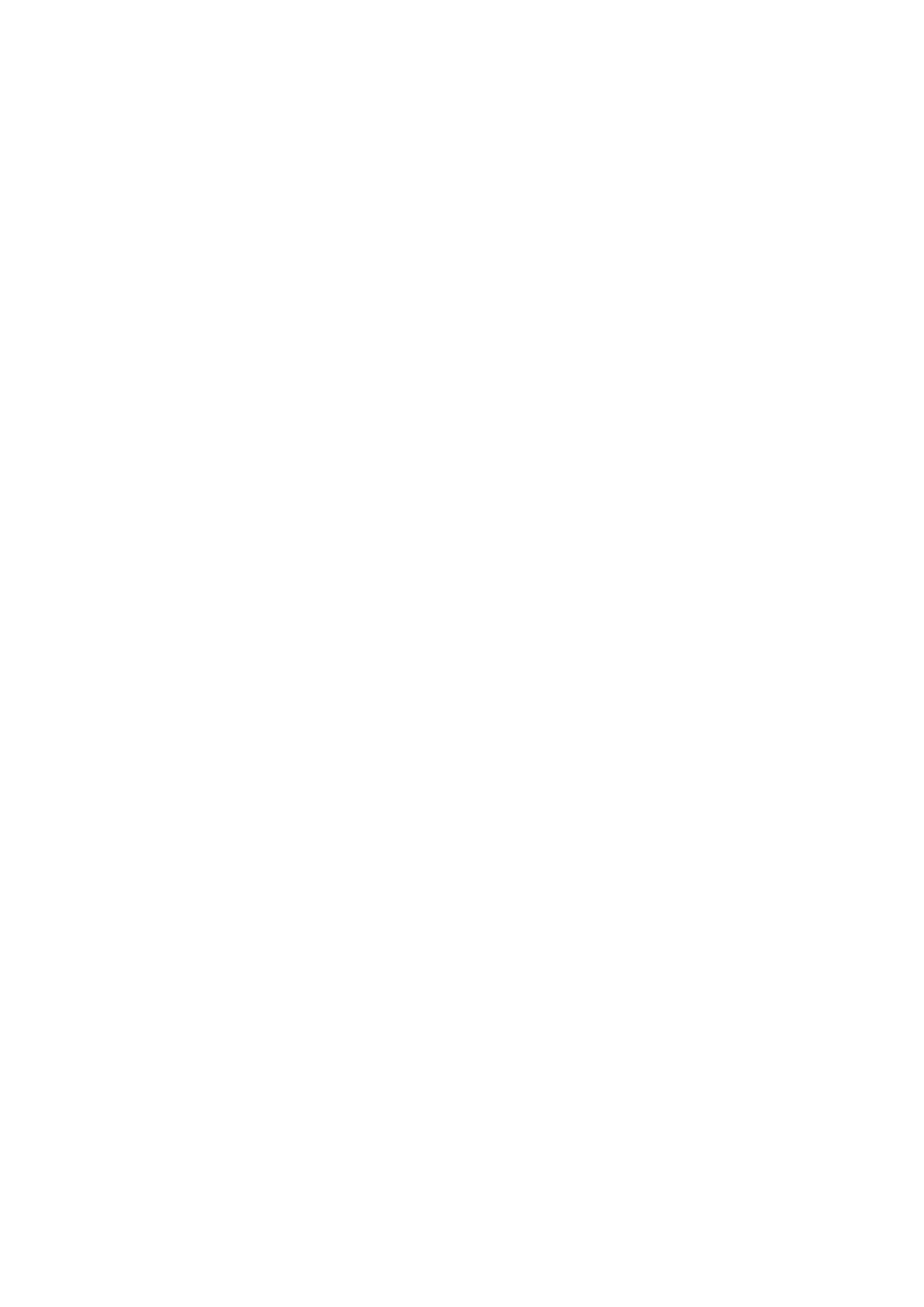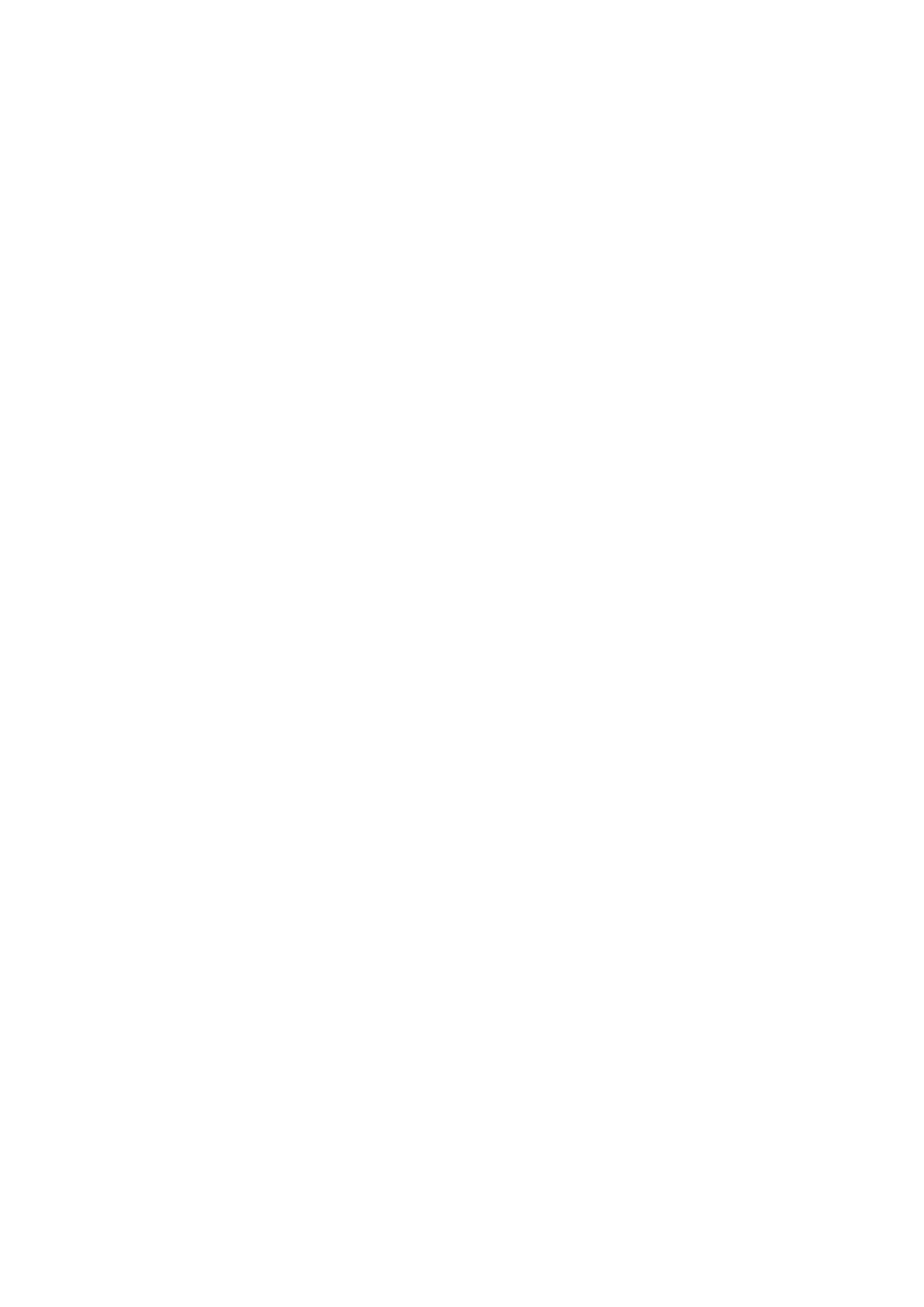
Kühlkörperbaugruppe..........................................................................................................................................................43
Entfernen der Kühlkörperbaugruppe...........................................................................................................................43
Einbauen der Kühlkörperbaugruppe............................................................................................................................ 43
Systemlüfter.........................................................................................................................................................................44
Entfernen des Systemlüfters....................................................................................................................................... 44
Einbauen des Systemlüfters.........................................................................................................................................45
E/A-Platine...........................................................................................................................................................................47
Entfernen der Eingabe- und Ausgabe-Platine............................................................................................................47
Einbauen der Eingabe- und Ausgabe-Platine.............................................................................................................48
DC-In-Port............................................................................................................................................................................49
Entfernen des DC-In-Anschlusses.............................................................................................................................. 49
Einbauen des DC-In-Anschlusses................................................................................................................................50
Nach vorn gerichtete Kamera............................................................................................................................................ 51
Entfernen der nach vorn gerichteten Kamera............................................................................................................51
Einbauen der nach vorn gerichteten Kamera............................................................................................................ 52
Touchpad-Tasten................................................................................................................................................................52
Entfernen des Touchpads............................................................................................................................................ 52
Installieren des Touchpads........................................................................................................................................... 54
Systemplatine...................................................................................................................................................................... 56
Entfernen der Systemplatine....................................................................................................................................... 56
Einbauen der Systemplatine.........................................................................................................................................58
Bildschirmbaugruppe........................................................................................................................................................... 61
Entfernen der Bildschirmbaugruppe............................................................................................................................ 61
Einbauen der Bildschirmbaugruppe.............................................................................................................................62
LCD-Bildschirm....................................................................................................................................................................64
Entfernen des LCD-Displays........................................................................................................................................ 64
Installieren des LCD-Bildschirms................................................................................................................................. 65
5 Diagnose....................................................................................................................................67
ePSA-Diagnose.................................................................................................................................................................... 67
Validierungstools............................................................................................................................................................ 70
Ein- und Ausschalten des WLAN.......................................................................................................................................76
Diagnose-LEDs.....................................................................................................................................................................76
M-BIST..................................................................................................................................................................................77
Self-Heal (Automatische Reparatur)................................................................................................................................ 78
Kurseinführung...............................................................................................................................................................78
Anweisung für die automatische Reparatur............................................................................................................... 78
Unterstützte Latitude-Modelle.................................................................................................................................... 78
BIOS recovery......................................................................................................................................................................79
BIOS-Wiederherstellung über Festplatte....................................................................................................................79
BIOS-Wiederherstellung über USB-Stick...................................................................................................................80
Integrierter Selbsttest für LCD...........................................................................................................................................81
6 Hilfe erhalten und Kontaktaufnahme mit Dell................................................................................ 82
4
Inhaltsverzeichnis