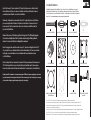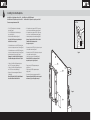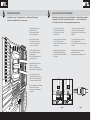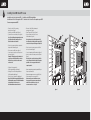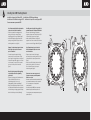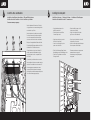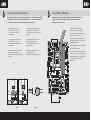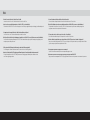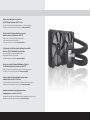Corsair H100iGTX Extreme Performance Liquid CPU Cooler Benutzerhandbuch
- Typ
- Benutzerhandbuch
Seite laden ...
Seite laden ...

1
Installing the Intel Backplate
Installation de la plaque arrière Intel • Installation der Intel-Rückwand
Installazione della piastra posteriore Intel • Instalación de la placa de soporte para Intel
Установка опорной пластины Intel
• For LGA 115X installation, slide the backplate
pins inside (figure 1).
• For LGA 1366 installation, slide the backplate
pins outside (figure 1).
• Install the assembled backplate (figure 2).
Note: Intel LGA 2011 does not require backplate
installation. Proceed to step 2.
• Pour l'installation sur un socket LGA 115x, faites glisser
les broches de la plaque arrière vers l'intérieur (figure 1).
• Pour l'installation sur un socket LGA 1366, faites glisser
les broches de la plaque arrière vers l'extérieur (figure 1).
• Installez la plaque arrière assemblée (figure 2).
Remarque: Le socket Intel LGA 2011 ne requiert pas
l'installation d'une plaque arrière. Passez à l'étape 2.
• Schieben Sie die Stifte der Rückwand nach innen,
um LGA 115X zu montieren (Abbildung 1).
• Schieben Sie die Stifte der Rückwand nach innen,
um LGA 1366 zu montieren (Abbildung 1).
• Montieren Sie die zusammengebaute Rückwand
(Abbildung 2).
Hinweis: Für den Intel LGA 2011 ist keine Rückwand
erforderlich. Fahren Sie mit Schritt 2 fort.
• Per l'installazione del supporto LGA 115X, far scorrere
verso l'interno i pin della piastra posteriore (figura 1).
• Per l'installazione del supporto LGA 1366, far scorrere
verso l'esterno i pin della piastra posteriore (figura 1).
• Installare la piastra posteriore assemblata (figura 2).
Nota: per il supporto Intel LGA 2011 non è richiesta
l'installazione della piastra posteriore.
Proseguire con il passo 2.
• Para instalación en LGA 115X, deslice la placa de soporte
con las patillas hacia dentro (figura 1).
• Para instalación en LGA 1366, deslice la placa de soporte
con las patillas hacia fuera (figura 1).
• Instale la placa de soporte ensamblada (figura 2).
Nota: Intel LGA 2011 no requiere que se instale
una placa de soporte. Siga con el paso 2.
• При установке LGA 115X задвиньте штырьки
внутрь (Рис. 1).
• При установке LGA 1366 задвиньте штырьки
наружу (Рис. 1).
• Установите собранную опорную пластину. (Рис. 2)
Примечание. Для Intel LGA 2011 установка опорной
пластины не требуется. Перейдите к шагу 2.
LGA 1366
LGA
115X
figure 1
figure 2

2
Installing the Intel Stando Screws
Installation des vis d'entretoise Intel • Installation der Intel-Abstandhalter
Installazione delle viti del supporto Intel • Instalación de los tornillos del separador para Intel
Установка опорных винтов Intel
• Attach the provided Intel stando.
• Use (B) for LGA 115X / 1366, or (C)
for LGA 2011.
• Tighten all four screws until firmly secure.
• Fixez les entretoises Intel fournies.
• Utilisez-en (B) pour un socket LGA 115X / 1366
ou (C) pour un socket LGA 2011.
• Serrez les quatre vis jusqu'à ce qu'elles ne
puissent plus bouger.
• Befestigen Sie den im Lieferumfang
enthaltenen Intel-Abstandhalter.
• Verwenden Sie (B) für LGA 115X / 1366
oder (C) für LGA 2011.
• Ziehen Sie alle vier Schrauben fest.
• Fissare il supporto Intel fornito.
• Utilizzare (B) per il supporto LGA 115X / 1366
o (C) per il supporto LGA 2011.
• Stringere le quattro le viti finché non sono
fissate saldamente.
• Conecte el separador para Intel suministrado.
• Utilice (B) para LGA 115X / 1366 o (C) para
LGA 2011.
• Apriete los cuatro tornillos hasta que estén
bien fijados.
• Прикрепите входящую в комплект опору
Intel.
• Для LGA 115X / 1366 используйте (B), а для
LGA 2011— (C).
• Хорошо затяните все четыре винта.
C
B
LGA2011
LGA 115X/1366
3
Install the Fans and Radiator
Installation des ventilateurs et du radiateur • Lüfter und Kühler einbauen
Installare la ventola e il radiatore • Instale los ventiladores y el radiador
Установка вентиляторов и радиатора
Attach the radiator and the fans as shown. For the best
cooling performance, we recommend mounting the fans
as an air-intake to your PC case.
Attachez le radiateur et les ventilateurs, comme illustré.
Pour des performances de refroidissement optimales,
nous vous recommandons d'installer les ventilateurs
comme une entrée d'air sur la tour de votre ordinateur.
Bringen Sie Kühler und Lüfter wie abgebildet an. Für
bestmögliche Kühlleistung empfehlen wir, die Lüfter als
Lufteinlass des PC-Gehäuses zu montieren.
Collegare il radiatore e le ventole come da illustrazione.
Per ottenere le prestazioni di rareddamento migliori, si
consiglia di montare le ventole in modo che aspirino aria
all’interno del PC.
Fije el radiador y los ventiladores tal como se muestra.
Para una refrigeración óptima, recomendamos montar los
ventiladores como entradas de aire en la carcasa del PC.
Установите радиатор и вентилятор, как показано на
рисунке. Для более эффективного охлаждения
рекомендуется установить вентиляторы таким образом,
чтобы они нагнетали воздух внутрь корпуса.
D
E
J

4 5
Installing the Pump Unit
Installation de la pompe • Montage der Pumpe • Installazione dell'unità pompa
Instalación de la unidad de bomba • Установка насоса
• Align the bracket and pump over the
stando screws as shown.
• Tighten the thumbs screws until all
four corners are firmly secured.
• Alignez le support et la pompe sur
les vis d'entretoises comme indiqué.
• Serrez les vis moletées jusqu'à ce que
les quatre coins soient bien fixés.
• Richten Sie die Halterung und Pumpe
über den Abstandhaltern aus, wie in der
Abbildung zu sehen.
• Ziehen Sie die Flügelschrauben an, bis alle
vier Ecken gesichert sind.
• Allineare la staa e la pompa con le viti
del supporto come illustrato.
• Stringere le viti a galletto finché tutti e
quattro gli angoli non sono fissati saldamente.
• Alinee el soporte y la bomba sobre los
tornillos del separador como se muestra.
• Apriete los tornillos de apriete manual hasta
que las cuatro esquinas estén bien fijadas.
• Поместите кронштейн и насос над опорными
винтами, как показано на рисунке.
• Затяните винты до полной фиксации всех
четырех углов.
Connect Power to the Fans and Pump
Branchement des ventilateurs et de la pompe à l'alimentation • Lüfter und Pumpe anschließen
Collegamento delle ventole e della pompa all'alimentazione • Conexión de la alimentación
a los ventiladores y la bomba • Подключение питания вентиляторов и насоса
figure 1 figure 2
• Connect the pump power cable to the
CPU_FAN header on your motherboard.
• Connect the fans to the two connectors
coming o the pump.
• Connectez le câble d'alimentation de la pompe
au cavalier CPU_FAN de la carte mère.
• Connectez les ventilateurs aux deux connecteurs
sortant de la pompe.
• Verbinden Sie das Stromkabel der Pumpe mit
dem CPU-Lüfterheader auf dem Mainboard.
• Schließen Sie die Lüfter an die beiden Anschlüsse
an der Pumpe an.
• Collegare il cavo di alimentazione della pompa al
connettore VENTOLA_CPU sulla scheda madre.
• Collegare le ventole ai due connettori che fuoriescono
dalla pompa.
• Conecte el cable de alimentación de la bomba al
cabezal CPU_FAN de la placa base.
• Conecte los ventiladores a los dos conectores que salen
de la bomba.
• Подключите кабель питания насоса к разъему
CPU_FAN на материнской плате.
• Подключите вентиляторы к двум разъемам на насосе.
4-PIN 3-PIN
Seite laden ...
Seite laden ...

2
Installing the AMD Mounting Bracket
Installation du support de fixation AMD • Installation der AMD-Montagehalterung
Installazione della staa di montaggio AMD • Instalación del soporte de montaje para AMD
Установка монтажного кронштейна AMD
Note: It is important that the AMD retention bracket be
evenly secured on all sides before installation!
• Remove the integrated Intel mounting bracket by
pushing on the metal piece, turning 1/8th turn,
and pulling away from the copper coldplate (figure 1).
• Install the AMD bracket by aligning the metal teeth,
pushing in, turning 1/8th turn the opposite direction,
and allowing bracket to secure (figure 2).
Remarque : il est important que le support de retenue
AMD soit bien sécurisé des deux côtés avant de
procéder à l'installation!
• Pour retirer le support de montage Intel intégré,
poussez-le sur la pièce en métal, tournez-le d'1/8 de
tour et éloignez-le de la plaque froide en cuivre (figure 1).
• Pour installer le support AMD, alignez-le avec les dents
en métal, poussez-le, tournez-le d'1/8 de tour dans le
sens inverse et vérifiez qu'il est bien immobilisé
(figure 2).
Hinweis: Es ist wichtig, dass der AMD-Montagebügel
vor der Installation an allen Seiten gleichmäßig
gesichert wird!
• Entfernen Sie die integrierte Intel-Halteklammer durch
Drücken auf das Metallteil. Machen Sie eine
Achteldrehung und ziehen Sie sie von der
Kupfergrundplatte (Coldplate) weg (abbildung 1).
• Bringen Sie die AMD-Halterung an, indem Sie die nach
innen drückenden Metallzinken ausrichten und dann mit
einer Achteldrehung in die entgegengesetzte Richtung
drehen, bis die Halterung sicher sitzt (abbildung 2).
Nota: È importante che la staa di bloccaggio AMD sia
equamente fissata su tutti i lati prima dell'installazione!
• Rimuovere la staa di montaggio Intel integrata
spingendo sulla componente di metallo, ruotando di 1/8
e staccandola dallo spessore in rame (figura 1).
• Installare la staa AMD allineando i denti metalli e
spingendoli verso l'interno, ruotandola di 1/8 in direzione
opposta e consentendo il fissaggio della staa (figura 2).
Nota: Es importante que el soporte de retención
AMD esté uniformemente fijado a todos los lados
antes de la instalación.
• Extraiga el soporte de montaje Intel integrado
presionando en la pieza de metal, girando 1/8 de vuelta
y desprendiéndolo de la placa refrigerante de cobre
(figura 1).
• Instale el soporte AMD alineando los dientes metálicos
aplicando presión y girándolos 1/8 de vuelta en la
dirección opuesta hasta que el soporte quede
totalmente asegurado (figura 2).
Примечание. Очень важно перед установкой
равномерно закрепить крепежный кронштейн
AMD на всех сторонах!
• Извлеките встроенный монтажный кронштейн Intel. Для
этого нажмите на металлическую часть, поверните на
1/8 оборота и извлеките его из медной платы
охлаждения (Рис. 1).
• Установите кронштейн AMD. Для этого выровняйте
металлические зубцы, нажмите, поверните на 1/8
оборота в противоположном направлении и закрепите
кронштейн (Рис. 2).
1/8
I
1/8
J
figure 1 figure 2
Seite laden ...
Seite laden ...

1. How do I know the direction of the air flow of the fan?
An arrow located on the side of the fan indicates the direction of air flow.
2. Can I reuse the pre-applied thermal paste on the H100i GTX for a re-installation?
Re-installation of the H100i GTX cooler will require you clean o the pre-applied thermal paste and apply an aftermarket paste.
1. Comment savoir dans quelle direction le flux d'air du ventilateur se déplace ?
Une flèche située sur le côté du ventilateur indique la direction du flux.
2. Est-il possible de réutiliser la pâte thermique pré-appliquée sur le H100i GTX en vue d'eectuer une nouvelle installation ?
Pour réinstaller le dissipateur thermique H100i GTX, il vous faudra d'abord nettoyer la pâte thermique pré-appliquée pour la
remplacer par une autre pâte neuve.
1. Wie erkenne ich die Richtung des Luftstroms, der durch den Lüfter erzeugt wird?
Die Richtung des Luftstroms wird durch einen Pfeil auf der Seite des Lüfters signalisiert.
2. Kann ich die auf dem H100i GTX aufgetragene Wärmeleitpaste bei einer Neuinstallation wiederverwenden?
Bei der Neuinstallation des H100i GTX-Kühlsystems muss die aufgetragene Wärmeleitpaste entfernt und eine
neue Paste aufgetragen werden.
1. Come si determina la direzione del flusso d'aria della ventola?
La freccia situata sulla parte laterale della ventola indica la direzione del flusso d'aria.
2. È possibile riutilizzare la pasta termoconduttiva preapplicata sull'H100i GTX per una seconda installazione?
Per reinstallare il dissipatore di calore H100i GTX è necessario rimuovere la pasta termoconduttiva preapplicata
e applicarne una nuova da acquistarsi sul libero mercato.
1. ¿Cómo puedo saber el sentido en que circula el aire del ventilador?
En el lateral del ventilador hay una flecha que indica el sentido del flujo de aire.
2. ¿Puedo reutilizar la pasta térmica que venía aplicada en el H100i GTX para volver a instalar el refrigerador?
Para volver a instalar el refrigerador H100i GTX es preciso limpiar a fondo la pasta térmica que venía aplicada de fábrica
y aplicar una capa de pasta nueva, adquirida a tal efecto.
1. Как определить направление воздушного потока вентилятора?
Стрелка на боковой части вентилятора обозначает направление воздушного потока.
2. Можно ли повторно использовать нанесенную термопасту для переустановки H100i GTX?
Переустановка системы охлаждения H100i GTX требует удаления остатков нанесенной термопасты и нанесения новой термопасты.
FAQ

Thank you for purchasing the Corsair Hydro Series
H100i GTX Extreme Performance Liquid CPU Cooler.
Please visit: corsair.com to download a detailed user guide or to obtain technical support.
The software can be downloaded from the following location: www.corsair.com/linksw
Merci d'avoir acheté le dissipateur à liquide pour processeur
hautes performances Corsair Hydro Series H100i GTX.
Rendez-vous sur corsair.com pour télécharger un guide d'utilisation
complet ou pour obtenir de l'assistance technique.
Le logiciel se trouve à l'adresse ci-dessous: www.corsair.com/linksw
Vielen Dank, dass Sie sich für den Corsair Hochleistungs-Prozessorkühler
Hydro Series H100i GTX mit Kühlmittel entschieden haben.
Auf corsair.com können Sie ein umfassendes Benutzerhandbuch
herunterladen und technischen Support erhalten.
Die Software können Sie hier herunterladen: www.corsair.com/linksw
Grazie per aver acquistato il sistema di rareddamento a liquido per
CPU ad altissime prestazioni Corsair Hydro Series H100i GTX.
Visitare corsair.com per scaricare la guida utente completa o per ottenere supporto tecnico.
Il software può essere scaricato dal seguente indirizzo: www.corsair.com/linksw
Gracias por adquirir el sistema de enfriamiento líquido de máximo
rendimiento Hydro Series H100i GTX de Corsair.
Si desea descargar una Guía del usuario detallada o solicitar asistencia técnica, visite corsair.com
El software se puede descargar desde la ubicación siguiente: www.corsair.com/linksw
Благодарим за приобретение высокопроизводительной системы
охлаждения процессора
Corsair Hydro Series H100i GTX.
Загрузить подробное руководство пользователя и получить техническую поддержку можно на веб-сайте corsair.com
Программное обеспечение можно загрузить по следующему адресу: www.corsair.com/linksw
-
 1
1
-
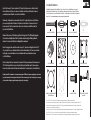 2
2
-
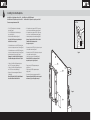 3
3
-
 4
4
-
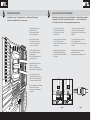 5
5
-
 6
6
-
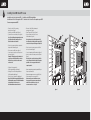 7
7
-
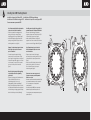 8
8
-
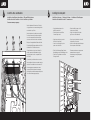 9
9
-
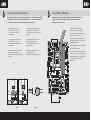 10
10
-
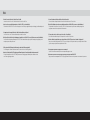 11
11
-
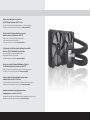 12
12
Corsair H100iGTX Extreme Performance Liquid CPU Cooler Benutzerhandbuch
- Typ
- Benutzerhandbuch
in anderen Sprachen
- English: Corsair H100iGTX Extreme Performance Liquid CPU Cooler User manual
- français: Corsair H100iGTX Extreme Performance Liquid CPU Cooler Manuel utilisateur
- español: Corsair H100iGTX Extreme Performance Liquid CPU Cooler Manual de usuario
- italiano: Corsair H100iGTX Extreme Performance Liquid CPU Cooler Manuale utente
- русский: Corsair H100iGTX Extreme Performance Liquid CPU Cooler Руководство пользователя
Verwandte Papiere
-
Corsair HYDRO Series H100i RGB PLATINUM SE Extreme Performance 240mm RGB Liquid CPU Cooler Benutzerhandbuch
-
Corsair Hydro Series Schnellstartanleitung
-
Corsair CW-9060031-WW Benutzerhandbuch
-
Corsair CW-9060036-WW Benutzerhandbuch
-
Corsair H50 Bedienungsanleitung
-
Corsair HG10 Installationsanleitung
-
Corsair iCUE Elite Capellix High Performance RGB Liquid CPU Cooler Benutzerhandbuch
-
Corsair iCUE H100i RGB PRO XT Liquid CPU Cooler Benutzerhandbuch