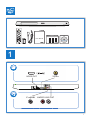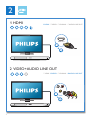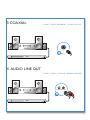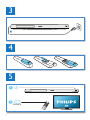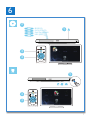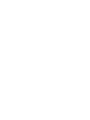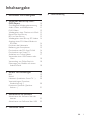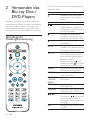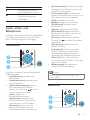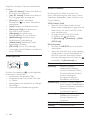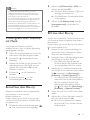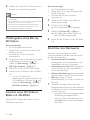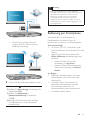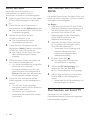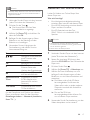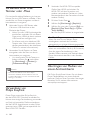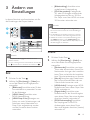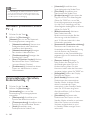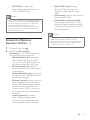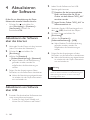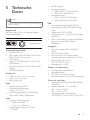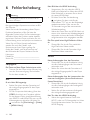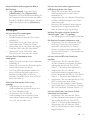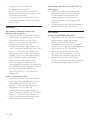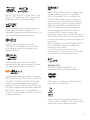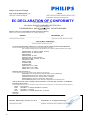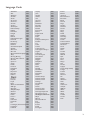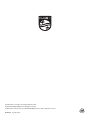Philips BDP5500/12 Benutzerhandbuch
- Kategorie
- Blu-Ray-Player
- Typ
- Benutzerhandbuch

Benutzerhandbuch
BDP5500
www.philips.com/support
Immer für Sie da
Hier können Sie Ihr Produkt registrieren und Unterstützung erhalten:
Fragen?
Philips
hilft.

2
Lesen Sie bitte die gesamte im Lieferumfang enthaltene Anleitung durch, bevor Sie diesen Blu-ray Disc-/
DVD-Player anschließen.
1 Anschließen und Wiedergeben
Dieses Produkt umfasst geschützte Technologie unter der Lizenz von Verance Corporation und
ist sowohl durch das amerikanische Patent 7.369.677 sowie andere amerikanische und weltweit
erteilte und beantragte Patente als auch durch Copyright und den Schutz des Betriebsgeheimnisses
für bestimmte Aspekte solcher Technologien geschützt. Cinavia ist eine Handelsmarke der Verance
Corporation. Copyright 2004-2010 Verance Corporation. Verance behält sich alle Rechte vor. Reverse
Engineering oder Disassemblierung sind untersagt.
Cinavia Bekanntgabe
Dieses Produkt verwendet die Technologie von Cinavia zur Einschränkung des Gebrauchs nicht
autorisierter Kopien kommerzieller Film- und Videoprodukte und deren Tonstreifen. Sobald ein
unzulässiger Gebrauch einer nicht autorisierten Kopie entdeckt wird, wird eine Meldung angezeigt und
die Wiedergabe oder der Kopiervorgang wird unterbrochen.
Weitere Informationen zur Technologie von Cinavia werden im Cinavia Online Verbraucher-
Informationszentrum unter http://www.cinavia.com angeboten. Zur Anforderung zusätzlicher
Information über Cinavia per Post, senden Sie eine Postkarte mit Ihrer Postanschrift an: Cinavia
Consumer Information Center, P.O. Box 86851, San Diego, CA, 92138, USA.

3
User Manual
User Manual
( )
HDMI OUT VIDEO
COAXIAL AUDIO LINE OUT
VIDE
O
C
OA
X
I
A
A
A
AL
A
U
U
T
U
DI
O
LINE
OU
U
HDMI OUT
1

4
2
HDMI OUT
AUDIO LINE OUT
VIDEO
IO
LINE
VIDE
O
O
O
U
T
O
1 HDMI
2 VIDEO+AUDIO LINE OUT
HDMI VIDEO COAXIAL AUDIO LINE OUT
HDMI VIDEO COAXIAL AUDIO LINE OUT

5
AUDIO LINE OUT
COAXIAL
C
OA
XIA
AL
A
A
3 COAXIAL
4 AUDIO LINE OUT
HDMI VIDEO COAXIAL AUDIO LINE OUT
HDMI VIDEO COAXIAL AUDIO LINE OUT

6
4
3
5
SOURCE
1
2
TV

7
6
USB
DVD/VCD/CD
BD/BD 3D
DivX Plus HD/MKV
MP3 / JPEG
2
3
4
1
1
2
3


9DE
Inhaltsangabe
1 Anschließen und Wiedergeben 2-7
2 Verwenden des Blu-ray Disc-/
DVD-Players 10
Grundlegende Wiedergabesteuerung 10
Audio-, Video- und Bildoptionen 11
DivX-Videos 12
Wiedergeben einer Diashow mit Musik 13
BonusView über Blu-ray 13
BD-Live über Blu-ray 13
Wiedergeben eines Blu-ray 3D-Videos 14
Ansehen eines 2D-Videos/-Bildes mit
3D-Effekt 14
Einrichten des Netzwerks 14
Bedienung per Smartphone 15
Durchsuchen des PCs über DLNA 16
Durchsuchen von Smart TV 16
Ausleihen von Online-Videos 17
Verwenden einer USB-Tastatur oder
-Maus 18
Verwendung von Philips EasyLink 18
Übertragen von Medien von einem
Android-Gerät 18
3 Ändern von Einstellungen 19
Bild 19
Sound 19
Netzwerk (Installation, Smart TV ...) 20
Voreinstellungen (Sprachen,
Kindersicherung ...) 20
Erweiterte Optionen (Speicher
löschen ...) 21
4 Aktualisieren der Software 22
Aktualisieren der Software über das
Internet 22
Aktualisieren von Software über USB 22
5 Technische Daten 23
6 Fehlerbehebung 24

10 DE
2 Verwenden des
Blu-ray Disc-/
DVD-Players
Herzlichen Glückwunsch zu Ihrem Kauf und
willkommen bei Philips! Um die Unterstützung
von Philips optimal nutzen zu können (z. B.
Softwareaktualisierungen), registrieren Sie Ihr
Produkt bitte unter www.philips.com/welcome.
Grundlegende
Wiedergabesteuerung
Drücken Sie zum Steuern der Wiedergabe die
folgenden Tasten:
Taste Aktion
Einschalten des Players oder
Umschalten in den Standby-
Modus.
Zugriff auf das Home-Menü
/ Stoppen der Wiedergabe
Gedrückt halten (länger als
4 Sekunden), um das Disc-Fach
zu öffnen/schließen.
Anhalten der Wiedergabe.
Wiederholt drücken für einen
langsamen Vorlauf Bild für Bild.
Starten oder Fortsetzen der
Wiedergabe.
/ Springen zum vorherigen oder
nächsten Track, Kapitel oder zur
vorherigen/nächsten Datei
/ Schneller Rück- oder Vorlauf.
Durch mehrmaliges Drücken
kann die Suchgeschwindigkeit
geändert werden.
Drücken Sie einmal , und
drücken Sie dann , um einen
langsamen Vorlauf zu starten.
AUDIO Auswählen einer Audiosprache
oder eines Fernsehsenders.
SUBTITLE Auswählen der
Untertitelsprache
DISC MENU
/ POP-UP
MENU
Aufrufen oder Verlassen des
Disc-Menüs
TOP MENU Zugreifen auf das Hauptmenü
einer Video-Disc.
Farbtasten Auswählen von Aufgaben oder
Optionen für Blu-ray-Discs.
In den Menüs navigieren
Drücken Sie , um ein Bild
während einer Diashow im
oder gegen den Uhrzeigersinn
zu drehen.
OK Bestätigen einer Auswahl oder
Eingabe

11DE
Taste Aktion
Zurückkehren zu einem
vorherigen Bildschirmmenü
Zugreifen auf weitere
Optionen während der
Wiedergabe.
Audio-, Video- und
Bildoptionen
Es stehen weitere Optionen für die Wiedergabe
von Videos oder Bildern von einer Disc oder
einem USB-Speichergerät zur Verfügung.
Videooptionen
Zugreifen auf weitere Optionen während der
Videowiedergabe
• [Audiosprache]: Auswählen einer
Audiosprache.
• [Untertitelsprache]: Auswählen einer
Untertitelsprache.
• [Untertitelverschiebung]: Anpassen
der Untertitelposition auf dem
Bildschirm. Drücken Sie , um die
Untertitelposition zu ändern.
• [Info]: Anzeigen von
Wiedergabeinformationen.
• [Zeichensatz]: Auswählen eines
Zeichensatzes, der DivX-Untertitel
unterstützt (nur für DivX-Videos).
• [Zeitsuche]: Springen zu einem
bestimmten Zeitpunkt über die
Zifferntasten auf der Fernbedienung.
1
2
3
• [2. Audiosprache]: Auswählen der zweiten
Audiosprache (nur für Blu-ray-Discs, die
BonusView unterstützen).
• [2. Untertitelsprache]: Auswählen der
zweiten Untertitelsprache (nur für Blu-ray-
Discs, die BonusView unterstützen).
• [Titel]: Auswählen eines Titels.
• [Kapitel]: Auswählen eines Kapitels.
• [Winkel-Liste]: Auswählen eines
Kamerawinkels.
• [Menüs]: Anzeigen des Disc-Menüs.
• [PIP-Auswahl]: Anzeigen eines Bild-in-
Bild-Fensters (nur für Blu-ray-Discs, die
BonusView unterstützen).
• [Zoom]: Vergrößern eines Videobilds.
Drücken Sie , um einen Zoomfaktor
auszuwählen.
• [Wiederholen]: Wiederholen eines
Kapitels bzw. Titels.
• [A-B wiederh.]: Markieren von zwei
Punkten innerhalb eines Kapitels für
die Wiedergabewiederholung oder
Ausschalten des Wiederholungsmodus.
• [2D zu 3D] (2D zu 3D): Sofortiges
Umwandeln eines 2D-Videos in ein Video
mit einem 3D-Effekt.
• [Bildeinstellung]: Auswählen einer
vordeniertenFarbeinstellung.
Hinweis
• Die verfügbaren Video-Optionen hängen von der
Video-Quelle ab.
Bildoptionen
1
2
3

12 DE
Zugreifen auf weitere Optionen während der
Diashow.
• [Um +90° drehen]: Drehen eines Bilds um
90 Grad im Uhrzeigersinn.
• [Um -90° drehen]: Drehen eines Bilds um
90 Grad gegen den Uhrzeigersinn.
• [Zoom]: Vergrößern eines Bilds.
Drücken Sie , um einen Zoomfaktor
auszuwählen.
• [Info]: Anzeigen von Bildinformationen.
• [Dauer pro Folie]: Auswählen eines
Intervalls für eine Diashow.
• [Übergänge]: Auswählen eines
Übergangseffekts für eine Diashow.
• [Bildeinstellung]: Auswählen einer
vordeniertenFarbeinstellung.
• [Wiederholen]: Wiederholen eines
ausgewählten Ordners
• [2D zu 3D] (2D zu 3D): Sofortiges
Umwandeln eines 2D-Bildes in ein Bild mit
einem 3D-Effekt.
Audiooptionen
Drücken Sie wiederholt , um die folgenden
Funktionen zu durchlaufen.
• Wiederholen des aktuellen Titels.
• Wiederholen aller Titel auf der Disc oder
im Ordner.
• Wiedergeben von Audiotracks in zufälliger
Reihenfolge.
• Ausschalten des Wiederholungsmodus.
DivX-Videos
Sie können DivX-Videos von einer Disc,
einem USB-Speichergerät oder einem Online-
Videoshop wiedergeben (siehe "Ausleihen von
Online-Videos").
VOD-Code für DivX
• Bevor Sie DivX-Videos kaufen und auf
diesem Player wiedergeben, registrieren Sie
diesen Player mit dem DivX VOD-Code
unter www.divx.com.
• So zeigen Sie den DivX VOD-Code
an: Drücken Sie , und wählen
Sie [Einrichtung] > [Erweitert] > [DivX
®
VOD-Code].
DivX-Untertitel
• Drücken Sie SUBTITLE, um eine Sprache
auszuwählen.
• Wenn die Untertitel nicht richtig angezeigt
werden, ändern Sie den Zeichensatz, der
die DivX-Untertitel unterstützt. Wählen
Sie einen Zeichensatz aus: Drücken Sie ,
und wählen Sie [Zeichensatz] aus.
Zeichensatz Sprachen
[Standard] Albanisch, Dänisch,
Niederländisch, Englisch,
Finnisch, Französisch, Gälisch,
Deutsch, Italienisch, Kurdisch
(Latein), Norwegisch,
Portugiesisch, Spanisch,
Schwedisch und Türkisch
[Mitteleuropa] Albanisch, Deutsch, Englisch,
Irisch, Kroatisch, Niederländisch,
Polnisch Rumänisch, Slowakisch,
Slowenisch, Serbisch,
Tschechisch, Ungarisch
[Kyrillisch] Bulgarisch, Belarussisch, Englisch,
Mazedonisch, Moldauisch,
Russisch, Serbisch und
Ukrainisch
[Griechisch] Griechisch
[Baltisch] Nördliches Europa

13DE
Hinweis
• Um DivX DRM-geschützte Dateien von einem
USB-Speichergerät oder einem Online-Videoshop
wiedergeben zu können, schließen Sie diesen Player
über HDMI an einen Fernseher an.
• Um die Untertitel verwenden zu können, vergewissern
Sie sich, dass die Untertiteldatei den gleichen Namen
wie die DivX-Videodatei trägt. Wenn die DivX-
Videodatei zum Beispiel "Film.avi" heißt, speichern Sie
die Untertiteldatei als "Film.srt" oder "Film.sub" ab.
• Dieser Player kann Untertiteldateien in den folgenden
Formaten wiedergeben: .srt, .sub, .txt, .ssa und .smi.
Wiedergeben einer Diashow
mit Musik
Sie können eine Diashow mit Musik
erstellen, bei der Musik und Bilder gleichzeitig
wiedergegeben werden.
1 Geben Sie eine Musikdatei von einer Disc
oder einem USB-Speichergerät wieder.
2 Drücken Sie , und wechseln Sie zum
Bildordner.
3 Wählen Sie ein Bild von der gleichen Disc
oder dem gleichen USB-Gerät aus, und
drücken Sie anschließend OK, um die
Diashow zu starten.
4 Drücken Sie , um die Diashow zu
beenden.
5 Drücken Sie erneut , um die
Musikwiedergabe zu beenden.
BonusView über Blu-ray
Zeigen Sie zusätzliche Inhalte (beispielsweise
Kommentare) in einem kleinen
Bildschirmfenster an.
Diese Funktion gilt nur für Blu-ray-Discs, die
mit BonusView (auch bekannt als Bild-in-Bild)
kompatibel sind.
1 Drücken Sie während der Wiedergabe .
» Das Optionsmenü wird angezeigt.
2 Wählen Sie [PIP-Auswahl] > [PIP], und
drücken Sie die Taste OK.
» Die Bild-in-Bild-Funktionen [1]/[2] sind
abhängig vom Videoinhalt.
» Das Videofenster für sekundäres Video
wird angezeigt.
3 Wählen Sie [2. Audiosprache] oder [2.
Untertitelsprache], und drücken Sie
dann OK.
BD-Live über Blu-ray
Greifen Sie auf exklusive Online-Dienste zu, wie
z. B. Filmtrailer, Spiele, Klingeltöne und andere
Bonusinhalte.
Diese Funktion gilt nur für Blu-ray-Discs, die mit
BD-Live kompatibel sind.
1 Bereiten Sie die Internetverbindung vor,
und richten Sie ein Netzwerk ein (siehe
"Einrichten des Netzwerks").
2 Verbinden Sie ein USB-Speichergerät oder
eine SD-Karte mit dem Player.
• Das USB-Speichergerät oder die
SD-Karte dienen zum Speichern der
heruntergeladenen BD-Live-Inhalte.
3 Wählen Sie ein USB-Speichergerät oder
eine SD-Karte zum Speichern aus: Drücken
Sie , und wählen Sie [Einrichtung] >
[Erweitert] > [Lokaler Speicher] aus.
• Um zuvor auf das USB-Speichergerät
oder die SD-Karte heruntergeladene
BD-Live-Inhalte zu löschen und
Speicherplatz freizugeben, drücken
Sie , und wählen Sie [Einrichtung] >
[Erweitert] > [Speicher löschen].
4 Geben Sie eine Disc mit BD-Live-Inhalten
wieder.
5 Wählen Sie im Disc-Menü das Symbol für
BD-Live, und drücken Sie OK.
» BD-Live wird geladen. Die Ladezeit
hängt von der Disc und der Internet-
Verbindung ab.

14 DE
6 WählenSieinderBD-Live-Oberächeein
Element aus, um darauf zuzugreifen.
Hinweis
• Die BD-Live-Dienste sind je nach Disc und Land
unterschiedlich.
• Wenn Sie BD-Live verwenden, greift der Inhaltsanbieter
auf Daten auf der Disc und dem Player zu.
• Verwenden Sie ein USB-Gerät oder eine SD-Karte
mit mindestens 1 GB freiem Speicherplatz, um die
heruntergeladenen Dateien zu speichern.
Wiedergeben eines Blu-ray
3D-Videos
Was wird benötigt?
• Ein 3D-kompatibler Fernseher
• Dieser Player ist mit dem Fernseher über
HDMI verbunden.
• 3D-Brille, die mit dem Fernseher
kompatibel ist
1 Vergewissern Sie sich, dass die 3D-Ausgabe
eingeschaltet ist: Drücken Sie , und
wählen Sie [Einrichtung] > [Video] >
[3D-Video ansehen] > [Auto] aus.
2 Geben Sie ein Blu-ray 3D-Video wieder.
3 Setzen Sie die 3D-Brille für den 3D-Effekt
auf.
• Um ein 3D-Video in 2D
wiederzugeben, schalten Sie die Blu-ray
3D-Ausgabe aus (Drücken Sie , und
wählen Sie [Einrichtung] > [Video] >
[3D-Video ansehen] > [Aus] aus.).
Ansehen eines 2D-Videos/-
Bildes mit 3D-Effekt
Sie können 2D-Videos oder -Bilder für einen
3D-Effekt konvertieren.
Was wird benötigt?
• Ein 3D-kompatibler Fernseher
• Dieser Player ist mit dem Fernseher über
HDMI verbunden.
• 3D-Brille, die mit dem Fernseher
kompatibel ist
1 Geben Sie 2D-Videos oder -Bilder auf
diesem Player wieder.
2 Drücken Sie die Taste .
» Das Optionsmenü wird angezeigt.
3 Wählen Sie [2D zu 3D] > [Ein] aus.
» 2D-Videos oder -Bilder werden mit
dem 3D-Effekt umgewandelt.
4 Setzen Sie die 3D-Brille für den 3D-Effekt
auf.
Einrichten des Netzwerks
Verbinden Sie diesen Player mit einem
Computernetzwerk und dem Internet, um auf
die Dienste zuzugreifen:
• Durchsuchen des PCs (DLNA):
Wiedergeben von Fotos, Musiktiteln und
Videodateien von Ihrem Computer.
• Durchsuchen von Smart TV: Zugreifen auf
Online-Dienste, wie zum Beispiel Bilder,
Musik und Videoshops.
• Software-Aktualisierung: Aktualisieren der
Software dieses Players über das Internet
• BD-Live: Zugang zu Online-
Bonusfunktionen (nur für Blu-ray-Discs mit
BD-Live)
1 Verbinden Sie diesen Player über eine
kabelgebundene (Ethernet) oder kabellose
Verbindung mit einem Computernetzwerk
und dem Internet.
• Verbinden Sie für eine kabelgebundene
Verbindung ein Netzwerkkabel
(nicht im Lieferumfang enthalten) mit
demLAN-Anschluss auf der Rückseite
des Players.

15DE
• Dieser Player verfügt über eine
integrierte WiFi-Funktion für eine
kabellose Verbindung.
2 Führen Sie die Netzwerkinstallation durch.
1) Drücken Sie .
2) Wählen Sie [Einrichtung], und drücken Sie
anschließend OK.
3) Wählen Sie [Netzwerk] >
[Netzwerkinstallation], und drücken
Sie OK.
4) Befolgen Sie die Anweisungen auf dem
Fernsehbildschirm, um die Installation
abzuschließen.
PC (DLNA)
PC (DLNA)
Achtung
• Bevor Sie eine Verbindung zu einem Netzwerk
herstellen, machen Sie sich mit dem Netzwerkrouter,
der Medienserversoftware für DLNA und den
Netzwerkgrundlagen vertraut. Lesen Sie falls
erforderlich die den Netzwerkkomponenten
beiliegenden Dokumentationen. Philips übernimmt
keinerlei Verantwortung für verloren gegangene oder
beschädigte Daten.
Bedienung per Smartphone
Verwenden Sie ein Smartphone, um
Mediendateien von diesem Player zu
durchsuchen, zu steuern und wiederzugeben.
Was wird benötigt?
• Ein iPhone (iOS 3.1.3 und höher) oder
Android-basiertes Gerät (Android 2.1 oder
höher).
• Laden Sie auf Ihrem Smartphone die
Philips MyRemote-Fernbedienungs-App
herunter.
• Suchen Sie beim iPhone die
Anwendung im App Store.
• Suchen Sie beim Android-basierten
Gerät die Anwendung im Android
Market.
Vor Beginn ...
• Verbinden Sie diesen Player mit einem
Heimnetzwerk (siehe "Einrichten des
Netzwerks").
• Verbinden Sie Ihr Smartphone mit
demselben Heimnetzwerk (weitere
Informationen erhalten Sie im
Benutzerhandbuch des Smartphones).
• Einschalten dieses Players

16 DE
Steuern des Players
Verwenden Sie ein Smartphone, um
Mediendateien von diesem Player zu
durchsuchen, zu steuern und wiederzugeben.
1 Legen Sie eine Daten-Disc ein, oder setzen
Sie ein USB-Speichergerät in den Player
ein.
2 Tippen Sie bei Ihrem Smartphone im
Startbildschirm auf das MyRemote-Symbol.
» Der Name dieses Players wird auf dem
Smartphone angezeigt.
3 Wählen Sie den Player auf dem
Smartphone-Bildschirm aus.
» Das Smartphone als virtuelle
Fernbedienung ist aktiviert.
4 Tippen Sie beim Smartphone auf die
Registerkarte Media (Medien), und wählen
Sie die Disc- oder USB-Quelle aus.
» Die Ordner auf der Daten-Disc oder
dem USB-Speichergerät werden
angezeigt.
5 Öffnen Sie einen Ordner, und wählen Sie
eine Datei zur Wiedergabe aus.
• Um auf die Fernbedienung zuzugreifen,
kehren Sie zum vorherigen
Smartphone-Bildschirm zurück, und
tippen Sie dann auf die Registerkarte
Remote (Remote). Nur die relevanten
Steuerungstasten werden aktiviert.
6 Tippen Sie beim Smartphone auf die
Steuerungstasten, um die Wiedergabe zu
steuern.
• Um auf mehr Steuerungstasten
zuzugreifen, blättern Sie den Bildschirm
nach links oder rechts.
• Drücken Sie zum Schließen der
Anwendung die Home-Taste auf dem
Smartphone.
Durchsuchen des PCs über
DLNA
Mit diesem Player können Sie Videos, Musik und
Fotos von einem Computer auf Ihren Fernseher
übertragen und wiedergeben.
Vor Beginn ...
• Installieren Sie auf Ihrem PC eine DLNA-
kompatible Medienserveranwendung (z. B.
Windows Media Player 11 oder höher).
• Aktivieren Sie auf Ihrem PC die
Medienfreigabe und die Dateifreigabe
(siehe Hilfeinformationen in der
Medienserveranwendung).
1 Verbinden Sie diesen Player und Ihren
PC im gleichen Heimnetzwerk (siehe
"Einrichten des Netzwerks").
• Verwenden Sie zur Erzielung einer
besseren Videoqualität wenn
möglich eine kabelgebundene
Netzwerkverbindung.
2 Drücken Sie die Taste .
» Das Home-Menü wird auf dem
Fernsehbildschirm angezeigt.
3 Wählen Sie [PC durchsuchen], und
drücken Sie dann die Taste OK.
» Ein Content-Browser wird angezeigt.
4 Wählen Sie eine Datei aus, und drücken
Sie dann OK, um die Wiedergabe zu
starten.
• Verwenden Sie die Fernbedienung, um
die Wiedergabe zu steuern.
Durchsuchen von Smart TV
Sie können auf eine Vielzahl an
Internetanwendungen und speziell angepasste
Internetwebsites zugreifen.

17DE
Hinweis
• Koninklijke Philips Electronics N.V. übernimmt keinerlei
Verantwortung für die von Smart TV-Dienstanbietern
angebotenen Inhalte.
1 Verbinden Sie den Player mit dem Internet
(siehe "Einrichten des Netzwerks").
2 Drücken Sie die Taste .
» Das Home-Menü wird auf dem
Fernsehbildschirm angezeigt.
3 Wählen Sie [Smart TV], und drücken Sie
dann die Taste OK.
4 Befolgen Sie die Anweisungen auf dem
Bildschirm, um die Meldung auf dem
Bildschirm zu bestätigen.
5 Verwenden Sie zum Navigieren die
Fernbedienung, und wählen Sie eine
Internetanwendung aus.
Taste Aktion
Navigieren und Auswählen
eines Dienstes oder
Elements.
OK Bestätigen einer Auswahl
Zurückkehren zu einer
früheren Seite oder
Löschen des Eingabetextes
Zugreifen auf Optionen für
eine aktuelle Aktivität
Alphanumerische
Tasten
Eingabetext (z. B eine
E-Mail-Adresse, eine
Internet-URL und ein
Passwort).
TOP MENU Zurückkehren zum Smart
TV-Startbildschirm
Um die Passwörter und Cookies von diesem
Player zu entfernen, lesen Sie den Abschnitt:
Einstellungen ändern > Netzwerk (Installation,
Smart TV ...).
Ausleihen von Online-Videos
Leihen Sie Videos von Online-Shops über
diesen Player aus.
Was wird benötigt?
• Eine Hochgeschwindigkeitsverbindung
zwischen dem Internet und diesem Player.
• Eine HDMI-Verbindung zwischen diesem
Player und dem Fernseher.
• Eine SD-Speicherkarte des Typs
SDHC Class 6 mit mindestens 8 GB
Speicher.
Hinweis
• Verwenden Sie eine leere SD-Karte. Durch das
Formatieren einer SD-Karte wird der gesamte Inhalt
auf der SD-Karte gelöscht.
• DieserDienstistländerspezisch.
1 Verbinden Sie den Player mit dem Internet
(siehe "Einrichten des Netzwerks").
2 Setzen Sie eine leere SD-Karte in den
Anschluss SD CARD auf der Rückseite des
Players ein.
3 Drücken Sie die Taste .
4 Wählen Sie [Smart TV] > Videoshops aus.
5 Wählen Sie einen Videoshop aus, und
befolgen Sie die Anweisungen auf dem
Bildschirm, um ein Video auszuleihen und
anzusehen.
» Das Video wird auf die SD-Karte
heruntergeladen. Sie können das
Video sofort oder zu jedem anderen
Zeitpunkt innerhalb der Ausleihfrist
anschauen.
» Das auf die SD-Karte
heruntergeladene Video können Sie
nur auf diesem Player ansehen.
6 Verwenden Sie die Fernbedienung, um das
Video abzuspielen und zu steuern.

18 DE
Verwenden einer USB-
Tastatur oder -Maus
Für eine komfortablere Bedienung im Internet
können Sie eine USB-Tastatur und/oder -Maus
anschließen, um Texte einzugeben und durch
Internetseiten zu navigieren.
1 Verbinden Sie eine USB Tastatur oder
-Maus zum USB-Anschluss an der
Rückseite des Players.
• Wenn Sie mehr USB-Peripheriegeräte
anschließen, verbinden Sie mit diesem
Player einen USB-Hub, damit mehrere
USB-Anschlüsse verfügbar sind.
• Sie können auch eine kabellose USB-
Tastatur oder -Maus verbinden (siehe
das Benutzerhandbuch des kabellosen
Geräts für weitere Informationen).
2 Verwenden Sie die Tastatur, um Texte
einzugeben, oder die Maus, um durch
Internetseiten zu navigieren.
• Um eine Sprache für die Tastatur zu
ändern, drücken Sie , und wählen
Sie [Einrichtung] > [Voreinst.] >
[Tastaturanordnung] aus.
Hinweis
• Wenn Sie einen USB-Hub mit diesem Player
verwenden, überlasten Sie den USB-Hub nicht mit
zu vielen USB-Geräten, um eine unzureichende USB-
Leistung zu vermeiden.
Verwendung von
Philips EasyLink
Dieser Player unterstützt Philips EasyLink,
das das HDMI-CEC-Protokoll verwendet. Sie
können eine einzige Fernbedienung verwenden,
um EasyLink-kompatible Geräte zu bedienen,
die über HDMI angeschlossen wurden. Philips
garantiert keine 100% ige Interoperabilität mit
allen HDMI CEC-Geräten.
1 Verbinden Sie HDMI-CEC-kompatible
Geräte über HDMI, und schalten Sie
HDMI-CEC auf dem Fernseher und
anderen verbundenen Geräten ein (siehe
Benutzerhandbuch des Fernsehers und der
anderen Geräte).
2 Drücken Sie die Taste .
3 Wählen Sie [Einrichtung]> [EasyLink].
4 Wählen Sie unter den Optionen [Ein] aus:
[EasyLink], [One Touch Play] und [One
Touch Standby].
» Die EasyLink-Funktion ist eingeschaltet.
One Touch Play
Wenn Sie eine Disc auf diesem Player
wiedergeben, wechselt der Fernseher
automatisch zur richtigen Videoeingangsquelle.
One Touch Standby
Wenn ein verbundenes Gerät (z. B. Fernseher)
über die eigene Fernbedienung in den
Standby-Modus versetzt wird, wechselt dieser
Player automatisch ebenfalls in den Standby-
Modus.
Übertragen von Medien von
einem Android-Gerät
Mit Philips SimplyShare können Sie mit diesem
Player Mediendateien von einem Android-
basierten Gerät auf Ihren Fernseher übertragen.
Besuchen Sie für weitere Informationen
www.philips.com/support.

19DE
3 Ändern von
Einstellungen
In diesem Abschnitt wird beschrieben, wie Sie
die Einstellungen des Players ändern.
Hinweis
• Menüoptionen, die ausgegraut sind, können nicht
geändert werden.
• Um zum vorherigen Menü zurückzukehren, drücken Sie
auf . Drücken Sie zum Verlassen des Menüs auf .
Bild
1 Drücken Sie die Taste .
2 Wählen Sie [Einrichtung] > [Video] aus,
um auf die Video-Einrichtungsoptionen
zuzugreifen.
• [Bildformat]: Auswählen eines für den
Fernsehbildschirm passenden Formats
für die Bildanzeige
• [HDMI-Video]: Auswählen einer
HDMI-Videoauösung.
• [HDMI Deep Color]: Anzeigen von
Farben mit mehr Schattierungen und
Farbtönen, wenn Videoinhalte mit
Deep Color aufgezeichnet wurden
und der Fernseher diese Funktion
unterstützt.
1
2
3
Watch 3D video
• [Bildeinstellung]: Auswählen einer
vordeniertenFarbeinstellung.
• [3D-Video ansehen]: Festlegen der
3D- oder 2D-Ausgabe während der
Wiedergabe einer Blu-ray 3D-Disc.
Der Player muss über HDMI mit einem
3D-Fernseher verbunden sein.
Hinweis
• Wenn Sie die Einstellungen ändern, vergewissern
Sie sich, dass der Fernseher die neuen Einstellungen
unterstützt.
• Um Einstellungen für HDMI vornehmen zu können,
muss der Fernseher über HDMI angeschlossen sein.
• Wählen Sie bei einer Composite-Verbindung (über
den VIDEO-Anschluss) unter [HDMI-Video] eine
Videoauösungvon480i/576ioder480p/576paus,um
die Videoausgabe zu aktivieren.
Sound
1 Drücken Sie die Taste .
2 Wählen Sie [Einrichtung] > [Audio] aus,
um auf die Audio-Einrichtungsoptionen
zuzugreifen.
• [Nachtmodus]: Auswählen von leisen
Tönen oder dynamischem Sound. Der
Nachtmodus verringert die Lautstärke
lauter Töne und erhöht die Lautstärke
leiser Töne, beispielsweise von Sprache.
• [Neo 6]: Aktivieren oder Deaktivieren
des Surround Sound-Effekts, der von
2-Kanal-Audio konvertiert wird.
• [HDMI-Audio]: Festlegen eines HDMI-
Audioformats, wenn dieser Player über
HDMI verbunden ist.
• [Digital Audio]: Auswählen eines
Audioformats für die Sound-Ausgabe,
wenn dieser Player über einen digitalen
Anschluss (koaxial) verbunden ist.
• [PCM-Downsampling]: Auswählen
der Samplingrate für die PCM-
Audioausgabe, wenn dieser Player
über einen digitalen Anschluss (koaxial)
verbunden ist.

20 DE
Hinweis
• Um Einstellungen für HDMI vornehmen zu können,
muss der Fernseher über HDMI angeschlossen sein.
• Der Nachtmodus steht nur für Dolby-codierte DVD-
und Blu-ray-Discs zur Verfügung.
Netzwerk (Installation, Smart
TV ...)
1 Drücken Sie die Taste .
2 Wählen Sie [Einrichtung] >
[Netzwerk] aus, um auf die Netzwerk-
Einrichtungsoptionen zuzugreifen.
• [Netzwerkinstallation]: Starten einer
kabelgebundenen oder kabellosen
Installation des Netzwerks.
• [Netzwerkeinstellungen]: Anzeigen
des aktuellen Netzwerkstatus.
• [Drahtloseinstellung]: Anzeigen des
aktuellen WiFi-Status.
• [Smart TV-Speicher löschen]: Löschen
des Verlaufs des Smart TV-Browsers
(wie zum Beispiel Cookies).
• [Produktname:]: Umbenennen dieses
PlayerszurIdentikationineinem
Heimnetzwerk.
Voreinstellungen (Sprachen,
Kindersicherung ...)
1 Drücken Sie die Taste .
2 Wählen Sie [Einrichtung] >
[Voreinstellung] aus, um auf die
Voreinstellungs-Einrichtungsoptionen
zuzugreifen.
• [Menüsprache]: Auswählen einer
Sprache des Bildschirmmenüs.
• [Tastaturanordnung]: Auswählen einer
Sprache für die verbundene Tastatur.
• [Audio]: Auswählen einer
Audiosprache bei Video-Discs.
• [Untertitel]: Auswählen einer
Untertitelsprache bei Video-Discs.
• [Disc-Menü]: Auswählen einer
Menüsprache bei Video-Discs.
• [Kindersicherung]: Einschränken des
Zugriffs auf Discs mit Altersfreigabe.
Geben Sie "0000" ein, um auf die
Einschränkungsoptionen zuzugreifen.
Um alle Discs unabhängig von der
Altersfreigabe wiedergeben zu können,
wählen Sie Stufe "8".
• [Bildschirmschoner]: Aktivieren
oder Deaktivieren des
Bildschirmschonermodus. Bei der
Aktivierung wird der Bildschirm
nach 10 Minuten Inaktivität in den
Ruhemodus geschaltet.
• [Automatische Untertitelverschiebung]:
Aktivieren oder Deaktivieren der
Untertitelverschiebung. Bei Aktivierung
wird die Position der Untertitel
automatisch an den Fernsehbildschirm
angepasst (gilt nur für bestimmte Philips
Fernseher).
• [Passwort ändern]: Festlegen
oder Ändern des Kennworts für
die Wiedergabe einer Disc mit
Kindersicherung. Wenn Sie kein
Kennwort haben oder das Kennwort
vergessen haben, geben Sie "0000" ein.
• [Anzeigefeld]: Ändern der Display-
Helligkeit des Players.
• [Auto-Standby]: Aktivieren oder
Deaktivieren des automatischen
Standby-Modus. Ist dieser Modus
aktiviert, wechselt der Player
automatisch in den Standby-Modus,
wenn Sie 30 Minuten lang keine
Aktivität ausführen (z. B. im Pause-
oder Stoppmodus).
• [Schnellstart]: Aktivieren oder
Deaktivieren des Players, um den
Standby-Modus schneller zu verlassen.
Wenn die Option zum schnellen
Verlassen ausgeschaltet ist, wird
im Standby-Modus weniger Strom
verbraucht.
Seite wird geladen ...
Seite wird geladen ...
Seite wird geladen ...
Seite wird geladen ...
Seite wird geladen ...
Seite wird geladen ...
Seite wird geladen ...
Seite wird geladen ...
Seite wird geladen ...
Seite wird geladen ...
-
 1
1
-
 2
2
-
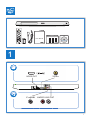 3
3
-
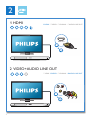 4
4
-
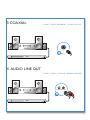 5
5
-
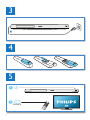 6
6
-
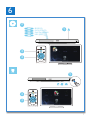 7
7
-
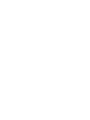 8
8
-
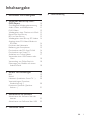 9
9
-
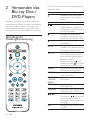 10
10
-
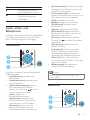 11
11
-
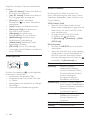 12
12
-
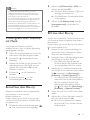 13
13
-
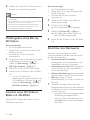 14
14
-
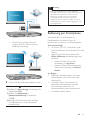 15
15
-
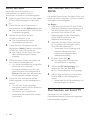 16
16
-
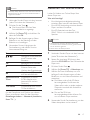 17
17
-
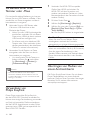 18
18
-
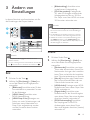 19
19
-
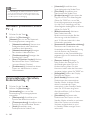 20
20
-
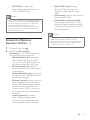 21
21
-
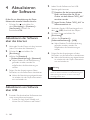 22
22
-
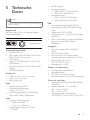 23
23
-
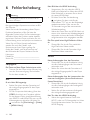 24
24
-
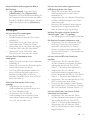 25
25
-
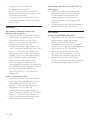 26
26
-
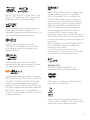 27
27
-
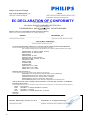 28
28
-
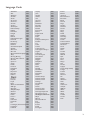 29
29
-
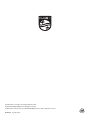 30
30
Philips BDP5500/12 Benutzerhandbuch
- Kategorie
- Blu-Ray-Player
- Typ
- Benutzerhandbuch
Verwandte Artikel
-
Philips BDP9700/12 Benutzerhandbuch
-
Philips BDP3490M/12 Benutzerhandbuch
-
Philips BDP5600/12 Benutzerhandbuch
-
Philips BDP6000/12 Benutzerhandbuch
-
Philips BDP3300/12 Benutzerhandbuch
-
Philips BDP5200 Benutzerhandbuch
-
Philips BDP3400/12 Benutzerhandbuch
-
Philips BDP2982 Benutzerhandbuch
-
Philips BDP7750/12 Benutzerhandbuch
-
Philips BDP5510/12 Benutzerhandbuch