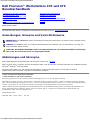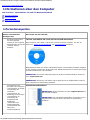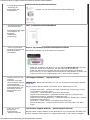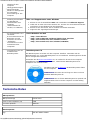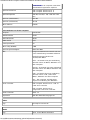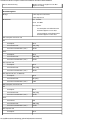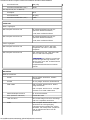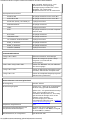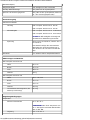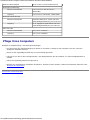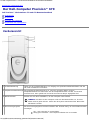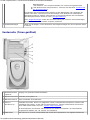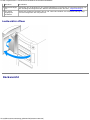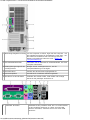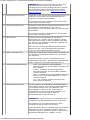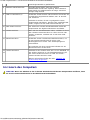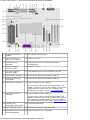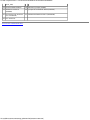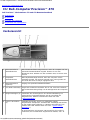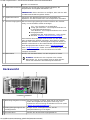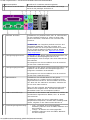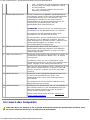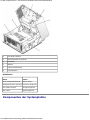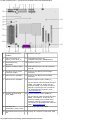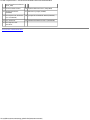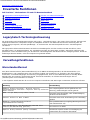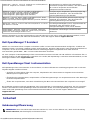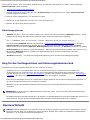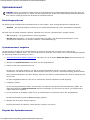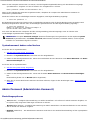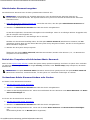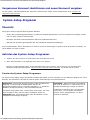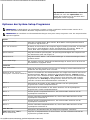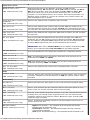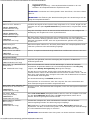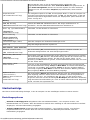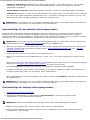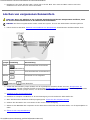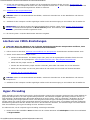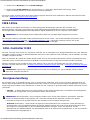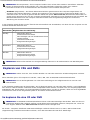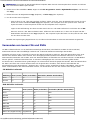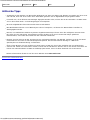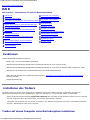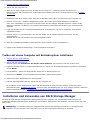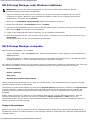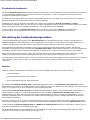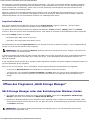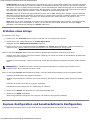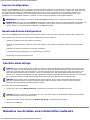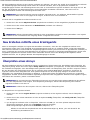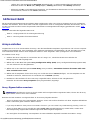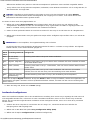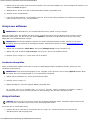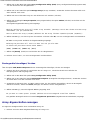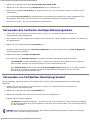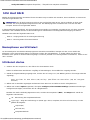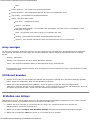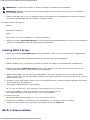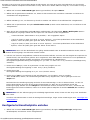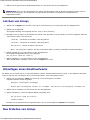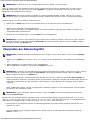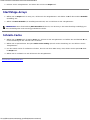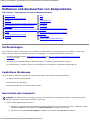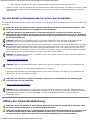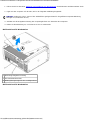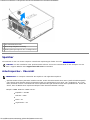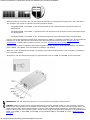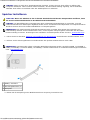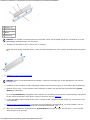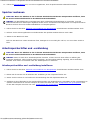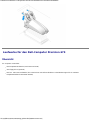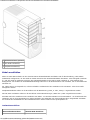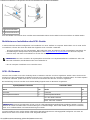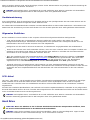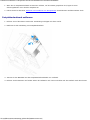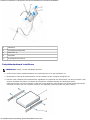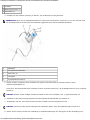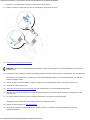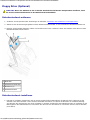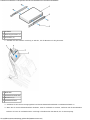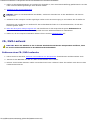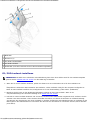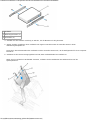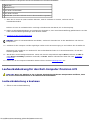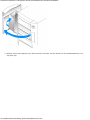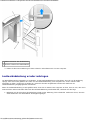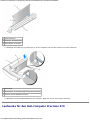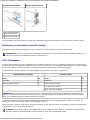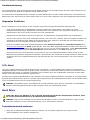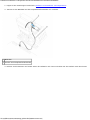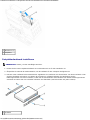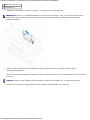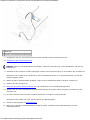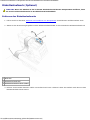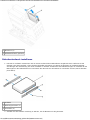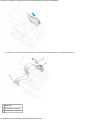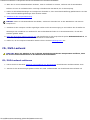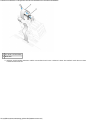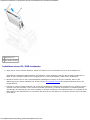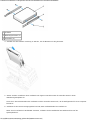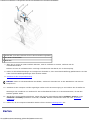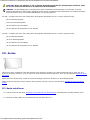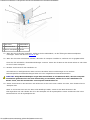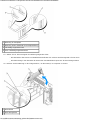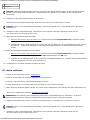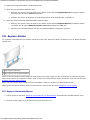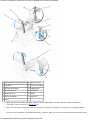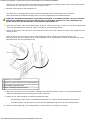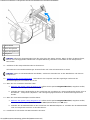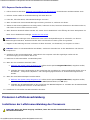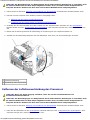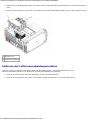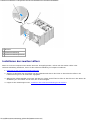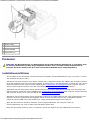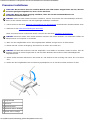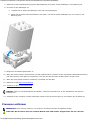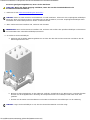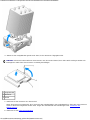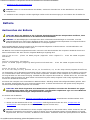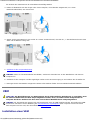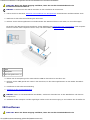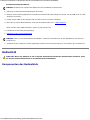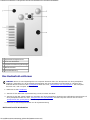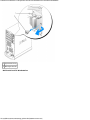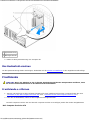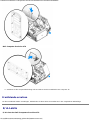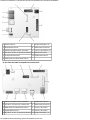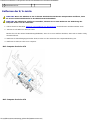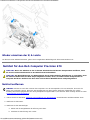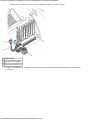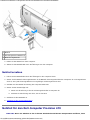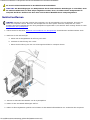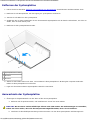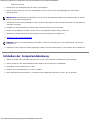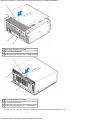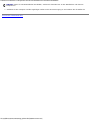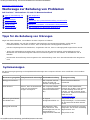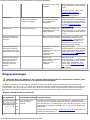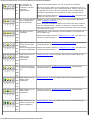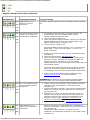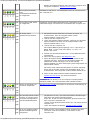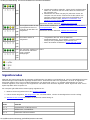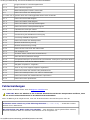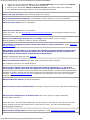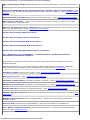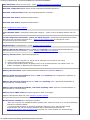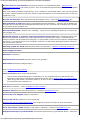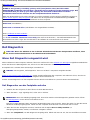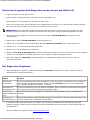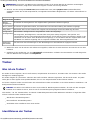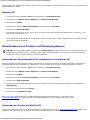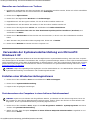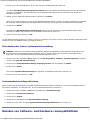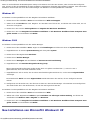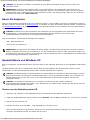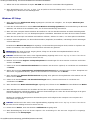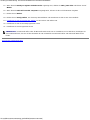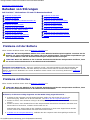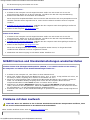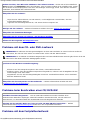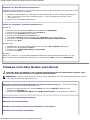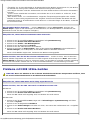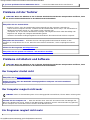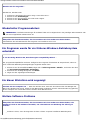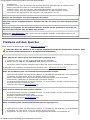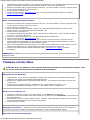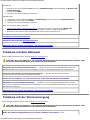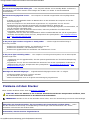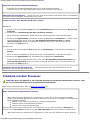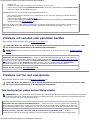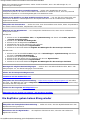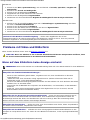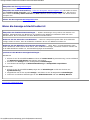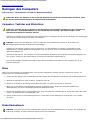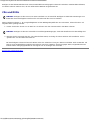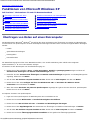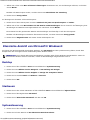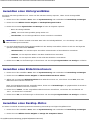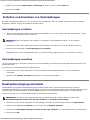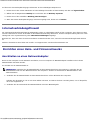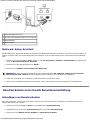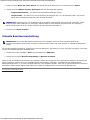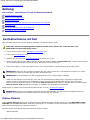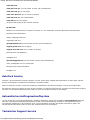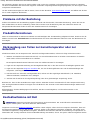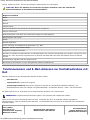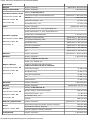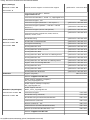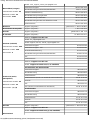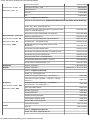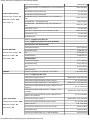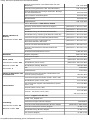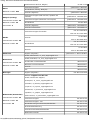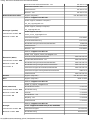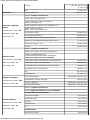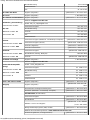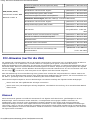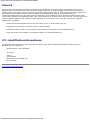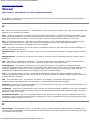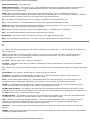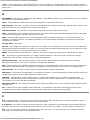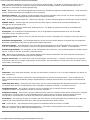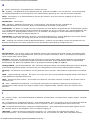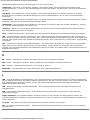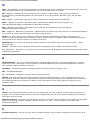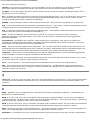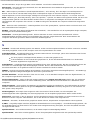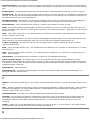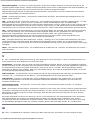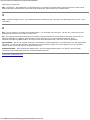Dell Precision 670 Benutzerhandbuch
- Kategorie
- PC / Workstation Barebones
- Typ
- Benutzerhandbuch
Dieses Handbuch eignet sich auch für

Dell Precision Workstations 470 und 670 Benutzerhandbuch
file:///T|/htdocs/systems/ws670/GE/ug_ge/index.htm[3/20/2013 9:34:40 AM]
Dell Precision™ Workstations 470 und 670
Benutzerhandbuch
Informationen über den Computer
Der Dell Precision™ 670
Der Dell-Computer Precision™ 470
Erweiterte Funktionen
RAID
Entfernen und Austauschen von Komponenten
Werkzeuge zur Problemlösung
Beheben von Störungen
Reinigen des Computers
Funktionen von Microsoft Windows XP
Anhang
Glossar
Modell WHM und WHL
Informationen über weitere, mitgelieferte Dokumentationen finden Sie unter „Informationsquellen“.
Anmerkungen, Hinweise und Vorsichtshinweise
ANMERKUNG: Eine ANMERKUNG macht auf wichtige Informationen aufmerksam, mit denen Sie den Computer besser
einsetzen können.
HINWEIS: Ein HINWEIS warnt vor möglichen Beschädigungen der Hardware oder vor Datenverlust und zeigt, wie
diese vermieden werden können.
VORSICHT: Ein VORSICHTSHINWEIS weist auf Gefahrenquellen hin, die materielle Schäden, Verletzungen
oder sogar den Tod von Personen zur Folge haben können.
Abkürzungen und Akronyme
Eine vollständige Liste der Abkürzungen und Akronyme finden Sie im „Glossar“.
Wenn Sie einen Dell™-Computer der Serie N erworben haben, sind die Verweise in diesem Dokument auf die Betriebssysteme
Microsoft
®
Windows
®
nicht zutreffend.
Die Drivers and Utilities-CD, das Schnellreferenzhandbuch, sowie die Betriebssystem-CD sind optional und sind
möglicherweise nicht bei Ihrem Computer im Lieferumfang enthalten.
Irrtümer und technische Änderungen vorbehalten.
© 2004–2006 Dell Inc. Alle Rechte vorbehalten.
Nachdrucke jeglicher Art ohne die vorherige schriftliche Genehmigung von Dell Inc. sind strengstens untersagt.
Markenzeichen in diesem Text: Dell, das DELL-Logo, Inspiron, Dell Precision, Dimension, OptiPlex, Latitude, PowerEdge, PowerVault, PowerApp,
Axim, und Dell OpenManage sind Marken von Dell Inc.; Red Hat ist eine eingetragene Marke von Red Hat, Inc.; Intel ist eine eingetragene Marke
und Xeon ist eine Marke von Intel Corporation; Microsoft und Windows sind eingetragene Marken von Microsoft Corporation.
Andere in diesem Dokument möglicherweise verwendete Markenzeichen und Handelsbezeichnungen dienen ausschließlich der Identifikation der
Firmen, denen diese Marken und Namen gehören, oder ihrer Produkte. Dell Inc. verzichtet auf alle Besitzrechte an Markenzeichen und
Handelsbezeichnungen, die nicht ihr Eigentum sind.
Modelle WHM und WHL
September 2006 Teilenr. U3524 Rev. A04

Informationen über den Computer: Dell Precision Workstations 470 und 670 Benutzerhandbuch
file:///T|/htdocs/systems/ws670/GE/ug_ge/about.htm[3/20/2013 9:34:41 AM]
Zurück zum Inhaltsverzeichnis
Informationen über den Computer
Dell Precision™ Workstations 470 und 670 Bentuzerhandbuch
Informationsquellen
Technische Daten
Pflege Ihres Computers
Informationsquellen
Welche Informationen
benötigen Sie?
Hier finden Sie das Gesuchte
Ein Diagnoseprogramm
für den Computer
Treiber für den Computer
Dokumentation für Geräte
Desktop-System-
Software
Drivers and Utilities CD (auch als ResourceCD bezeichnet)
Dokumentation und Treiber, sind bereits auf dem Computer installiert. Von der CD
können Sie Treiber erneut installieren
oder Dell Diagnostics ausführen.
Möglicherweise finden Sie auf der CD Readme-Dateien. Diese Dateien enthalten Angaben
zu den neuesten technischen Änderungen bzw. Detailinformationen zu technischen Fragen
für erfahrene Benutzer oder Techniker.
ANMERKUNG: Die neusten Aktualisierungen für Treiber und Dokumentation finden Sie
unter support.dell.com.
ANMERKUNG: Die Drivers and Utilities CD ist optional und ist möglicherweise nicht bei
allen Computern im Lieferumfang enthalten.
Informationen zum
Einrichten des Computers
Informationen zur Pflege
und Wartung des
Computers
Informationen zur
Behebung von Störungen
Informationen zur
Ausführung des
Programms Dell
Diagnostics
Fehlercodes und
Diagnoseanzeigen
Informationen zum
Öffnen des
Computergehäuses
Schnellreferenzhandbuch
ANMERKUNG: Dieses Dokument ist unter support.dell.com im
PDF-Format verfügbar.
ANMERKUNG: Das Schnellreferenzhandbuch ist optional und ist
möglicherweise nicht bei allen Computern im Lieferumfang
enthalten.

Informationen über den Computer: Dell Precision Workstations 470 und 670 Benutzerhandbuch
file:///T|/htdocs/systems/ws670/GE/ug_ge/about.htm[3/20/2013 9:34:41 AM]
Systemplatinenanschlüsse
Anordnung der
Komponenten der
Systemplatine
Etikett mit den Systeminformationen
Befindet sich auf der Innenseite der Computerabdeckung.
Garantieinformationen
Sicherheitshinweise
Zulassungsbestimmungen
Informationen zur
Ergonomie
Endbenutzer-
Lizenzvertrag
Dell™ Produktinformationshandbuch
Service-Tag-Nummer
und Express-Servicecode
Microsoft Windows-
Lizenzetikett
Service-Tag-Nummer und Microsoft Windows-Etikett
Die Aufkleber befinden sich an der Seite Ihres Computers.
Geben Sie die Service-Tag-Nummer auf der Website support.dell.com oder beim
Anruf beim technischen Support an, um den Computer zu identifizieren.
Geben Sie während des Gesprächs mit dem technischen Support den Express-
Servicecode an, um zum geeigneten Ansprechpartner weitergeleitet zu werden. Der
Express-Servicecode ist möglicherweise nicht in allen Ländern verfügbar.
Aktuelle Treiber für den
Computer
Antworten auf Fragen
zum technischen Support
und Kundendienst
Online-Diskussionen mit
anderen Benutzern und
technischem Support
Dokumentation zum
Computer
Dell Support-Website – support.dell.com
ANMERKUNG: Wählen Sie Ihre Region aus, um auf die entsprechende Support-Website
zuzugreifen.
Die Dell-Support-Website enthält verschiedene Online-Hilfsprogramme, wie:
Solutions (Lösungen) – Hinweise und Tipps zur Behebung von Störungen, Artikel
von Technikern und Online-Kurse
Community – Online-Diskussion mit anderen Dell-Kunden
Upgrades (Aktualisierungen) – Aktualisierungsinformationen zu Komponenten,
beispielsweise Speicher, Festplatte und Betriebssystem
Customer Care (Kundenbetreuung) – Kontaktinformationen, Bestellstatus, Garantie
und Reparaturinformationen
Downloads – Treiber, Patches und Software-Aktualisierungen
Reference (Referenz) – Computer-Dokumentation, technische Daten und White
Papers
Status der Service-
Anfrage und
Supportverlauf
Wichtige technische
Dell Premier Support-Website – premiersupport.dell.com
Die Dell Premier Support-Website ist den Bedürfnissen von Firmenkunden, Behörden und
Schulen angepasst. Diese Website ist möglicherweise nicht in allen Ländern verfügbar.

Informationen über den Computer: Dell Precision Workstations 470 und 670 Benutzerhandbuch
file:///T|/htdocs/systems/ws670/GE/ug_ge/about.htm[3/20/2013 9:34:41 AM]
Hinweise für den
Computer
Häufig gestellte Fragen
Datei-Downloads
Details zur Konfiguration
des Computers
Servicevertrag für den
Computer
Anleitung zum Arbeiten
mit Windows XP
Dokumentation zum
Computer
Dokumentation für
Geräte (z. B. Modems)
Hilfe- und Supportcenter unter Windows
1. Klicken sie auf die Schaltfläche Start und anschließend auf Hilfe und Support.
2. Geben Sie ein Wort oder einen Ausdruck ein, das bzw. der Ihr Problem beschreibt
und klicken Sie anschließend auf das Pfeilsymbol.
3. Klicken Sie auf das Thema, das Ihr Problem am besten beschreibt.
4. Folgen Sie den angezeigten Anweisungen.
So wird Red Hat® Linux
verwendet
E-mail-Diskussionen mit
Benutzern von Dell
Precision® und Linux
Zusätzliche
Informationen zu Linux
und Dell Precision-
Computern.
Linux-Websites von Dell
http://linux.dell.com
http://lists.us.dell.com/mailman/listinfo/linux-precision
http://docs.us.dell.com/docs/software/oslinux/
http://docs.us.dell.com/docs/software/OSRHEL3/
Informationen zum neu
Installieren des
Betriebssystems
Betriebssystem-CD
Das Betriebssystem ist bereits auf dem Computer installiert. Verwenden Sie die
Betriebssystem-CD, um das Betriebssystem neu zu installieren. Anweisungen dazu finden
Sie im vorliegenden Dokument.
Verwenden Sie die Drivers and Utilities
CD, um Treiber für die mit Ihrem Computer
ausgelieferten Geräte erneut zu installieren, sobald Sie das Betriebssystem Ihres
Computers neu installiert haben.
Das Etikett mit dem Product Key
des Betriebssystems finden
Sie am Computer.
ANMERKUNG: Die Farbe der CD hängt von dem von Ihnen
bestellten Betriebssystem ab.
ANMERKUNG: Die CD für das Betriebssystem ist optional und
möglicherweise nicht bei Ihrem Computer im Lieferumfang
enthalten.
Technische Daten
Mikroprozessor
Mikroprozessortyp Intel® Xeon™
Level 1-Cache-Speicher (L1) 8 KB
L2-Cache-Speicher 1024 KB
Arbeitsspeicher
Typ 400 MHz DDR2-SDRAM

Informationen über den Computer: Dell Precision Workstations 470 und 670 Benutzerhandbuch
file:///T|/htdocs/systems/ws670/GE/ug_ge/about.htm[3/20/2013 9:34:41 AM]
ANMERKUNG: Ihr Computer unterstützt
ausschließlich registrierten Speicher.
Speicheranschlüsse Dell-Computer Precision 470: 6
Dell-Computer Precision 670: 6
Speicherkapazität 256 MB, 512 MB, 1 GB, 2 GB und 4 GB-
ECC
Speicher (Mindestwert) 512 MB
Speicher (Höchstwert) 16 GB
BIOS-Adresse F0000h
Informationen zu Ihrem Computer
Chipsatz Intel E7525
Datenbusbreite 64 Bit
Adressbusbreite 36 Bit
DMA-Kanäle acht
Interrupt-Ebenen 23
BIOS-Chip (NVRAM) 4 MB
Speichergeschwindigkeit DDR2 400 MHz
NIC Integrierte Netzwerkschnittstelle mit ASF
1.03-Unterstützung laut DMTF-Definition
Ermöglicht Kommunikation mit
10/100/1000 Mbit/s
Grün – Es besteht eine gute Verbindung
zwischen einem 10-Mbit/s-Netzwerk und
dem Computer.
Orange – Es besteht eine gute Verbindung
zwischen einem 100-Mbit/s-Netzwerk und
dem Computer.
Gelb – Es besteht eine gute Verbindung
zwischen einem 1-GB- (oder 1000-
MBit/s-)Netzwerk und dem Computer.
Aus – Der Computer ermittelt keine
physische Verbindung zum Netzwerk.
SCSI-Controller Dell-Computer Precision 470 – Add-In-
U320 SCSI-Controller
Dell-Computer Precision 670 –
Integrierter U320 SCSI-Controller
SATA-Controller SATA 1.5
Systemuhr 800 MHz Datenübertragungsrate
Video
Typ PCI Express x16 150 W
Audio
Typ AC97, Sound Blaster-Emulation

Informationen über den Computer: Dell Precision Workstations 470 und 670 Benutzerhandbuch
file:///T|/htdocs/systems/ws670/GE/ug_ge/about.htm[3/20/2013 9:34:41 AM]
Stereo-Konvertierung 16 Bits analog-zu-digital und 20 Bits
digital-zu-analog
Erweiterungsbus
Bustyp
1 PCI Express x16 150 W
1 PCI Express x4
Bustaktrate PCI: 33 MHz
PCIX: 100 MHz
PCI-Express:
x4-Steckplatz mit bidirektionaler
Geschwindigkeit von 20 GB/s
x16-Steckplatz mit bidirektionaler
Geschwindigkeit von 80 GB/s
Dell-Computer Precision 470
PCI
Steckplatz Einer
Anschlussformat 120-polig
Anschluss-Datenbreite (max.) 32 Bit
PCIX
Steckplatz Einer
Anschlussformat 188-polig
Anschluss-Datenbreite (max.) 64 Bit
PCI-Express x16
Steckplatz Einer
Anschlussformat 164-polig
Anschluss-Datenbreite (max.) 16 Bit
PCI Express x8 (nur x4-Betrieb)
Steckplatz Einer
Anschlussformat 98-polig
Anschluss-Datenbreite (max.) 8 Bit
Dell-Computer Precision 670
PCI
Steckplatz Einer
Anschlussformat 120-polig
Anschluss-Datenbreite (max.) 32 Bit
PCIX
Anschlüsse drei
Anschlussformat 188-polig
Anschluss-Datenbreite (max.) 64 Bit
PCI-Express x16
Steckplatz Einer

Informationen über den Computer: Dell Precision Workstations 470 und 670 Benutzerhandbuch
file:///T|/htdocs/systems/ws670/GE/ug_ge/about.htm[3/20/2013 9:34:41 AM]
Anschlussformat 164-polig
Anschluss-Datenbreite (max.) 16 Bit
PCI Express x8 (nur x4-Betrieb)
Steckplatz Einer
Anschlussformat 98-polig
Anschluss-Datenbreite (max.) 4 Bits
Laufwerke
Extern zugänglich:
Dell-Computer Precision 470 Ein Diskettenlaufwerkschacht (für
optionales Diskettenlaufwerk)
2 CD-/DVD-Laufwerkschächte
Dell-Computer Precision 670 Ein Diskettenlaufwerkschacht (für
optionales Diskettenlaufwerk)
3 CD-/DVD-Laufwerkschächte
Intern zugänglich:
Dell-Computer Precision 470 zwei Schächte für zwei 1 Zoll hohe
Festplatten oder eine 1,6 Zoll hohe
Festplatte
Dell-Computer Precision 670 drei Schächte für drei 1 Zoll hohe oder
zwei 1,6 Zoll hohe Festplatten
ANMERKUNG: Sie können von Dell eine
Konvertierungshalterung beziehen, mit
der Sie einen 5,25-Zoll-Laufwerkschacht
als zusätzlichen
Festplattenlaufwerkschacht einsetzen
können.
Anschlüsse
Externe Anschlüsse:
Seriell zwei 9-poliger Anschlüsse, 16550C-
kompatibel
Parallel ein 25-poliger Anschluss (bidirektional)
IEEE 1394a Dell-Computer Precision 670: Zwei 6-
polige Anschlüsse
Dell-Computer Precision 470: verfügbar
mit Add-In PCI IEEE 1394a Karte
Netzwerkadapteranschluss RJ-45-Steckverbinder
PS/2 (Tastatur und Maus) 6-Stift-Mini-DIN
USB-Anschluss zwei vorderseitige und sechs rückseitige
USB 2.0-kompatible Anschlüsse
Audio Dell-Computer Precision 670 – Drei
Anschlüsse für Leitungseingang,
Leitungsausgang und Mikrofon auf der
Rückseite; ein Lautsprecher-/Kopfhörer-
und ein Mikrofonanschluss auf der
Vorderseite

Informationen über den Computer: Dell Precision Workstations 470 und 670 Benutzerhandbuch
file:///T|/htdocs/systems/ws670/GE/ug_ge/about.htm[3/20/2013 9:34:41 AM]
Dell-Computer Precision 470 – Drei
Anschlüsse für Leitungseingang,
Leitungsausgang und Mikrofon auf der
Rückseite; ein Lautsprecher-
/Kopfhöreranschluss auf der Vorderseite
Systemplatinenanschlüsse:
Primärer IDE 40-poliger Anschluss an PCI Local Bus
Sekundärer IDE 40-poliger Anschluss an PCI Local Bus
Serial ATA (SATA_0 und SATA_1) 7-poliger Anschluss
Diskettenlaufwerk 34-poliger Anschluss
Lüfter 5-poliger Anschluss
SCSI 68-poliger Anschluss (nur Dell-Computer
Precision 670)
E/A-Leiste 34-poliger Anschluss
USB/IEEE 1394a 16-poliger Anschluss
CD-Laufwerk-Audioschnittstelle 4-poliger Anschluss
Power_1-Anschluss 24-poliger Anschluss
Power_2-Anschluss 20-poliger Anschluss
Telefonie (MODEM) 4-poliger Anschluss
Tastenkombinationen
<Strg><Alt><Entf> Öffnet den Windows Task-Manager
<F2> startet das integrierte System-Setup-
Programm (nur während des
Startvorgangs)
<F12> oder <Strg><Alt><F8> startet vom Netzwerk aus (nur während
des Startvorgangs)
<Strg><Alt><F10> startet die Dienstprogrammpartition (falls
installiert) während des Computerstarts
<Strg><Alt><d> startet das Festplattendiagnoseprogramm
während des Systemstarts
Steuerelemente und Anzeigeleuchten
Stromregelung Schalter drücken
Stromversorgungslicht grünes Licht – Blinkt grün im Ruhemodus,
leuchtet stetig grün bei Normalbetrieb.
gelbes Licht – Die gelb blinkende Anzeige
weist auf ein Problem mit einer
installierten Komponente hin; eine stetig
gelb leuchtende Anzeige weist auf ein
Problem mit der internen
Stromversorgung hin (weitere
Informationen finden Sie unter „Probleme
mit der Stromversorgung“).
Festplatten-Zugriffsleuchte grün
Verknüpfungsintegritätsleuchte (auf
integriertem Netzwerkadapter)
leuchtet grün für Vorgänge mit 10
MBits/s, orange für 100 MBits/s und gelb
für 1000 MBits/s (1GBit/s)
Aktivitätsleuchte (an integriertem gelb blinkende LED

Informationen über den Computer: Dell Precision Workstations 470 und 670 Benutzerhandbuch
file:///T|/htdocs/systems/ws670/GE/ug_ge/about.htm[3/20/2013 9:34:41 AM]
Netzwerkadapter)
Diagnoseanzeigen Vier Anzeigen auf der Vorderseite
Standby-Betriebsanzeige AUX_PWR auf der Systemplatine
Speicher-Stromversorgungslicht AUX_LED auf der Systemplatine (blinkt im
S1- oder S3-Energiesparmodus)
Stromversorgung
Gleichstrom-Netzteil:
Leistung Dell-Computer Precision 670: 650 W
Dell-Computer Precision 470: 550 W
Wärmeabgabe Dell-Computer Precision 670: 2218 BTU/h
Dell-Computer Precision 470: 1877 BTU/h
HINWEIS: Wärmeabgabe wird aufgrund
der Netzstrom-Wattleistung berechnet.
Spannung 90 bis 135 V bei 50/60 Hz; 180 bis 265 V
bei 50/60 Hz
Das Netzteil verfügt über automatische
Wechselstrom-Spannungserkennung in
den Bereichen 90-135 VAC und 180-265
VAC.
Stützakku 3-V CR2032 Lithium-Knopfzellenbatterie
Abmessungen und Gewicht
Dell-Computer Precision 670
Höhe 49,1 cm
Breite 22,2 cm
Tiefe 48,8 cm
Gewicht 19 kg
Dell-Computer Precision 470
Höhe 16,5 – 16,8 cm
Breite 44,7 cm
Tiefe 44,5 cm
Gewicht 18,6 kg
Unterstütztes Monitorgewicht (bei
Desktop-Ausrichtung)
45,4 kg
Umgebungsbedingungen
Temperatur:
Während des Betriebs 10 °C bis 35 °C
ANMERKUNG: Bei einer Temperatur von
35 °C beträgt die maximale Betriebshöhe
914 m über NN.
Lagerung -40 °C bis 65 °C

Informationen über den Computer: Dell Precision Workstations 470 und 670 Benutzerhandbuch
file:///T|/htdocs/systems/ws670/GE/ug_ge/about.htm[3/20/2013 9:34:41 AM]
Relative Luftfeuchtigkeit 20 % bis 80 % (nicht kondensierend)
Zulässige Erschütterung:
Während des Betriebs 0,25 G bei 3 bis 200 Hz und 0,5
Oktave/Min.
Lagerung 0,5 G bei 3 bis 200 Hz bei 1 Oktave/Min.
Zulässige Stoßeinwirkung:
Während des Betriebs Unterseite Halb-Sinus-Impuls mit einer
Geschwindigkeitsänderung von 50,8 cm/s
Lagerung 27-G angepasste Quadratwelle mit einer
Geschwindigkeitsänderung von 508 cm/s
Höhe über NN:
Während des Betriebs -15,2 m bis +3048 m
Lagerung -15,2 m bis 10,668 m
Pflege Ihres Computers
Befolgen Sie folgende Pflege- und Wartungsanweisungen:
Um den Verlust oder die Beschädigung von Daten zu vermeiden, schalten Sie den Computer nicht aus, wenn die
Anzeige der Festplatte leuchtet.
Planen Sie die regelmäßige Ausführung von Virenschutzprogrammen.
Löschen Sie von Zeit zu Zeit unnötige Dateien, und defragmentieren Sie das Laufwerk, um freien Festplattenplatz zu
schaffen.
Führen Sie regelmäßig Dateisicherungen durch.
Reinigen Sie regelmäßig die Sichtfläche des Monitors, die Maus und die Tastatur (weitere Informationen finden Sie unter
„Reinigen des Computers
“).
Zurück zum Inhaltsverzeichnis

Der Dell-Computer Precision™ 670 Dell Precision Workstations 470 und 670 Benutzerhandbuch
file:///T|/htdocs/systems/ws670/GE/ug_ge/abtmetro.htm[3/20/2013 9:34:43 AM]
Zurück zum Inhaltsverzeichnis
Der Dell-Computer Precision™ 670
Dell Precision™ Workstations 470 und 670 Benutzerhandbuch
Vorderansicht
Rückansicht
Im Innern des Computers
Komponenten der Systemplatine
Vorderansicht
1 Laufwerkabdeckung Öffnen Sie die Laufwerkabdeckung, um Zugang zum optionalen Diskettenlaufwerk und den
CD-/DVD-Laufwerken zu erhalten.
2 Festplattenlaufwerkanzeige Die Festplattenlaufwerkanzeige ist an, wenn der Computer Daten von dem
Festplattenlaufwerk liest oder Daten auf das Festplattenlaufwerk schreibt. Sie leuchtet
eventuell auch, wenn gerade auf ein Gerät wie einen CD-Player zugegriffen wird.
3 Betriebsschalter Drücken Sie auf diese Schaltfläche, um den Computer einzuschalten.
HINWEIS: Schalten Sie den Computer nicht mit dem Netzschalter aus, da sonst
Daten verloren gehen können. Fahren Sie das System statt dessen über Microsoft®
Windows® herunter.
4 Stromversorgungslicht Die Stromversorgungslicht leuchtet und blinkt oder leuchtet stetig, um verschiedene Stadien
anzuzeigen.
Aus – Der Computer ist ausgeschaltet.
Stetig grün leuchtend – Der Computer befindet sich im normalen

Der Dell-Computer Precision™ 670 Dell Precision Workstations 470 und 670 Benutzerhandbuch
file:///T|/htdocs/systems/ws670/GE/ug_ge/abtmetro.htm[3/20/2013 9:34:43 AM]
Betriebszustand.
Grün blinkend – Der Computer befindet sich in einem Energiesparmodus.
Gelb blinkend oder stetig leuchtend – Lesen Sie den Abschnitt „Probleme mit
der Stromversorgung“.
Zum Beenden des Energiesparmodus drücken Sie den Netzschalter oder verwenden die
Tastatur oder Maus, wenn diese im Geräte-Manager unter Windows als Aufweckgerät
konfiguriert worden ist. Weitere Informationen zu den Ruhezuständen und zum Beenden
eines Energiesparmodus finden Sie unter „Energieverwaltung
“.
Unter „Diagnoseanzeigen
“ finden Sie eine Beschreibung der Codes für die Leuchtanzeigen,
die Ihnen die Fehlersuche bei dem Computer erleichtern.
5 Frontblendenklappe Öffnen Sie die Klappe, um die Anschlüsse und Diagnoseanzeigen auf der Vorderseite nutzen
zu können.
Vorderseite (Türen geöffnet)
1 Diskettenlaufwerk
(optional)
Zugang zum optionalen Diskettenlaufwerk.
2 Kopfhöreranschluss Schließen Sie Kopfhörer an.
3 Mikrofonanschluss Zum Anschließen eines Mikrofons.
4 USB 2.0-
Anschlüsse (2)
Schließen Sie Geräte, die Sie nur gelegentlich nutzen, beispielsweise Festspeicher, Kameras oder
startfähige USB-Geräte, an den USB-Frontanschlüssen an. (Weitere Informationen zum Starten
eines USB-Gerätes finden Sie unter „System-Setup-Programm
“.)
Es wird empfohlen, die hinteren USB-Anschlüsse für Geräte zu verwenden, die normalerweise
angeschlossen bleiben, wie z. B. Drucker und Tastaturen.
5 IEEE 1394a- Hier können Sie schnelle serielle Multimedia-Geräte wie beispielsweise eine digitale Videokamera

Der Dell-Computer Precision™ 670 Dell Precision Workstations 470 und 670 Benutzerhandbuch
file:///T|/htdocs/systems/ws670/GE/ug_ge/abtmetro.htm[3/20/2013 9:34:43 AM]
Anschluss anschließen.
6 Diagnoseanzeigen
(4)
Verwenden Sie die Anzeigen für eine leichtere Behebung von Störungen bei Computerproblemen auf
der Grundlage des Diagnosecodes. Weitere Informationen finden Sie unter „Diagnoseanzeigen
“.
7 Von außen
zugängliche
Laufwerke
Zugriff auf zusätzliche Laufwerke wie ein CD- oder DVD-Laufwerk. Die Laufwerkanordnung hängt
von der Konfiguration des Computers ab.
Laufwerktür öffnen
Rückansicht

Der Dell-Computer Precision™ 670 Dell Precision Workstations 470 und 670 Benutzerhandbuch
file:///T|/htdocs/systems/ws670/GE/ug_ge/abtmetro.htm[3/20/2013 9:34:43 AM]
1 Abdeckungsfreigabevorrichtung Um den Computer zu öffnen, legen Sie den Computer - mit
der Freigabevorrichtung für die Abdeckung nach oben - auf
die Seite und schieben Sie die Vorrichtung nach links.
Weitere Informationen finden Sie unter „Öffnen der
Computerabdeckung“.
2 Sicherheitskabeleinschub Verwenden Sie am Einschub ein Sicherheitskabel, um Ihren
Computer abzusichern.
3 Halbringförmiger Bügel für ein
Vorhängeschloss
Bringen Sie ein Vorhängeschloss an, um die
Computerabdeckung zu verriegeln.
4 Stromanschluss Stecken Sie das Stromversorgungskabel ein.
5 Kartensteckplätze Anschlüsse für installierte Erweiterungskarten.
6 Anschlüsse an der Rückseite Schließen Sie serielle Geräte, USB-Geräte und sonstige
Geräte an die jeweiligen Anschlüsse an.
1 Paralleler Anschluss Schließen Sie ein paralleles Gerät, wie z. B. einen Drucker,
an den parallelen Anschluss an. Wenn Sie einen USB-
Drucker verwenden, verbinden Sie ihn mit einem USB-
Anschluss.
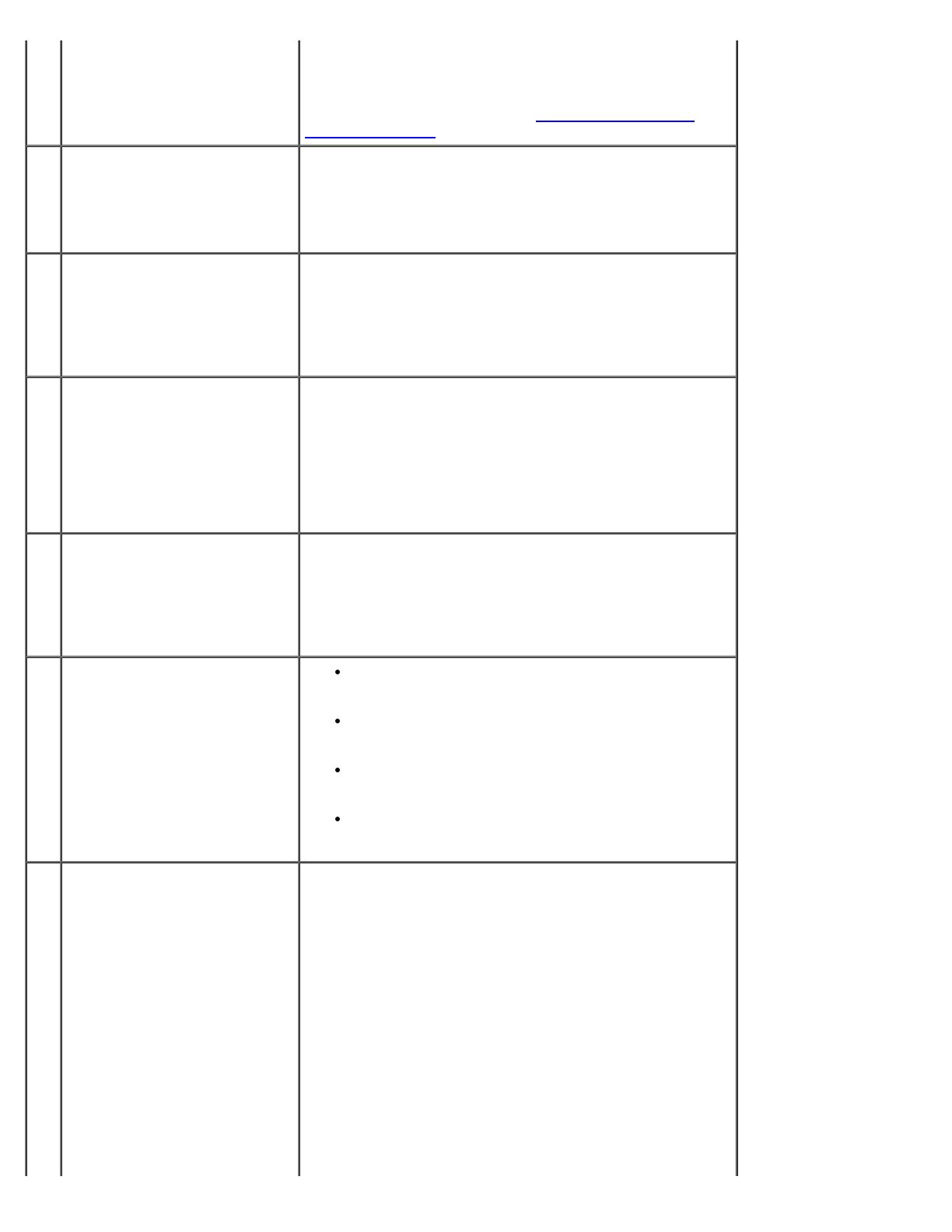
Der Dell-Computer Precision™ 670 Dell Precision Workstations 470 und 670 Benutzerhandbuch
file:///T|/htdocs/systems/ws670/GE/ug_ge/abtmetro.htm[3/20/2013 9:34:43 AM]
ANMERKUNG: Der integrierte parallele Anschluss wird
automatisch deaktiviert, wenn der Computer eine
installierte Karte mit einem parallelen Anschluss ermittelt,
der für die gleiche Adresse konfiguriert wurde. Weitere
Informationen finden Sie unter „Optionen des System-
Setup-Programms“.
2 Leitungsausgangsanschluss Verwenden Sie den grünen Leitungsausgangsanschluss, um
Kopfhörer und die meisten der Lautsprechertypen mit
integrierten Verstärkern anzuschließen.
Bei Computern mit einer Soundkarte muss der Anschluss
auf der Karte verwendet werden.
3 Leitungseingangsanschluss Verwenden Sie den blauen Leitungseingangsanschluss, um
ein Aufnahme-/Wiedergabegerät, wie z. B. ein
Kassettengerät, einen CD-Player oder einen Videorekorder
anzuschließen.
Bei Computern mit einer Soundkarte muss der Anschluss
auf der Karte verwendet werden.
4 Mausanschluss Schließen Sie eine Standardmaus an den grünen
Mausanschluss an. Schalten Sie den Computer und alle
angeschlossenen Geräte vor dem Anschließen einer Maus
aus. Wenn Sie eine USB-Maus verwenden, verbinden Sie
sie mit einem USB-Anschluss.
Wenn auf dem Computer das Betriebssystem Microsoft
Windows XP läuft, sind die erforderlichen Maustreiber
bereits auf dem Festplattenlaufwerk installiert.
5 USB 2.0-Anschlüsse (4) Verwenden Sie die hinteren USB-Anschlüsse für Geräte, die
normalerweise angeschlossen bleiben, wie z. B. Drucker
und Tastaturen.
Schließen Sie Geräte, die Sie nur gelegentlich nutzen,
beispielsweise Festspeicher, Kameras oder startfähige USB-
Geräte, möglichst an den USB-Frontanschlüssen an.
6 Verbindungsintegritätsanzeige
Grün – Es besteht eine ordnungsgemäße
Verbindung zwischen einem 10-Mbit/s-Netzwerk und
dem Computer.
Orange – Es besteht eine ordnungsgemäße
Verbindung zwischen einem 100-Mbit/s-Netzwerk
und dem Computer.
Gelb – Es besteht eine ordnungsgemäße Verbindung
zwischen einem 1000-Mbit/s-Netzwerk (1 Gbit/s)
und dem Computer.
Aus – Der Computer ermittelt keine physische
Verbindung zum Netzwerk.
7 Netzwerkadapteranschluss Um den Computer an ein Netzwerk oder Breitbandgerät
anzuschließen, stecken Sie ein Ende eines Netzwerkkabels
in eine Netzwerkbuchse oder in das Netzwerk- oder
Breitbandgerät. Schließen Sie das andere Ende des
Netzwerkkabels an den Netzwerkadapteranschluss des
Computers an. Ein Klicken zeigt an, dass das
Netzwerkkabel sicher angeschlossen ist.
ANMERKUNG: Achten Sie darauf, das Telefonkabel nicht
versehentlich mit dem Netzwerkanschluss zu verbinden.
Bei Computern mit einer Netzwerkanschluss-Karte
verwenden Sie den Anschluss auf der Karte.
Es wird empfohlen, dass Sie Verkabelungen und Anschlüsse
der Kategorie 5 für Ihr Netzwerk verwenden. Wenn Sie
Kabel der Kategorie 3 verwenden müssen, wählen Sie eine
Netzwerkgeschwindigkeit von 10 Mbit/s, um den

Der Dell-Computer Precision™ 670 Dell Precision Workstations 470 und 670 Benutzerhandbuch
file:///T|/htdocs/systems/ws670/GE/ug_ge/abtmetro.htm[3/20/2013 9:34:43 AM]
zuverlässigen Betrieb zu gewährleisten.
8 Netzwerk-Aktivitätsleuchte Die gelbe Anzeige blinkt, wenn der Computer
Netzwerkdaten sendet oder empfängt. Hoher Netzwerk-
Datenverkehr hat möglicherweise zur Folge, dass diese
Anzeige stetig leuchtet.
9 USB 2.0-Anschlüsse (2) Verwenden Sie die hinteren USB-Anschlüsse für Geräte, die
normalerweise angeschlossen bleiben, wie z. B. Drucker
und Tastaturen.
Schließen Sie Geräte, die Sie nur gelegentlich nutzen,
beispielsweise Festspeicher, Kameras oder startfähige USB-
Geräte, möglichst an den USB-Frontanschlüssen an.
10 IEEE 1394a-Anschluss Hier können Sie schnelle serielle Multimedia-Geräte wie
beispielsweise eine digitale Videokamera anschließen.
11 Tastaturanschluss Wenn Sie eine Standardtastatur haben, schließen Sie sie an
dem violetten Tastaturanschluss an. Wenn Sie eine USB-
Tastatur verwenden, verbinden Sie sie mit einem USB-
Anschluss.
12 Mikrofonanschluss Verwenden Sie den rosafarbenen Mikrofonanschluss, um
ein Personalcomputermikrofon für Stimm- oder
Musikeingabe an ein Sound- oder Telefonieprogramm
anzuschließen.
Bei Computern mit einer Sound-Karte befindet sich der
Mikrofonanschluss auf der Karte.
13,
14
serielle Anschlüsse Schließen Sie ein serielles Gerät, wie z. B. ein Handheld, an
den seriellen Anschluss an. Die Standardbezeichnung für
den ersten seriellen Anschluss ist COM1 und für den
zweiten seriellen Anschluss COM2.
Weitere Informationen finden Sie unter „Optionen des
System-Setup-Programms“.
Im Innern des Computers
VORSICHT: Bevor Sie Arbeiten an den in diesem Abschnitt beschriebenen Komponenten ausführen, lesen
Sie erst die Sicherheitshinweise im Produktinformationshandbuch.

Der Dell-Computer Precision™ 670 Dell Precision Workstations 470 und 670 Benutzerhandbuch
file:///T|/htdocs/systems/ws670/GE/ug_ge/abtmetro.htm[3/20/2013 9:34:43 AM]
1 Diskettenlaufwerk (optional)
2 CD-/DVD-Laufwerk
3 Festplattenlaufwerkverkleidung
4 Kartenträger-/Videolüfter
5 Netzteil
6 Prozessorverkleidung/-lüfter
7 Systemplatine
Kabelfarben
Gerät Farbe
Festplatte Blaue Kabel
Diskettenlaufwerk (optional) Schwarze Zuglasche
CD-/DVD-Laufwerk Orange Zuglasche
E/A-Leiste Gelbe Zuglasche
Komponenten der Systemplatine

Der Dell-Computer Precision™ 670 Dell Precision Workstations 470 und 670 Benutzerhandbuch
file:///T|/htdocs/systems/ws670/GE/ug_ge/abtmetro.htm[3/20/2013 9:34:43 AM]
1 Frontblendenanschluss
(PANEL)
17 PCI-Express-x16-Anschluss
2 SATA-Anschlüsse (2)
(SATA_0 und SATA_1)
18 Prozessor (CPU_0)
3 Batteriehalterung
(BATTERY)
19 Audiokabelanschluss der Computervorderseite
(FRONTAUDIO)
4 CD/DVD-Laufwerk-
Anschluss (IDE1)
20 Prozessor (CPU_1)
5 CD-/DVD-Laufwerk-
Anschluss (IDE2)
21 Audiokabelanschluss des CD-Laufwerks (CD_IN)
6 Netzanschluss (POWER_2) 22 Anschluss des Mikroprozessorlüfters (FAN_P0)
7 Standby-Stromanzeige
(AUX_PWR)
23 Anschluss des Mikroprozessorlüfters (FAN_P1)
8 Netzanschluss (POWER_1) 24 Speichermodulanschluss (DIMM_1)
Die Anschlüsse haben die Bezeichnungen DIMM_1 bis
DIMM_6, wobei sich der Anschluss DIMM_1 am Rand der
Platine befindet. Anweisungen zum Installieren von
Arbeitsspeicher finden Sie unter „Speicherübersicht
“.
9 IEEE 1394a-Anschluss
(FP1394a)
25 Speichermodulanschluss (DIMM_6)
Die Anschlüsse haben die Bezeichnungen DIMM_1 bis
DIMM_6, wobei sich der Anschluss DIMM_6 am nächsten
beim Prozessor befindet. Anweisungen zum Installieren
von Arbeitsspeicher finden Sie unter „Speicherübersicht
“.
10 Anschluss des
Kartenlüfters (FAN_CCAG)
26 Spannungsreglermodul
11 SCSI-Anschluss (SCSI) 27 Anzeige für suspend-to-RAM (STR_LED)
12 Aktivitätsleuchtenanschluss
der Zusatzfestplatte
28 Speicherlüfteranschluss (FAN_MEM)

Der Dell-Computer Precision™ 670 Dell Precision Workstations 470 und 670 Benutzerhandbuch
file:///T|/htdocs/systems/ws670/GE/ug_ge/abtmetro.htm[3/20/2013 9:34:43 AM]
(AUX_LED)
13 PCIX-Kartenanschlüsse 29 Kennwort-Jumper (PSWD)
14 Telefonie-Anschluss
(MODEM)
30 Jumper für Echtzeituhr-Reset (RTCRST)
15 PCI Express-x8-Anschluss
(nur x4-Betrieb)
31 Diskettenlaufwerkanschluss (DISKETTE)
16 PCI-Anschluss
Zurück zum Inhaltsverzeichnis

Der Dell-Computer Precision™ 470 Dell Precision Workstation 470 und 670 Benutzerhandbuch
file:///T|/htdocs/systems/ws670/GE/ug_ge/abtdev.htm[3/20/2013 9:34:44 AM]
Zurück zum Inhaltsverzeichnis
Ihr Dell-Computer Precision™ 470
Dell Precision™ Workstations 470 und 670 Benutzerhandbuch
Vorderansicht
Rückansicht
Im Innern des Computers
Komponenten der Systemplatine
Vorderansicht
1 Diskettenlaufwerk-
Aktivitätsleuchte
Die Diskettenlaufwerkanzeige leuchtet, wenn der Computer auf das
optionale Diskettenlaufwerk zugreift. Warten Sie vor dem
Entnehmen einer Diskette aus dem Laufwerk stets, bis dieses Licht
erlischt.
2 Festplatten-
Aktivitätsleuchte
Die Festplattenanzeige leuchtet, wenn der Computer auf die
Festplatte zugreift. Sie leuchtet eventuell auch, wenn gerade auf
ein Gerät wie einen CD-Player zugegriffen wird.
3 Diskettenlaufwerk
(optional)
Zugang zum optionalen Diskettenlaufwerk.
4 CD-/DVD-Laufwerk(e) Zugriff auf zusätzliche Laufwerke wie ein CD- oder DVD-Laufwerk.
Die Laufwerkanordnung hängt von der Konfiguration des Computers
ab.
5 Diagnoseanzeigen (4) Verwenden Sie die Anzeigen für eine leichtere Behebung von
Störungen bei Computerproblemen auf der Grundlage des
Diagnosecodes. Weitere Informationen finden Sie unter
„Diagnoseanzeigen
“.
6 USB 2.0-Anschlüsse
(2)
Schließen Sie Geräte, die Sie nur gelegentlich nutzen,
beispielsweise Festspeicher, Kameras oder startfähige USB-Geräte,
an den USB-Frontanschlüssen an. (Weitere Informationen zum
Starten eines USB-Gerätes finden Sie unter „System-Setup-
Programm“.)
Es wird empfohlen, die hinteren USB-Anschlüsse für Geräte zu
verwenden, die normalerweise angeschlossen bleiben, wie z. B.
Seite wird geladen ...
Seite wird geladen ...
Seite wird geladen ...
Seite wird geladen ...
Seite wird geladen ...
Seite wird geladen ...
Seite wird geladen ...
Seite wird geladen ...
Seite wird geladen ...
Seite wird geladen ...
Seite wird geladen ...
Seite wird geladen ...
Seite wird geladen ...
Seite wird geladen ...
Seite wird geladen ...
Seite wird geladen ...
Seite wird geladen ...
Seite wird geladen ...
Seite wird geladen ...
Seite wird geladen ...
Seite wird geladen ...
Seite wird geladen ...
Seite wird geladen ...
Seite wird geladen ...
Seite wird geladen ...
Seite wird geladen ...
Seite wird geladen ...
Seite wird geladen ...
Seite wird geladen ...
Seite wird geladen ...
Seite wird geladen ...
Seite wird geladen ...
Seite wird geladen ...
Seite wird geladen ...
Seite wird geladen ...
Seite wird geladen ...
Seite wird geladen ...
Seite wird geladen ...
Seite wird geladen ...
Seite wird geladen ...
Seite wird geladen ...
Seite wird geladen ...
Seite wird geladen ...
Seite wird geladen ...
Seite wird geladen ...
Seite wird geladen ...
Seite wird geladen ...
Seite wird geladen ...
Seite wird geladen ...
Seite wird geladen ...
Seite wird geladen ...
Seite wird geladen ...
Seite wird geladen ...
Seite wird geladen ...
Seite wird geladen ...
Seite wird geladen ...
Seite wird geladen ...
Seite wird geladen ...
Seite wird geladen ...
Seite wird geladen ...
Seite wird geladen ...
Seite wird geladen ...
Seite wird geladen ...
Seite wird geladen ...
Seite wird geladen ...
Seite wird geladen ...
Seite wird geladen ...
Seite wird geladen ...
Seite wird geladen ...
Seite wird geladen ...
Seite wird geladen ...
Seite wird geladen ...
Seite wird geladen ...
Seite wird geladen ...
Seite wird geladen ...
Seite wird geladen ...
Seite wird geladen ...
Seite wird geladen ...
Seite wird geladen ...
Seite wird geladen ...
Seite wird geladen ...
Seite wird geladen ...
Seite wird geladen ...
Seite wird geladen ...
Seite wird geladen ...
Seite wird geladen ...
Seite wird geladen ...
Seite wird geladen ...
Seite wird geladen ...
Seite wird geladen ...
Seite wird geladen ...
Seite wird geladen ...
Seite wird geladen ...
Seite wird geladen ...
Seite wird geladen ...
Seite wird geladen ...
Seite wird geladen ...
Seite wird geladen ...
Seite wird geladen ...
Seite wird geladen ...
Seite wird geladen ...
Seite wird geladen ...
Seite wird geladen ...
Seite wird geladen ...
Seite wird geladen ...
Seite wird geladen ...
Seite wird geladen ...
Seite wird geladen ...
Seite wird geladen ...
Seite wird geladen ...
Seite wird geladen ...
Seite wird geladen ...
Seite wird geladen ...
Seite wird geladen ...
Seite wird geladen ...
Seite wird geladen ...
Seite wird geladen ...
Seite wird geladen ...
Seite wird geladen ...
Seite wird geladen ...
Seite wird geladen ...
Seite wird geladen ...
Seite wird geladen ...
Seite wird geladen ...
Seite wird geladen ...
Seite wird geladen ...
Seite wird geladen ...
Seite wird geladen ...
Seite wird geladen ...
Seite wird geladen ...
Seite wird geladen ...
Seite wird geladen ...
Seite wird geladen ...
Seite wird geladen ...
Seite wird geladen ...
Seite wird geladen ...
Seite wird geladen ...
Seite wird geladen ...
Seite wird geladen ...
Seite wird geladen ...
Seite wird geladen ...
Seite wird geladen ...
Seite wird geladen ...
Seite wird geladen ...
Seite wird geladen ...
Seite wird geladen ...
Seite wird geladen ...
Seite wird geladen ...
Seite wird geladen ...
Seite wird geladen ...
Seite wird geladen ...
Seite wird geladen ...
Seite wird geladen ...
Seite wird geladen ...
Seite wird geladen ...
Seite wird geladen ...
Seite wird geladen ...
Seite wird geladen ...
Seite wird geladen ...
Seite wird geladen ...
Seite wird geladen ...
Seite wird geladen ...
Seite wird geladen ...
Seite wird geladen ...
Seite wird geladen ...
Seite wird geladen ...
Seite wird geladen ...
Seite wird geladen ...
Seite wird geladen ...
Seite wird geladen ...
Seite wird geladen ...
Seite wird geladen ...
Seite wird geladen ...
Seite wird geladen ...
Seite wird geladen ...
Seite wird geladen ...
Seite wird geladen ...
Seite wird geladen ...
Seite wird geladen ...
Seite wird geladen ...
Seite wird geladen ...
Seite wird geladen ...
Seite wird geladen ...
Seite wird geladen ...
Seite wird geladen ...
Seite wird geladen ...
Seite wird geladen ...
Seite wird geladen ...
Seite wird geladen ...
Seite wird geladen ...
Seite wird geladen ...
Seite wird geladen ...
Seite wird geladen ...
Seite wird geladen ...
-
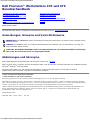 1
1
-
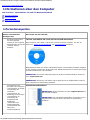 2
2
-
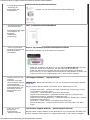 3
3
-
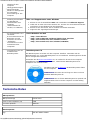 4
4
-
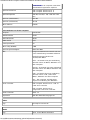 5
5
-
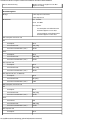 6
6
-
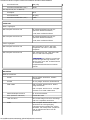 7
7
-
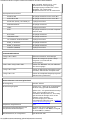 8
8
-
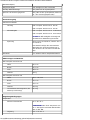 9
9
-
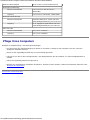 10
10
-
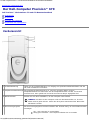 11
11
-
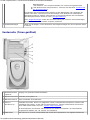 12
12
-
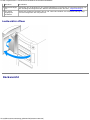 13
13
-
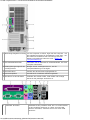 14
14
-
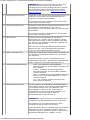 15
15
-
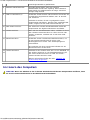 16
16
-
 17
17
-
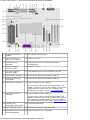 18
18
-
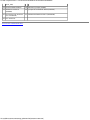 19
19
-
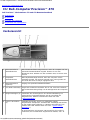 20
20
-
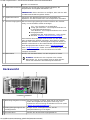 21
21
-
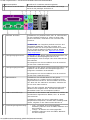 22
22
-
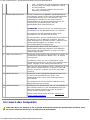 23
23
-
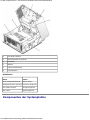 24
24
-
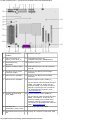 25
25
-
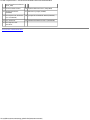 26
26
-
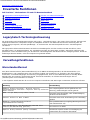 27
27
-
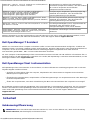 28
28
-
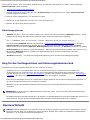 29
29
-
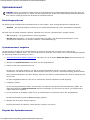 30
30
-
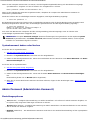 31
31
-
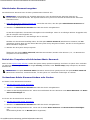 32
32
-
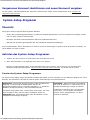 33
33
-
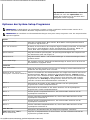 34
34
-
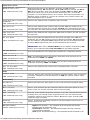 35
35
-
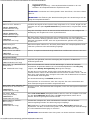 36
36
-
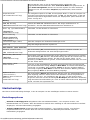 37
37
-
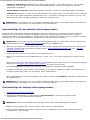 38
38
-
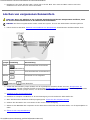 39
39
-
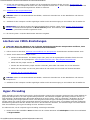 40
40
-
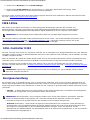 41
41
-
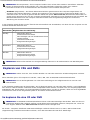 42
42
-
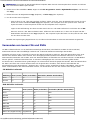 43
43
-
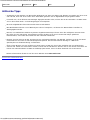 44
44
-
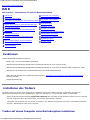 45
45
-
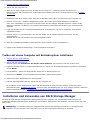 46
46
-
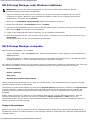 47
47
-
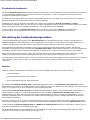 48
48
-
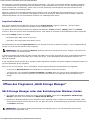 49
49
-
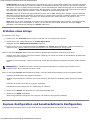 50
50
-
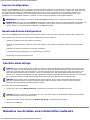 51
51
-
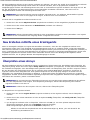 52
52
-
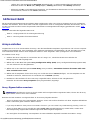 53
53
-
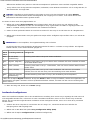 54
54
-
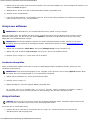 55
55
-
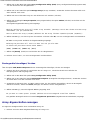 56
56
-
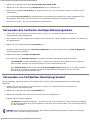 57
57
-
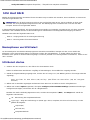 58
58
-
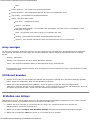 59
59
-
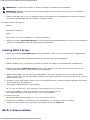 60
60
-
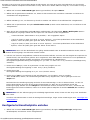 61
61
-
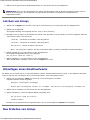 62
62
-
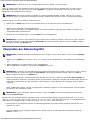 63
63
-
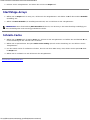 64
64
-
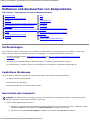 65
65
-
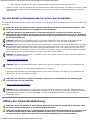 66
66
-
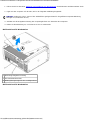 67
67
-
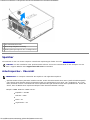 68
68
-
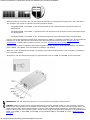 69
69
-
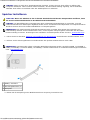 70
70
-
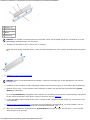 71
71
-
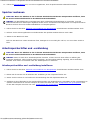 72
72
-
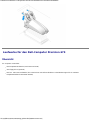 73
73
-
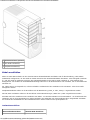 74
74
-
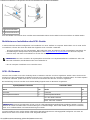 75
75
-
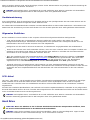 76
76
-
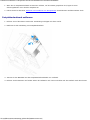 77
77
-
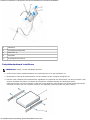 78
78
-
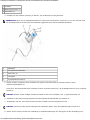 79
79
-
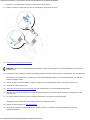 80
80
-
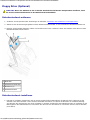 81
81
-
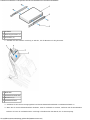 82
82
-
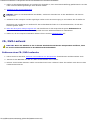 83
83
-
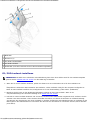 84
84
-
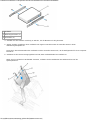 85
85
-
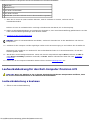 86
86
-
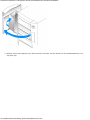 87
87
-
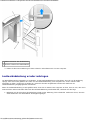 88
88
-
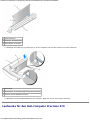 89
89
-
 90
90
-
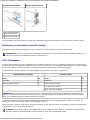 91
91
-
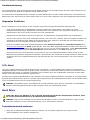 92
92
-
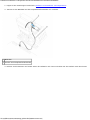 93
93
-
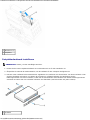 94
94
-
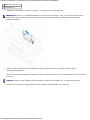 95
95
-
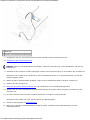 96
96
-
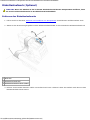 97
97
-
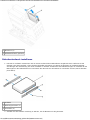 98
98
-
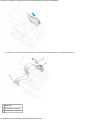 99
99
-
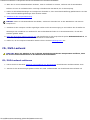 100
100
-
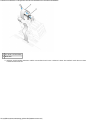 101
101
-
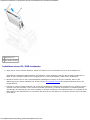 102
102
-
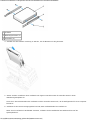 103
103
-
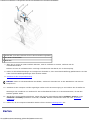 104
104
-
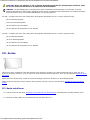 105
105
-
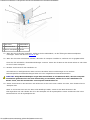 106
106
-
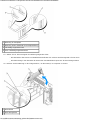 107
107
-
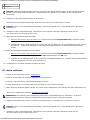 108
108
-
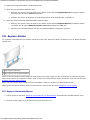 109
109
-
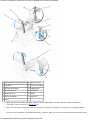 110
110
-
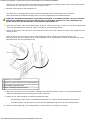 111
111
-
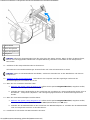 112
112
-
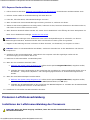 113
113
-
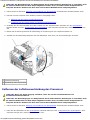 114
114
-
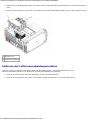 115
115
-
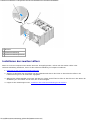 116
116
-
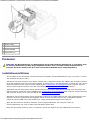 117
117
-
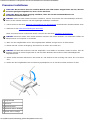 118
118
-
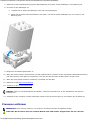 119
119
-
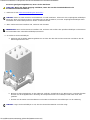 120
120
-
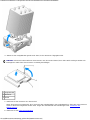 121
121
-
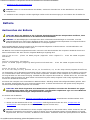 122
122
-
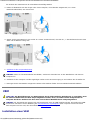 123
123
-
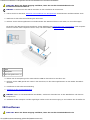 124
124
-
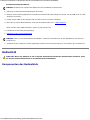 125
125
-
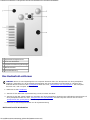 126
126
-
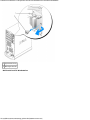 127
127
-
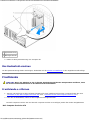 128
128
-
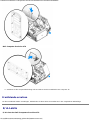 129
129
-
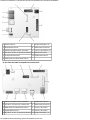 130
130
-
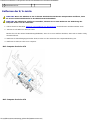 131
131
-
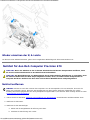 132
132
-
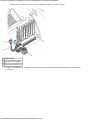 133
133
-
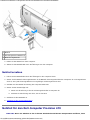 134
134
-
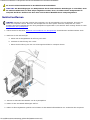 135
135
-
 136
136
-
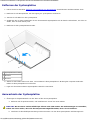 137
137
-
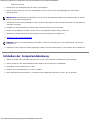 138
138
-
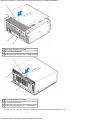 139
139
-
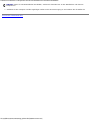 140
140
-
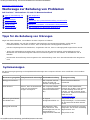 141
141
-
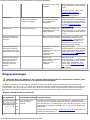 142
142
-
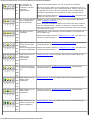 143
143
-
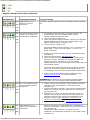 144
144
-
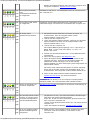 145
145
-
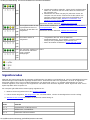 146
146
-
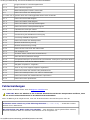 147
147
-
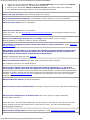 148
148
-
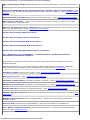 149
149
-
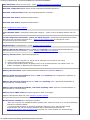 150
150
-
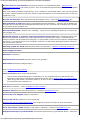 151
151
-
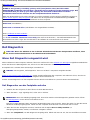 152
152
-
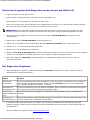 153
153
-
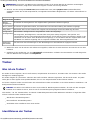 154
154
-
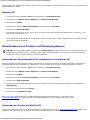 155
155
-
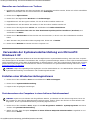 156
156
-
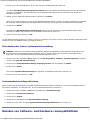 157
157
-
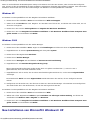 158
158
-
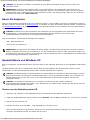 159
159
-
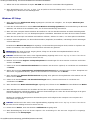 160
160
-
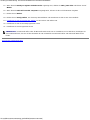 161
161
-
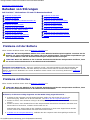 162
162
-
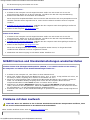 163
163
-
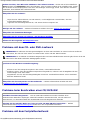 164
164
-
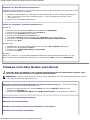 165
165
-
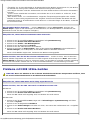 166
166
-
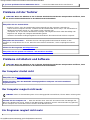 167
167
-
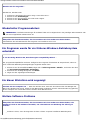 168
168
-
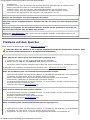 169
169
-
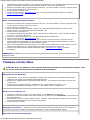 170
170
-
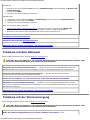 171
171
-
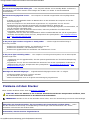 172
172
-
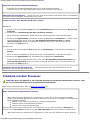 173
173
-
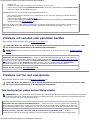 174
174
-
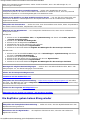 175
175
-
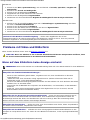 176
176
-
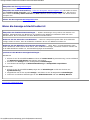 177
177
-
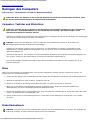 178
178
-
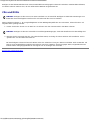 179
179
-
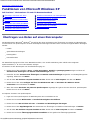 180
180
-
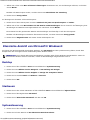 181
181
-
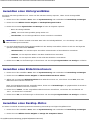 182
182
-
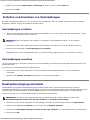 183
183
-
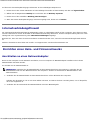 184
184
-
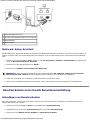 185
185
-
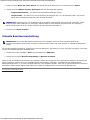 186
186
-
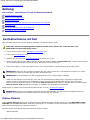 187
187
-
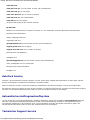 188
188
-
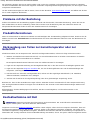 189
189
-
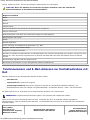 190
190
-
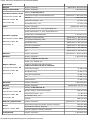 191
191
-
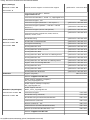 192
192
-
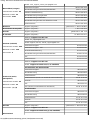 193
193
-
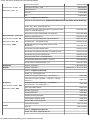 194
194
-
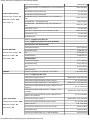 195
195
-
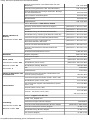 196
196
-
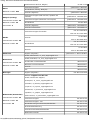 197
197
-
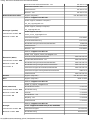 198
198
-
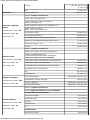 199
199
-
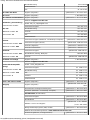 200
200
-
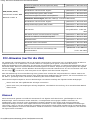 201
201
-
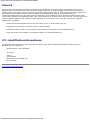 202
202
-
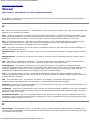 203
203
-
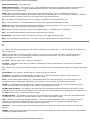 204
204
-
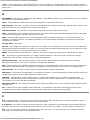 205
205
-
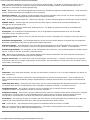 206
206
-
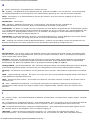 207
207
-
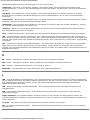 208
208
-
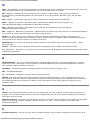 209
209
-
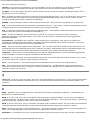 210
210
-
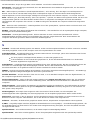 211
211
-
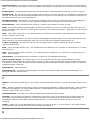 212
212
-
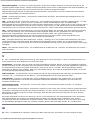 213
213
-
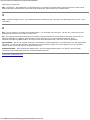 214
214
Dell Precision 670 Benutzerhandbuch
- Kategorie
- PC / Workstation Barebones
- Typ
- Benutzerhandbuch
- Dieses Handbuch eignet sich auch für
Verwandte Artikel
-
Dell Precision 650 Benutzerhandbuch
-
Dell OptiPlex GX280 Benutzerhandbuch
-
Dell Precision 370 Benutzerhandbuch
-
Dell PERC 4E/SI Benutzerhandbuch
-
Dell Adaptec U320 SCSI Raid 0 or 1 Controller Card Benutzerhandbuch
-
Dell Studio XPS 8000 Benutzerhandbuch
-
Dell 1909Wb Benutzerhandbuch
-
Dell Precision T3500 Benutzerhandbuch
-
Dell Precision 470 Schnellstartanleitung
-
Dell OptiPlex GX620 Benutzerhandbuch