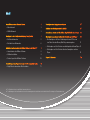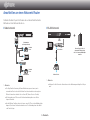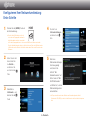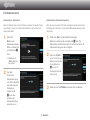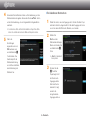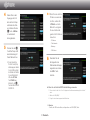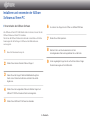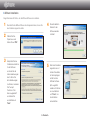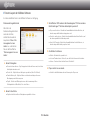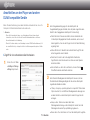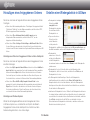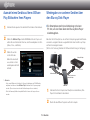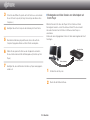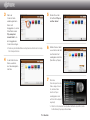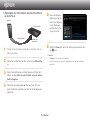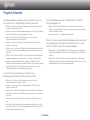BENUTZER HANDBUCH

Inhalt
※ Die Funktionen können je nach Modell unterschiedlich sein.
※ Die Abbildungen in diesem Handbuch dienen zu Anschauungszwecken und können von der tatsächlichen Erscheinung des Produkts abweichen.
Anschließen an einen Netzwerk Router 3
• Kabelnetzwerk 3
• WLAN-Netzwerk 3
Konfigurieren Ihrer Netzwerkverbindung: Erste Schritte 4
• Bei Kabelnetzwerken 5
• Bei kabellosen Netzwerken 6
Installieren und verwenden der AllShare Software auf Ihrem PC 8
• Herunterladen der AllShare Software 8
• AllShare Installation 9
• Fenster Layout der AllShare Software 10
Anschließen an den Player und andere DLNA kompatible Geräte 11
• Zugriff für ein verbundenes Gerät erlauben 11
Hinzufügen eines freigegebenen Ordners 12
Erstellen einer Wiedergabeliste in AllShare 12
Auswahl eines Geräts auf dem AllShare Play Bildschirm Ihres Players
13
Wiedergabe von anderen Geräten über dien Blu-ray Disk-Player 13
• Ein Smartphone stellt eine Verbindung mit einem PC her, um
eine Datei über den Blu-ray Disk-Player wiederzugeben. 13
• Wiedergabe von Video Dateien vom Arbeitsplatz auf Ihrem Player 14
• Wiedergabe von Video Dateien über das Smartphone auf dem
Player. 16
Fragen & Antworten 17

3 - Deutsch
Anschließen an einen Netzwerk Router
Schließen Sie Ihren Player mit Hilfe einer der auf dieser Seite illustrierten
Methoden an Ihren Netzwerk Router an.
❙
Kabelnetzwerk
✎
Hinweise
● Der Zugriff auf den Samsung Software-Aktualisierungsserver kann je nach
verwendetem Router oder den Richtlinien Ihres Internetanbieters untersagt sein.
Weitere Informationen erhalten Sie von Ihrem ISP (Internet Service Provider).
● Bei Verwendung von DSL muss die Netzwerkverbindung über einen Router
hergestellt werden.
● Um die AllShare Funktion nutzen zu können, muss Ihr PC wie in der Abbildung links
dargestellt, mit einem Netzwerk verbunden sein. Die Verbindung kann über Kabel
oder Funk erfolgen.
Breitband-
Dienste
Breitbandmodem
(mit integriertem Router)
Breitbandmodem
Router
Oder
Breitband-
Dienste
❙
WLAN-Netzwerk
✎
Hinweise
● Schlagen Sie bitte für weitere Informationen in der Bedienungsanleitung Ihres Players
nach.
+
Breitband-Dienste
Wireless Router
Wenn der Player nicht über ein
eingebautes Wi-Fi-Modul verfügt,
müssen Sie Samsungs WLAN-Adapter
verwenden.

4 - Deutsch
Konfigurieren Ihrer Netzwerkverbindung:
Erste Schritte
1
Drücken Sie die [HOME] Taste auf
der Fernbedienung.
※ Wenn Sie über WLAN verfügen, stellen Sie
sicher, dass der Zugangspunkt, mit dem Sie
das Gerät verbinden möchten, eingeschaltet
ist. Bei dem Zugangspunkt kann es sich um einen WLAN-Router, Modem usw. handeln.
Wenn Sie über Kabelnetzwerk verfügen, schließen Sie das eine Ende des LAN-Kabels an den
LAN-Anschluss auf der Rückseite Ihres Geräts und das andere Ende an den Router oder das
Modem an.
2
Gehen Sie auf dem
Home Bildschirm
zu <Einstell.>,
und drücken Sie
anschließend die
s
Taste.
3
GehenSie zu
<Netzwerk>, und
drücken Sie die
s
Taste.
HOME SMART
HUB
4
Wechseln Sie zu
<Netzwerkeinstellungen>,
und drücken Sie die
s
Taste.
5
Wenn des
Netzwerkeinstellungen
Fenster angezeigt
wird, fahren Sie
bitte mit "Bei
Kabelnetzwerken" auf
Seite 5 oder mit "Bei
WLAN Netzwerken"
auf Seite 6 fort, um die
Netzwerkkonfiguration
abzuschließen.
※ Ihr Player unterstützt verschiedene Methoden zur Netzwerkkonfiguration (Kabel-/
Funknetzwerk, WPS (PBC)), wodurch sich das Netzwerk schnell und einfach konfigurieren
lässt.

5 - Deutsch
❙
Bei Kabelnetzwerken
Kabelnetzwerk - Automatisch
Wenn Ihr Netzwerk keine statische IP-Adresse erfordert, verwenden Sie die
automatische Prozedur. Für die meisten Netzwerke ist keine statische IP-
Adresse erforderlich.
1
Wählen Sie
Start aus dem
Netzwerkeinstellungen
Menü und drücken Sie
anschließend die
s
Taste.
✎
Normalerweise ist
<Start> automatisch
hervorgehoben.
2
Das Gerät
überprüft die
Netzwerkverbindung
und stellt anschließend
eine Verbindung zum
Netzwerk her.
Drücken Sie die
s
Taste, wenn
der Aufbau der
Netzwerkverbindung
abgeschlossen ist.
Kabelnetzwerk - Manuelle Konfiguration
Wenn Sie über eine statische IP-Adresse verfügen oder die automatische
Einstellung nicht funktioniert, müssen Sie die Netzwerkeinstellung manuell
durchführen.
1
Wählen Sie <Start> auf dem Netzwerkeinstellungen
Bildschirm und drücken Sie anschließend die
s
Taste. Der
Netzwerkstatus-Bildschirm erscheint. Der Versuch des Geräts, die
Netzwerkverbindung zu prüfen schlägt fehl.
2
Wählen Sie <IP-Einst.>
auf der rechten Seite des
Bildschirms und drücken
Sie anschließend die
s
Taste. Der IP-
Einstellungen Bildschirm
wird angezeigt.
3
Gehen Sie zum Feld IP-Modus und setzen Sie es auf Manuell.

6 - Deutsch
4
Verwenden Sie die Nummerntasten auf Fernbedienung, um die
Netzwerkdaten einzugeben. Verwenden Sie die ▲▼◄► Tasten
auf der Fernbedienung, um von Eingabefeld zu Eingabefeld zu
wechseln.
✎
Sie können diese Werte bei Ihrem Internetanbieter erfragen. Diese Werte
können Sie ebenfalls auf den meisten Windows Computern einsehen.
5
Wenn die
Einstellungen
abgeschlossen sind,
OK markieren und
anschließend die
s
Taste drücken. Das
Gerät überprüft die
Netzwerkverbindung
und stellt anschließend
eine Verbindung zum
Netzwerk her.
❙
Bei kabellosen Netzwerken
1
Stellen Sie sicher, dass der Zugangspunkt, mit dem Sie Ihren
Player
verbinden möchten, eingeschaltet ist. Bei dem Zugangspunkt kann
es sich um einen WLAN-Router, Modem, usw. handeln.
2
Wählen Sie
Start aus dem
Netzwerkeinstellungen
Menü und drücken Sie
anschließend die
s
Taste.
✎
<Start> ist automatisch
hervorgehoben.
3
Drücken Sie die
s
Taste Der
Player beginnt mit
der Suche nach
Zugangspunkten.
Wenn die Suche
beendet ist, zeigt
er eine Liste
der gefundenen
Zugnagspunkte an.

7 - Deutsch
4
Gehen Sie zu dem
Zugangspunkt, mit
dem sie Ihren Player
verbinden möchten
und drücken Sie die
s
Taste. <Weiter>
ist automatisch
hervorgehoben.
5
Drücken Sie die
s
Taste Der Player stellt
eine Verbindung mit
Ihrem Netzwerk her.
✎
If your network has
the Enter Security Key
window appears. Geben
Sie den Schlüssel über
die Tastatur ein. Wählen
Sie anschließend mit
Hilfe der ▲▼◄►
Tasten Weiter aus,
drücken Sie die
s
Taste und fahren Sie mit
Schritt 6 fort.
5-1
Wenn Sie eine statische
IP-Adresse verwenden
möchten, wählen Sie
<IP-Einst.> auf dem
Bildschirm und geben
Sie anschließend die
gewünschte IP-Adresse
manuell ein.
- IP-Adresse
- Teilnetzmaske
- Gateway
- DNS-Server
6
Nachdem Sie die
Konfiguration der
Netzwerkeinstellungen
abgeschlossen haben,
die <OK> Taste
drücken
✔
Wenn Sie ein Gerät mit WPS Unterstützung verwenden
1. Führen Sie die Schritte 1 bis 5 von "Konfigurieren Ihrer Netzwerkverbindung: Erste Schritte"
durch.
2. Wählen Sie “WPS(PBC)”.
3. Folgen Sie den Anweisungen auf dem Bildschirm.
✎
Hinweise
- Geräte, die WPS unterstützen, verfügen über eine WPS (PBC) Taste.

8 - Deutsch
Installieren und verwenden der AllShare
Software auf Ihrem PC
❙
Herunterladen der AllShare Software
Um AllShare auf Ihrem PC DLNA-Gerät nutzen zu können, müssen Sie die
AllShare Software auf Ihrem PC installieren.
Sie können die AllShare Software herunterladen und erhalten ausführliche
Anweisungen für die Nutzung von AllShare auf der Webseite www.
samsung.com.
1
Besuchen Sie www.samsung.com.
2
Klicken Sie am oberen Rand der Seite auf Support.
3
Geben Sie auf der Support Seite die Modellbezeichnung Ihres
Geräts in das Produktsuche Feld ein und klicken Sie auf Alle
Ergebnisse.
4
Klicken Sie auf der aufgerufenen Seite unter Weiterer Support auf
AllShare PC S/W Das Download Center wird aufgerufen.
5
Klicken Sie auf AllShare-PC-Software herunterladen.
6
Es erscheint das Popup-Fenster Öffnen von AllSharePCSW.exe.
7
Klicken Sie auf Datei speichern.
8
Wechseln Sie in das Downloadverzeichnis mit der
heruntergeladenen Datei und doppelklicken Sie auf die Datei.
9
In dem angezeigten Popup-Fenster auf Ausführen klicken. Folgen
Sie den Anweisungen auf Ihrem Bildschirm.

9 - Deutsch
❙
AllShare Installation
Folgen Sie diesen Schritten, um die AllShare Software zu installieren.
1
Nachdem Sie die AllShare Software heruntergeladen haben, müssen Sie
das Installationsprogramm starten.
2
Wählen Sie Ihre
Sprache aus und
klicken Sie auf "OK".
3
Überprüfen Sie das
Installationsverzeichnis
für die Software
und lesen Sie die
Lizenzvereinbarungen
durch. Wenn Sie
den Vereinbarungen
zustimmen, markieren
Sie "I accept
the terms of the
license agreement"
und klicken Sie
anschließend auf
"Next".
4
Die erforderlichen
Dateien für die
Software werden
installiert.
5
Wenn die Installation
abgeschlossen ist
können Sie wählen,
ob Verknüpfungen
erstellt und die
AllShare Software
jetzt ausgeführt
werden soll. Klicken
sie anschließend
auf "Finish", um
die Installation
abzuschließen.

10 - Deutsch
❙
Fenster Layout der AllShare Software
Es stehen drei Bildschirme in der AllShare Software zur Verfügung
Dateiverwaltungsbildschirm
Wenn Sie zum
Dateiverwaltungsbildschirm
wechseln möchten,
wählen Sie entweder im
Hauptmenü "View > File
management screen
mode" aus, oder klicken
Sie auf die Schaltfläche
"File management screen
mode".
A.
Bereich Navigation
●
Connected shared device : Zeigt freigegebene Inhalte auf Servern an, die mit dem
Arbeitsplatz verbunden sind.
●
Content list : Zeigt Inhalte nach Kategorien geordnet an (Video/Foto/Musik).
●
Transfer/Back up list : Zeigt den Status von laufenden und abgeschlossenen
Übertragungen und Sicherungen an.
●
Playlist : Erstellen und Wiedergeben einer selbst zusammengestellten
Wiedergabeliste mit Musiktiteln, Fotos oder Videos.
B.
Bereich Inhaltsliste
●
Zeigt den Inhalt der im Bereich Navigation ausgewählten Liste an.
C.
Schaltflächen "Mit anderem Gerät wiedergeben"/"Auf ein anderes
Gerät übertragen"/"Auf dem Arbeitsplatz speichern"
●
Play on another device : Blendet den Auswahlbildschirm für das Gerät ein, auf
dem der ausgewählte Inhalt wiedergegeben wird.
●
Transfer to another device : Blendet den Auswahlbildschirm für das Gerät ein, auf
das der ausgewählte Inhalt übertragen wird.
●
Save to My Computer : Blendet den Auswahlbildschirm für den Ordner ein, in
dem der ausgewählte Inhalt gespeichert wird.
D.
Zusätzliche Funktionen
●
Refresh : Aktualisiert die gesamte Liste.
●
List view/Thumbnail view : Klicken Sie, um die Art der Listenansicht zu ändern.
●
Suchen : Durchsucht den Inhalt im Bereich "Inhaltsliste".
E.
Player control screen mode
●
Schaltet in den Bildschirmmodus zur Steuerung des Players um.

11 - Deutsch
2
Unter Freigabeberechtigungen für den Arbeitsplatz die
Fragabeberechtigungen einstellen, über die jedes angeschlossene
Gerät für den freigegebenen Arbeitsplatz Ordner verfügt.
● Wenn Sie Immer Zulassen einstellen, können die Geräte die
in Arbeitsplatz freigegebenen Inhalte verwenden, wenn sie auf
diese zugreifen, ohne das ein Popup-Fenster mit einer Meldung
angezeigt wird.
● Allow all/Forbid all : Gewährt oder verbietet den Zugriff für alle
aktuell angeschlossenen Geräte.
● Sie können für alle in der Liste aufgeführten Geräte die
Zugriffsrechte durch die Auswahl von Zulassen oder Sperren
einzeln einstellen.
● Um ein Gerät aus der Liste zu entfernen, müssen Sie die
Schaltfläche neben dem Gerät anklicken.
3
Unter Remote-Wiedergabe über Arbeitsplatz zulassen, können
Sie die Remote-Wiedergabe Regeln für die auf den Arbeitsplatz
zugreifenden Geräte einstellen.
● "Always show pop-up when playback is requested": Wenn diese
Option markiert ist, wird AllShare Wiedergabeanforderungen von
anderen Geräten an den Arbeitsplatz in einem Popup-Fenster
anzeigen.
● Always allow : Wenn ein anderes Gerät eine
Wiedergabeanforderung an den Arbeitsplatz sendet, wird die
Wiedergabe ohne eine Popup-Meldung zugelassen.
● Never allow : Das Gerät kann nicht auf den Arbeitsplatz zugreifen.
Anschließen an den Player und andere
DLNA kompatible Geräte
Bevor Sie eine Verbindung zu anderen Geräten aufbauen können, muss Ihr
Computer mit Ihrem Heimnetzwerk verbunden sein.
✎
Hinweise
- Wenn Sie Schwierigkeiten haben, eine Verbindung mit Ihrem Heimnetzwerk
herzustellen, setzen Sie sich bitte mit Ihrem Netzwerkadministrator oder Ihrem
Internetdienstanbieter in Verbindung.
- Wenn Sie Probleme haben, eine Verbindung zu einem DLNA Gerät aufzubauen (z. B.
zu einem Mobiltelefon), schlagen Sie bitte in der Bedienungsanleitung dieses Geräts
nach.
❙
Zugriff für ein verbundenes Gerät erlauben
1
Klicken Sie unter Tools
> Settings > Privilege
settings Registerkarte.

12 - Deutsch
Hinzufügen eines freigegebenen Ordners
Sie können durch eine der folgenden Aktionen einen freigegebenen Ordner
hinzufügen:
● Klicken Sie auf Dateiverwaltungsbildschirm > "Einstellungen für freigegebene Ordner"
im Bereich "Geräteliste", um den Ordner auszuwählen, und klicken Sie auf "OK",
um den freigegebenen Ordner hinzuzufügen.
● Klicken Sie auf File > Add shared folder from My Computer, um den
freizugebenden Ordner auszuwählen, und klicken Sie auf "OK", um den
freigegebenen Ordner hinzuzufügen.
● Klicken Sie auf Tools > Settings > Folder Settings > Add Shared Folder. Wählen
Sie einen Ordner aus der angezeigten Liste und klicken Sie anschließend in dem
Listenfenster auf OK und nocheinmal in der Registerkarte Ordnereinstellungen auf OK
klicken.
Hinzufügen einer Datei zum freigegebenen Ordner auf dem Arbeitsplatz
Sie können durch eine der folgenden Aktionen einem freigegebenen Ordner
eine Datei hinzufügen:
● Klicken Sie auf My Computer's Shared Folder auf der rechten Seite auf Add files to
play to the list. In dem angezeigten Fenster die freizugebenden Dateien auswählen
und anschließend auf Open klicken. Klicken Sie in dem nächsten sich öffnenden
Fenster auf Kopieren, Verschieben oder Abbrechen. Wenn Sie auf Kopieren oder
Verschieben klicken, erscheinen die Dateien auf dem Dateiverwaltungsbildschirm.
● Klicken Sie auf File > Add File to My Computer's Shared Folder. In dem
angezeigten Fenster die freizugebenden Dateien auswählen und anschließend auf
Open klicken. Klicken Sie in dem nächsten sich öffnenden Fenster auf Kopieren,
Verschieben oder Abbrechen. Wenn Sie auf Kopieren oder Verschieben klicken,
erscheinen die Dateien auf dem Dateiverwaltungsbildschirm.
Hinzufügen aus Windows-Explorer
Wählen Sie die freizugebende Datei oder den freizugebenden Ordner
im Windows-Explorer aus, und ziehen Sie das Objekt in den Bereich
Freigegebener Ordner auf dem Arbeitsplatz bzw. Inhaltsliste auf dem
Dateiverwaltungsbildschirm, um es hinzuzufügen.
Erstellen einer Wiedergabeliste in AllShare
● Wiedergabeliste hinzufügen :
Klicken Sie auf Add
new playlist neben
Wiedergabeliste und geben
Sie einen Namen für die
Wiedergabeliste ein.
● Play on another device :
Klicken Sie mit der
rechten Maustaste
auf die gewünschte
Wiedergabeliste, und halten Sie den Mauszeiger über Play on another device, um
das Gerät auszuwählen, auf dem die Wiedergabeliste wiedergegeben werden soll.
● Wiedergabeliste
umbenennen : Klicken Sie
mit der rechten Maustaste
auf die Wiedergabeliste,
die umbenannt werden soll, und klicken Sie auf Rename, um die Wiedergabeliste
umzubenennen.
● Wiedergabeliste löschen : Klicken Sie mit der rechten Maustaste auf die
Wiedergabeliste, die Sie löschen möchten, und klicken Sie auf Delete, um die
Wiedergabeliste zu löschen.
● Der Wiedergabeliste Inhalt hinzufügen : Wenn Sie der Wiedergabeliste
Inhalt hinzufügen möchten, wählen Sie in der Device List/Content List des
Navigationsbereichs die Liste mit dem Inhalt aus, den Sie der Wiedergabeliste
hinzufügen möchten, wählen Sie den Inhalt im Bereich Inhaltsliste aus, und ziehen
Sie den Inhalt in die Wiedergabeliste.
● Inhalt aus der Wiedergabeliste löschen : Wählen Sie die Wiedergabeliste mit dem zu
löschenden Inhalt aus, wählen Sie im Bereich Inhaltsliste den zu löschenden Inhalt
aus, und klicken Sie entweder mit der rechten Maustaste auf den Inhalt, und klicken
Sie auf Delete, oder drücken Sie die Entf-Taste, um den Inhalt zu löschen.
(Wenn Inhalt aus der Wiedergabeliste entfernt wird, so wird dieser nicht aus der
Geräteliste oder Inhaltsliste gelöscht.)

13 - Deutsch
Auswahl eines Geräts auf dem AllShare
Play Bildschirm Ihres Players
1
Verbinden Sie die gewünschten Geräte mit Ihrem Kabel-/Funknetzwerk.
2
Wählen Sie AllShare Play auf dem HOME Bildschirm des Players und
wählen Sie anschließend den Inhalt aus, den Sie wiedergeben möchten
(Videos, Fotos, oder Musik).
3
Wählen Sie auf der
rechten Seite des
Bildschirms das Gerät
aus, auf dem sich der
wiederzugebende Inhalt
befindet.
✎
Hinweise
- Auch wenn AllShare nicht installiert ist, können Verbindungen zu DLNA-Geräten
aufgebaut und diese auf dem AllShare Play Bildschirm Ihres Players angezeigt
werden. (Diese müssen zuerst an das Netzwerk angeschlossen werden.)
- Nicht mit Samsung Geräten kompatible Geräte können nicht angeschlossen
werden.
Wiedergabe von anderen Geräten über
dien Blu-ray Disk-Player
❙
Ein Smartphone stellt eine Verbindung mit einem
PC her, um eine Datei über den Blu-ray Disk-Player
wiederzugeben.
Benutzen Sie Ihr Smartphone, um auf Ihrem Computer gespeicherte Dateien
anzusehen und geben Sie eine ausgewählte Datei über ihren Blu-ray Player
auf Ihrem Fernsehgerät wieder.
(Steht nur für Samsung Telefone mit AllShare Unterstützung zur Verfügung.)
1
Verbinden Sie Ihren Computer, das Smartphone und den Blu-ray Disk-
Player mit ihrem Kabel-/Funkneztwerk.
2
Starten Sie das AllShare Programm auf Ihrem Computer.
PC
AllShare Verbindung
Sendet PC Dateien an den
Blu-ray Disc-Player
Smart Phone
Blu-ray Disc Player
Wiedergabe der PC-Datei

14 - Deutsch
3
Führen Sie das AllShare Programm auf Ihrem Telefon aus und verbinden
Sie es mit Ihrem Computer. (Achtung: Sie benötigen den Namen Ihres
Computers.)
4
Bestätigen Sie auf Ihrem Computer die Verbindung mit Ihrem Telefon.
5
Nachdem die Verbindung hergestellt wurde, können Sie auf Ihrem
Computer freigegebene Dateien auf Ihrem Telefon wiedergeben.
6
Wählen Sie die gewünschte Datei aus der Freigabeliste und wählen
Sie anschließend das Gerät für die Wiedergabe aus (Ihren Blu-ray Disk
Player).
7
Bestätigen Sie, dass die Datei über Ihren Blu-ray Player wiedergegeben
werden soll.
❙
Wiedergabe von Video Dateien vom Arbeitsplatz auf
Ihrem Player
Möchten Sie einen Film über den Player mit Ihrer Familie auf Ihrem
Fernsehgerät ansehen, anstatt ihn alleine auf Ihrem PC anzuschauen?
Versuchen Sie den Inhalt mit Hilfe von AllShare auf den Player zu
verschieben.
Inhalte oder einen freigegebenen Ordner mit dem wiederzugebenden Inhalt
hinzufügen.
1
Schalten Sie den Player ein.
2
Starten Sie die AllShare Software.
PC
AllShare Verbindung
Blu-ray Disc Player
Wiedergabe der PC-Datei

15 - Deutsch
3
Wenn der
Ordner mit dem
wiederzugebenden
Video nicht
freigegeben ist, auf die
Schaltfläche neben
"My computer’s
shared folder", um
den freigegebenen
Ordner hinzuzufügen.
✎
Wenn eine große Anzahl an Dateien vorliegt, kann das Erstellen der Liste einige
Zeit in Anspruch nehmen.
4
In der Inhaltsliste das
Video auswählen,
das Sie wiedergeben
möchten.
5
Klicken Sie auf die
Schaltfläche"Play on
another device".
6
Wählen Sie das Gerät
aus auf dem oder über
das Sie den Inhalt
wiedergeben möchten
(Ihren Blu-ray Player).
7
Wenn das
Zwischenspeichern des
Videos abgeschlossen
ist, wird das Video
über Ihren Player
wiedergegeben und
auf Ihrem Fernsehgerät
angezeigt.
✎
Stellen Sie sicher, dass das Fernsehgerät auf die Quelle eingestellt ist, an die
Sie Ihren Blu-ray Player angeschlossen haben.

16 - Deutsch
❙
Wiedergabe von Video Dateien über das Smartphone
auf dem Player.
1
Verbinden Sie das Smartphone und den Blu-ray Disk-Player mit ihrem
Kabel-/Funkneztwerk.
2
Wählen Sie im HOME Menü des Blu-ray Disk Players AllShare Play
aus.
3
Starten Sie die AllShare App auf Ihrem Smartphone. Wählen Sie in
AllShare das Menü Datei von meinem Telefon auf einem anderen
Gerät wiedergeben.
4
Wählen Sie den wiederzugebenden Inhalt aus (Video, Foto oder
Musik). Wählen Sie anschließend das Gerät für die Wiedergabe der
Media Datei.
5
Nach Herstellung der
Verbindung sehen Sie
eine Popup-Mitteilung,
um die Wiedergabe
auf Ihrem Blu-ray Disk
Player zuzulassen.
6
Wählen Sie Zulassen in der Popup-Mitteilung und drücken Sie dann
die
s
Taste.
✎
Hinweise
- <Zulassen> ist automatisch hervorgehoben.
- Diese Funktion wird nicht unterstützt, wenn AllShare nicht auf dem Smartphone
installiert ist.
Smart Phone
AllShare Verbindung
Blu-ray Disc Player
Wiedergabe einer
Smartphone Datei

17 - Deutsch
Fragen & Antworten
Ich habe gerade AllShare auf meinem Computer installiert, aber ich kann
den Computer nicht in der AllShare App auf meinem Player finden.
● Stellen Sie sicher, dass Ihr Player und Computer angeschlossen sind und dass die
Anschlüsse richtig eingesteckt sind.
● Stellen Sie sicher, dass alle Netzwerkkabelverbindungen (vom Router zum Computer,
vom Router zum Modem, usw.) richtig angeschlossen sind.
● Prüfen Sie, ob der Player an Ihr Netzwerk angeschlossen ist und ob die
Netzwerkkonfiguration des Players korrekt ist.
● Stellen Sie sicher, dass dem Player und dem Computer korrekte IP-Adressen
zugewiesen worden sind.
● Prüfen Sie nach, ob Ihr Player und Computer mit dem gleichen Netzwerk verbunden
sind. Vergleichen Sie die ersten drei Zahlengruppen der IP-Adressen. Diese müssen
gleich sein.
● Stellen Sie sicher, dass Sie auf dem PC für den Player Zulassen in der Registerkarte
Freigabeberechtigungen eingestellt haben (Tools > Settings > Privilege settings).
● Auf Ihrem Computer ausgeführte Firewall Programme, wie McAfee und Norton
AntiVirus können AllShare Operationen und den Zugriff des Players auf den Computer
blockieren. Beenden Sie solche Programme und konfigurieren Sie sie so, dass
AllShare Anwendungen auf den Computer zugreifen können.
Ich kann die IP-Adresse meines Blu-ray Disk Players in den
Berechtigungseinstellungen der AllShare Software nicht finden.
● Prüfen Sie, ob der Player an Ihr Netzwerk angeschlossen ist und ob die
Netzwerkkonfiguration des Players korrekt ist.
● Stellen Sie sicher, dass dem Player und dem Computer korrekte IP-Adressen
zugewiesen worden sind.
● Prüfen Sie nach, ob Ihr Player und Computer mit dem gleichen Netzwerk verbunden
sind. Vergleichen Sie die ersten drei Zahlengruppen der IP-Adressen. Diese müssen
gleich sein.
● Prüfen Sie nach, ob der Player und Ihr PC an den gleichen Router angeschlossen
sind.
● Bei einigen Router Modellen oder Router Konfigurationen wird der Player eventuell
nicht erkannt. Prüfen Sie, ob der Router Mulitcasting unterstützt. Wenn ja, prüfen Sie
die Multicasting Konfiguration des Routers.
Ich kann keine Mediainhalte finden, trotzdem die Dateien auf meinem
Computer freigegeben sind.
● AllShare unterstützt nicht alle Dateiformate zum Freigeben. Dateiformate, die von
AllShare nicht unterstützt werden, werden nicht angezeigt, auch wenn sie auf Ihrem
Computer freigegeben wurden.
● Es werden nur Film-, Foto- und Musikdateien angezeigt.
Wenn ich ein Video von einem USB-Gerät wiedergebe, werden die Untertitel
richtig angezeigt. Sie werden jedoch nicht angezeigt, wenn Ich das Video
mit Hilfe von AllShare und der PC- Verbindung wiedergebe.
● Überprüfen Sie, ob die Untertiteldatei den gleichen Namen hat, wie die Filmdatei (z.B.
Edge_City.mp4 und Edge City.srt) und ob sich die beiden Dateien im selben Ordner
befinden.
● Beachten Sie, dass diese Funktion nur von Samsung Geräten unterstützt wird, die
mit AllShare kompatibel sind. Diese Funktion wird nicht unterstützt, wenn es sich bei
Ihrem Smartphone nicht um ein Samsung Gerät handelt.
-
 1
1
-
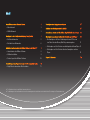 2
2
-
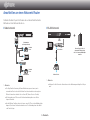 3
3
-
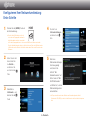 4
4
-
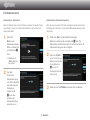 5
5
-
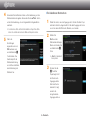 6
6
-
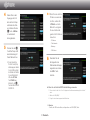 7
7
-
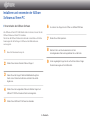 8
8
-
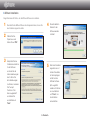 9
9
-
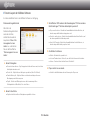 10
10
-
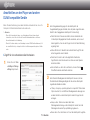 11
11
-
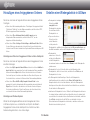 12
12
-
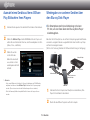 13
13
-
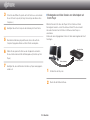 14
14
-
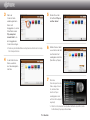 15
15
-
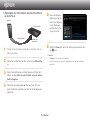 16
16
-
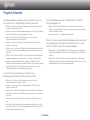 17
17
Samsung BD-E8509S Benutzerhandbuch
- Typ
- Benutzerhandbuch
Verwandte Papiere
-
Samsung BD-E5500 Benutzerhandbuch
-
Samsung BD-F6909S Bedienungsanleitung
-
Samsung BD-F7500 Benutzerhandbuch
-
Samsung BD-F6500 Benutzerhandbuch
-
Samsung BD-ES7009 Benutzerhandbuch
-
Samsung BD-ES7000 Benutzerhandbuch
-
Samsung BD-ES6000 Benutzerhandbuch
-
Samsung BD-E6100 Benutzerhandbuch
-
Samsung BD-E8509S Benutzerhandbuch