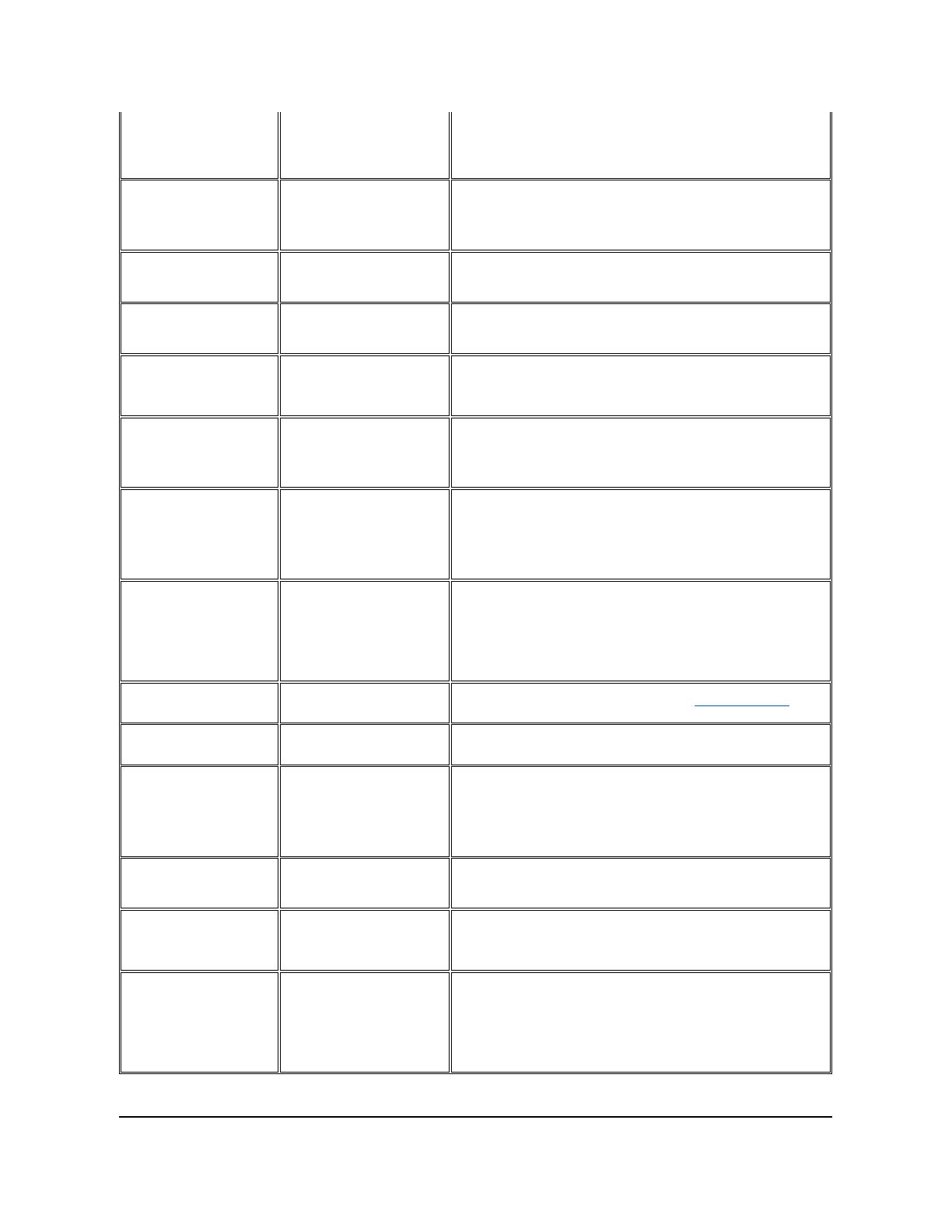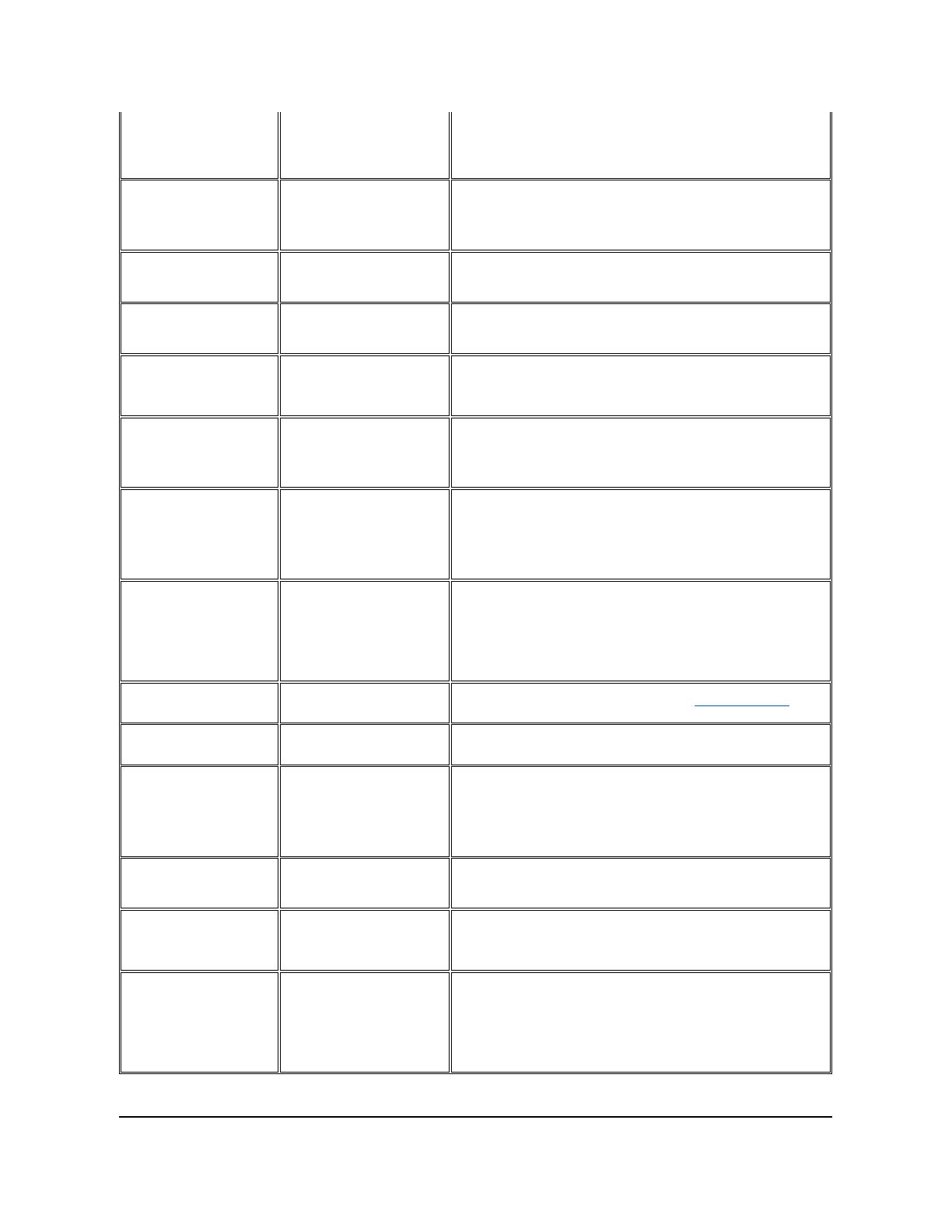
Bild ist unscharf, verschwommen
oder weist Geisterbilder auf.
l DrückenSiedieAuto-Einstellen-Taste.
l PassenSieüberdasOSD-MenüdieWertefürPhaseundClock[Takt]an.
l EntfernenSieetwaigeVideoverlängerungskabel.
l Stellen Sie die Monitorwerkseinstellungen wieder her.
l VerringernSiedieVideoauflösungodererhöhenSiedieSchriftgröße.
Zittriges/verwackeltes Videobild
Welliges Bild oder leichte
Bewegungen
l DrückenSiedieAuto-Einstellen-Taste.
l PassenSieüberdasOSD-MenüdieWertefürPhaseundClock[Takt]an.
l Stellen Sie die Monitorwerkseinstellungen wieder her.
l ÜberprüfenSiedieUmgebungsbedingungen.
l Bringen Sie den Monitor in einen anderen Raum und testen Sie ihn dort.
LCD-Bildschirm weist Punkte auf
l Schalten Sie den Monitor aus und wieder ein.
l EshandeltsichumpermanentinaktivePixel.DiesisteinnatürlicherDefekt,
der bei der LCD-Technologie auftritt.
LCD-Bildschirm weist helle Punkte
auf
l Schalten Sie den Monitor aus und wieder ein.
l EshandeltsichumpermanentaktivePixel.DiesisteinnatürlicherDefekt,
der bei der LCD-Technologie auftritt.
Bild zu dunkel oder zu hell
l Setzen Sie die Monitoreinstellungen mit der Funktion "All Settings [Alle
Einstellungen]"zurück.
l Drücken Sie die Auto-Einstellen-Taste.
l PassenSiedieWertefürdieHelligkeit&denKontrastan.
Bild ist nicht korrekt zentriert
l Setzen Sie die Monitoreinstellungen mit der Funktion "Position Settings Only
[NurPositionseinstellungen]"zurück.
l DrückenSiedieAuto-Einstellen-Taste.
l Passen Sie die Zentrierung manuell an.
l Vergewissern Sie sich, dass der Monitor im richtigen Videomodus ist.
Horizontale/vertikale Streifen
Bild weist einen oder mehrere
Streifen auf
l Setzen Sie die Monitoreinstellungen mit der Funktion "All Settings [Alle
Einstellungen]"zurück.
l DrückenSiedieAuto-Einstellen-Taste.
l PassenSieüberdasOSD-MenüdieWertefürPhaseundClock[Takt]an.
l FührenSiedenMonitor-SelbsttestdurchundprüfenSie,obdieStreifenauch
im Selbsttestmodus vorhanden sind.
l ÜberprüfenSiedieSteckeraufverbogeneoderabgebrocheneStifte.
Die Anzeige auf dem Bildschirm ist
chaotisch oder erscheint gespalten
l Setzen Sie die Monitoreinstellungen mit der Funktion "All Settings [Alle
Einstellungen]"zurück.
l DrückenSiedieAuto-Einstellen-Taste.
l PassenSieüberdasOSD-MenüdieWertefürPhaseundClock[Takt]an.
l FührenSiedenMonitor-SelbsttestdurchundprüfenSie,obdieAnzeige
auch im Selbsttestmodus chaotisch erscheint.
l ÜberprüfenSiedieSteckeraufverbogeneoderabgebrocheneStifte.
l Starten Sie im "abgesicherten Modus".
Bildschirm weist Kratzer oder
Schmutzflecken auf
l Schalten Sie den Monitor aus und reinigen Sie den Bildschirm.
l Hinweise zur Reinigung finden Sie im Abschnitt Pflege Ihres Monitors.
Sicherheitsrelevante Themen
Sichtbare Anzeichen von Rauch
oder Funken
l Versuchen Sie nicht das Problem selber zu beheben.
l Der Monitor muss ersetzt werden.
Immer wieder auftretende
Probleme
Monitorfunktionsstörungentreten
auf und verschwinden wieder
l Vergewissern Sie sich, dass der Monitor im richtigen Videomodus ist.
l Vergewissern Sie sich, dass die Videokabelverbindung zwischen dem
ComputerunddemFlachbildschirmmonitorordnungsgemäßhergestelltist.
l Setzen Sie die Monitoreinstellungen mit der Funktion "All Settings [Alle
Einstellungen]"zurück.
l FührenSiedenMonitor-SelbsttestdurchundprüfenSie,obdasProblem
auch im Selbsttestmodus auftritt.
l FührenSiedenMonitor-Selbsttest durch.
l PrüfenSiedenAnschlussanbeidenEndendesVideokabels.
l ÜberprüfenSiedieSteckeraufverbogeneoderabgebrocheneStifte.
l Verwenden Sie die Funktion "User Preset" [Benutzervoreinstellung], um die
Farbezuändern.
l ÄndernSiedenR/G/B-Wert in der Funktion "User
Preset" [Benutzervoreinstellung].
Nachbild („Einbrennen“) (durch
Daueranzeige desselben Bildes)
Ein schwaches Nachbild des
statischen Bildes erscheint auf dem
Bildschirm
l LassenSiedenMonitorgrundsätzlichüberdieEnergieverwaltungsfunktion
ausschalten,wennernichtverwendetwird.AlternativkönnenSieeinen
Bildschirmschoner mit bewegten Motiven einsetzen.
l WählenSieimOSD-Menü"Enable LCD Conditioning [LCD-Konditionierung
aktivieren]" unter "Reset to Factory Settings [Werkeinstellungen laden]"
aus.DasAusführendieserFunktionkanneinigeStundendauern,bevordas
verbliebene Bild entfernt wird.
HINWEIS: Die Garantie deckt keine Bildeinbrennung ab.