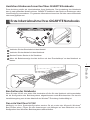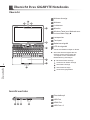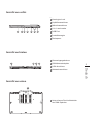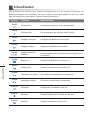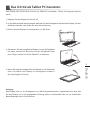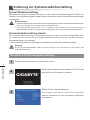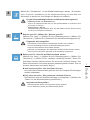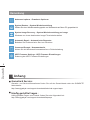Deutsch
1
Deutsch
PB
Herzlichen Glückwunsch zum Kauf Ihres GIGABYTE Notebooks.
Diese Anleitung erklärt die Inbetriebnahme Ihres Notebooks. Die Ausstattung des Notebooks
kann je nach gekauftem Modell variieren. GIGABYTE behält sich das Recht vor Änderungen ohne
Vorankündigung vorzunehmen. Für genauere Informationen besuchen Sie bitte unsere Interneteite
unter www.gigabyte.com
1Verbinden Sie das Stromkabel mit dem Netzteil.
2Verbinden Sie das Netzteil mit dem Notebook.
3Stecken Sie den Stecker in die Steckdose.
4Wenn die Batterieanzeige leuchtet drücken sie den Einschaltknopf um das Notebook zu
starten.
Einschalten des Notebooks
Wenn Sie das U2142 zum ersten Mal einschalten dürfen Sie das Notebook nicht ausschalten
bis die Konfiguration des Betriebssystems abgeschlossen wurde.Bitte beachten Sie das die
Lautstärkeregelung erst mit dem Abschluß der Windows® Einrichtung funktionsfähig ist.
Der erste Start Ihres U2142
Abhängig von Ihrer Systemkonfiguration werden Sie als erstes den Microsoft Windows®
Boot Screen sehen. Folgen Sie den Anweisungen und Abfragen auf dem Bildschirm um die
Konguration Ihres Windows® Betriebssystems abzuschließen.
Erste Inbetriebnahme Ihres GIGABYTE Notebooks
2
1
3
4

Deutsch
3
Deutsch
2
Übersicht
Ansicht von links
1 3
2
5
9
4
6
7
8
1Webcam Anzeige
2Webcam
3Lichtsensor
4Mikrofon
5Windows Taste (zum Wechseln zum
und vom Metro Style)
6Lautsprecher
7Touchpad
8Batterieanzeige
9LED Anzeigen
zurück zum Windows 8 Style UI Modus.
Wenn das Gerät ausgeschaltet ist,
drücken Sie die rechte Taste des
Touchpads um die verbleibende
Batterieleistung anzuzeigen.
Bluetooth Status Anzeige
wirelesse Lan Status Anzeige
HDD Status Anzeige
Akku Status Anzeige
Stromversorgungsstatus
2 31 4
1Einschaltknopf
2USB Port
3HDMI Port
4USB Port x 2
Übersicht Ihres GIGABYTE Notebooks

Deutsch
3
Deutsch
2
Ansicht von rechts
1Kensington Lock
2Kopfhöreranschluss
3Mikrofonanschluss
42-in-1 card reader
5USB Port
6Lautstärkeregler
7Drehsperre
2 3 4 5 71 6
Ansicht von hinten
1Stromeingangsbuchse
2SIM-Kartensteckplatz
3VGA-Anschluss
4Netzwerkanschluss
1 2 3 4
Ansicht von unten
1hinter diesem Fach bendetsich
der RAM Speicher
1

Deutsch
5
Deutsch
4
Das Notebook hat Hotkeys oder Tastatur Kombinationen für die meisten Funktionen wie
Bildschirmhelligkeit und Lautstärke. Um einen Hotkey zu aktivieren halten Sie die <Fn> Taste
gedrückt und drücken eine weitere Taste der Hotkey Kombination.
Hotkey Funktion Beschreibung
Fn+F1 Ruhezustand Versetzt den Computer in den Ruhezustand
Fn+F2
Wireless LAN Ein-/Ausschalten der Wireless LAN Funktion
Fn+F3 Helligkeit verringern Helligkeits des Bildschirms verringern
Fn+F4 Helligkeit erhöhen Helligkeits des Bildschirms erhöhen
Fn+F5 Ausgabebildschirm
wechseln
Wechselt zwischem dem Notebookbildschirm, Externen
Monitorausgang oder der Möglichkeit beide gleichzeitig
zu bereiben.
Fn+F6 Bildschirm Schaltet dem Bildschirm an oder aus.
Fn+F7 Lautsprecher Schaltet die Lautsprecher an oder aus.
Fn+F8 Lautstärke vermindern Vermindert die Lautstärke der Lautsprecher
Fn+F9 Lautstärke erhöhen Erhöht die Lautstärke der Lautsprecher
Fn+F10 Touchpad Schaltet das Touchpad an oder aus.
Fn+F11 Bluetooth Schaltet die Bluetooth Funktion an oder aus.
Fn+F12 Webcam Schaltet die Webcam an oder aus.
Schnelltasten

Deutsch
5
Deutsch
4
Das Display des U2142 lässt sich wie ein Tablet PC verwenden. Führen Sie folgende Schritte
durch:
1. Klappen Sie das Display des U2142 auf.
2. In der Mitte oberhalb des Keyboards bendet sich das Drehgelenk welches das Display mit dem
Gehäuse verbindet. Hier nden Sie eine Kennzeichnung.
3. Drehen Sie das Display im Uhrzeigersinn um 180 Grad.
4. Schwenken Sie das umgedrehte Display nun auf die Tastatatur
bis diese verdeckt ist. Benutzen Sie den Eingabestift oder
Ihren Finger um das U2142 als Tablet PC zu benutzen.
5. Wenn Sie fertig sind klappen Die das Display um 90 Grad nach
oben und drehen das Display im Uhrzeigersinn wieder in
die Ursprüngliche Position.
Achtung :
Das Display kann nur im Uhrzeigersinn um 180 Grad gedreht werden. Vergewissern sich sich, das
Sie das Display nur in die angegebene Richtung drehen. Anderenfalls kann es zur erheblichen
Beschädigungen des U2142 kommen.
Das U2142 als Tablet PC benutzen

Deutsch
7
Deutsch
6
System Wiederherstellung
Das Notebook hat eine versteckte Partition mit einer Kopie des Betriebssystems. Sollten Sie
Probleme mit dem Betriebssystem haben können Sie jederzeit das Gerät auf Werkseinstellungen
zurücksetzen.
Achtung
Der PC ist jetzt betriebsbeteit Stellen Sie sicher das Ihr PC am Stromnetz ist. Der Vorgang wird
einige Minuten dauern.
Anleitung zur Systemwiederherstellung
Bitte beachten
˙Falls die Festplatte gewechselt wurde oder die Partiotion gelöscht wurde ist die Wiederherstellungsoption
nicht mehr verfügbar und das Gerät muß neu installiert werden.
˙Die Wiederherstellungsfunktion ist nur verfügbar wenn bereits bei der Auslieferung ein
Betriebssystem installiert ist. Geräte ohne Betriebssystem haben keine Wiederherstellungsfunktion.
Systemwiederherstellung starten
Die Systemwiederherstellung ist bereitsvorinstalliert wenn das Gerät ausgeliefert wird.
Im Auswahlmenü können Sie die Systemwiederherstellung starten und das Gerät auf
Werkseinstellungen zurücksetzen.
In der Kurzanleitung nden Sie alle nötigen Informationen um Ihr System wiederherzustellen.
Windows 8 Systemwiederherstellung
Wählen Sie Ihre Tastaturbelegung.
Sie können den Punkt „See more keyboard
layouts“ Auswählen um die verschiedene Sprachen
auszuwählen.
Schalten Sie das Gerät aus und starten Sie es neu.
2
1
3
Während das Notebook startet halten Sie die F9 Taste
gedrückt um das Programm zu starten.

Deutsch
7
Deutsch
6
Es gibt 2 Auswahlmöglichkeiten im Wiederherstellungsmenü
˙Refresh your PC - PC auffrischen sie
können Ihr Notebook auffrischen um die Systemstabilität zu verbessen ohne
Ihre Daten zu verlieren.
˙ Reset your PC - PC auf
Werkseinstellung zurücksetzen Wenn Sie alle Dateien löschen wollen können
Sie Ihren PC komplett zurücksetzen.
4Wählen Sie „Troubleshoot“ um die Wiederherstellung zu starten. ( Sie können
auch „Continue“ auswählen um die Wiederherstellung zu beenden und
Windows 8 zu starten um zum Beispiel ein Backup zu erstellen)
Folgendes wird ausgeführt
˙Ihre Dateien und persönlichen Einstellungen werden nicht verändert
˙Ihre PC Einstellungen werden auf Werkseinstellungen gesetzt
˙Apps aus dem Windows Store bleiben erhalten
˙Apps die von Datenträgern oder Webseiten installiert wurden werden entfernt
˙Eine Liste der gelöschten Apps wird auf Ihrem Desktop gespeichert
folgendes wird ausgeführt
˙Alle persönlichen Daten und Programme werden gelöscht.
˙Ihr PC Einstellung werden auf Werkszustand gesetzt.
▓Refresh your PC - Wählen Sie „Refresh your PC“
[Wählen Sie „Next“] > [Wählen Sie ein Betriebssystem] > [Wählen Sie
„Windows 8“] > [Wählen Sie „Refresh für die Wiederherstellungsgunktion]
5
▓▓▓▓▓Reset your PC - Ihren PC auf Werkszustand setzen
[Wählen Sie „Next“] > [Wählen Sie ein Betriebssystem] > [Wählen Sie
„Windows 8“] > [Wollen Sie Ihr Laufwerk vollständig löschen ? Wenn Sie
Ihre Daten löschen möchten können Sie auch das Laufwerk löschen. Ihre
Daten können dann nicht ohne weiteres wiederhergestellt werden. Dies ist
sicherer, dauert aber auch etwas länger.]
Just remove my les - Nur Ihre Daten löschen
Nur persönliche Daten werden gelöscht aber die Computer Einstellungen
werden beibehalten.
Fully clean the drive - Das gesammte Laufwerk löschen
Das Laufwerk wird auf Werkseinstellungen zurückgesetzt > [Wählen Sie
„Reset“ um die Wiederherstellung auszuführen.]

Deutsch
PB
Deutsch
8
▓Garantie & Service :
Garantie- und Serviceinformationen finden Sie auf der Garantiekarte oder der GIGABYTE
Internetseite :
http://www.gigabyte.com/support-downloads/technical-support.aspx
▓Häug gestellte Fragen :
Häufig gestellte Fragen zum Produkt finden Sie unter folgendemLink :
http://www.gigabyte.com/support-downloads/faq.aspx
Anhang
Advanced options - Erweiterte Optionen
System Restore - System Wiederherstellung
Wählen Sie einen Wiederherstellungspunkt von Windows der auf Ihrem PC gespeichert ist
System Image Recovery - System Wiederherstellung per Image
Windows von einem bestimmten Image File wiederherstellen
Automatic Repair - Automatische Reperatur
Beheben Sie Probleme beim Start von Windows
Command Prompt - Kommandozeile
Nutzen Sie die Windows Kommandozeile zur Fehlerbehebung
UEFI Firmware Settings - UEFI Firmware Einstellungen
Änderung der UEFI Firmware Einstellungen
Bemerkung
-
 1
1
-
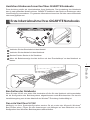 2
2
-
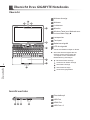 3
3
-
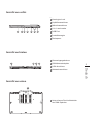 4
4
-
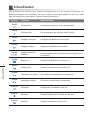 5
5
-
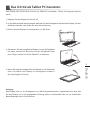 6
6
-
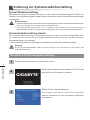 7
7
-
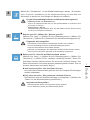 8
8
-
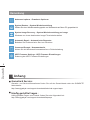 9
9
Verwandte Artikel
-
Gigabyte U24T Bedienungsanleitung
-
Gigabyte P27K Bedienungsanleitung
-
Gigabyte X11 Bedienungsanleitung
-
Gigabyte U2442T Bedienungsanleitung
-
Gigabyte P27G V2 Bedienungsanleitung
-
Gigabyte P25X v2 Bedienungsanleitung
-
Gigabyte P35K V3 Bedienungsanleitung
-
Gigabyte P25W Bedienungsanleitung
-
Gigabyte P37X Bedienungsanleitung