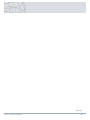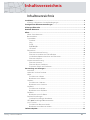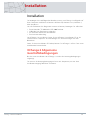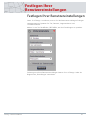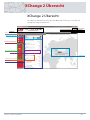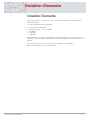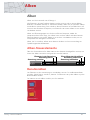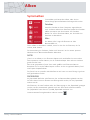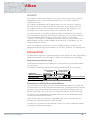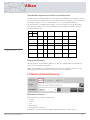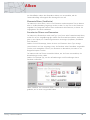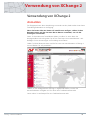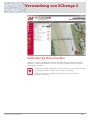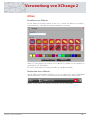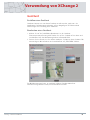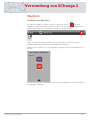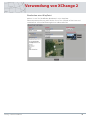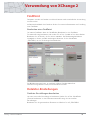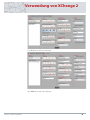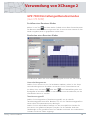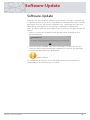Your Detecting Connection
Benutzerhandbuch
support@xchange2.net

XChange 2
Benutzerhandbuch
ii
XChange 2 Benutzerhandbuch
4901-0132-3

Inhaltsverzeichnis
iii
XChange 2 Benutzerhandbuch
Inhaltsverzeichnis
Installation ................................................................................................................................. 4
XChange 2 Allgemeine Geschäftsbedingungen ....................................................................................... 4
Festlegen Ihrer Benutzereinstellungen ................................................................................ 5
XChange 2 Übersicht ...............................................................................................................6
Detektor-Elemente ................................................................................................................... 7
Alben ........................................................................................................................................... 8
Alben-Steuerelemente ................................................................................................................................................8
Benutzeralben ................................................................................................................................................................... 8
Systemalben .......................................................................................................................................................................9
Detektor .........................................................................................................................................................................9
Alles .................................................................................................................................................................................. 9
DATEI ................................................................................................................................................................................9
PAPIERKORB .................................................................................................................................................................9
GEOHUNT ..................................................................................................................................................................10
Elementliste .....................................................................................................................................................................10
Elementzusammenfassung ............................................................................................................................10
Elemente auswählen/Auswahl aufheben .............................................................................................10
Verschieben/Kopieren/Löschen von Elementen ..............................................................................11
Elemente editieren ..............................................................................................................................................11
Listenzusammenfassung .........................................................................................................................................11
Elemente sortieren .............................................................................................................................................. 11
Elemente filtern (Suchleiste) ..........................................................................................................................12
Erweitertes Filtern von Elementen ............................................................................................................12
Verwendung von XChange 2 ................................................................................................13
Anmelden .........................................................................................................................................................................13
Verbinden Sie Ihren Detektor ............................................................................................................................... 14
Alben....................................................................................................................................................................................15
Erstellen eines Albums ...................................................................................................................................... 15
Bearbeiten eines Albums ................................................................................................................................. 15
GeoHunt ............................................................................................................................................................................ 16
Erstellen eines GeoHunt ...................................................................................................................................16
Bearbeiten eines GeoHunt ............................................................................................................................. 16
WayPoint ............................................................................................................................................................................ 17
Erstellen eines WayPoint ................................................................................................................................... 17
Bearbeiten eines WayPoint .............................................................................................................................18
FindPoint ...........................................................................................................................................................................19
Bearbeiten eines FindPoint ............................................................................................................................. 19
Detektor-Einstellungen ............................................................................................................................................ 19
Detektor-Einstellungen bearbeiten...........................................................................................................19
GPZ 7000 EinstellungenBenutzermodus
(nur CTX 3030) ............................................................................................................................................................ 21
Erstellen eines Benutzer-Modus ..................................................................................................................21
Bearbeiten eines Benutzer-Modus.............................................................................................................21
Software-Update ....................................................................................................................22

Installation
4
XChange 2 Benutzerhandbuch
Installation
Sie benötigen die nachfolgenden Betriebssysteme, um XChange 2 erfolgreich auf
Ihren Computer installieren zu können: Windows XP, Windows Vista, Windows 7,
oder Windows 8
Um alle Funktionen des Programms nutzen zu können, benötigen Sie außerdem:
• Einen Minelab CTX 3030 oder GPZ 7000 Detektor
• USB-Kabel, um Detektor zu verbinden
• Ein aktiviertes Konto auf minelab.com
• Eine Internetverbindung
Um XChange 2 zu installieren, legen Sie die XChange 2 Installations-CD in das
Laufwerk Ihres Computers ein und befolgen Sie die Anweisungen auf dem
Bildschirm.
Wenn Sie keine Installations-CD haben, können Sie XChange 2 auf der Seite www.
minelab.com herunterladen.
XChange 2 Allgemeine
Geschäftsbedingungen
Bei der ersten Installation von XChange 2 werden die Nutzungsbedingungen
angezeigt.
Sie müssen die Nutzungsbedingungen lesen und akzeptieren, um mit dem
Installationsvorgang fortfahren zu können.

Festlegen Ihrer
Benutzereinstellungen
5
XChange 2 Benutzerhandbuch
Festlegen Ihrer Benutzereinstellungen
Wenn Sie XChange 2 installieren, müssen Sie Ihre Benutzereinstellungen festlegen.
Vorprogrammierte Optionen für ‘Zeit’, ‘Position’, ‘Längeneinheiten’ und
‘Gewichtseinheiten’
Klicken Sie auf die Schaltfläche „SPEICHERN“, um Ihre Einstellungen zu speichern.
Änderungen an Ihren Benutzereinstellungen können Sie in XChange 2 über die
Registerkarte „Einstellungen“ vornehmen.

XChange 2 Übersicht
6
XChange 2 Benutzerhandbuch
XChange 2 Übersicht
Der folgende Abschnitt bietet einen Überblick über XChange 2 und über die
wichtigsten Programmelemente.
Kopfzeile
Sammlungssteuerungen
Elementsteuerungen
Besondere Sammlungen
Benutzersammlungen
Elementbox
Login-Bereich
Einstellungsfenster
Sprachfenster
Versionsnummer
Your Detection Connection
Elementliste
Elementzusammenfassung

Detektor-Elemente
7
XChange 2 Benutzerhandbuch
Detektor-Elemente
Detektor-Elemente sind Elemente, die sie auf den Detektor oder vom Detektor
kopieren können.
Zu den Detektor-Elementen gehören:
• Universelle Einstellungen
• Benutzermodus – nur CTX 3030
• WayPoints
• FindPoint
• GeoHunts
Bitte beachten Sie, daß Aufzeichnungen und Einstellungen, mit der Ausnahme von
WayPoints, nicht zwischen verschiedenen Detektor-Modellen übertragen werden
können.
Diese Elemente werden in einem späteren Abschnitt des XChange 2
Benutzerhandbuchs genauer beschrieben.

Alben
8
XChange 2 Benutzerhandbuch
Alben
Alben sind das Herzstück von XChange 2.
Alle Elemente, die vom Detektor kopiert werden, müssen sich in einem Album
befinden. Tatsächlich handelt es sich beim Detektor selbst um ein spezielles Album
innerhalb der Anwendung. Dies erlaubt es Ihnen, Elemente auf dieselbe Weise auf
den und vom Detektor zu kopieren, wie Elemente von einem Album in ein anderes
verschoben werden.
Alben sind Elementgruppen wie Ordner auf Ihrem Computer, wobei der
Hauptunterschied darin liegt, dass Alben keine anderen Alben enthalten können.
Elemente können von einem Album in ein anderes verschoben werden, um sie
entsprechenden Kategorien zuzuordnen.
Alben, die Sie erstellen, sollten einen Namen erhalten und zur Verwendung ein
Symbol zugeordnet bekommen.
Alben-Steuerelemente
Über das Steuerelement für Alben können die Aktionen durchgeführt werden, mit
denen die Alben verwendet und geändert werden können.
Sammlung erstellen
Sammlungsname
Elemente in der Sammlung Einen Waypoint hinzufügen
Sammlung entfernen
Sammlung bearbeiten
Benutzeralben
Um Elemente in die Anwendung zu verschieben, müssen Sie ein Benutzeralbum
erstellen. Sobald dieses erstellt ist, können Sie Elemente von jedem Album in jedes
Benutzeralbum ziehen.
Sie können so viele Alben erstellen, wie Sie möchten.

Alben
9
XChange 2 Benutzerhandbuch
Systemalben
Systemalben sind besondere Alben, über die der
Anwendung Expertenfunktionen bereitgestellt werden.
Detektor
Wenn Ihr Detektor an Ihren Computer angeschlossen
wird, erscheint neben dem Detektor-Symbol das Detektor-
Album zusammen mit dem Namen des Detektors.
Klicken Sie auf das Detektor-Album, um den Inhalt des
Detektors zu betrachten.
Alles
Das Album „Alles“ zeigt alle Elemente in allen
Benutzeralben an.
Dieses Album ist besonders nützlich, wenn Sie den Ort der Elemente, die Sie
suchen, nicht kennen.
Die Verwendung der Funktion „Suchen und Sortieren“ wird in einem späteren
Abschnitt dieses Benutzerhandbuches behandelt.
DATEI
„Datei“‘ ist ein Album, in das Elemente kopiert und anschließend in eine andere
Datei exportiert werden können, die als Sicherheitskopie dient oder mit Anderen
geteilt werden kann.
Eine zuvor gespeicherte „Datei“ kann auch geöffnet und Elemente können
betrachtet und in andere Alben kopiert werden. Anders ausgedrückt bietet „Datei“
eine Export-/Importfunktion.
Die „Datei“ hat ein spezielles Minelab-Format und kann nur von XChange 2 gelesen
und geschrieben werden.
PAPIERKORB
Im „Papierkorb“ befinden sich Elemente, die aus Benutzeralben gelöscht wurden.
Auf diese Weise kann ein Element wiederhergestellt werden, bis der „Papierkorb“
entleert wurde.
Alle Elemente, die vom Detektor oder der Übertragung in den „Papierkorb“ gezogen
werden, werden automatisch gelöscht und sind somit nicht wiederherstellbar.
Der „Papierkorb“ kann über das Symbol „Papierkorb entleeren“ des
Listenzusammenfassungsbereiches entleert werden
.

10
XChange 2 Benutzerhandbuch
GEOHUNT
Ein „GeoHunt“ enthält alle Elemente, die erstellt wurden, während ein „GeoHunt“
durchgeführt wurde, sowie den Detektor-Modus, der zu diesem Zeitpunkt
angewendet wurde.
Ein „GeoHunt“ protokolliert den Detektor-Modus als aktiv, wenn der „GeoHunt“
gestartet wurde, und erstellt eine Spur der Positionen des Detektors, während
das „GeoHunt“ aktiv ist. Das „GeoHunt“ enthält außerdem alle „WayPoints“ und
„FindPoints“, die erstellt wurden, während das „GeoHunt“ aktiv war.
Da diese Elemente in verschiedene Benutzeralben verschoben werden können,
wird eine Methode benötigt, alle Elemente anzuzeigen, die mit einem „GeoHunt“
in einem einzelnen Album assoziiert sind. Hierfür wird das Systemalbum
„GeoHunt“ verwendet. Es verschiebt die Elemente nicht aus ihren verschiedenen
Benutzeralben, sondern erstellt lediglich ein besonderes Systemalbum, das alle
GeoHunt-Elemente enthält.
Dieses Systemalbum erscheint nur, wenn das Symbol „GeoHunt anzeigen“ in der
Elementzusammenfassung eines Elements, das Teil einer „GeoHunt“ ist, angezeigt wird.
Elementliste
Die Elementliste zeigt eine Zusammenfassung für jedes Element in dem ausgewählten
Album. Diese können aus jedem Album stammen, einschließlich der Systemalben.
Elementzusammenfassung
Die Elementzusammenfassung enthält eine Zusammenfassung der Informationen
für das Element.
Die folgende Abbildung zeigt die Elementzusammenfassung für ein GeoHunt:
Symbol der
Elementesammlung
Elementsymbol
Anhangsymbol
Elementname
Zeitstempel
Beschreibender Text
GeoHunt anzeigen
Auf Karte zentrieren
Element bearbeiten
Entfernung zur Kartenmitte
Elemente auswählen/Auswahl aufheben
Um ein Element auszuwählen oder die Auswahl aufzuheben, klicken Sie einfach mit
der linken Maustaste auf die Elementzusammenfassung. Sie können mehrere Elemente
auswählen, indem Sie jede Elementzusammenfassung einzeln anklicken. Wenn ein
Element ausgewählt wird, ändert sich die Hintergrundfarbe der Zusammenfassung.
Sie können auch alle Elemente auswählen, indem Sie auf die Schaltfläche „ALLES“
am Anfang der Elementliste klicken.
Wenn die Auswahl eines Elements aufgehoben wird, ändert sich die Farbe des
Zusammenfassungshintergrundes wieder zu Weiß.
Sie können die gesamte Auswahl aufheben, indem Sie auf die Schaltfläche „KEINE“
am Anfang der Elementliste klicken.
Alben

11
XChange 2 Benutzerhandbuch
Verschieben/Kopieren/Löschen von Elementen
Sie können Elemente innerhalb der Anwendung verschieben oder kopieren, indem
Sie das Element auswählen und mit dem Mauszeiger verschieben. Um ein Element
zu löschen, wählen Sie es aus und ziehen Sie es in den Papierkorbordner.
Ob ein Element verschoben oder kopiert wird, wird durch die Quelle bestimmt,
und dadurch, wohin das Element gezogen wird. Die folgende Tabelle stellt die
Zusammenhänge dar:
Nach
Von
Detektor Alles Datei Papierkorb
GeoHunt Benutzeralbum
Detektor Kopieren
1
n/v Kopieren Löschen n/v Kopieren
Alles Kopieren n/v Kopieren Verschieben n/v Verschieben
Datei Kopieren n/v n/v Löschen n/v Kopieren
Papierkorb Kopieren n/v Löschen n/v n/v Verschieben
GeoHunt Kopieren n/v Kopieren Verschieben n/v Verschieben
Benutzeralbum
Kopieren n/v Kopieren Verschieben n/v Verschieben
Elemente editieren
Um ein Element zu bearbeiten, klicken Sie auf des Symbol „Element bearbeiten“
rechts im Zusammenfassungsfeld.
Wenn das Dialogfenster zum Bearbeiten des Elements erscheint, führen Sie die
notwendigen Änderungen durch und klicken Sie auf „Speichern“
Listenzusammenfassung
Elemente sortieren
Elemente können sortiert werden nach:
• Datum
• Name
• Typ
• Breitengrad
• Abstand vom Zentrum
Nachdem Sie eine Sortierreihenfolge ausgewählt haben, klicken Sie auf
Alben
1.
1
Annehmen, dass zwei Detektoren
angeschlossen sind.

12
XChange 2 Benutzerhandbuch
die Schaltfläche neben dem Dropdown-Menü, um auszuwählen, ob die
Sortierreihenfolge aufsteigend oder absteigend sein soll.
Elemente ltern (Suchleiste)
Sie können die Liste filtern, so dass nur Elemente mit bestimmtem Text im Namen
oder in der Beschreibung angezeigt werden, indem Sie den Text in die Filterleiste
eingeben. Das Programm entfernt dann automatisch alle Elemente, in denen der
eingegebene Text nicht vorkommt.
Erweitertes Filtern von Elementen
Sie können die Elementliste auch nach Typ, Sync-Status oder Datumsbereich filtern,
indem Sie auf das Vergrößerungsglas neben der Filtersuchleiste klicken. Außerdem
gibt es eine Option, nur Zuordnungselemente anzuzeigen (WayPoints, FindPoints
und GeoHunts).
Wählen Sie den Elementtyp, damit die Liste nur Elemente dieses Typs anzeigt.
„Neue Punkte“ wird nur angezeigt, wenn die Detektor- oder Dateialben ausgewählt
wurden, und ermöglicht es Ihnen, nur Elemente zu betrachten, die nicht in das
Programm kopiert wurden.
Sie können auch auf Datum auswählen klicken, um die Daten auszuwählen, die
berücksichtigt werden sollen.
Wählen Sie ‘Detektor-Typ’, um die Aufzeichnungen und Einstellungen dieses
Detektors aufzurufen.
Beim Schließen des erweiterten Filters werden alle erweiterten Einstellungen
gelöscht, die Sie zuvor ausgewählt haben.
Alben

Verwendung von XChange 2
13
XChange 2 Benutzerhandbuch
Verwendung von XChange 2
Anmelden
Das Programm kann ohne Anmeldung verwendet werden, doch stehen dann keine
Zuordnungsfunktionen zur Verfügung.
Wenn Sie bereits über ein Konto auf minelab.com verfügen, sollten Sie den
Benutzernamen und das Passwort dieses Kontos verwenden, um sich bei
XChange 2 anzumelden.
Wenn Sie kein Konto auf minelab.com haben, erstellen Sie eines über den
bereitgestellten Link oder gehen Sie auf die Seite http://www.minelab.com/ und
befolgen Sie die Anweisungen zur Erstellung eines Kontos.
Geben Sie Ihren Benutzernamen und Ihr Passwort von minelab.com in XChange 2
ein und klicken Sie auf „Anmelden“.
Sobald Sie sich erfolgreich bei XChange 2 angemeldet haben, werden die
Kartenfunktionen verfügbar und Sie sehen eine Satellitenkartenansicht.
Unten sehen Sie ein Beispiel für eine Satellitenkartenansicht.

Verwendung von XChange 2
14
XChange 2 Benutzerhandbuch
Verbinden Sie Ihren Detektor
Verbinden Sie Ihren Minelab-Detektor mit dem beigefügten USB-Kabel zu Ihrem
Computer. Sobald angeschloßen, wird die XChange 2 Applikation Ihren Detektor
automatisch erkennen.
Sobald Ihr Detektor erfolgreich erkannt wurde, wird das Detektor-Symbol
im Bereich „Besondere Alben“ von XChange 2 angezeigt.
Wenn Sie auf dieses Symbol klicken, können Sie den Inhalt Ihres
Detektors betrachten.

15
XChange 2 Benutzerhandbuch
Alben
Erstellen eines Albums
Um ein Album zu erstellen, klicken Sie auf das „+“ neben den Alben in den Alben-
Steuerelementen, woraufhin der folgende Bildschirm erscheint.
Geben Sie einen Namen ein, wählen Sie ein Bild für das Album aus und klicken Sie
anschließend auf „SPEICHERN“.
Das neu erstellte Album erscheint daraufhin in den Benutzeralben.
Bearbeiten eines Albums
Um ein Album zu bearbeiten, wählen Sie es aus und klicken Sie auf die Schaltfläche
„Album bearbeiten“ in der Listenzusammenfassung neben dem Albumnamen.
Ändern Sie die Details des Albums und klicken Sie auf „SPEICHERN“.
Verwendung von XChange 2

16
XChange 2 Benutzerhandbuch
GeoHunt
Erstellen eines GeoHunt
GeoHunts können nur von Ihrem Detektor erstellt werden; nicht von der
Applikation. Die Bedienungsanleitung auf der beigefügten CD-ROM enthält
Anweisungen zur Erstellung eines GeoHunts.
Bearbeiten eines GeoHunt
1. Klicken Sie auf die Schaltfläche „Bearbeiten“ in der GeoHunt
Elementzusammenfassung oder klicken Sie auf das Symbol auf der Karte und
anschließend auf den Bearbeitungslink im Informationsfeld.
2. Ändern Sie die Details, die Sie ändern möchten. Sie können dem GeoHunt falls
notwendig ein Bild zuordnen und anschließend auf „SPEICHERN“ klicken.
Die Bildschirmanzeige kann, je nachdem welches Detektor-Modell zur
Datenerfassung benutzt wurde, unterschiedlich aussehen.
Verwendung von XChange 2

17
XChange 2 Benutzerhandbuch
WayPoint
Erstellen eines WayPoint
Sie können WayPoints erstellen, indem Sie entweder auf das „ “ mit dem
WayPoint-Symbol neben dem Namen des Albums in den Alben-Steuerelementen
klicken, oder indem Sie das WayPoint-Symbol auf die Karte ziehen.
Wenn Sie aktuell kein Benutzeralbum ausgewählt haben, werden Sie darum
gebeten, ein Benutzeralbum für den WayPoint auszuwählen.
Wählen Sie das Album, in das der WayPoint eingefügt werden soll und klicken Sie
auf „OK“.
Das Fenster „WayPoint bearbeiten“ erscheint und der Benutzer kann die Details für
den WayPoint eingeben.
Verwendung von XChange 2

18
XChange 2 Benutzerhandbuch
Bearbeiten eines WayPoint
Klicken Sie auf die Schaltfläche „Bearbeiten“ in der WayPoint
Elementzusammenfassung oder klicken Sie auf das Symbol auf der Karte und
anschließend auf den Bearbeitungslink im Informationsfeld.
Verwendung von XChange 2

19
XChange 2 Benutzerhandbuch
FindPoint
Findpoints werden im Detektor erstellt und können nicht innerhalb der Anwendung
erstellt werden.
Im Benutzerhandbuch des Detektors finden Sie weitere Informationen zur Erstellung
eines FindPoint.
Bearbeiten eines FindPoint
Sie können FindPoints über die Schaltfläche „Bearbeiten“ in der FindPoint-
Zusammenfassung bearbeiten oder indem Sie auf das Symbol auf der Karte klicken.
Bearbeiten Sie die Details, die Sie ändern möchten. Der Bearbeitungsbildschirm
ermöglicht es Ihnen, ein Bild anzuhängen. Benutzen Sie die Schaltfläche
„SPEICHERN“, um die Änderungen beizubehalten.
Die Bildschirmanzeige kann, je nachdem welches Detektor-Modell zur
Datenerfassung benutzt wurde, unterschiedlich aussehen.
Detektor-Einstellungen
Detektor-Einstellungen bearbeiten
Um eine Universelle Einstellung zu bearbeiten, klicken Sie auf die Schaltfläche
„Element bearbeiten“ in der Elementzusammenfassung der Universellen
Einstellungen.
Bearbeiten Sie die gewünschten Elemente und klicken Sie auf „SPEICHERN“.
Verwendung von XChange 2

20
XChange 2 Benutzerhandbuch
CTX 3030 Universelle Einstellungen
GPZ 7000 Universelle Einstellungen
Verwendung von XChange 2
Seite wird geladen ...
Seite wird geladen ...
-
 1
1
-
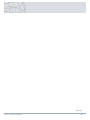 2
2
-
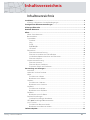 3
3
-
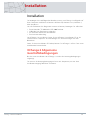 4
4
-
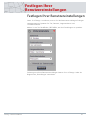 5
5
-
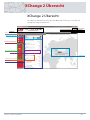 6
6
-
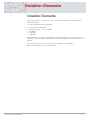 7
7
-
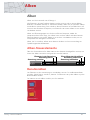 8
8
-
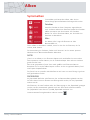 9
9
-
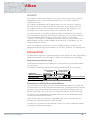 10
10
-
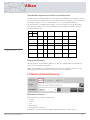 11
11
-
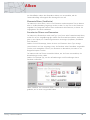 12
12
-
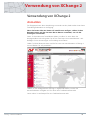 13
13
-
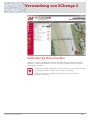 14
14
-
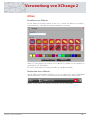 15
15
-
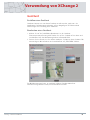 16
16
-
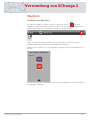 17
17
-
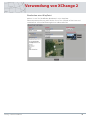 18
18
-
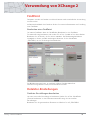 19
19
-
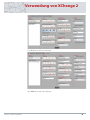 20
20
-
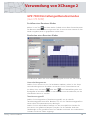 21
21
-
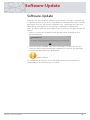 22
22
Verwandte Artikel
Andere Dokumente
-
EINHELL Expert GE-CR 30 Li-Solo Benutzerhandbuch
-
EINHELL AGILLO Product Sheet
-
EINHELL GE-CC 18 Li Kit (1x2,0Ah) Product Sheet
-
EINHELL GE-HH 18/45 Li T Kit Product Sheet
-
EINHELL GE-HH 18/45 Li T Kit Product Sheet
-
EINHELL GE-HH 18/45 Li T Kit Product Sheet
-
EINHELL GE-CH 1846 Li Kit (1x2,0Ah) Product Sheet