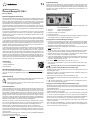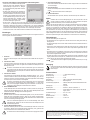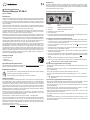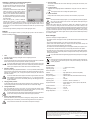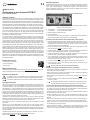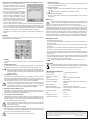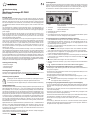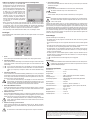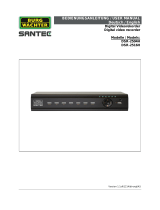Renkforce USBstickPM-01 Bedienungsanleitung
- Typ
- Bedienungsanleitung

Produktanwendung
Verbinden Sie den Passwort-Manager mit einem geeigneten Computer. Das Gerät wird als
Laufwerk erkannt. Starten Sie (per Doppelklick) das Programm „Password Manager“ im „Win-
dows Explorer“. Es öffnet sich ein Programmfenster. Wählen Sie Ihre bevorzugte Sprache aus
und geben Sie ein sicheres Masterpasswort ein. Wiederholen Sie das Masterpasswort, um
Tippfehler zu vermeiden.
Das Programmfenster besteht aus folgenden Bedienknöpfen:
1 „Login“ Meldet Sie automatisch (mit den gespeicherten Zugangsdaten) auf
der aktuellen Webseite an.
2 „Password“ Fügt das Passort der Webseite ein.
3 „Manager“ Öffnet ein Verwaltungsfenster.
4 Minimiert das Fenster auf die Taskleiste
5 Schließt das Programm
6 Favoritenübersicht (Pfeil am unteren Rand): zeigt die hinterlegten Webseiten an. Bei mehr
als 8 Webseiten kann durch die gesamte Liste gelaufen (scroll) werden.
a) Zugangsdaten im Passwort-Manager hinterlegen
1 Führen Sie den Password Manager aus. Klicken Sie auf die Eingabemaske der Website,
für die Sie die Zugangsdaten hinterlegen wollen. Falls beispielsweise auf der Google Web-
site bereits ein Account angemeldet ist, klicken Sie auf „Konto hinzufügen“ um ihre Zu-
gangsdaten für einen weiteren Google Account zu hinterlegen.
2 Sobald Sie Ihre Zugangsdaten hinterlegt haben, drücken Sie im Password Manager mit der
linken Maustaste auf „Login“.
3 Das Fenster „Web Account hinzufügen“ erscheint. Die Websitebezeichnung und Internet-
adresse werden automatisch ausgefüllt. Nach bedarf können diese angepasst werden.
4 Bestätigen Sie den Account über „registrieren“. Die Zugangsdaten für weitere Websites
können, wie in den Schritten zuvor beschrieben, erstellt werden.
5 Falls Sie für dieselbe Website einen weiteren Account hinterlegen wollen, klicken Sie mit
der Maus auf die Eingabemaske der Website. Klicken Sie anschließend im Password Ma-
nager mit der rechten Maustaste auf „Login“.
6 Das Fenster „Web Account hinzufügen“. Gehen Sie wie in 3 und 4 vor.
7 Wenn Sie mit der linken Maustaste „Login“ drücken, erscheint eine Liste mit allen verfüg-
baren Accounts.
Anstelle einer URL kann auch eine direkte IP-Adresse angegeben werden.
b) Zugang zu einer hinterlegten Webseite (Einstuger Login)
• Einstuge Login sind dadurch gekennzeichnet, dass Sie im selben Fenster Passwort und
Login-ID eingeben können.
• Klicken Sie mit der Maus in die oberste Eingabemaske einer registrierten Website (in der
Eingebemaske sollte der Cursor blinken).
• Klicken Sie im Password Manager mit der linken Maustaste auf „Login“.
• Die Zugangsdaten für die Website werden automatisch ausgefüllt [Login-ID -> „Tab“ -> Pass-
wort -> „Enter“].
Alternative Tastaturlayouts / Layoutwechsel können die eingegebenen Daten än-
dern und führen Login-Fehlschlägen.
c) Zugang zu einer hinterlegten Webseite (MehrStuger Login)
• Mehrstuge Login sind dadurch gekennzeichnet, dass alle benötigten Login Informationen
getrennt nacheinander abgefragt werden. Es können nicht alle Login Informationen in einem
Schritt eingegeben werden.
• Klicken Sie mit der Maus in die (einzige) Eingabemaske einer registrierten Website (in der
Eingebemaske sollte der Cursor blinken).
• Klicken und halten Sie die Schaltäche „Login“ mit der rechten Maustaste für mindestens
1 s. Es wird nur die Login-ID eingegeben, auch wenn Login-ID und Passwort hinterlegt sind.
• Klicken Sie nach der automatischen Passworteingabe auf die entsprechende Schaltäche
(zb Next / Weiter / OK) auf der Webseite um zur nächsten Eingabemaske zu gelangen.
• Klicken Sie mit der Maus in die (einzige) Eingabemaske der Website (in der Eingebemaske
sollte der Cursor blinken).
• Klicken und halten Sie die Schaltäche (2) „Password“ mit der linken Maustaste für mindes-
tens 1 s. Es wird das zur Login-ID zugehörige Passwort gefolgt von „Enter“ eingegeben. Ein
Klicken ohne halten fügt nur das Passwort ein.
Bedienungsanleitung
Passwort-Manager RF-PM-01
Best.-Nr. 1593964
Bestimmungsgemäße Verwendung
Der renkforce Passwort-Manager dient dem sicheren Speichern und Umgang mit Benutzernamen
und Passwörtern für bis zu 100 Internetseiten. Moderne Verschlüsselungsalgorithmen (AES256,
SEED 256, ARIA) schützen jegliche Eingaben vor unerlaubtem (Hardware-) zugriff. Geschützt
durch ein übergeordnetes „Masterpasswort“ (6-120 Zeichen) können die Zugangsdaten für hinter
-
legte Webseiten automatisch eingegeben werden, ohne Übertrag in die Zwischenablage.
Zu Ihrer Datensicherheit wird der gespeicherte Inhalt - Ihre Zugangsdaten - nach sechs Fehl-
eingaben in Folge automatisch gelöscht und kann nicht wieder hergestellt werden. Schützen
Sie das Produkt vor Missbrauch und ermöglichen Sie sich die Wiederherstellung bei verloren
gegangenen Zugangsdaten.
Es sind jeweils für Benutzername bis zu 300 Zeichen und Passwort maximal 120 Zeichen
vorgesehen. Zusätzlich können kurze Notizen (max. 150 Zeichen) zu jeder Webseite abge-
speichert werden. Das Produkt ist geeignet ein- und zweistuge Loginfenster (vergl. Google-
Anmeldung) zu bedienen.
Um das Produkt nutzen zu können, muss auf dem Computer ein Programm ausgeführt wer-
den. Dieses ist im Lieferumfang enthalten und bendet sich auf dem USB-Passwort-Manager
— lokal gespeichert. Vergewissern Sie sich, dass Sie auf dem genutzten Computer über die
nötigen Rechte verfügen. Durch die Plug-and-Play Funktionalität ist keine Installation nötig.
Das Ausführen genügt. Es werden die Windows Betriebssysteme ab Windows 7 und neuer
unterstützt. Über die folgenden Browser können Sie sich mit diesem Produkt automatisch an-
melden: IE, Chrome, Opera, QQ, 360safe, Sogou, Firefox
Ihr Vorteil durch die Nutzung dieses Passwort-Managers: Sie können für verschiedene Web-
seiten unterschiedliche Zugangsdaten nutzen mit sicheren - aber oft schwierig zu merkenden
Phrasen. Dabei sind Sie autark d.h. nicht an ein spezisches Gerät oder einen verwaltenden
Nutzeraccount gebunden. Das Produkt sollte sicher aufbewahrt werden, stellt jedoch bei un-
erwünschtem Zugriff oder öffentlichem Zugang durch Dritte keine unmittelbare Gefahr für den
Eigentümer dar. Durch Weitergabe des Produktes mit dem zugehörigen Masterpasswort er-
möglichen Sie eine einfache Übergabe von Zugangsdaten für eine Vielzahl an Webseiten. Be-
sonders eignet sich das Produkt für Einzelpersonen mit hohem digitalen Sicherheitsanspruch,
Abteilungen in Firmen oder zur einfachen Verwaltung des digitalen Erbes.
Lieferumfang
• Passwort-Manager
• USB-Schnittstellendeckel
• Betriebsanleitung
Aktuelle Bedienungsanleitungen
Laden Sie aktuelle Bedienungsanleitungen über den Link www.conrad.com/downloads her-
unter oder scannen Sie den abgebildeten QR-Code. Befolgen Sie die Anweisungen auf der
Webseite.
Symbol-Erklärung
Das Symbol mit dem Ausrufezeichen im Dreieck weist auf wichtige Hinweise in die-
ser Bedienungsanleitung hin, die unbedingt zu beachten sind.
Das Pfeil-Symbol ist zu nden, wenn Ihnen besondere Tipps und Hinweise zur Be-
dienung gegeben werden sollen.
Sicherheitshinweise
Lesen Sie die Anleitung zu Ihrem Produkt vollständig und benutzen Sie das Produkt erst wenn
Sie dessen Anwendung verstanden haben. Der Stick ist nach dem Verbinden mit einem (Win-
dows-) Computer nach 30 s - 5 min einsatzbereit (abhängig von Ihrem Computer). Zum Teil
wird das Gerät als „Defekter USB-Stick“ erkannt. Dies stellt keinen Fehler dar. Das Gerät ist
kein klassischer Massenspeicher und reagiert auch nicht wie solch einer. Solle der Passwort-
Manager von Ihrem PC nicht erkannt werden, trennen Sie das Gerät kurzzeitig und verbinden
Sie es erneut. Trennen Sie niemals das Produkt während eines Speicher- oder Initialisierungs-
vorgangs. Die Funktionalität kann für virtuelle Maschinen (VM) nicht garantiert werden. Behan-
deln Sie das Produkt sorgsam und setzen Sie es keinen Flüssigkeiten aus.
Wählen Sie ein sicheres, nur Ihnen bekanntes Masterpasswort. Dieses sollte zuvor nicht be-
reits von Ihnen anderweitig verwendet worden sein. Auch sollte sich dieses stark unterschei-
den von Ihren anderen (bekannten) Passwörtern. Schlechte Passwortbeispiele sind z. B.:
MeinErstesPasswort -> MeinZweitesPasswort | Passwort123456 -> 123456Passwort
Informieren Sie sich über sichere Passwortempfehlungen. Diese ändern sich im Laufe der Zeit.
Passen Sie Ihre verwendeten Passwörter regelmäßig an. Ändern Sie dabei nicht nur das Mas-
terpasswort dieses Passwormanagers. Auch Webseitenpasswörter werden mit verbesserter
Technik unsicherer.
Ältere Webseiten unterstützen ggf. keine „redirection“, bei dem die eingegebene Webadresse
auf die korrekte Seite weitergeleitet wird.
Beispiel: https://conrad.com —> https://www.conrad.com

Dies ist eine Publikation der Conrad Electronic SE, Klaus-Conrad-Str. 1, D-92240 Hirschau (www.conrad.com).
Alle Rechte einschließlich Übersetzung vorbehalten. Reproduktionen jeder Art, z. B. Fotokopie, Mikroverlmung, oder
die Erfassung in elektronischen Datenverarbeitungsanlagen, bedürfen der schriftlichen Genehmigung des Herausgebers.
Nachdruck, auch auszugsweise, verboten. Die Publikation entspricht dem technischen Stand bei Drucklegung.
© Copyright 2018 by Conrad Electronic SE. 1593964_V2_0118_02_VTP_m_de
d) Löschen oder Anpassen von Zugangsdaten und Einstellungsmenu
• Klicken Sie auf die Schaltäche Manager (3) oder
Klicken sie rechts auf der Taskleiste im Menü des
Passwort-Manager Programmes auf „Manager“
um in die Übersicht aller gespeicherten Passwör-
ter zu gelangen.
• Mit Klick auf das Quadrat vor dem jeweiligen Ein-
trag wechseln Sie im Standardbrowser auf die ent-
sprechende Webseite. Sind mehrere Login-Daten
hinterlegt zu einer Webseite können Sie per Klick
auf den Webseiteneintrag in dieser Liste das ge-
wünschte Webseiten-Login auswählen. Dabei
weist ein Kreuz in dem Quadrat vor einem Eintrag
auf mehrere hinterlegte Logindaten hin.
• Mit dem Button + fügen Sie einen neuen Eintrag hinzu oder löschen den Gewählten mit
dem Klick auf -. Das Radiersymbol öffnet das Eingabefenster eines Webseiteneintrags für
Änderungen. Möchten Sie einen Eintrag nur bedingt ändern (z. B. Passwort beibehalten)
verändern Sie die jeweiligen Einträge nicht bzw machen Sie keinen Eintrag. Bei mehreren
vorhandene Account wählen die den gewünschten aus für Änderungen oder Löschen.
• Per Klick auf das Kreuz in der rechten oberen Ecke schließen Sie das Managerfenster.
Einstellungen
Wechseln Sie aus dem Managementfenster per Zahnrad-Symbol in das folgende Fenster um
eine der folgenden Funktionen auszuführen:
1 Schliessen
Mit Klick auf das Kreuzsymbol in der oberen rechten Ecke schließen Sie das Programm-
fenster.
2 Automatischer LOGIN
Wünschen Sie eine automatische Anmeldung des Passwort-Managers per Masterpass-
wort, aktivieren Sie diese Funktion und geben Sie anschließend Ihr Masterpasswort ein.
Bestätigen Sie mit OK.
Sie können nicht Gleichzeit die Funktion automatischer Login und automatischer
Logout aktivieren. Mit der Aktivierung dieser Funktion speichern Sie dauerhaft das
Masterpasswort auf Ihrem Computer und schränken dadurch die maximal erreich-
bare Sicherheit ein.
3 Automatischer LOGOUT
Durch Aktivierung der automatischen Abmeldung (einstellbarer Zeitraum 1 min - 8 h) er-
scheint nach Ablauf der Zeit ein Informationsfenster. Mit dem Bestätigen („OK“) oder Ver-
steichen der Zeit wird der Passwort-Manager automatisch abgemeldet. Durch betätigen
des Knopfes „NO“ wird der Count-Down zurückgesetzt.
Sie können nicht Gleichzeit die Funktion automatischer Login und automatischer
Logout aktivieren. Die Deaktivierung dauert Hardwarebedingt 1 -3 s. Eine Abmel-
dung von den eingeloggten Webseiten erfolgt nicht automatisch. Es wird eine Neu-
anmeldung mit den hinterlegten Accountinformationen verhindert.
4 Master-PASSWORT Ändern
Um das Masterpasswort des Passwort-Managers zu ändern, drücken Sie „Change PW“,
geben Sie das aktuelle Masterpasswort ein, geben Sie ein neues MAsterpasswort ein und
wiederholen Sie dieses. Bestätigen Sie den Änderungswunsch.
5 BACKUP-FILE erstellen
Speichern Sie eine verschlüsselte Wiederherstellungsdatei (x.POP) auf Ihrem Gerät ab.
Wählen Sie dazu die Schaltäche „Backup“, geben Sie ein sicheres Verschlüsselungs-
passwort an und einen Speicherort auf Ihrem PC. Mit dieser Datei kann der Inhalt auf einen
neuen Passwort-Manager übertragen werden.
Ohne das Verschlüsselungspasswort kann der Passwort-Manager nicht wieder
hergestellt werden. Nutzen Sie nicht das selbe Passwort für Masterpasswort und
Verschlüsselungspasswort.
6 Passwort-Manager Wiederherstellen
Stellen Sie den Backup-Zustand auf einem Passwort-Manager wieder her mit dem Klick
auf „Restore“. Wählen Sie das gewünschte Backup (Dateiendung .POP), geben Sie das
dazu passende Passwort ein und klicken Sie auf „Restore“.
Der aktuelle Inhalt des Passwort-Managers wird durch diesen Vorgang überschrieben.
naver
www.naver.com
7 Automatisches Einblenden
Diese Funktion Minimiert das Menüfenster nach einem Login per Klick auf den Menübutton
„Password Manager“
8 Spracheinstellungen
Ändern Sie die Menüsprache zwischen D/GB/F/NL/I/PL mit dem Menüpunkt „Select Lan-
guage“.
Die Sprachwahl ändert nicht das Tastaturlayout.
9 Versionsinformationen
Gibt die Aktuelle Version (Firmware, Software, und Seriennummer) Ihres Gerätes aus.
Update
Schließen Sie das Passwort-Managerprogram auf dem Computer bevor die das
Update durchführen. Entfernen Sie niemals die Hardware während des Updates.
Erstellen Sie ein Backup vor dem Ausführen eines Updates.
Laden Sie sich das aktuelle Update (unter: ) herunter und führen Sie dieses aus (Doppelklick).
Beachten Sie die Warnung (siehe oben) und bestätigen Sie mit OK. Geben Sie das Master-
passwort ein und erstellen Sie im Folgenden ein Backup, falls wichtige Daten auf dem Pass-
wort-Manager gespeichert sein sollten. Geben Sie ein Backuppasswort ein und wählen Sie
einen Speicherort für das Backup. Nach erfolgreicher Produktidentizierung und Verizierung
wird ein neues Betriebssystem auf den Passwort-Manager geschrieben. Nach erfolgreichem
Update bestätigen Sie dieses mit OK, entfernen Sie das Gerät und verbinden Sie es erneut.
Nach einem Update benötigt das Gerät zusätzlich bis zu einer Minute für die Initialisierung.
Fehlermeldungen
Typische Fehlermeldungen des Updates sind:
• Die Softwareversion des Programmes ist aktueller als die Version Ihres gewünschten Up-
dateprogramms.
• Der Passwort-Manager konnte an Ihrem Gerät nicht erkannt werden. Schließen Sie das kor-
rekt Gerät an.
• Update konnte nicht gestartet werden. Starten Sie Ihren Computer neu, schließen Sie das
Produkt korrekt an und vergewissern Sie sich über die passenden Zugriffsrechte des Up-
dates.
• Die Softwareversion des Installierten Programmes konnte nicht erkannt werden. Starten Sie
Ihren Computer neu, schließen Sie das Produkt korrekt an und vergewissern Sie sich über
die passenden Zugriffsrechte des Updates.
• File Write (FW) Fehler: Kommunikationsfehler während des Updates. Wiederholen sie den
Vorgang. Starten Sie Ihren Computer neu, schließen Sie das Produkt korrekt an und verge-
wissern Sie sich über die passenden Zugriffsrechte des Updates.
Eventuell wird ein Fehler in englischer Sprache gekennzeichnet durch „Error“ ausge-
geben.
Entsorgung
Elektronische Geräte sind Wertstoffe und gehören nicht in den Hausmüll. Entsorgen
Sie das Produkt am Ende seiner Lebensdauer gemäß den geltenden gesetzlichen
Bestimmungen.
Technische Daten
Softwareversion ................................... 1.7 (Basis dieser Anleitung)
Betriebsspannung ................................ DC 5 V
Energieverbrauch ................................ 0.5 W
Schnittstelle ......................................... USB 2.0 High Speed (abwärtskompatibel)
Betriebsanzeige ................................... Mehrfarbige LED
Verschlüsselungsalgorithmen .............. AES256, SEED 256, ARIA Hardwarebasierter Sicher-
heitschip
Gerätegruppe ...................................... Computer
Betriebssystem .................................... Windows 7, Windows 8, Windows 10
Unterstützte Browser ........................... Internet Explorer (IE), Chrome, Opera, QQ, 360safe,
Sogou, Firefox
Produktabmessungen .......................... 26 x 79 x 14 mm
Gewicht ................................................ 0,013 kg
Betriebstemperatur .............................. 0 bis 45 °C
Lagertemperatur .................................. -20 bis 70 °C
Seite wird geladen ...
Seite wird geladen ...
Seite wird geladen ...
Seite wird geladen ...
Seite wird geladen ...
Seite wird geladen ...
-
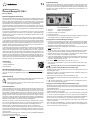 1
1
-
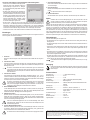 2
2
-
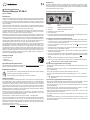 3
3
-
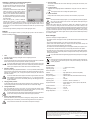 4
4
-
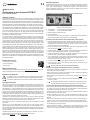 5
5
-
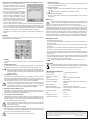 6
6
-
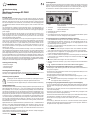 7
7
-
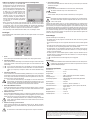 8
8
Renkforce USBstickPM-01 Bedienungsanleitung
- Typ
- Bedienungsanleitung
in anderen Sprachen
- English: Renkforce USBstickPM-01 Owner's manual
- français: Renkforce USBstickPM-01 Le manuel du propriétaire
- Nederlands: Renkforce USBstickPM-01 de handleiding
Andere Dokumente
-
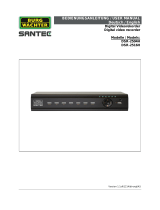 Santec DSR-2516H Benutzerhandbuch
Santec DSR-2516H Benutzerhandbuch
-
Hirschmann PowerMICE, MACH4002 (L3E) Benutzerhandbuch
-
Acer TravelMate X349-M Benutzerhandbuch
-
Technaxx TX-23 Benutzerhandbuch
-
Eneo IPC-52A0003M0B Quick Installation Manual
-
Hirschmann EES Referenzhandbuch
-
Hirschmann PowerMICE, MACH 104, MACH 1040, MACH 4000 (L3P) Referenzhandbuch
-
Hirschmann RS20/RS30/RS40, MS20/MS30, OCTOPUS, PowerMICE, RSR20/RSR30, MACH100, MACH1000, MACH4000 (L2P) Referenzhandbuch
-
Abus TVVR25000 Produktinformation
-
 US Robotics uShare Benutzerhandbuch
US Robotics uShare Benutzerhandbuch