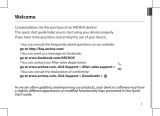Seite wird geladen ...

33
DE
Inhaltsverzeichnis
Weitere Informationen nden Sie in den FAQs auf
http://www.windowsphone.com. Vor einer Rückgabe des Produkts, diese
unbedingt durchlesen. Da unsere Produkte kontinuierlich aktualisiert
und weiterentwickelt werden, kann die Software Ihres Gerätes in
Erscheinung und Funktionalität geringfügige Abweichungen zu den
Darstellungen in dieser Schnellstartanleitung aufweisen.
Verpackungsinhalt.......................................................................................................
Beschreibung des Telefons........................................................................................
Zusammenbau..............................................................................................................
Erste Schritte..................................................................................................................
3G- & WLAN-Verbindung...........................................................................................
Outlook-Konten & Kontakte......................................................................................
Hinweise & Tipps für Windows
TM
.............................................................................
Fehlerbehebung...........................................................................................................
34
35
38
40
42
44
46
48
Konsultieren Sie die Konformitätserklärung auf http://www.archos.com/
products/declaration_conformity.html
QSG_ARCHOS_40 Cesium_book.indd 33 14/11/2014 16:35:54

34
Verpackungsinhalt
In der Verpackung müssen folgende Elemente enthalten sein:
- ARCHOS 40 Cesium
- 3 Back Cases
- Akku
- Headset
- Micro-SIM-Adapter
- USB-Kabel
- Ladegerät
- Kurzbedienungsanleitung
- Garantie,- Rechts- und Sicherheitshinweise
Die mit Ihrem Gerät mitgelieferten Elemente und das verfügbare
Zubehör können je nach Region oder Dienstleister abweichen. Die
mitgelieferten Elemente wurden ausschließlich für Ihr Gerät entwickelt
und sind mit anderen Geräten nicht kompatibel. Nicht genehmigtes
Zubehör kann zu einer Fehlfunktion Ihres Geräts führen.
QSG_ARCHOS_40 Cesium_book.indd 34 14/11/2014 16:35:55

35
6
3
4
5
1 2
DE
1
2
3
4
Beschreibung des Telefons
5
6
Kopfhöreranschluss
Micro-USB-Anschluss
Telefonlautsprecher
Kamera
Lautstärketasten
EIN/AUS-Taste
QSG_ARCHOS_40 Cesium_book.indd 35 14/11/2014 16:35:55

36
9
7
10
8
Beschreibung des Telefons
7
10
9
8
Mikrofon
Kamera
Lampe
Lautsprecher
QSG_ARCHOS_40 Cesium_book.indd 36 14/11/2014 16:35:55

37
11 12
13
DE
11
13
12
Zurück/Multitask: zurück zum vorherigen Bildschirm/drücken, um die
Liste der zuletzt verwendeten Apps zu önen.
Start: kurz drücken, um zum Startbildschirm zurückzukehren.
Suchen/Spracherkennung: kurz drücken für das Önen von Bing, lang
drücken für den Zugri auf Spracherkennung.
Zurück/Multitask
Start
Suchen/ Spracherkennung
QSG_ARCHOS_40 Cesium_book.indd 37 14/11/2014 16:35:55

38
Montage
Tipp:
Vor der erstmaligen Benutzung des Geräts sollte der Akku vollständig
aufgeladen werden.
Önen
1. Die Rückabdeckung mithilfe der Kerbe entfernen.
Die Rückseitenabdeckung nicht übermäßig biegen oder verdrehen. Die
Abdeckung kann sonst beschädigt werden.
2. Entfernen Sie den Akku.
Einlegen einer SIM-Karte
Die SIM-Karte mit der Vorderseite nach unten in Slot 1 oder 2 schieben.
Einlegen einer Speicherkarte
Die Speicherkarte mit der Vorderseite nach unten in Slot 3 schieben.
Schließen
1. Richten Sie die 4 Kontaktpunkte des Akkus mit denen des Telefons aus
und drücken Sie den Akku leicht in seine Position.
2. Die Rückabdeckung wieder anbringen und einrasten.
QSG_ARCHOS_40 Cesium_book.indd 38 14/11/2014 16:35:55

40
EINschalten
1. Drücken und halten Sie die EIN/AUS-Taste, um das Gerät einzuschalten.
Nach Einschalten des Geräts wird evtl. ein PIN-Code abgefragt.
2. Geben Sie die mit Ihrer SIM-Karte erhaltene PIN-Nummer ein.
Geben Sie unbedingt die richtige PIN-Nummer ein.
3. Wählen Sie 'OK'.
Der Assistent
Beim ersten Einschalten des ARCHOS wird Sie der Installationsassistent
bei der Konguration Ihres Geräts unterstützen.
- Sprache
- WLAN-Verbindung
- Optionen der Telefoneinstellungen
- Datum & Uhrzeit
- Microsoft-Konto
AUSschalten
Um das Gerät auszuschalten, drücken und halten Sie die EIN/AUS-Taste
und nach unten rutschen, um das Gerät auszuschalten.
Erste Schritt
QSG_ARCHOS_40 Cesium_book.indd 40 14/11/2014 16:35:55

41
DE
Touchscreen-Funktionen:
Tippen: Einmal tippen für Auswahl oder Starten von Menü, Option oder
Anwendung.
Tippen und halten: Auf ein Element tippen und länger als 2 Sekunden
halten, um es zu löschen oder dessen Größe zu ändern.
Ziehen: Auf ein Element tippen und zu einer neuen Position
verschieben.
Doppeltippen: ein Element zweimal hintereinander kurz antippen, um
es zu starten.
Blättern: schnelles scrollen nach oben, unten, links oder rechts für das
Blättern durch Listen oder Bildschirme.
Drücken: Platzieren Sie zwei Finger etwas auseinander und dann
zusammendrücken.
Tipp:
Wird das Gerät über einen bestimmten Zeitraum nicht benutzt, wechselt
es in den Standby-Modus. Um das Gerät wieder zu aktivieren, die
EIN/AUS-Taste drücken. Für die Einstellung der Dauer gehen Sie zu
Einstellungen > Sperrbildschirm > Die Bildschirm sperre nach.
QSG_ARCHOS_40 Cesium_book.indd 41 14/11/2014 16:35:55

42
3G-Verbindung
Mit Ihrer 3G-SIM-Karte sollten Sie ohne weitere Einstellungen mit dem
Internet verbunden sein. Beachten Sie, dass der ARCHOS nur dann ein
Signal erhält, wenn Sie sich im Bereich des 3G-Netzwerks Ihres Anbieters
benden. Ist das Gerät mit dem 3G-Netzwerk
verbunden, wird in der Statusleiste das 3G-Symbol
angezeigt.
3G- & WLAN-Verbindung
Aktivierung der Mobildaten
Um auf das Internet zugreifen zu können, muss
das Mobildatensymbol aktiviert werden.
1. Tippen Sie für das Önen der Einstellungen auf
das Symbol 'Einstellungen'
2. Im Bereich 'Cellular+SIM (Telefon+SIM)'
schieben Sie bei ausgeschaltetem 3G den
3G-Schalter in die Position 'ON (EIN)'.
3. Die 3G-Verbindung ist aktiviert
Tipp:
Bei Verbindungsproblemen lesen Sie bitte auf http://www.windowsphone.com die
FAQs oder kontaktieren Ihren Anbieter der 3G-Netzwerkverbindung.
QSG_ARCHOS_40 Cesium_book.indd 42 14/11/2014 16:35:55

43
DE
WLAN-Verbindung
ACHTUNG: Überprüfen Sie, ob Sie sich in einer WLAN-Zone benden.
Über die Statusleiste kann schnell auf die WLAN-
Einstellungen zugegrien werden.
1. Tippen Sie auf den oberen Rand des Bildschirms
und ziehen Sie die blaue Linie nach unten, um das
Status-Dashboard anzuzeigen.
2. Tippen Sie für das Önen des WLAN-Menüs auf
das WLAN-Symbol.
3. Im Bereich 'WLAN' schieben Sie bei
ausgeschaltetem WLAN den WLAN-Schalter
in die Position "ON (EIN)". Nachdem das WLAN
eingeschaltet wurde, sucht der ARCHOS nach
WLAN-Netzwerken in Reichweite.
4. Tippen Sie auf den Namen des Netzwerks, mit
dem verbunden werden soll.
Gesicherte Netzwerke werden mit einem Schlossß-
Symbol angezeigt und erfordern die Eingabe eines
Passworts.
QSG_ARCHOS_40 Cesium_book.indd 43 14/11/2014 16:35:55

44
Outlook-Konten & Kontakte
Outlook-Konto hinzufügen
1. Gehen Sie zu ‘Settings’ > ‘emails+accounts’ > ‘Add an account’
('Einstellungen' > 'E-Mail und Konten' > 'Konto hinzufügen').
2. Wählen Sie für das hinzuzufügende Konto "Outlook".
3. Folgen Sie den Anweisungen auf dem Bildschirm für die Eingabe der
Kontodaten. Wurde Ihr kostenloses Microsoft-E-Mail-Konto noch nicht auf
Outlook.com aktualisiert, wird dem bald der Fall sein. Sie können aber auch
weiterhin Ihre @hotmail.com,- @msn.com- oder @live.com-E-Mail-Adresse
für die Anmeldung an Ihrem Konto verwenden. Sie haben auch weiterhin
Zugri auf Ihre E-Mail-Nachrichten, Kalender und Kontakte für Mail,
Personen (Kontakte), Kalender und OneDrive.
Synchronisierungsinformationen
Die Informationen müssen synchron sein, um gespeichert werden zu
können. Ihre Daten werden auf OneDrive gesichert.
1. Speichern Sie auf OneDrive, stehen Ihre Dateien für alle Ihre Geräte bereit
und sind somit immer verfügbar. Auch das Teilen und die Zusammenarbeit
gestalten sich einfacher.
QSG_ARCHOS_40 Cesium_book.indd 44 14/11/2014 16:35:55

45
DE
Speicherung Ihrer Kontakte
Ihre Kontakte sind nach der Speicherung im Web immer verfügbar und
können mit jedem Windows-Telefon synchronisiert werden, das mit dem
gleichen Konto eingerichtet ist.
1. Im Startbildschirm oder im Bildschirm Apps wählen Sie Kontakte-
App.
2. Tippen Sie auf und wählen Sie dann Einstellungen.
3. Wählen Sie ‘Von SIM-Karte importieren’. Besitzen Sie mehr als eine SIM-
Karte, wählen Sie die jeweilige Karte unter 'Import contacts from (Kontakte
importieren von)' aus.
4. Unter Save contacts to (Kontakte speichern unter) wählen Sie das
Konto aus, in dem die Kontakte gespeichert werden sollen und tippen auf
Weiter.
5. Um alle Kontakte auf Ihre SIM-Karte zu importieren, tippen Sie auf
Importieren.
6. Sollen Kontakte einzeln importiert werden, tippen Sie auf Clear,
wählen die zu importierenden Kontakte aus und tippen dann auf 'Import
(Importieren)'.
7. Ihre Kontakte werden dann automatisch in das auf Ihrem Telefon
eingerichtete Microsoft-Konto importiert. Nach der Speicherung Ihrer
Kontakte auf Ihrem Windows-Telefon in einem Microsoft-Konto in der
Cloud können Ihre Kontakte zwischen allen Programmen synchronisiert
werden, an denen Sie sich mit diesem Konto anmelden. Und nehmen Sie in
einem Programm Änderungen vor, werden diese auch an anderen Stellen
angezeigt.
QSG_ARCHOS_40 Cesium_book.indd 45 14/11/2014 16:35:55

46
Anrufen:
Tätigen Sie einen Anruf mit nur wenigen Handbewegungen. Tippen Sie
im Startbildschirm auf das Telefonsymbol, dann auf das Tastatursymbol,
geben Sie die Telefonnummer ein und tippen Sie dann auf 'Call (Anrufen)'.
Um einen der Kontakte anzurufen, tippen Sie auf das Telefonbuch und
dann auf 'Search (Suchen)', um so den gewünschten Kontakt zu suchen.
Um jemanden zurückzurufen, tippen Sie einfach auf entsprechende
Namen oder Nummern im Verlauf.
Text senden: Lockern Sie Ihre Daumen - das Senden von Textnachrichten
wird mit Ihrem Windows-Telefon zum Kinderspiel. Im Startbildschirm,
tippen Sie auf Messaging (Nachrichten) und tippen dann auf New (Neu).
Geben Sie die Telefonnummer oder den Kontakt ein, tippen Sie dann die
Nachricht in das Textfeld und tippen Sie auf 'Send (Senden)'. Um auf einen
Text zu antworten, tippen Sie einfach auf die Aktivität mit der Nachricht,
die Sie beantworten möchten.
Einkaufen im Store:
Kostenlose Apps und Bezahl-Apps nden Sie im Windows Phone
Hinweise & Tipps für Windows
TM
QSG_ARCHOS_40 Cesium_book.indd 46 14/11/2014 16:35:55

47
DE
Store. Melden Sie sich mit Ihrem Microsoft-Konto bei Ihrem Telefon
an. Im Startbildschirm tippen Sie auf Store und haben dann folgende
Auswahlmöglichkeiten: Wischen Sie nach links oder rechts für die
Anzeige der Top-Apps, Durchsuchen nach Kategorie und vieles mehr.
Tippen Sie auf Suchen, um bestimmte Apps oder Spiele zu nden.
Suchen von Apps und Verknüpfung auf dem Startbildschirm:
Von Ihnen heruntergeladene Apps werden in der App-Liste angezeigt.
Von hier aus kann eine Verknüpfung Ihrer Favoriten auf dem
Startbildschirm erstellt werden. Hinweis: Es können Verknüpfungen von
Apps, Kontakten und Anderen auf dem Startbildschirm erstellt werden,
um diese so immer gribereit zu haben.
Sperren des Touchscreens:
Durch die Erstellung eines Bildschirmpassworts kann Ihr Telefon
gesichert werden. Gehen Sie zu Settings < Lock screen (Einstellungen <
Bildschirm sperren), schieben Sie den Passwortschalter in die Position
“ON (EIN)” und erstellen Sie ein Passwort. Die Option kann durch das
Schieben des Passwortschalters auf "OFF" jederzeit entfernt werden.
QSG_ARCHOS_40 Cesium_book.indd 47 14/11/2014 16:35:55

48
Fehlerbehebung
Mein Telefon ist abgestürzt oder es kann nicht eingeschaltet werden
Die Akkukontakte überprüfen, den Akku herausnehmen und wieder
einlegen und das Telefon einschalten. Den Ladezustand des Akkus
überprüfen und mindestens 20 Minuten aufladen.
Mein Telefon kann nicht mit einem Netzwerk verbinden oder es wird
"Kein Dienst" angezeigt
Testen Sie das Gerät an einem anderen Standort. Überprüfen Sie die
Netzwerkabdeckung Ihres Anbieters.
Keine ausgehenden Anrufe möglich
Überprüfen Sie die Verbindung Telefon - Netzwerk und ob das Netzwerk
überlastet oder nicht verfügbar ist.
Eingehende Anrufe können nicht empfangen werden
Überprüfen Sie, ob das Telefon eingeschaltet und mit einem Netzwerk
verbunden und ob das Netzwerk überlastet oder nicht verfügbar ist.
PIN der SIM-Karte gesperrt
Wenden Sie sich an Ihren Netzwerkbetreiber, um den PUK-Code zu
erhalten (Personal Unblocking Key).
Konfiguration eines neuen 3G-Netzwerks:
Tippen Sie auf Ihrem Gerät auf Settings (Einstellungen).
Wählen Sie Wireless & networks > More... > Mobilnetzwerke.
Wählen Sie "Netzwerkeinstellungen". Wählen Sie unter
"Netzwerkanbieter" Ihren Anbieter aus.
Unter Access Point Names (Access Point-Namen) wählen Sie den
korrekten Namen des Access Points aus und geben exakt die von Ihrem
3G-Anbieter zur Verfügung gestellten Verbindungsparameter ein.
QSG_ARCHOS_40 Cesium_book.indd 48 14/11/2014 16:35:55
1/180