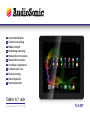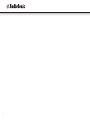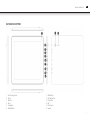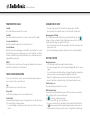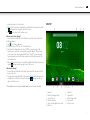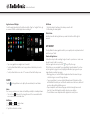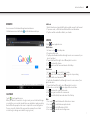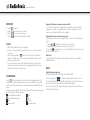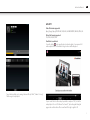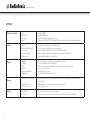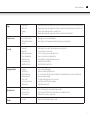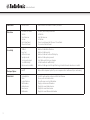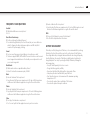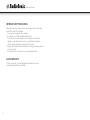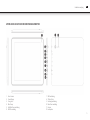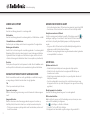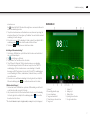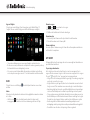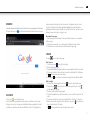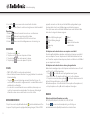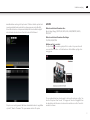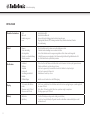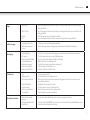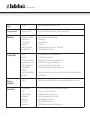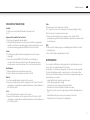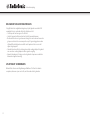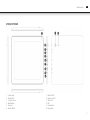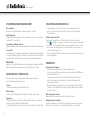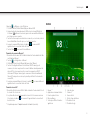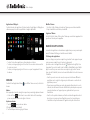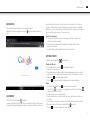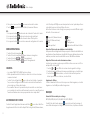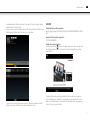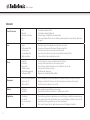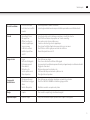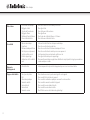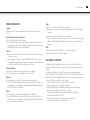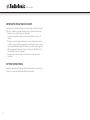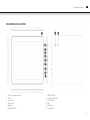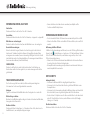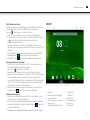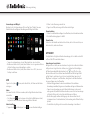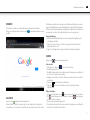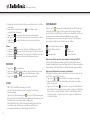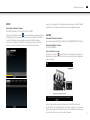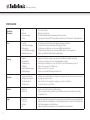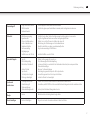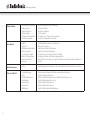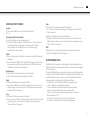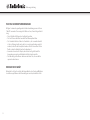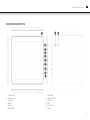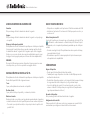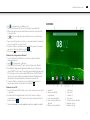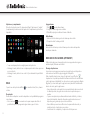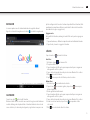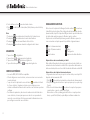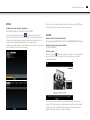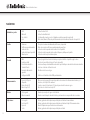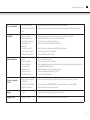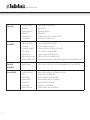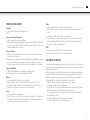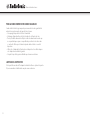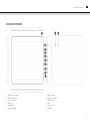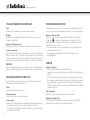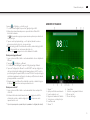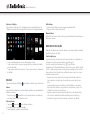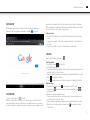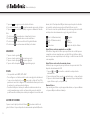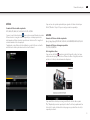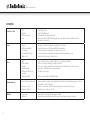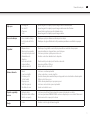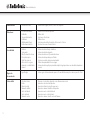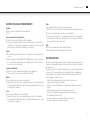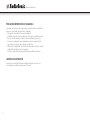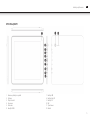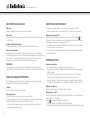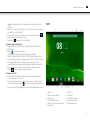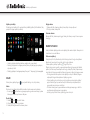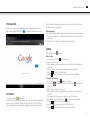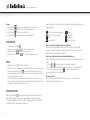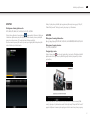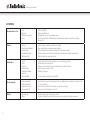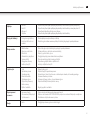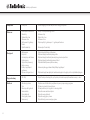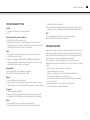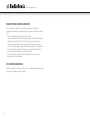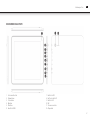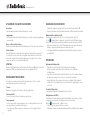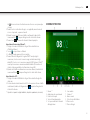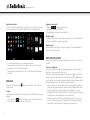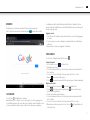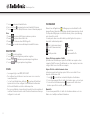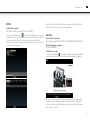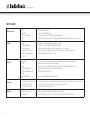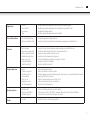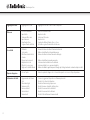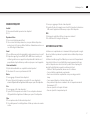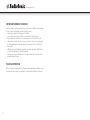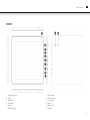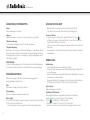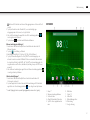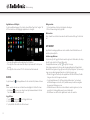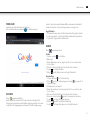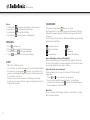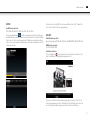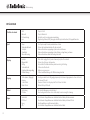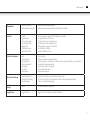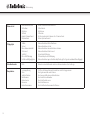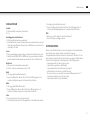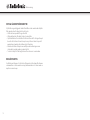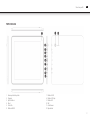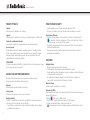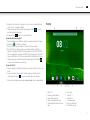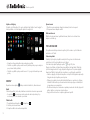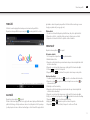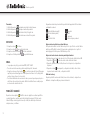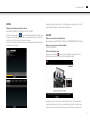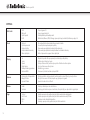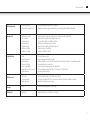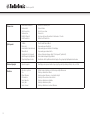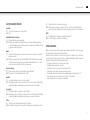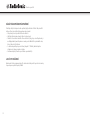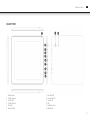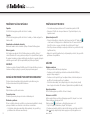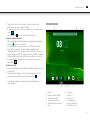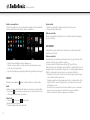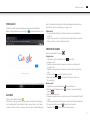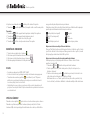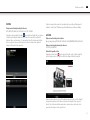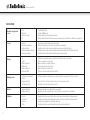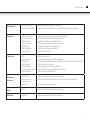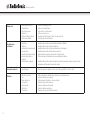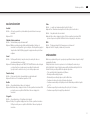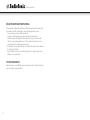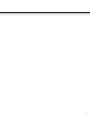AudioSonic Tablet 9.7 Bedienungsanleitung
- Kategorie
- Tablets
- Typ
- Bedienungsanleitung
Dieses Handbuch eignet sich auch für

EN
Instruction Manual
NL
Gebruiksaanwijzing
FR
Mode d’emploi
DE
Bedienungsanleitung
ES
Manual de instrucciones
PT
Manual de Instruções
PL
Instrukcje użytkowania
IT
Istruzioni per l’uso
SV
Bruksanvisning
CS
Návod k použití
SK
Návod k použitiu
Tablet 9,7 inch
Q u a d C o r e - 8 G B
TL-3497
Seite wird geladen ...
Seite wird geladen ...
Seite wird geladen ...
Seite wird geladen ...
Seite wird geladen ...
Seite wird geladen ...
Seite wird geladen ...
Seite wird geladen ...
Seite wird geladen ...
Seite wird geladen ...
Seite wird geladen ...
Seite wird geladen ...
Seite wird geladen ...
Seite wird geladen ...
Seite wird geladen ...
Seite wird geladen ...
Seite wird geladen ...
Seite wird geladen ...
Seite wird geladen ...
Seite wird geladen ...
Seite wird geladen ...
Seite wird geladen ...
Seite wird geladen ...
Seite wird geladen ...
Seite wird geladen ...
Seite wird geladen ...
Seite wird geladen ...
Seite wird geladen ...
Seite wird geladen ...
Seite wird geladen ...
Seite wird geladen ...
Seite wird geladen ...
Seite wird geladen ...
Seite wird geladen ...
Seite wird geladen ...
Seite wird geladen ...
Seite wird geladen ...

39
DE
BESCHREIBUNG DES AUSSEHENS
1. Nach vorn gerichtete Kamera
2. Strom
3. Zurück-Taste
4. Zurücksetzen
5. Kopfhörer
6. HDMI-Schnittstelle
7. USB-Schnittstelle
8. SD-Karten-Schnittstelle
9. DC-Schnittstelle
10. MIC
11. Rückkamera
12. Lautsprecher
Bedienungsanleitung

40
VERWENDUNG DER EIN-/AUS-TASTE
Einschalten:
Drücken und halten Sie die Ein-/Aus-Taste für 3 Sekunden.
Ausschalten:
Drücken und halten Sie die Ein-/Aus-Taste für 3 Sekunden, → tippen Aus → tippen OK.
Bildschirm ver- und entriegeln:
Drücken Sie die Ein-/Austaste schnell, um den Bildschirm zu ver- oder entriegeln.
Herunterfahren erzwingen:
Wenn das Gerät nicht reagiert, Wenn das Gerät nicht reagiert, die Ein-/Austaste
drücken und 7 Sekunden lang halten. (Hinweis: Wir empfehlen, Herunterfahren
erzwingen nur zu verwenden, wenn es notwendig ist. Befolgen Sie bitte die Schritte
zum Abschalten, um das Gerät herunterzufahren. Das erzwungene Herunterfahren
kann zu unvorhersehbaren Systemfehlern führen)
ZURÜCKSETZEN:
Drücken Sie die Resettaste, um das Gerät zurückzusetzen. Durch Drücken von
Zurücksetzen wird das Gerät neu gebootet, was einem erzwungenen Abschalten
gleichkommt.
TOUCHSCREEN-NAVIGATION
Der Touchscreen gestattet eine schnelle, einfache und bequeme Navigation.
Sie können den Touchscreen folgendermaßen verwenden:
Antippen:
Tippen Sie ein Element auf dem Bildschirm schnell an & geben Sie es wieder frei.
Mit dem Finger schieben:
Berühren Sie den Bildschirm mit dem Finger & schieben Sie ihn über den Bildschirm,
dann geben Sie das Element frei.
Berühren & halten:
Drücken und halten Sie Ihren Finger ca. 2 Sekunden auf eine Stelle, dann lassen Sie
den Bildschirm los, um ein Optionsdisplay anzuzeigen.
• Um ein Zerkratzen oder Zerbrechen zu vermeiden, keine Objekte auf die
Touchscreen-Oberfläche platzieren.
VERWENDUNG DER MICRO SD CARD
• Das Gerät unterstützt Mikro-SD-Karten mit einer maximalen Kapazität von 32GB.
• Führen Sie Ihre Mikro-SD-Karte in den Mikro-SD-Kartenschlitz ein, bis sie am Platz
einrastet.
Entfernung der Mikro-SD-Karte:
Schließen Sie alle Anwendungen und Dateien, die von der SD-Karte geöffnet wurden.
Tippen Sie auf → Einstellungen → Speichern → SD Card deinstallieren. Drücken
Sie die SD-Karte leicht nach unten; sie wird teilweise ausgeworfen, sodass Sie die
SD-Karte herausziehen können.
• Führen Sie die SD-Karte nicht mehrmals innerhalb kurzter Zeit ein und entfernen
Sie wieder, da dies die Karte beschädigen könnte.
• Wir empfehlen die Verwendung einer Speicherkarte einer bekannten Marke, um
eine Inkompatibilität zu vermeiden.
ERSTE SCHRITTE
Ladung des Geräts
• Sie können die Batterie mithilfe des beigefügten Adapters laden.
• Sie können das Gerät auch durch Anschluss des gelieferten USB-Kabels an eine
Stromquelle laden.
• Sie können das Gerät verwenden, während die Batterie geladen wird, obwohl sich
die Ladezeit erhöht, wenn Sie gleichzeitig laden und das Gerät bedienen.
• Stecken Sie den AC-Adpater in eine Steckdose und schließen Sie das andere Ende
an die DC-Schnittstelle des Geräts an, um die Batterie zu laden. (Vollständige
Ladung in ca. 5 Stunden).
Das Gerät einschalten:
Drücken und halten Sie die Ein-/Aus-Taste für 3 Sekunden.
Bedienungsanleitung

41
DE
WLAN-Netzwerkeinrichtung:
Da zahlreiche Funktionen und Anwendungen eine WLAN-Anschluss erfordern, emp-
fehlen wir Ihnen an dieser Stelle, einen WLAN-Anschluss zu konfigurieren.
Tippen Sie , → Einstellungen, → Drahlos & Netzwerk an.
1. Wenn WLAN “aus”geschaltet ist, tippen sie auf “ein”, um WLAN einzuschalten.
2. Das Gerät scannt automatisch und zeigt alle lokal erkannten WLAN-Netzwerke an.
Ein zeigt ein sicheres Netzwerk, das erfordert zum Anschluss einen
Anmeldenamen und ein Passwort.
3. Tippen Sie das Netzwerk an, mit dem Sie sich verbinden möchten, → wenn
zutreffend, geben Sie den Anmeldenamen und das Passwort ein → tippen Sie auf
Verbinden.
4. Wenn erfolgreich eine WLAN-Verbindung etabliert wurde, erscheint das WLAN-
Verbindungssymbol “ ” in der oberen rechten Ecke des Bildschirms.
5. Tippen Sie das Symbol an, um zum Desktop-Bildschirm zurückzukehren.
Einstellung der Ethernet-Verbindung*:
1. Schließen Sie das Mikro-USB-Kabel an den Tablet-PC an und verbinden Sie das
andere Ende des Kabels mit dem Ethernet-Adapter.
2. Tippen Sie auf → Einstellungen → Ethernet.
3. Wenn Ethernet “aus” ist, tippen Sie auf “ein”, um das Ethernet einzuschalten.
4. Tippen Sie auf “Ethernet-Konfiguration” und wählen Sie “DHCP” als Verbindungstyp,
wenn das Netzwerk, mit dem Sie verbunden sind, automatisch IP-Adressen
zuweist. Wenn das Netzwerk, mit dem Sie verbunden sind, DHCP nicht unterstützt,
wählen Sie “Statische IP” als Verbindungstyp und geben Sie manuell die IP-Adresse,
Standard-Gateway und DNS-Serverinformationen ein.
5. Wenn die Ethernet-Verbindung erfolgreich etabliert wurde, erscheint Ethernet-
Verbindungssymbol in der rechten oberen Ecke des Bildschirms.
3G-Netzwerkeinstellungen*:
1. Schließen Sie das Mikro-USB-Kabel an den Tablet-PC an und schließen Sie das
andere Ende an den 3G-Dongle + SIM-Karte an.
2. Das System erkennt automatisch 3G-Netzwerke. Wenn die 3G-Netzwerkverbindung
erfolgreich etabliert wurde, erscheint das 3G-Verbindungssymbol “ ” in der rechten
oberen Ecke des Bildschirms.
* Nur verfügbar, wenn der separat erhältliche Adapter angeschlossen wurde (nicht enthalten).
DESKTOP
1. Lautstärke “-”
2. Kürzlich genutzte Anwendungen
3. Screenshot-Symbol
4. Zurück zum Desktop von anderen
5. Tippen, um den
Anwendungsbildschirm zu sehen
6. Symbol Zurück
7. Lautstärke “+”
8. Aktuelle Zeit
9. Batterieladestatus
10. Sprachsuche
11. Google-Suche
Bedienungsanleitung

42
Anwendungen und Widgets:
Berühren Sie die Taste Anwendungen (5), dann “Apps” oder “Widgets”, um einen
Überblick über alle verfügbaren Anwendungen und Widgets zu erhalten.
• Tippen Sie ein Anwendungs- oder ein Widgetsymbol an, um es zu starten.
• Berühren und halten Sie das Symbol, dann schieben Sie es zu irgendeiner Position
auf dem Desktop, um eine Verknüpfung zu erstellen.
• Berühren und halten Sie das Symbol, dann schieben Sie es auf“×”, um es vom
Desktop zu entfernen.
UHR
Tippen Sie das Symbol Uhr an, um die aktuelle Zeit, das Datum und die Alarme
anzuzeigen.
Alarm:
Sie können Ihr Gerät als Wecker verwenden, mit der Möglichkeit mehrere Alarme
einzustellen.
• Das Uhrensymbol , das in der oberen rechten Ecke des Bildschirms erscheint,
zeigt an, dass einer oder mehrere Alarme eingestellt und aktiv sind.
Alarm hinzufügen
1. Tippen Sie auf und dann tippen Sie auf , um einen Alarm hinzuzufügen.
2. Stellen Sie den Alarm wie gewünscht ein.
3. Tippen Sie auf OK, um den eingestellten Alarm zu bestätigen.
Alarm bearbeiten
1. Gehen Sie in die Alarmliste und tippen Sie auf den Alarm, den Sie bearbeiten möchten.
2. Nach der Bearbeitung tippen Sie auf OK.
Alarm löschen
Gehen Sie in die Alarmliste und ziehen Sie den Alarm, den Sie löschen möchten, von
links nach rechts, um ihn zu entfernen.
APPMARKET
Der App Market verfügt über zahlreiche Anwendungen, die Sie schnell und einfach
auf Ihren Tablet-PC herunterladen können.
Anwendungen herunterladen
Befolgen Sie diese Schritte, um ein vorhandenes Google-Konto zu Ihrem Gerät hinzu-
zufügen oder ein Google-Konto zu erstellen, um es zu Ihrem Gerät hinzuzufügen.
Auf Ihrem Anwendungsbildschirm berühren Sie die Google Play Store-App.
Bei ersten Mal werden Sie nach Ihren Anmeldeinformationen für den App-Market
gefragt. Wenn Sie noch keinen Google Account registriert haben, tippen Sie auf
Registrieren. Sonst tippen Sie auf Anmelden, dann geben Sie die Anmeldeinforma-
tion ein und tippen erneut auf Anmelden.
• Nach dem Einloggen können Sie unter den verschiedenen Tabs verschiedene
Anwendungen auswählen, Kategorien vorab auswählen oder Apps nach Namen suchen.
• Tippen Sie eine Anwendung an, um detaillierte Informationen zu sehen und,
wenn gewünscht, den Button Installieren berühren, wonach Sie den Anweisungen
auf dem Gerät folgen, die Sie durch den Installationsprozess führen.
• Bei Abschluss poppt eine Benachrichtigung in der oberen rechten Ecke auf,
zusammen mit einer Tastenkombination, Die Anwendung wird auf Ihrem Desktop
platziert.
• Die Installation ist jetzt abgeschlossen und die Anwendung ist einsatzbereit.
Bedienungsanleitung

43
BROWSER
Nutzer können sich über einen Internetbrowser mit dem Internet verbinden.
Klicken Sie das Browsersymbol auf dem Desktop an und der Internetbrowser wird
geöffnet.
KALENDER
Tippen Sie das Kalender-Anwendungssymbol an.
Wenn Ihr Tablet-PC nicht mit einem Google-Account verbunden ist, benötigen Sie
einen Exchange- Account, bevor Sie den Kalender verwenden können. Geben Sie Ihre
E-Mail-Adresse und Ihr Passwort ein, tippen Sie auf Weiter und befolgen Sie die Anwei-
sungen auf dem Bildschirm, um die Kontenkonfiguration abzuschließen. Dann können
Sie Kalender verwenden (Anmerkung: Im Allgemeinen empfehlen wir ein Gmail-Konto
zu verwenden. Die Adresse des Goggle-Exchange-Servers ist: m.google.com)
Ereignis hinzufügen
1. Auf dem Kalender-Bildschirm Datum, zu dem ein Ereignis hinzugefügt werden
soll, antippen und halten.
2. Tippen Sie auf neues Ereignis, → füllen Sie die gewünschten Felder mit den
Ereignisinformationen aus.
3. Tippen Sie auf Fertig und das Ereignis wird zu Ihrem Kalender hinzugefügt.
KAMERA
Tippen Sie das Kamera-Anwendungssymbol an.
Fotos machen
1. Unter Kamera → tippen Sie an, um ein Foto zu machen.
2. Das Bild wird gespeichert.
3. Die Bilder-Miniaturansicht in der rechten oberen Ecke antippen, um eine Übersicht
über Ihre Fotos und Videos zu betrachten.
4. Antippen und von links nach rechts schieben, um verschiedene Fotos oder Videos
auszuwählen.
5. Drücken Sie , um zur Kamera zurückzukehren.
6. Tippen Sie erneut an, um die Kamera zu verlassen und zum Desktop
zurückzukehren.
Videos aufnehmen
1. Im Kamera-Modus schieben Sie das -Symbol, um in den Video-Modus zu schalten.
2. Das -Symbol antippen, um die Aufnahme zu starten und erneut antippen,
um die Aufnahme zu stoppen.
3. Das Video wird automatisch gespeichert.
4. Die Video-Miniaturansicht in der oberen rechten Ecke antippen, um eine Übersicht
über Ihre Fotos und Videos zu betrachten.
Bedienungsanleitung
DE

44
5. Antippen und von links nach rechts schieben, um verschiedene Fotos oder Videos
auszuwählen.
6. Wenn ein Video ausgewählt wurde, das -Symbol antippen, um das
ausgewählte Video abzuspielen.
7. Tippen Sie auf , um zum Video-Modus der Kamera zurückzukehren.
8. Schieben Sie das -Symbol erneut, um wieder in den Kameramodus zu schalten.
9. Tippen Sie auf , um die (Video)Kamera zu verlassen und zum Desktop
zurückzukehren.
Hinweis:
1. Sie können auf tippen, um zwischen Front- und Rückkamera zu schalten.
2. Sie können auf tippen, um zwischen den Schnappschuss-Modi zu wechseln.
3. Sie können auf tippen, um zwischen verschiedenen Fotoeffekten zu wechseln.
4. Sie können auf tippen, um ins Kamera-Einstellungsmenü zu gehen.
RECORDER
1. Tippen Sie das Recordersymbol an.
2. Tippen Sie das Aufzeichnungssymbol an, um die Aufzeichnung zu starten.
3. Tippen Sie auf das Symbol Stopp, um die Aufzeichnung zu stoppen.
4. Tippen Sie die Play-Taste an, um die Aufzeichnung abzuspielen.
E-MAIL
• POP3-, SMTP- und IMAP-Konten werden unterstützt.
• Um eine E-Mail einzurichten, benötigen Sie Zugriff auf eine Netzwerk-/
Internetverbindung.
• Tippen Sie das E-Mail-Anwendungssymbol an, um den ‚E-Mail‘-Client einzugeben.
Beim ersten Mal ist es erforderlich, Ihre E-Mail mithilfe der Kontoinformationen aus der
E-Mail-Adresse, die Sie einrichten möchten, zu konfigurieren.
• Wir empfehlen Ihnen, Ihren E-Mail-Serviceprovider bezüglich der aktuellsten
Server-Adresse und –Einstellungen zu kontaktieren. Er gibt Ihnen die
notwendigen Informationen zur Einrichtung Ihres E-Mail-Kontos.
DATEI-MANAGER
Tippen Sie auf das Dateimanager-Anwendungssymbol, um die Dateimanager-
Schnittstelle aufzurufen. Tippen Sie auf das gewünschte Speichergerät (Interner
Speicher, SD-Karte oder USB-Gerät), um die Wurzelverzeichnis-Ordner zu öffnen, wo
Sie zwischen den verschiedenen Dateien und Ordnern navigieren können.
Durch Antippen dieser verschiedenen Tab-Symbole können Sie die verfügbaren
Speichergeräte und Optionen des Dateimanagers durchstöbern:
Kopieren von Dateien zwischen einem Computer und Ihrem Tablet-PC
Sie können den Datei-Browser verwenden, um Dateien von Ihrem Tablet-PC auf einen
Computer oder umgekehrt zu kopieren. Um Dateien direkt von oder auf einen Computer zu
kopieren, müssen Sie Ihren Tablet-PC über ein USB-Kabel mit einem Computer verbinden.
Kopieren von Datein zwischen externen Speicherkarten
Die folgenden Anweisungen dienen dem Kopieren von Dateien von einer oder auf
eine SD-Karte oder ein USB-Speichergerät.
1. Tippen Sie auf oder , um die Inhalte Ihres Speichergeräts anzuzeigen.
2. Tippen und halten Sie die Datei oder den Ordner, die Sie kopieren möchten →
tippen Sie auf Kopieren.
3. Tippen Sie auf das Symbol Interner Speicher, → tippen Sie auf den Ordner, in
den Sie die Datei oder den Ordner kopieren möchten, → tippen Sie auf Einfügen.
Dateien löschen → Tippen und halten Sie die Datei oder den Ordner, die/den
Sie löschen möchten, → tippen Sie auf Löschen → tippen Sie auf OK, um das
Löschen zu bestätigen.
Lokale Festplatte (Interner Speicher)
SD-Karte (Externer Speicher)
USB
Vorheriger Ordner
Fotos
Videos
Einstellungen
Dateien bearbeiten
Bedienungsanleitung

45
MUSIK
Unterstützte Audiodatei-Formate:
MP3, WMA, MP2, OGG, AAC, M4A, MA4, FLAC, APE, 3GP, WAV.
Tippen Sie das Musik-Player-Symbol an, um zum Musik-Player zu gelangen. Wenn in
der Playllist keine Dateien geladen sind, sucht das System automatisch auf der Micro SD
Card nach Musikdateien, dann werden diese automatisch in die Playlist geladen.
Sie können auch Audiodateien mithilfe des Dateimanagers kopieren oder Audio-
dateien aus einem lokalen Netzwerk oder aus dem Internet herunterladen.
Tippen Sie auf das gewünschte Tab-Symbol, um die Musikdateien nach “Künstler”, “Album”
oder “Lieder” zu ordnen. Tippen Sie auf das Lied, um mit dem Abspiel zu beginnen.
GALERIE
Unterstützte Videodatei-Formate:
Mpeg1, Mpeg2, Mpeg4 SP/ASP GMC, XVID, H.263, H.264 BP/MP/HP, WMV7/8, VP6/8, AVS.
Unterstützte Bilddatei-Formate:
JPG, JPEG, GIF, BMP, PNG
Fotos und Videos anschauen
Tippen Sie auf das Galerie - -Symbol, um die Foto- und Videogalerie zu öffnen. Ein
Überblick über alle Video- und Fotodateien, die an den Speicherorten verfügbar sind,
werden angezeigt.
Tippen Sie auf eine Videodatei, um die Videoplayer-Schnittstelle zu laden, und
drücken Sie “Play”, um das Abspiel des Videos zu starten. Sie können „vor- oder zurück-
spulen“, indem Sie die Fortschrittsleiste im unteren Teil des Bildschirms berühren und
von links nach rechts bzw. von rechts nach links schieben.
Bedienungsanleitung
DE

46
EINSTELLUNGEN
Drahtlos &
Netzwerke
• Wi-Fi
• Bluetooth
• Datenverwendung
• Weitere
• Wi-Fi ein-/ausschalten.
• Bluetooth ein-/ausschalten.
• Ein aktueller Überblick über die Verwendung des internen Speichers.
• Flugzeugmodus, Ethernet, VPN, Tethering & tragbarer Hotspot, mobile Netzwerke, 3G-Support-Information.
Ton • Lautstärke
• Standardbenachrichtigung
• Berührungstöne
• Ton bei Bildschirmverriegelung
• Bei Berührung vibrieren
• Zur Einstellung der Lautstärke bei Medien, Benachrichtigungen und Alarmen.
• Sie können Ihre bevorzugte Standardbenachrichtigung auswählen.
• (De)-aktivierung des Abspielens von Tönen, wenn der Bildschirm berührt wird.
• (De)-aktivierung des Abspielens von Tönen, wenn der Bildschirm ver- oder entriegelt wird.
• Aktiviert oder deaktiviert die Option Vibrieren bei Berührung
Anzeige
• Helligkeit
• Hintergrundbild
• Schlummermodus
• Schriftgröße
• Gravity calibration-Programm
• HDMI-Einstellungen
• Antippen & den Regler verschieben, um die gewünschte Bildschirmhelligkeit einzustellen.
• Sie können verschiedenen Arten von Hintergrundbildern auswählen.
• Einstellung der Inaktivitätszeit, nach der der Tablet-PC in den Schlummermodus gehen soll.
• Wählen Sie die gewünschte Schriftgröße aus
• Kalibrieren Sie den Gyro-Sensor neu.
• Stellen Sie den Standard-HDMI-Ausgabestandard ein
Speicher
• Gesamter Speicherplatz,
Verfügbarer Speicherplatz
• SD Card entnehmen
• SD Card löschen
• Gibt Ihnen einen Überblick über den verfügbaren Speicherplatz auf dem internen Speicher und, wenn
eingelegt, der externen SD Card.
• Wenn die Micro SD Card eingelegt ist, antippen, um sie sicher zu entfernen.
• Löschen aller Daten von der SD Card
Batterie
• (Ent)ladung
• Batterie ein
• Zeigt den akutellen Prozentwert der Batterieleistung.
• Zeigt, wie lange die Batterie gearbeitet hat und welche Elemente für die allmähliche Erschöpfung
verantwortlich sind.
Apps
• Downloads
• SD Card ein
• In Betrieb
• Alle
• Zeigt und verwaltet alle Anwendungen, die Sie heruntergeladen und auf dem internen Speicher installiert haben.
• Zeigt und verwaltet alle Anwendungen, die Sie heruntergeladen und auf der externen SD Card installiert haben.
• Zeigt alle Anwendungen an, die aktuell aktiv sind.
• Zeigt und verwaltet alle Anwendungen, die Sie heruntergeladen und installiert haben.
Bedienungsanleitung

47
Standortzugriff
• Zugriff auf meinen Standort
• WLAN & mobiler
Netzwerkstandort
• Gestattet Apps, Ihre Standort-Information zu verwenden
• Gestattet Google anonyme Standortdaten zu sammeln, um die Suchergebnisse zu verbessern.
Sicherheit
• Bildschirmverriegelung
• Eigentümerinfo
• Passwort sichtbar machen
• Geräte- Administratoren
• Unbekannte Quellen
• Vertrauenswürdige
Beglaubigungen
• Installation von der SD Card
• Gestattet Google, Ihren Standort zur Verbesserung der Suchergebnisse zu verwenden.
• Zeigt die Eigentümerinformationen auf dem Verriegelungsbildschirm.
• Wählen Sie aus, ob Ihre Passwörter sichtbar sind oder nicht.
• Betrachtung oder Deaktivierung von Geräteadministratoren.
• Erlaubt die Installation von Apps aus unbekannten Quellen.
• Zeigt vertrauenswürdige CA-Zertifikate an.
• Installiert Zertifikate von der SD Card.
Sprache & Eingabe
• Sprache
• Rechtschreibprüfung
• Persönliches Wörterbuch
• Android-Tastatur
• Sprachsuche
• Text-zu-Sprache-Ausgabe
• Pointergeschwindigkeit
• Wählen Sie Ihre gewünschte Sprache aus.
• (De)-Aktivierung der Rechtschreibprüfung.
• Sie können Wörter, die eventuell nicht im Standardwörterbuch sind, zu einem persönlichen
Wörterbuch hinzufügen.
• Onscreen-Tastatureinstellungen
• Einstellung der gewünschten Sprache für die Sprachsuche.
• Auswahl der gewünschten Text-zu-Sprache-Maschine.
• Justiert die Pointer-Geschwindigkeit.
Speichern &
zurücksetzen
• Sicherung meiner Daten
• Zurücksetzung auf
Werkseinstellungen
• Wiederherstellungsmodus
• Wählen Sie aus, ob Ihre Daten automatisch oder manuell sichern möchten.
• Auswählen, um ALLE DATEN zu löschen und die Werkseinstellungen beim Gerät wiederherzustellen.
• In den System-Wiederherstellungsmodus booten
Google
• Konten • Betrachten Sie das aktuell registrierte Goolge-Konto.
Konto hinzufügen • Ein Konto hinzufügen • Fügen Sie ein zweites oder mehrere Konten zu Ihrem Gerät hinzu.
Bedienungsanleitung
DE

48
Datum & Uhrzeit
• Automatische Datum & Uhrzeit
• Datum einstellen
• Auswahl der Zeitzone
• Uhrzeit einstellen
• 24-Stunden-Format einstellen
• Datenformat auswählen
• Die vom Netzwerk gelieferte Zeit verwenden.
• Das Datum einstellen.
• Die Zeitzone auswählen.
• Die Zeit einstellen.
• 24-Stunden oder 12-Stunden-Format auswählen.
• Sie können das Datumsformat auswählen.
Erreichbarkeit
• Rückruf
• Großer Text
• Bildschirm automatisch drehen
• Passwörter sprechen
• Text-zu-Sprache-Ausgabe
• Berühr- & Halteverzögerung
• Interneterreichbarkeit
verbessern
• Die Rückruffunktion aktivieren oder deaktivieren.
• Großen Tex (de)aktivieren.
• Auto-Rotation des Displays (de)aktivieren.
• Gesprochene Passwörter (de)aktivieren.
• Die gewünschte Text-zu-Sprache-Maschine auswählen.
• Die gewünschte Berühr- und Halteverzögerung einstellen.
• Apps (de)aktiveren, um Skripte von Google zu installieren, um deren Internet-Inhalt erreichbarer zu
machen.
Entwickleroptionen
• Ein/Aus • Entwicklungsoptionen nur aktivieren, wenn Sie ein erfahrener Nutzer sind und wissen, was Sie tun.
Über den Tablet-PC
• Systemaktualisierung
• Status
• Rechtliche Informationen
• Modellnummer
• Android-Version
• Kernel-Version
• Build-Nummer
• Nach der neuesten Firmware für Ihr Gerät suchen und/oder aktualisieren.
• Zeigt den aktuellen Gerätestatus an.
• Zeigt die rechtlichen Informationen der quelloffenen Software (open source).
• Zeigt die Modellnummer Ihres Geräts an.
• Zeigt die aktuelle Android-Version an.
• Zeigt die aktuelle Kernel-Version an.
• Zeigt die aktuelle Firmware-Build-Nummer an.
Bedienungsanleitung

49
HÄUFIG GESTELLTE FRAGEN
Android
Q: Welche Android OS-Version ist auf meinem Gerät installiert?
A: 4.2.2
Grundlegende Gerätefunktionalität
Q: Muss ich die Batterie vor der Verwendung laden?
A: Sie sollten die Batterie mindestens 4 Stunden laden, aber Sie können das Gerät
verwenden, während es geladen wird. Verwenden Sie den enthaltenen
Leistungsadapter oder ein USB-Kabel, das an eine Stromversorgung
angeschlossen ist, um es zu laden.
E-Mail
Q: Kann ich jede persönliche E-Mail-Adresse verwenden, um E-Mails zu senden/zu
empfangen?
A: Das Gerät unterstützt POP3-, SMTP- und IMAP-Konten. Einige kostenlose E-Mail-
Konten werden von mobilen Geräten nicht unterstützt. Prüfen Sie mit Ihrem
E-Mail-Provider, ob Ihr Konto unterstützt wird.
Medien-Karten
Q: Welche Medien-Karten sind mit meinem Gerät kompatibel?
A: Mikro-SD-Karte mit einer maximalen Kapazität von 32GB.
Musik
Q: Wie füge ich Musikdateien zu meinem Gerät hinzu?
A: Kopieren Sie die Musikdateien von Ihrem Computer auf eine SD Card oder ein
USB-Speichergerät, dann verwenden Sie die Dateibrowser-Anwendung, um die
Dateien auf das Gerät zu kopieren.
Fotos
Q: Wie füge ich Fotodateien zu meinem Gerät hinzu?
A: Kopieren Sie die Fotodateien von Ihrem Computer auf eine SD Card oder ein USB-
Speichergerät, dann verwenden Sie die Dateibrowser-Anwendung, um die
Dateien auf das Gerät zu kopieren.
Video
Q: Kann ich YouTube-Videos auf meinem Gerät abspielen?
A: Ja. Sie können das YouTube-Anwendungssymbol antippen, um schnell auf die
Videos zuzugreifen.
Q: Wie füge ich Videodateien zum meinem Gerät hinzu?
A: Kopieren Sie die Videodateien von Ihrem Computer auf eine SD-Karte oder ein
USB-Speichergerät, dann verwenden Sie die Datei-Browser-Anwendung, um die
Datein auf Ihr Gerät zu kopieren.
Wi-Fi
Q: Benötige ich einen Wi-Fi-Adapter, um mich mit dem Internet zu verbinden?
A: Nein. Der Wi-Fi-Adapter ist ins Gerät eingebaut.
BATTERIEVERWALTUNG
Die Batterie ist bei Lieferung nicht vollständig geladen, daher wird empfohlen, dass
die Batterie mindestens 4 Stunden geladen wird, bevor Sie mit der Erst-Verwendung
des Geräts beginnen.
Die wiederaufladbare Batterie wurde entworfen und hergestellt, um häufig geladen
zu werden. Wie bei allen Batterien wird die Leistung jedesmal leicht verringert, wenn
sie geladen/entladen werden. Sie können versuchen, die Batterielebensdauer zu
verlängern, indem Sie nachfolgende Vorschläge berücksichtigen:
• Verwenden Sie den Tablet-PC häufig, mindestens einmal pro Woche.
• Laden Sie die Batterie regelmäßig und vollständig.
• Lassen Sie die Batterie nie über einen längeren Zeitraum ungeladen.
• Halten Sie das Gerät und die Batterie immer von Wärme fern.
• Setzen Sie das Gerät niemals einer heißen Umgebung aus. Die maximale
Betriebstemperatur is 37°C.
• Verwenden Sie das Gerät nicht in einer Höhe über 2000 Metern.
• Verwenden Sie das Produkt nie unter tropischen Bedingungen.
Bedienungsanleitung
DE

50
WICHTIGE SICHERHEITSVORKEHRUNGEN
Befolgen Sie immer die grundlegenden Sicherheitsvorkehrungen, wenn Sie Ihren
Tablet-PC verwenden. Dies verringert das Risiko von Feuer, Stromschlag und Verlet-
zung.
• Dieses Produkt nicht Regen oder Feuchtigkeit aussetzen.
• Das Gerät fern von direktem Sonnenlicht und Wärmequellen halten.
• Das Stromkabel schützen. Führen Sie Stromkabel so, dass es unwahrscheinlich
ist, dass auf ihnen gelaufen wird, oder dass sie von Gegenständen gequetscht
werden, die darauf oder daran platziert werden. Achten Sie besonders auf den
Punkt, an dem das Kabel mit dem Gerät verbunden ist.
• Verwenden Sie nur den AC-Adapter, der mit dem Gerät geliefert wird. Die
Verwendung eines anderen Netzkabelsmacht Ihre Garantie zunichte.
• Die Abdeckung nicht entfernen. Im Inneren sind keine Teile, die vom Nutzer
repariert werden können.
REINIGEN SIE IHR GERÄT
Behandeln Sie das Gerät vorsichtig. Um Fingerabdrücke oder Staub vom Bildschirm
zu entfernen, empfehlen wir die Verwendung eines weichen, abriebfesten Tuchs.
Bedienungsanleitung
Seite wird geladen ...
Seite wird geladen ...
Seite wird geladen ...
Seite wird geladen ...
Seite wird geladen ...
Seite wird geladen ...
Seite wird geladen ...
Seite wird geladen ...
Seite wird geladen ...
Seite wird geladen ...
Seite wird geladen ...
Seite wird geladen ...
Seite wird geladen ...
Seite wird geladen ...
Seite wird geladen ...
Seite wird geladen ...
Seite wird geladen ...
Seite wird geladen ...
Seite wird geladen ...
Seite wird geladen ...
Seite wird geladen ...
Seite wird geladen ...
Seite wird geladen ...
Seite wird geladen ...
Seite wird geladen ...
Seite wird geladen ...
Seite wird geladen ...
Seite wird geladen ...
Seite wird geladen ...
Seite wird geladen ...
Seite wird geladen ...
Seite wird geladen ...
Seite wird geladen ...
Seite wird geladen ...
Seite wird geladen ...
Seite wird geladen ...
Seite wird geladen ...
Seite wird geladen ...
Seite wird geladen ...
Seite wird geladen ...
Seite wird geladen ...
Seite wird geladen ...
Seite wird geladen ...
Seite wird geladen ...
Seite wird geladen ...
Seite wird geladen ...
Seite wird geladen ...
Seite wird geladen ...
Seite wird geladen ...
Seite wird geladen ...
Seite wird geladen ...
Seite wird geladen ...
Seite wird geladen ...
Seite wird geladen ...
Seite wird geladen ...
Seite wird geladen ...
Seite wird geladen ...
Seite wird geladen ...
Seite wird geladen ...
Seite wird geladen ...
Seite wird geladen ...
Seite wird geladen ...
Seite wird geladen ...
Seite wird geladen ...
Seite wird geladen ...
Seite wird geladen ...
Seite wird geladen ...
Seite wird geladen ...
Seite wird geladen ...
Seite wird geladen ...
Seite wird geladen ...
Seite wird geladen ...
Seite wird geladen ...
Seite wird geladen ...
Seite wird geladen ...
Seite wird geladen ...
Seite wird geladen ...
Seite wird geladen ...
Seite wird geladen ...
Seite wird geladen ...
Seite wird geladen ...
Seite wird geladen ...
Seite wird geladen ...
Seite wird geladen ...
Seite wird geladen ...
Seite wird geladen ...
-
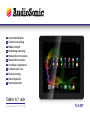 1
1
-
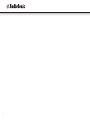 2
2
-
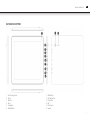 3
3
-
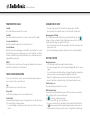 4
4
-
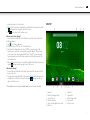 5
5
-
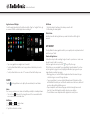 6
6
-
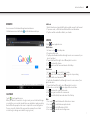 7
7
-
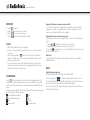 8
8
-
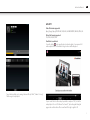 9
9
-
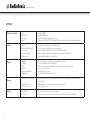 10
10
-
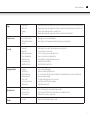 11
11
-
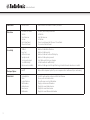 12
12
-
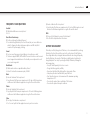 13
13
-
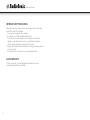 14
14
-
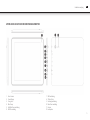 15
15
-
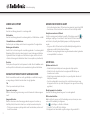 16
16
-
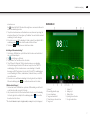 17
17
-
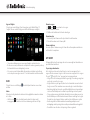 18
18
-
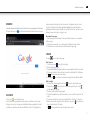 19
19
-
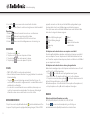 20
20
-
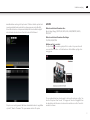 21
21
-
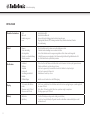 22
22
-
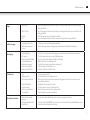 23
23
-
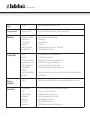 24
24
-
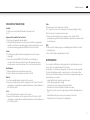 25
25
-
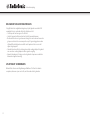 26
26
-
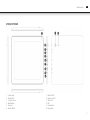 27
27
-
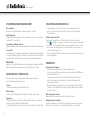 28
28
-
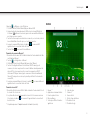 29
29
-
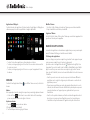 30
30
-
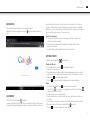 31
31
-
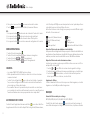 32
32
-
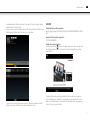 33
33
-
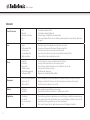 34
34
-
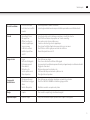 35
35
-
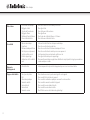 36
36
-
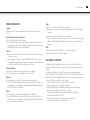 37
37
-
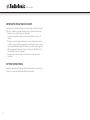 38
38
-
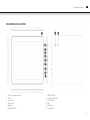 39
39
-
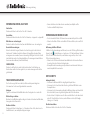 40
40
-
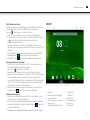 41
41
-
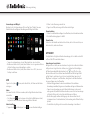 42
42
-
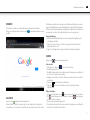 43
43
-
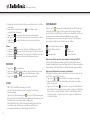 44
44
-
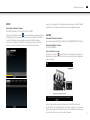 45
45
-
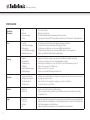 46
46
-
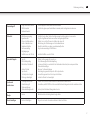 47
47
-
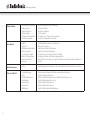 48
48
-
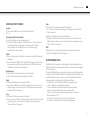 49
49
-
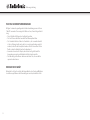 50
50
-
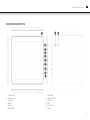 51
51
-
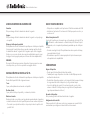 52
52
-
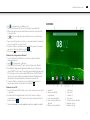 53
53
-
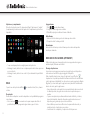 54
54
-
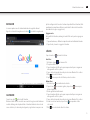 55
55
-
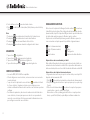 56
56
-
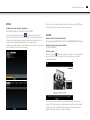 57
57
-
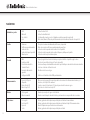 58
58
-
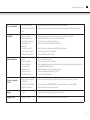 59
59
-
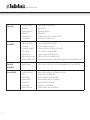 60
60
-
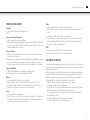 61
61
-
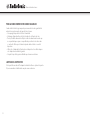 62
62
-
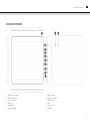 63
63
-
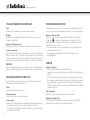 64
64
-
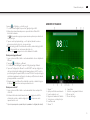 65
65
-
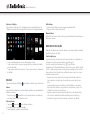 66
66
-
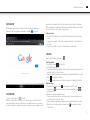 67
67
-
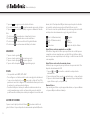 68
68
-
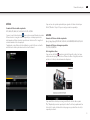 69
69
-
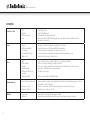 70
70
-
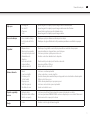 71
71
-
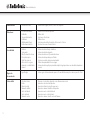 72
72
-
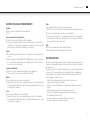 73
73
-
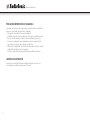 74
74
-
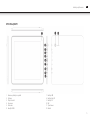 75
75
-
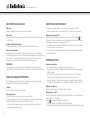 76
76
-
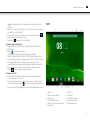 77
77
-
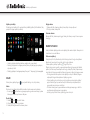 78
78
-
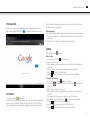 79
79
-
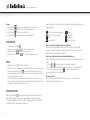 80
80
-
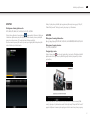 81
81
-
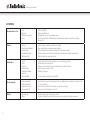 82
82
-
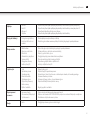 83
83
-
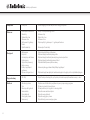 84
84
-
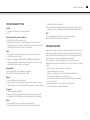 85
85
-
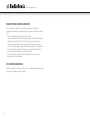 86
86
-
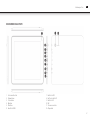 87
87
-
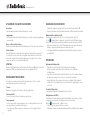 88
88
-
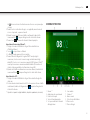 89
89
-
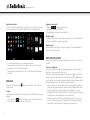 90
90
-
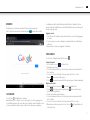 91
91
-
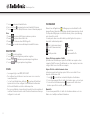 92
92
-
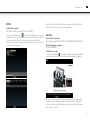 93
93
-
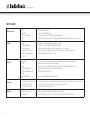 94
94
-
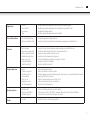 95
95
-
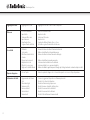 96
96
-
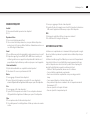 97
97
-
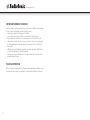 98
98
-
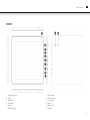 99
99
-
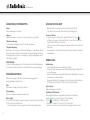 100
100
-
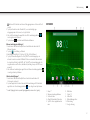 101
101
-
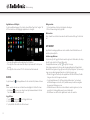 102
102
-
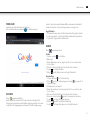 103
103
-
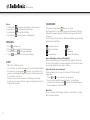 104
104
-
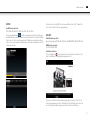 105
105
-
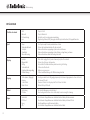 106
106
-
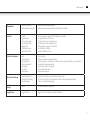 107
107
-
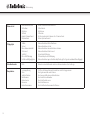 108
108
-
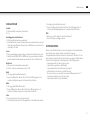 109
109
-
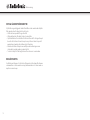 110
110
-
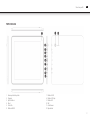 111
111
-
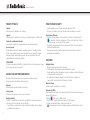 112
112
-
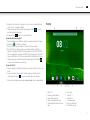 113
113
-
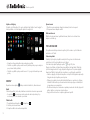 114
114
-
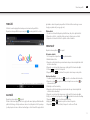 115
115
-
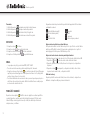 116
116
-
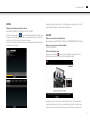 117
117
-
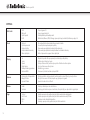 118
118
-
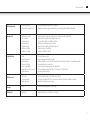 119
119
-
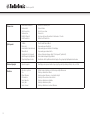 120
120
-
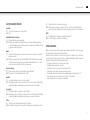 121
121
-
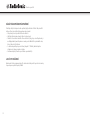 122
122
-
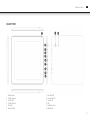 123
123
-
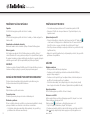 124
124
-
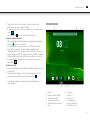 125
125
-
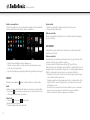 126
126
-
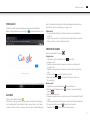 127
127
-
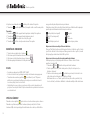 128
128
-
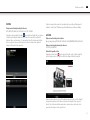 129
129
-
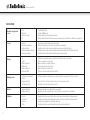 130
130
-
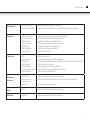 131
131
-
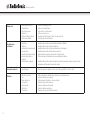 132
132
-
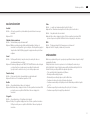 133
133
-
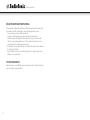 134
134
-
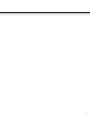 135
135
-
 136
136
AudioSonic Tablet 9.7 Bedienungsanleitung
- Kategorie
- Tablets
- Typ
- Bedienungsanleitung
- Dieses Handbuch eignet sich auch für
in anderen Sprachen
- English: AudioSonic Tablet 9.7 Owner's manual
- français: AudioSonic Tablet 9.7 Le manuel du propriétaire
- español: AudioSonic Tablet 9.7 El manual del propietario
- italiano: AudioSonic Tablet 9.7 Manuale del proprietario
- Nederlands: AudioSonic Tablet 9.7 de handleiding
- slovenčina: AudioSonic Tablet 9.7 Návod na obsluhu
- português: AudioSonic Tablet 9.7 Manual do proprietário
- polski: AudioSonic Tablet 9.7 Instrukcja obsługi
- čeština: AudioSonic Tablet 9.7 Návod k obsluze
- svenska: AudioSonic Tablet 9.7 Bruksanvisning
Verwandte Artikel
Andere Dokumente
-
dServe DSRV-7015C Benutzerhandbuch
-
dServe DSRV-1005C Benutzerhandbuch
-
 Bluetech MID700 GBT001 Benutzerhandbuch
Bluetech MID700 GBT001 Benutzerhandbuch
-
Lenco Tab 1030 Benutzerhandbuch
-
Lenco TAB-703 Benutzerhandbuch
-
Lenco TAB-704 Benutzerhandbuch
-
Point of View Onyx 507 Bedienungsanleitung
-
iGET Smart W2022 Benutzerhandbuch
-
Samsung YP-R2AB Schnellstartanleitung
-
iGET W204 Benutzerhandbuch