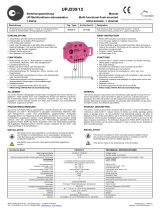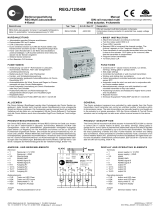3
SmartHomeServer
Inhaltsverzeichnis
Einleitung ........................................................................................................................................... 4
Konfigurationseite des SmartHomeServers .................................................................................... 5
Allgemeine Einstellungen - Räume ................................................................................................. 6
Allgemeine Einstellungen - Datensicherung ................................................................................... 7
Allgemeine Einstellungen - Log ....................................................................................................... 8
Allgemeine Einstellungen - Lizenzen ............................................................................................... 8
KNX .................................................................................................................................................... 9
ES-System mit KNX IP-Gateway verbinden ..................................................................................... 9
Daten aus dem ETS System exportieren ........................................................................................ 10
Daten aus dem ETS System im SmartHomeServer importieren .................................................. 11
Geräteadresse ................................................................................................................................. 12
Datum/Zeit ....................................................................................................................................... 12
KNX-Ein- und Ausgänge ................................................................................................................. 13
KNX-Eingänge einrichten ............................................................................................................... 14
KNX-Ausgänge einrichten .............................................................................................................. 15
HomeMatic ...................................................................................................................................... 16
SmartHomeServer mit HomeMatic CCU verbinden ...................................................................... 16
HomeMatic Ein- und Ausgänge aus der CCU importieren ............................................................ 17
HomeMatic Eingänge konfigurieren ............................................................................................... 18
HomeMatic Ausgänge konfigurieren .............................................................................................. 19
EnOcean ........................................................................................................................................... 20
SmartHomeServer mit En-Modul 42 verbinden ............................................................................ 20
EnOcean Eingänge am SmartHomeServer anmelden und einrichten ......................................... 21
EnOcean Ausgänge am SmartHomeServer anmelden und einrichten ........................................ 22
Wichtiger Hinweis zu den Sende-IDs der En-Module 42 ............................................................... 22
Die AGFEO EnOcean Produkte ........................................................................................................ 23
En-Fenster-Türkontakt FTK anmelden .......................................................................................... 23
En-Bewegungs-Helligkeitssensor FBH65S anmelden.................................................................. 24
En-Rauchmelder FRW anmelden ................................................................................................... 25
En-Minitaster FMT 55/4 anmelden ................................................................................................. 26
SmartHomeServer an En-Steckdose FSVA-230V anmelden 1/2 ................................................... 27
SmartHomeServer an En-Steckdose FSVA-230V anmelden 2/2 ................................................... 28
Von AGFEO unterstütze EnOcean Komponenten ........................................................................... 29
Operationen - Schaltuhren ............................................................................................................. 30
Operationen - Verknüpfungen 1/2 .................................................................................................. 31
Operationen - Verknüpfungen 2/2 .................................................................................................. 32
Operationen - Zeitglieder ................................................................................................................ 33
Operationen - Szenen...................................................................................................................... 34
Geräte steuern und überwachen .................................................................................................... 35
Steuerung eines Dimmers mit einer Funktionstaste .................................................................... 35
Steuerung einer Jalousie mit einer Funktionstaste ...................................................................... 35
Steuerung von Rollladen mit einer Funktionstaste ....................................................................... 36
Steuerung eines Schaltaktors mit einer Funktionstaste ............................................................... 36
Ausführen einer Szene mit Funktionstaste .................................................................................... 36
Steuern aller Objekte in einem Raum mit Funktionstaste ............................................................ 36
Urheberrecht ................................................................................................................................... 37
Technische Änderungen .................................................................................................................. 37
Technische Hotline .......................................................................................................................... 37