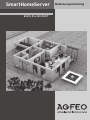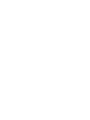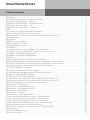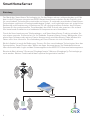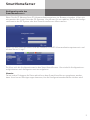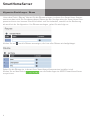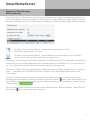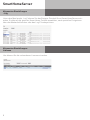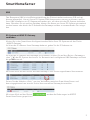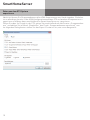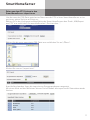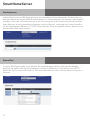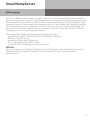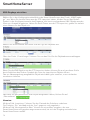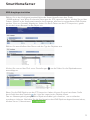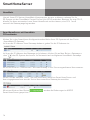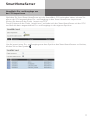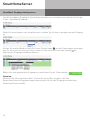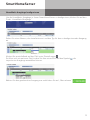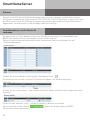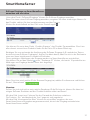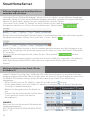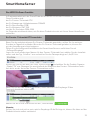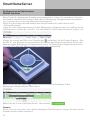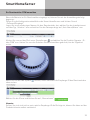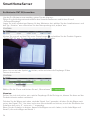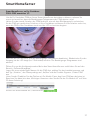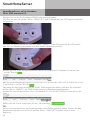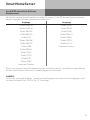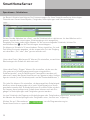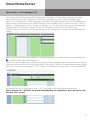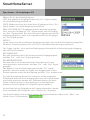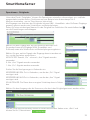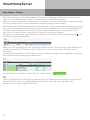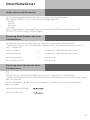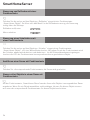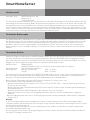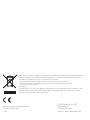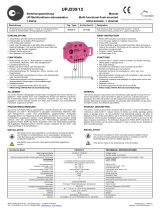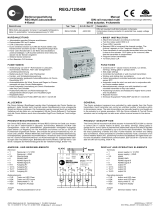Bedienungsanleitung
SmartHomeServer
ES 512, 516, 522, 522 IT


3
SmartHomeServer
Inhaltsverzeichnis
Einleitung ........................................................................................................................................... 4
Konfigurationseite des SmartHomeServers .................................................................................... 5
Allgemeine Einstellungen - Räume ................................................................................................. 6
Allgemeine Einstellungen - Datensicherung ................................................................................... 7
Allgemeine Einstellungen - Log ....................................................................................................... 8
Allgemeine Einstellungen - Lizenzen ............................................................................................... 8
KNX .................................................................................................................................................... 9
ES-System mit KNX IP-Gateway verbinden ..................................................................................... 9
Daten aus dem ETS System exportieren ........................................................................................ 10
Daten aus dem ETS System im SmartHomeServer importieren .................................................. 11
Geräteadresse ................................................................................................................................. 12
Datum/Zeit ....................................................................................................................................... 12
KNX-Ein- und Ausgänge ................................................................................................................. 13
KNX-Eingänge einrichten ............................................................................................................... 14
KNX-Ausgänge einrichten .............................................................................................................. 15
HomeMatic ...................................................................................................................................... 16
SmartHomeServer mit HomeMatic CCU verbinden ...................................................................... 16
HomeMatic Ein- und Ausgänge aus der CCU importieren ............................................................ 17
HomeMatic Eingänge konfigurieren ............................................................................................... 18
HomeMatic Ausgänge konfigurieren .............................................................................................. 19
EnOcean ........................................................................................................................................... 20
SmartHomeServer mit En-Modul 42 verbinden ............................................................................ 20
EnOcean Eingänge am SmartHomeServer anmelden und einrichten ......................................... 21
EnOcean Ausgänge am SmartHomeServer anmelden und einrichten ........................................ 22
Wichtiger Hinweis zu den Sende-IDs der En-Module 42 ............................................................... 22
Die AGFEO EnOcean Produkte ........................................................................................................ 23
En-Fenster-Türkontakt FTK anmelden .......................................................................................... 23
En-Bewegungs-Helligkeitssensor FBH65S anmelden.................................................................. 24
En-Rauchmelder FRW anmelden ................................................................................................... 25
En-Minitaster FMT 55/4 anmelden ................................................................................................. 26
SmartHomeServer an En-Steckdose FSVA-230V anmelden 1/2 ................................................... 27
SmartHomeServer an En-Steckdose FSVA-230V anmelden 2/2 ................................................... 28
Von AGFEO unterstütze EnOcean Komponenten ........................................................................... 29
Operationen - Schaltuhren ............................................................................................................. 30
Operationen - Verknüpfungen 1/2 .................................................................................................. 31
Operationen - Verknüpfungen 2/2 .................................................................................................. 32
Operationen - Zeitglieder ................................................................................................................ 33
Operationen - Szenen...................................................................................................................... 34
Geräte steuern und überwachen .................................................................................................... 35
Steuerung eines Dimmers mit einer Funktionstaste .................................................................... 35
Steuerung einer Jalousie mit einer Funktionstaste ...................................................................... 35
Steuerung von Rollladen mit einer Funktionstaste ....................................................................... 36
Steuerung eines Schaltaktors mit einer Funktionstaste ............................................................... 36
Ausführen einer Szene mit Funktionstaste .................................................................................... 36
Steuern aller Objekte in einem Raum mit Funktionstaste ............................................................ 36
Urheberrecht ................................................................................................................................... 37
Technische Änderungen .................................................................................................................. 37
Technische Hotline .......................................................................................................................... 37

4
SmartHomeServer
Einleitung
Der Markt der SmartHome-Technologien ist für den Nutzer nahezu unüberschaubar groß. Mit
dem in die ES-Systeme integrierten AGFEO SmartHomeServer erhalten Sie die Freiheit, sich
für verschiedene Technologien entscheiden zu können. Er verbindet verschiedene SmartHome-
Technologien und bietet technologieunabhängige Schalt- und Logikfunktionen mit einheitlicher
Bedienung und Visualisierung. Kombinieren Sie z.B. die batterielosen Schalter des EnOcean-
Systems mit der professionellen Zuverlässigkeit der KNX-Technik oder erweitern Sie einfach
Ihre bestehende Installation um funkbasierte Komponenten wie HomeMatic.
Durch die Verschmelzung von Telefonanlagen- und SmartHomeServer-Funktion erhalten Sie
eine eigene zentrale Steuereinheit für Ihr Gebäude. Separate Alarm-Server, Wählgeräte, Visu-
alisierungs-Software oder weitere Zusatz-Komponenten sind über üssig. Dabei bleiben alle
Daten unter Ihrer Kontrolle. Eine Anbindung an Cloud-Dienste ist nicht erforderlich.
Ähnlich exibel ist auch die Bedienung: Steuern Sie Ihre verschiedenen Technologien über das
Systemtelefon, SmartPhones oder Tablets via Apps. Automatisieren Sie Gebäudefunktionen
über die komfortable Logik und das Zeitmanagement des AGFEO ES-Kommunikationssystems.
Bereits ab Werk können 3 Sensoren (Eingänge) sowie 3 Aktoren (Ausgänge) je Technologie ge-
nutzt werden. Weitere Funktionalität kann optional freigeschaltet werden.
LAN
®

5
SmartHomeServer
Konfi gurationseite des
SmartHomeServers
Wenn Sie die IP-Adresse Ihres ES-Kommunikationssystems im Browser eingeben, öffnet sich
wie gewohnt die Login-Seite des ES-Systems. Hier können Sie nun wählen, ob Sie die Kon gu-
rationsseite des ES-System oder des SmartHomeServers öffnen wollen.
Geben Sie den Benutzernamen und das Passwort Ihres ES-Kommunikationssystems ein und
klicken Sie auf „Login“.
Es öffnet sich die Kon gurationsseite des SmartHomeServers. Hier sind alle Kon gurations-
möglichkeiten nach Kategorien sortiert aufgelistet.
Hinweis:
Da bei jedem Einloggen die Daten aktuell aus dem SmartHomeServer ausgelesen werden,
kann es zu kurzen Verzögerungen kommen, bis die Kon gurationsober äche sichtbar wird.

6
SmartHomeServer
Allgemeine Einstellungen - Räume
Unter dem Punkt „Räume“ können Sie die Räume anlegen, in denen Ihre SmartHome Kompo-
nenten verbaut sind. Die Zuordnung dieser Räume bei der Kon guration der SmartHome Kom-
ponenten bietet eine bessere Übersichtlichkeit und Sortierbarkeit, sowohl bei der Bedienung
als auch bei der Kon guration. Um Räume anzulegen, gehen Sie wie folgt vor:
Klicken Sie auf
um alle Räume anzuzeigen, die Liste aller Räume wird aufgeklappt.
Geben Sie die Räume ein, in denen Ihrer SmartHome Komponenten installiert sind.
Klicken Sie auf den Button
Geben Sie die Räume ein, in denen Ihrer SmartHome Komponenten installiert sind.
um die Änderungen im AGFEO SmartHomeServer
zu speichern.

7
SmartHomeServer
Allgemeine Einstellungen -
Datensicherung
Unter dem Punkt „Datensicherung“ können Sie Backups von Ihrer Kon guration erstellen, zu-
rück in den SmartHomeServer spielen, lokal speichern sowie Backups wieder laden und über-
nehmen. Zusätzlich können Sie den SmartHomeServer in den Auslieferungszustand versetzen.
Drücken Sie auf diesen Button, um den SmartHomeServer in den
Auslieferungszustand zu bringen.
Drücken Sie auf diesen Button, um ein Backup Ihrer Kon guration zu erstellen.
Dieses wird in Ihrem SmartHomeServer gespeichert.
Um ein auf Ihrem SmartHomeServer gespeichertes Backup auf Ihrem Computer zu speichern,
klicken Sie mit der rechten Maustaste auf den Dateinamen und wählen Sie „Ziel speichern un-
ter“ aus. Folgen Sie anschließend den Anweisungen Ihres Computers.
Um ein auf Ihrem Computer gespeichertes Backup wieder zu laden, klicken Sie auf „Durchsu-
chen...“ und wählen Sie die Datei auf Ihrem Computer aus. Anschließend klicken Sie auf
„Hinzufügen“.
Um ein auf Ihrem SmartHomeServer gespeichertes Backup wieder zu öffen und sich die
Kon guration anschauen zu können, klicken Sie auf den Haken
Um ein auf Ihrem SmartHomeServer gespeichertes Backup wieder zu öffen und sich die
hinter dem Dateinamen. Um
dieses Backup anschließend endgültig in den SmartHomeServer einzuspielen, klicken Sie auf
„Übernehmen“
dieses Backup anschließend endgültig in den SmartHomeServer einzuspielen, klicken Sie auf
.
Ein auf Ihrem SmartHomeServer gespeichertes Backup kann gelöscht werden, indem Sie auf
das Symbol
Ein auf Ihrem SmartHomeServer gespeichertes Backup kann gelöscht werden, indem Sie auf
hinter dem Dateinamen klicken.

8
SmartHomeServer
Allgemeine Einstellungen -
Lizenzen
Allgemeine Einstellungen
- Log
Unter dem Menüpunkt „Log“ können Sie das Ereignis-Protokoll Ihres SmartHomeServers ein-
sehen. Sie können die genutzte SmartHome-Technik auswählen, nach speziellen Ereignissen
über das Maskenfeld suchen oder das Log-File abspeichern.
Hier können Sie die vorhandenen Lizenzen einsehen.

9
SmartHomeServer
KNX
Das Bussystem KNX ist eine Weiterentwicklung des Elektroinstallationsbusses EIB und mit
diesem kompatibel. Um mit Ihrem ES-System KNX Komponenten steuern zu können, muß in
Ihrer KNX Installation ein IP-Gateway vorhanden sein, mit dem sich das ES-System verbinden
kann. Betreiben Sie ein solches Gateway, können Sie dieses von Ihrem ES-System automatisch
suchen lassen oder direkt die IP-Adresse des Gateways und den zu verwendenden Port einge-
ben.
ES-System mit KNX IP-Gateway
verbinden
Klicken Sie in der SmartHome Kon gurationsober äche Ihres ES-Systems auf den Punkt:
„KNX/IP-Gateway“.
Ist Ihnen die IP-Adresse Ihres Gateways bekannt, geben Sie die IP-Adresse ein:
Ist Ihnen die IP-Adresse des Gateways nicht bekannt, klicken Sie auf den Button „Gateway su-
chen“
Ist Ihnen die IP-Adresse des Gateways nicht bekannt, klicken Sie auf den Button „Gateway su-
, das ES-System durchsucht Ihr Netzwerk nach verfügbaren KNX Gateways und listet
die gefundenen auf.
Mit einem Klick auf den Button wird das Gateway in Ihre Steuerungssoftware übernommen.
Setzen Sie das Häkchen „Aktiv“, um eine Verbindung zwischen SmartHomeServer und
dem eingegebenen bzw. aus der Suche übernommenen Gateway herzustellen.
Mit einem Klick auf den Button
werden die Änderungen im AGFEO
SmartHomeServer gespeichert.

10
SmartHomeServer
Daten aus dem ETS System
exportieren
Natürlich können Sie Gruppenadressen aller KNX-Komponenten von Hand eingeben. Einfacher
ist es allerdings, bereits in der KNX-Kon gurationssoftware ETS vorhandene Komponenten zu
exportieren und diese dann anschließend im SmartHomeServer zu importieren.
Öffnen Sie dazu Ihr Projekt in der ETS, gehen Sie anschließend auf das Fenster „Gruppenadres-
sen“ und wählen Sie im Menü „Bearbeiten“ den Punkt „Gruppenadressen exportieren“ aus.
Im folgenden Dialogfenster stellen Sie das Export-Format so ein, wie unten dargestellt:

11
SmartHomeServer
Um die zuvor als CSV-Datei gesicherten Daten aus der ETS in Ihren SmartHomeServer zu im-
portieren, gehen Sie bitte wie folgt vor:
Wählen Sie in der Kon gurationsober äche des SmartHomeServers den Punkt „KNX/Import
aus ETS“ aus und klicken Sie anschließend auf „Durchsuchen...“.
Wählen Sie die zuvor exportierte CSV-Datei aus und klicken Sie auf „Öffnen“.
Klicken Sie nun auf „Importieren“.
Anschließend werden Ihnen die importierten Gruppenandressen angezeigt.
Mit einem Klick auf den Mülleimer können Sie bei Bedarf alle importierten Datensätze wieder
löschen.
Daten aus dem ETS System in den
SmartHomeServer importieren

12
SmartHomeServer
Geräteadresse
Jedes Gerät in einem KNX-System besitzt eine physikalische Geräteadresse. Sie dient der ein-
deutigen Identifzierung von KNX-Busteilnehmern. Ist diese Adresse nicht de niert oder doppelt
vergeben, führt das zu Fehlfunktionen in der Steuerung. Auch der SmartHomeServer benötigt
diese Adresse. Ist die physikalische Adresse nicht kon guriert, verwendet der SmartHomeSer-
ver die physikalische Adresse 15.15.255. Diese Adresse sollte so gewählt werden, dass sie zum
bestehenden KNX-System passt!
In einem KNX-System gibt es oft Module, die zeitabhängig schalten. Dazu werden Module
benötigt, die zyklisch die Zeitinformationen im System publizieren. Oft publiziert ein DCF77-
Modul die Zeit in einem KNX-System. Der SmartHomeServer kann sich auf diese Zeit synchro-
nisieren.
Datum/Zeit

13
SmartHomeServer
KNX-Ausgänge
Bevor ein KNX-Gerät wie Dimmer, Schalter, Jalousie etc. über den AGFEO SmartHomeServer
gesteuert werden kann, muss für jede Bedienfunktion ein sogenanntes Objekt angelegt werden.
Dieses Objekt beinhaltet den Typ, Name, Raum und Gruppenadresse für das KNX-Gerät. Nach
Verknüpfung einer Funktionstaste des Systemtelefons mit dem Objekt, kann das KNX-Gerät mit
der Funktionstaste gesteuert werden. Die Art der Steuerung ist vom Objekttyp abhängig. Z.B.
kann bei Dimmern neben An/Aus auch die Helligkeit des Lichtes gesteuert werden. Schalter
hingegen besitzen nur die Funktionen Ein/Aus.
Zum Anlegen des Objektes sind folgende Informationen nötig:
- Typ des EIB-Gerätes [ Schalter | Dimmer | Rollladen | Jalousie ]
- Name für das EIB-Gerät
- optional der Raum des EIB-Gerätes
- die Gruppenadresse des EIB-Gerätes
- optional die Rückmeldeadresse des EIB-Gerätes
WICHTIG:
Hat ein Schaltaktor kein Rückmeldeobjekt, so muß die Adresse des Schaltobjektes auch als
Rückmeldeobjekt eingetragen werden, um die Funktion mit einer Funktionstaste zu
gewährleisten.

14
SmartHomeServer
Wählen Sie in der Kon gurationsober äche des SmartHomeServers den Punkt „KNX/Eingän-
ge“ aus. Wenn Sie bereits Daten aus der ETS importiert haben, klicken Sie auf das Ordner-
Symbol in der Kon gurationszeile des Eingangs, alle bereits vorhandenen KNX-Objekte werden
Ihnen zur Auswahl angeboten. Haben Sie keine Daten aus der ETS importiert, geben Sie einfach
einen Namen für das Objekt ein.
Wählen Sie anschließend den Raum und den Typ des Objektes aus.
Über den Punkt „Einstellungen“ können Sie nun das Feld für die Objektadresse ausklappen.
Wenn Sie die KNX Objekte aus der ETS importiert haben, können Sie auch an dieser Stelle
durch Anklicken des Ordner-Symbols die Liste der importierten Objekte öffnen.
Das zur Namensgebung ausgewählte Objekt wird dabei grün markiert, um es einfacher
zuordnen zu können.
Nachdem Sie das gewünschte KNX Objekt ausgewählt haben, klicken Sie auf
„Übernehmen“
Nachdem Sie das gewünschte KNX Objekt ausgewählt haben, klicken Sie auf
.
Hinweise:
Mit dem Feld „Invertieren“ können Sie den Zustand des Schalters umkehren.
Die Funktion „Ein“ wird dadurch als „Aus“ gewertet und umgekehrt.
Mit dem Feld „Voreingestellter Wert“ können Sie einen Wert vorgeben, der vom
SmartHomeServer als gegeben angenommen wird, bis sich der Eingang erstmals beim
SmartHomeServer meldet.
KNX-Eingänge einrichten

15
SmartHomeServer
KNX-Ausgänge einrichten
Wählen Sie in der Kon gurationsober äche des SmartHomeServers den Punkt
„KNX/Ausgänge“ aus. Wenn Sie bereits Daten aus der ETS importiert haben, klicken Sie auf das
Ordner-Symbol in der Kon gurationszeile des Eingangs, alle bereits vorhandenen KNX-Objekte
werden Ihnen zur Auswahl angeboten. Haben Sie keine Daten aus der ETS importiert, geben
Sie einfach einen Namen für das Objekt ein.
Wählen Sie anschließend den Raum und den Typ des Objektes aus.
Klicken Sie nun auf den Pfeil unter Einstellungen
um die Felder für die Objektadressen
auszuklappen.
Wenn Sie die KNX Objekte aus der ETS importiert haben, können Sie auch an dieser Stelle
durch Anklicken des Symbols
die Liste der importierten Objekte öffnen.
Das zur Namensgebung ausgewählte Objekt wird dabei grün markiert, um es einfacher
zuordnen zu können. Nachdem Sie die Kon guration des KNX Objektes abgeschlossen haben,
klicken Sie auf „Übernehmen“
zuordnen zu können. Nachdem Sie die Kon guration des KNX Objektes abgeschlossen haben,
.

16
SmartHomeServer
Um mit Ihrem ES-System HomeMatic Komponenten steuern zu können, müssen Sie Ihr
ES-System mit der HomeMatic Central Control Unit (CCU) verbinden. Besitzen Sie eine CCU 2,
können Sie diese automatisch vom SmartHomeServer suchen lassen, eine CCU 1 muß
manuell als Gateway angelegt werden.
HomeMatic
SmartHomeServer mit HomeMatic
CCU verbinden
Klicken Sie in der SmartHome Kon gurationsober äche Ihres ES-Systems auf den Punkt:
„HomeMatic/IP-Gateway“.
Ist Ihnen die IP-Adresse Ihres Gateways bekannt, geben Sie die IP-Adresse ein:
Ist Ihnen die IP-Adresse des Gateways nicht bekannt, klicken Sie auf den Button „Gateway su-
chen“
Ist Ihnen die IP-Adresse des Gateways nicht bekannt, klicken Sie auf den Button „Gateway su-
, das ES-System durchsucht Ihr Netzwerk nach verfügbaren HomeMatic-Gateways.
Mit einem Klick auf „übernehmen“ wird das Gateway in Ihre Steuerungssoftware übernommen.
Setzen Sie das Häkchen „Aktiv“, um eine Verbindung zwischen SmartHomeServer und
dem eingegebenen bzw. aus der Suche übernommenen Gateway herzustellen.
Mit einem Klick auf den Button
werden die Änderungen im AGFEO
SmartHomeServer gespeichert.

17
SmartHomeServer
Nachdem Sie Ihren SmartHomeServer mit der HomeMatic CCU verbunden haben, können Sie
alle an der CCU angemeldeten Ein- und Ausgänge in den SmartHomeServer importieren.
Klicken Sie dazu auf den Punkt „Import aus CCU“.
Durch Klicken auf den Punkt „Importieren“ verbindet sich der SmartHomeServer mit der CCU
und lädt alle darin angemeldeten Ein- und Ausgänge in den eigenen Speicher.
Um die importierten Ein- und Ausgänge aus dem Speicher des SmartHomeServers zu löschen,
klicken Sie auf das Symbol
Um die importierten Ein- und Ausgänge aus dem Speicher des SmartHomeServers zu löschen,
.
HomeMatic Ein- und Ausgänge aus
der CCU importieren

18
SmartHomeServer
HomeMatic Eingänge konfi gurieren
Um die HomeMatic Eingänge in Ihrem SmartHomeServer zu kon gurieren, klicken Sie auf den
Punkt „HomeMatic/Eingänge“.
Geben Sie einen Namen, den Installationsort und den Typ für den zu kon gurierenden Eingang
an.
Klicken Sie anschließend auf den Pfeil unter Einstellungen
um die Einstellungen auszuklap-
pen, Es öffnet sich ein weiteres Feld, in dem Sie über einen Klick auf das Symbol
die
importierten Eingänge auswählen können.
Wählen Sie den gewünschten Eingang aus und klicken Sie auf „Übernehmen“
.
Hinweise:
Mit dem Feld „Voreingestellter Wert“ können Sie einen Wert vorgeben, der vom
SmartHomeServer als gegeben angenommen wird, bis sich der Eingang erstmals beim
SmartHomeServer meldet.

19
SmartHomeServer
HomeMatic Ausgänge konfi gurieren
Um die HomeMatic Ausgänge in Ihrem SmartHomeServer zu kon gurieren, klicken Sie auf den
Punkt „HomeMatic/Ausgänge“.
Geben Sie einen Namen, den Installationsort und den Typ für den zu kon gurierenden Ausgang
an.
Klicken Sie anschließend auf den Pfeil unter Einstellungen
.
Es öffnet sich ein weiteres Feld, in dem Sie über einen Klick auf das Symbol
die
importierten Ausgänge auswählen können.
Wählen Sie den gewünschten Ausgang aus und klicken Sie auf „Übernehmen“
.

20
SmartHomeServer
EnOcean
Um mit Ihrem ES-System EnOcean Komponenten steuern zu können, müssen Sie an Ihrem
ES-System mindstens ein Systemtelefon ST 42 (IP) oder ST 45 (IP) betreiben, in dem ein En-Mo-
dul 42 betrieben wird. Die EnOcean Komponenten werden dann direkt am SmartHomeServer
angemeldet, es wird keinerlei LAN-Gateway zusätzlich benötigt.
Sie können bis zu 10 En-Module 42 an Ihrem ES-System betreiben. Um diese Module am
AGFEO SmartHome Server anzumelden, gehen Sie wie folgt vor:.
Öffnen Sie die Kon gurationsober äche des SmartHome Servers und klicken Sie auf
„EnOcean/Gateways“.
Klicken Sie anschließend auf das Symbol „Gateways suchen“
.
Es werden Ihnen nun alle in Ihrem ES-System verfügbaren En-Module angezeigt.
Klicken Sie auf „übernehmen“, das entsprechende En-Modul 42 wird in die Kon guration über-
nommen.
Setzen Sie das Häkchen „Aktiv“, um das En-Modul in Betrieb zu nehmen.
Mit einem Klick auf den Button
werden die Änderungen im AGFEO
SmartHome Server gespeichert.
SmartHomeServer mit En-Modul 42
verbinden
Seite wird geladen ...
Seite wird geladen ...
Seite wird geladen ...
Seite wird geladen ...
Seite wird geladen ...
Seite wird geladen ...
Seite wird geladen ...
Seite wird geladen ...
Seite wird geladen ...
Seite wird geladen ...
Seite wird geladen ...
Seite wird geladen ...
Seite wird geladen ...
Seite wird geladen ...
Seite wird geladen ...
Seite wird geladen ...
Seite wird geladen ...
Seite wird geladen ...
-
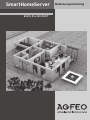 1
1
-
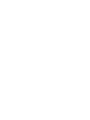 2
2
-
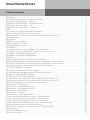 3
3
-
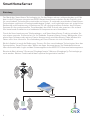 4
4
-
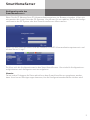 5
5
-
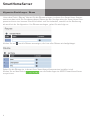 6
6
-
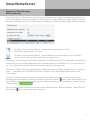 7
7
-
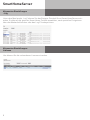 8
8
-
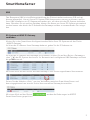 9
9
-
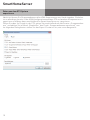 10
10
-
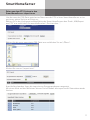 11
11
-
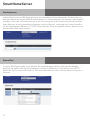 12
12
-
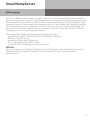 13
13
-
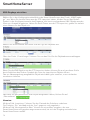 14
14
-
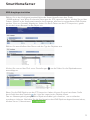 15
15
-
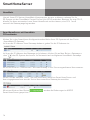 16
16
-
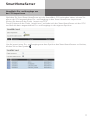 17
17
-
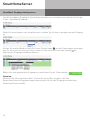 18
18
-
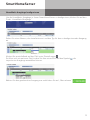 19
19
-
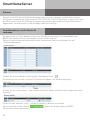 20
20
-
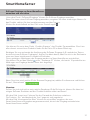 21
21
-
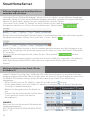 22
22
-
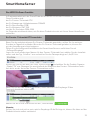 23
23
-
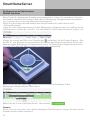 24
24
-
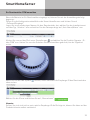 25
25
-
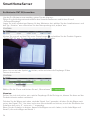 26
26
-
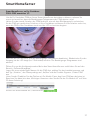 27
27
-
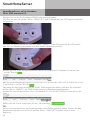 28
28
-
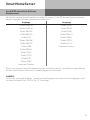 29
29
-
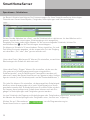 30
30
-
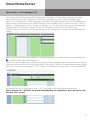 31
31
-
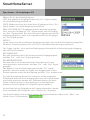 32
32
-
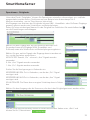 33
33
-
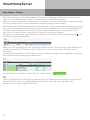 34
34
-
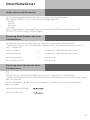 35
35
-
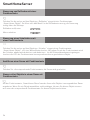 36
36
-
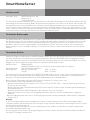 37
37
-
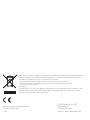 38
38
AGFEO ES 512 Bedienungsanleitung
- Typ
- Bedienungsanleitung
- Dieses Handbuch eignet sich auch für
Verwandte Artikel
Andere Dokumente
-
HomeMatic HmIP-SRD Mounting Instruction And Operating Manual
-
eQ-3 HomeMatic Produktinformation
-
HomeMatic HmIPW-STH Wired Temperature and Humidity Sensor Indoor Benutzerhandbuch
-
HomeMatic CCU2 HM-Cen-O-TW-2 Series Installationsanleitung
-
HomeMatic IP HmIP-SMO-A Motion Detector Benutzerhandbuch
-
HomeMatic HM-WDS10-TH-O Installationsanleitung
-
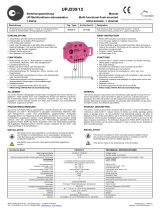 AWAG Omnio UPJ230/12 Benutzerhandbuch
AWAG Omnio UPJ230/12 Benutzerhandbuch
-
HomeMatic 142256A0 Bedienungsanleitung
-
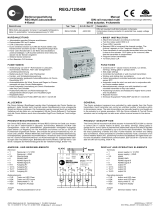 Omnio REGJ12/04M Brief Instructions
Omnio REGJ12/04M Brief Instructions
-
EnOcean 2411 radio wall-transmitter Benutzerhandbuch