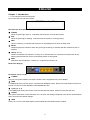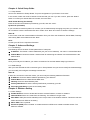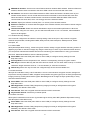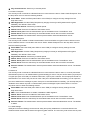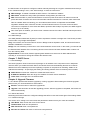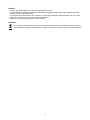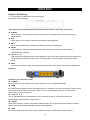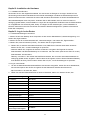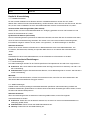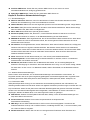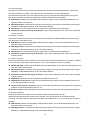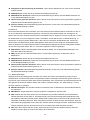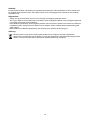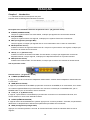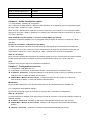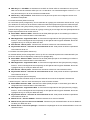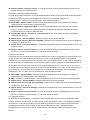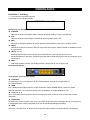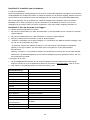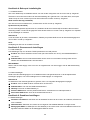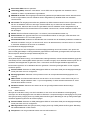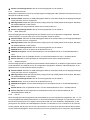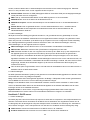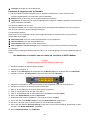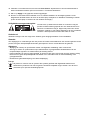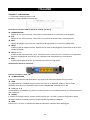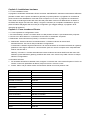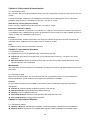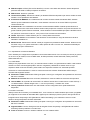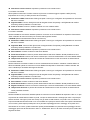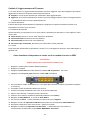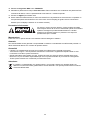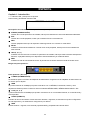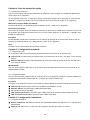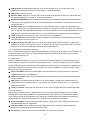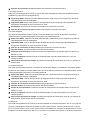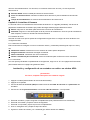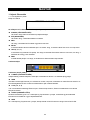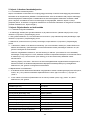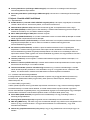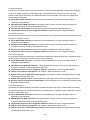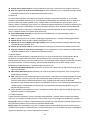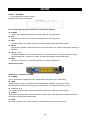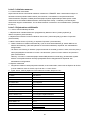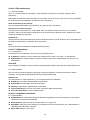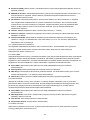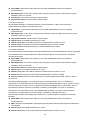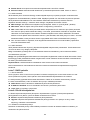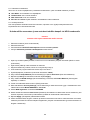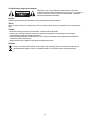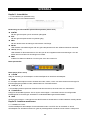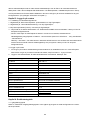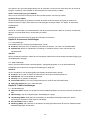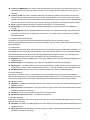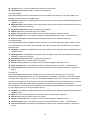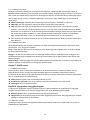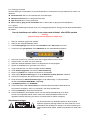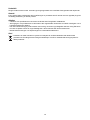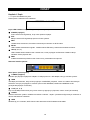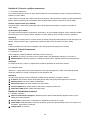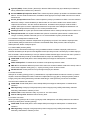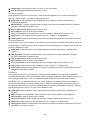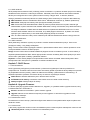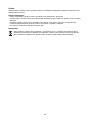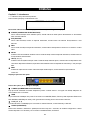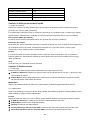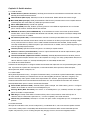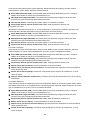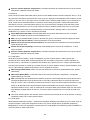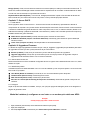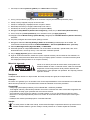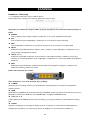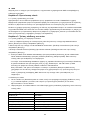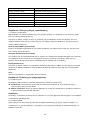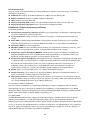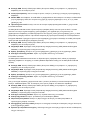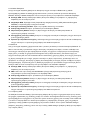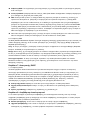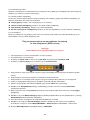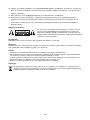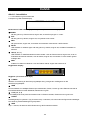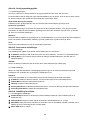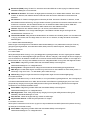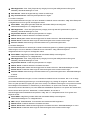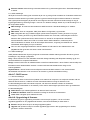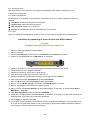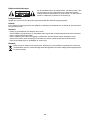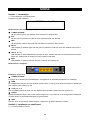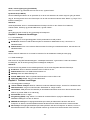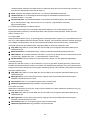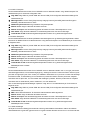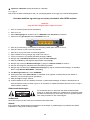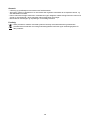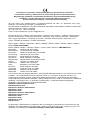König CMP-WNROUT41 Installationsanleitung
- Kategorie
- Router
- Typ
- Installationsanleitung
Seite laden ...
Seite laden ...
Seite laden ...
Seite laden ...
Seite laden ...
Seite laden ...
Seite laden ...
Seite laden ...
Seite laden ...

10
DEUTSCH
11n WLAN Router 300 MBit
Kapitel 1: Einführung
1.1 LED-Anzeige und Beschreibung der Anschlüsse
Vorderseite und LED-Display
Beschreibung der LED-Anzeige auf der Vorderseite des Routers: (von links nach rechts)
POWER
Wenn das grüne Licht dauerhaft leuchtet, ist das Gerät ordnungsgemäß an die Stromversorgung
angeschlossen.
SYS
Wenn das grüne Licht blinkt, funktioniert das System ordnungsgemäß.
WPS
Wenn diese Anzeige blinkt, kontaktiert das Gerät den Client im WPS-Modus.
WLAN
LED-Anzeige für drahtlose Signalübertragung. Wenn das grüne Licht blinkt, ist die drahtlose
Signalübertragung aktiviert.
LAN (4, 3, 2, 1)
LED-Anzeige für drahtgebundenes lokales Netzwerk. Wenn die Anzeige dauerhaft leuchtet, besteht eine
Verbindung zu dem Ethernet-Gerät. Wenn die Anzeige blinkt, sendet und/oder empfängt das Gerät
Daten.
WAN
Anschluss zum Modem. Wenn die Anzeige dauerhaft leuchtet, befindet sich der Router im WAN-Modus.
Rückseite
Rückseite: (von links nach rechts)
POWER
Dieser Anschluss ist der Netzanschluss. Bitte verwenden Sie das mitgelieferte Netzteil.
WAN
Eine Ethernet-Schnittstelle mit einer Übertragungsrate von 100 Mbit/s, an die Sie ein Modem, Switch, Router
und andere Ethernet-Geräte anschließen können, um eine Internetverbindung über ein DSL-Modem,
Kabelmodem und ISP aufzubauen.
LAN (1, 3, 2, 4)
Vier 10/100 MBit/s Ethernet-Schnittstellen, an die ein Ethernet-Switch, ein Ethernet-Router und
Netzwerkkarten angeschlossen werden können.
RESET
Reset-Taste. Drücken Sie diese Taste sieben Sekunden lang. Die vorgenommenen Einstellungen werden
gelöscht und die Standardeinstellungen werden wiederhergestellt.
WPS
Drücken Sie diese Taste eine Sekunde lang. WPS wird aktiviert und die WPS-Anzeige blinkt auf.

11
Kapitel 2: Installation der Hardware
2.1 Installation des Routers
Verwenden Sie nur das mitgelieferte Netzteil, um den Router mit Energie zu versorgen. WICHTIG: Die
Verwendung eines anderen Netzteils kann den Router beschädigen und lässt die Garantieansprüche für
dieses Produkt erlöschen. Verbinden Sie einen LAN-Anschluss des Routers mit einem Netzwerkkabel mit
dem Netzwerkadapter Ihres Computers. Verbinden Sie ein DSL-Modem, das von Ihrem Provider zur
Verfügung gestellt wurde, mit dem WAN-Port. Legen Sie die mitgelieferte CD-ROM in das CD-ROM-Laufwerk
ein. Doppelklicken Sie auf das Symbol „Setup“ und folgen Sie den Anweisungen, um die Installation zu
beenden. Alternativ können Sie den Router über dessen Webseite konfigurieren. (Weitere Informationen
finden Sie in Kapitel 3.)
Kapitel 3: Log-in in den Router
3.1 Netzwerkeinstellungen vornehmen
1. Klicken Sie auf dem Desktop Ihres Computers mit der rechten Maustaste auf „Netzwerkumgebung“ und
wählen Sie „Eigenschaften“.
2. Klicken Sie mit der rechten Maustaste auf „LAN-Verbindungen“ und wählen Sie „Eigenschaften“.
3. Wählen Sie „Internet-Protokoll (TCP/IP) “ und klicken Sie auf „Eigenschaften“.
4. - Wählen Sie „IP-Adresse automatisch beziehen“ und „DNS-Server-Adresse automatisch beziehen“.
Klicken Sie auf „OK“, um die Einstellungen zu speichern.
- Alternativ wählen Sie „Folgende IP-Adresse verwenden“ und geben Sie folgende IP-Adresse,
Subnetzmaske und Standard-Gateway ein: IP-Adresse: 192.168.0.XXX: (XXX ist eine Zahl von 2-254)
Subnetzmaske: 255.255.255.0.
Gateway: 192.168.0.1. Sie müssen die DNS-Serveradresse, die von Ihrem Internetdienstanbieter zur
Verfügung gestellt wurde, eingeben. Falls Sie diese nicht angeben, können Sie den Standard-Gateway
Ihres Routers als Proxy-Server nutzen. Klicken Sie auf „OK“, um die Einstellungen zu speichern.
3.2 Log-in in den Router
1. Um auf die Web-basierte Benutzeroberfläche des Routers zuzugreifen, starten Sie einen Webbrowser,
wie Internet Explorer oder Firefox und geben Sie die Standard-IP-Adresse des Routers ein:
http://192.168.0.1. Drücken Sie „Enter“.
2. Geben Sie sowohl bei Benutzername als auch bei Passwort „admin“ ein. Klicken Sie auf „OK“.
Standardeinstellungen
IP-Adresse: 192.168.0.1
Passwort admin
SSID KONIG
Sicherheitsmodus deaktiviert
Drahtlos-Modus b/g/n Mixed Mode
Kanal Autoselect
Zeitzone
WPS-Einstellungen aktiviert
UPNP Gerätename 11N Wireless Broadband Router
UPNP Hersteller KONIGELECTRONIC
UPNP Modellname CMP-WNROUT41
UPNP Modellnummer V 1.0
UPNP gemeldete
Netzwerkgeschwindigkeit
300 MBit/s

12
UPNP Geräteadresse http://192.168.0.1
UPNP deaktiviert
Kapitel 4: Kurzanleitung
4.1 Installationsassistent
Für die schnelle Installation Ihres Routers dient der Installationsassistent. Klicken Sie auf „weiter“.
Wählen Sie in diesem Feld die Internetverbindung, die Sie benutzen. Wenn Sie sich nicht sicher sind, drücken
Sie „suchen“ oder kontaktieren Sie Ihren Internetdienstanbieter. Klicken Sie anschließend auf „weiter“.
Virtueller ADSL-Verbindungsaufbau (über PPPoE)
Geben Sie den von Ihrem Internetdienstanbieter zur Verfügung gestellten Account und Passwort ein und
klicken Sie anschließend auf „weiter“.
Dynamische IP-Adresse (über DHCP)
Falls Ihr Verbindungsmodus dynamische IP-Adressen beinhaltet, wechseln Sie Ihre IP-Adresse immer dann,
wenn Sie eine Internetverbindung herstellen. Sie müssen nicht, wie bei den anderen Verbindungsarten,
Informationen eingeben. Klicken Sie auf „weiter“ und „speichern“, um die Einstellungen zu beenden.
Statische IP-Adresse
Geben Sie in diesem Feld die Informationen zur Netzwerkadresse Ihres Internetdienstanbieters, wie
IP-Adresse, Subnetzmaske, Gateway und primärer DNS-Server ein und klicken Sie anschließend auf
„weiter“.
L2TP
Kontaktieren Sie Ihren Internetdienstanbieter, um die erforderlichen Informationen zu erhalten.
Kapitel 5: Erweiterte Einstellungen
5.1 LAN-Einstellungen
Die LAN-Einstellungen werden für die TCP/IP-spezifischen Grundparameter der LAN-Ports vorgenommen.
IP-Adresse: Die LAN-IP-Adresse des Routers lautet wie folgt (nicht die PC-IP-Adresse): 192.168.0.1 ist
die Voreinstellung.
Subnetzmaske: Zeigt die Subnetzmaske des Routers, um die Netzwerkgröße zu messen. 255.255.255.0
ist die Voreinstellung.
WICHTIG:
Wenn Sie Ihre IP-Adresse ändern, müssen Sie sich diese merken, wenn Sie sich das nächste Mal in die
Web-basiert Benutzeroberfläche einloggen möchten.
5.2 WAN-Einstellungen
Sobald Sie die nach dem jeweiligen Internetdienstanbieter spezifische Internetverbindung mit Hilfe des
Installationsassistenten gewählt haben und Sie die damit verbundenen Einstellungen ändern wollen, können
Sie dies unter diesem Menüpunkt tun.
Statische IP-Adresse
Wenn als Verbindungsmodus die statische IP-Adresse gewählt wurde, können Sie folgende
Adressinformationen ändern.
IP-Adresse: Geben Sie hier die WAN-IP-Adresse ein, die Ihnen von Ihrem Internetdienstanbieter zur
Verfügung gestellt wurde.
Subnetzmaske: Geben Sie hier die WAN-Subnetzmaske ein.
Gateway: Geben Sie hier das WAN-Gateway ein.

13
Primärer DNS-Server: Geben Sie den primären DNS-Server ein, der Ihnen von Ihrem
Internetdienstanbieter zur Verfügung gestellt wurde.
Sekundärer DNS-Server: Geben Sie den sekundären DNS-Server ein.
Kapitel 6: Drahtlose Netzwerkeinstellungen
6.1 Grundeinstellungen
Wireless aktivieren: Markieren, wenn Sie die Wireless-Funktion des Routers aktivieren möchten.
Entfernen Sie die Markierung, wenn Sie es deaktivieren möchten.
Netzwerkmodus: Wählen Sie aus den folgenden Optionen: Die Grundeinstellung ist der 11b/g/n-Modus.
Main SSID: SSID (Service Set Identifier) ist der Name eines Drahtlosnetzwerkes. Dieses Gerät verfügt
über zwei SSID. Das „Main SSID“ ist obligatorisch.
Minor SSID: Dieses SSID kann optional genutzt werden.
Broadcast (SSID): Wählen Sie „aktivieren“, um das SSID des Gerätes zu aktivieren und für den
Wireless-Client sichtbar zu machen. In der Standardeinstellung ist das SSID aktiviert.
MBSSID AP Isolation: Eine Zugriffskontrolle, die auf eine drahtlosen MAC-Adresse beruht. Wenn diese
Funktion aktiviert ist, können die Wireless-Clients, die mit dem gleichen SSID verbunden sind nicht
miteinander kommunizieren.
AP Isolation: Eine Zugriffskontrolle, die auf SSID beruht. Wenn diese Funktion aktiviert ist, verfügt jeder
Wireless-Client über ein eigenes virtuelles Netzwerk. Die Wireless-Clients können nicht miteinander
kommunizieren. Wenn diese Funktion aktiviert ist, können die Wireless-Clients, die über den Main SSID
und Minor SSID verbunden sind nicht miteinander kommunizieren. Dies erhöht die Sicherheit des
Drahtlosnetzwerkes erheblich.
Kanal: Bezeichnen Sie den aktiven Kanal (von 1 bis 13/Auto) des Drahtlosnetzwerkes.
Erweiterungskanal: Um die Datenmenge im Drahtlosnetzwerk zu erhöhen, wird im 11n-Modus der
erweiterte Satz von Kanälen verwendet.
Bandbreite des Kanals: Wählen Sie die Bandbreite des Kanals, um die Leistungsfähigkeit der
drahtlosen Übertragung zu verbessern. Wenn das Netzwerk über 11b/g- und 11n-Clients verfügt, wählen
Sie 40M. Wenn es sich um ein 11n-Netzwerk handelt, wählen Sie 20/40M, um die Datendurchsatz zu
erhöhen.
6.2 Wireless-Sicherheitseinstellungen
Diese Funktion wird verwendet, um die Sicherheitseinstellungen des Netzwerkes vorzunehmen. Im
Folgenden werden dich sechs (zehn insgesamt) geläufigsten Verschlüsselungsmethoden vorgestellt. Dies
beinhaltet gemischtes WEP, WPA-personal, WPA-enterprise, WPA2-personal, WPA2- enterprise, etc.
6.2.1 Gemischtes WEP
WEP (Wired Equivalent Privacy) ist eine elementare Verschlüsselungsmethode, die Informationen, die
drahtlos gesendet werden mit Hilfe einer Anzahl von digitalen Schlüsseln (mit einer Länge von 64 Bit oder 128
bis) verschlüsselt. Indem Sie bei jedem Ihrer drahtlosen Netzwerkgeräte die gleichen Schlüssel verwenden,
werden nicht autorisierte Drahtlosgeräte davon abgehalten, dass Netzwerk zu nutzen oder Daten zu
empfangen. Wählen Sie Mixed WEP, um zu dem folgenden Fenster zu gelangen:
SSID wählen: Wählen Sie SSID (Main SSID oder Minor SSID), um die Sicherheitseinstellungen vom
Drop-down-Menü vorzunehmen.
Sicherheitsmodus: Wählen Sie aus dem Drop-down-Menü die entsprechende
Sicherheitsverschlüsselung.
WEP Key 1~4: Der WEP-Schlüssel wird im ASCII und Hex-Format angegeben. Sie können den
Schlüssel als ASCII-Code (5 oder 13 ASCII-Zeichen, unzulässige Zeichen wie „/“ sind nicht erlaubt.) oder
mit 10/26 Hex-Zeichen eingeben.
Standardschlüssel: Wählen Sie aus den vier voreingerichteten Schlüsseln einen Schlüssel aus.

14
6.2.2 WPA-Personal
WPA (Wi-Fi Protected Access) ist als Wi-Fi-Standard ein neueres Verschlüsselungsschema, welches die
Sicherheitsmerkmale von WEP noch verbessern soll. WPA bedient sich leistungskräftigeren
Verschlüsselungstechniken (wie TKIP [Temporal Key Integrity Protocol] oder AES [Advanced Encryption
Standard]) und ändert die Schlüssel dynamisch auf jedem autorisierten Drahtlosgerät.
SSID wählen: Wählen Sie SSID (Main SSID oder Minor SSID), um die Sicherheitseinstellungen vom
Drop-down-Menü vorzunehmen.
WPA Algorithmus: Unterstützt TKIP [Temporal Key Integrity Protocol] oder AES [Advanced Encryption
Standard]. Als Standardeinstellung ist der TKIP-Modus aktiviert.
Passphrase: Die verschlüsselten Zeichen werden als 8-63 ASCII-Zeichen eingegeben.
Zeitspanne für die Erneuerung der Schlüssel: Legen Sie die Zeitspanne fest, nach der die Schlüssel
erneuert werden.
6.2.3 WPA2- Personal
WPA2 (Wi-Fi Protected Access Version 2) bietet höhere Sicherheit als WEP (Wireless Equivalent Privacy)
und WPA (Wi-Fi Protected Access).
SSID wählen: Wählen Sie SSID (Main SSID oder Minor SSID), um die Sicherheitseinstellungen vom
Drop-down-Menü vorzunehmen.
WPA Algorithmus: Unterstützt TKIP [Temporal Key Integrity Protocol] oder AES [Advanced Encryption
Standard]. Als Standardeinstellung ist der TKIP-Modus aktiviert.
Passphrase: Die verschlüsselten Zeichen werden als 8-63 ASCII-Zeichen eingegeben.
Zeitspanne für die Erneuerung der Schlüssel: Legen Sie die Zeitspanne fest, nach der die Schlüssel
erneuert werden.
6.2.4 WPA- Enterprise
Dieser Sicherheitsmodus wird verwendet, wenn das Gerät mit einem RADIUS-Server verbunden ist. Wählen
Sie aus dem Drop-down-Menü „WPA-Enterprise“, um zu dem folgenden Fenster zu gelangen:
Wählen Sie SSID:Wählen Sie SSID (Main SSID oder Minor SSID), um die Sicherheitseinstellungen vom
Drop-down-Menü vorzunehmen.
WPA Algorithmus: Unterstützt TKIP [Temporal Key Integrity Protocol] oder AES [Advanced Encryption
Standard]. Als Standardeinstellung ist der TKIP-Modus aktiviert.
Zeitspanne für die Erneuerung der Schlüssel: Legen Sie die Zeitspanne fest, nach der die Schlüssel
erneuert werden.
RADIUS-Server: Geben Sie die IP-Adresse des RADIUS-Servers ein.
RADIUS-Server-Anschluss: Geben Sie die Authentifizierung für diesen Port des RADIUS-Servers ein.
In der Standardeinstellung ist 1812.
Gemeinsamer geheimer Schlüssel: Geben Sie mit 8~63 ASCII-Zeichen einen gemeinsamen geheimen
Schlüssel für den Authentifizierungsserver ein.
Session Timeout: Das Authentifizierungsintervall zwischen Access Point und Authentifizierungsserver.
6.2.5 WPA2-Enterprise
Dieser Sicherheitsmodus basiert auf einem Radius-Authentifizierungsserver und der
WPA2-Verschlüsselungstechnik. WPA2 wird verwendet, wenn das Gerät mit einem RADIUS-Server
verbunden ist. Wählen Sie aus dem Drop-down-Menü „WPA2-Enterprise“, um zu dem folgenden Fenster zu
gelangen:
SSID wählen: Wählen Sie SSID (Main SSID oder Minor SSID), um die Sicherheitseinstellungen vom
Drop-down-Menü vorzunehmen.
WP
A Algorithmus: Unterstützt TKIP [Temporal Key Integrity Protocol] oder AES [Advanced Encryption
Standard]. Als Standardeinstellung ist der TKIP-Modus aktiviert.

15
Zeitspanne für die Erneuerung der Schlüssel: Legen Sie die Zeitspanne fest, nach der die Schlüssel
erneuert werden.
RADIUS-Server: Geben Sie die IP-Adresse des RADIUS-Servers ein.
RADIUS-Server-Anschluss: Geben Sie die Authentifizierung für diesen Port des RADIUS-Servers ein.
In der Standardeinstellung ist 1812.
Gemeinsamer geheimer Schlüssel: Geben Sie mit 8~63 ASCII-Zeichen einen gemeinsamen geheimen
Schlüssel für den Authentifizierungsserver ein.
Session Timeout: Das Authentifizierungsintervall zwischen Access Point und Authentifizierungsserver.
Die Standardeinstellung ist 3600s.
6.2.6 802.1X
Dieser Sicherheitsmodus wird verwendet, wenn das Gerät mit einem RADIUS-Server verbunden ist. 802.1x,
ist ein port-basiertes Authentifizierungsprotokoll und dient als Authentifizierungsart und -strategie für die
Nutzer. Der Port kann entweder eine physische Schnittstelle oder ein logisches Port (wie VLAN) sein. Für die
WLAN-Benutzer ist ein Port lediglich ein Kanal. Letztendlich ist das Ziel der 802.11x-Authentifizierung, zu
überprüfen, ob der Port genutzt werden kann. Wenn der Port erfolgreich authentifiziert wird, können Sie
dieses öffnen, alle Nachrichten werden weitergeleitet. Wenn der Port nicht erfolgreich authentifiziert wird,
bleibt es deaktiviert, nur Nachrichten des 802.1x-Authentifizierungsprotokolls werden weitergeleitet. Wählen
Sie aus dem Drop-down-Menü „802.1x“, um zu dem folgenden Fenster zu gelangen:
SSID wählen: Wählen Sie SSID (Main SSID oder Minor SSID), um die Sicherheitseinstellungen vom
Drop-down-Menü vorzunehmen.
WEP: Klicken Sie auf „aktivieren/deaktivieren“, um den WEP-Algorithmus zu aktivieren oder zu
deaktivieren.
RADIUS-Server: Geben Sie die IP-Adresse des RADIUS-Servers ein.
RADIUS-Server-Anschluss: Geben Sie die Authentifizierung für diesen Port des RADIUS-Servers ein.
In der Standardeinstellung ist 1812.
Gemeinsamer geheimer Schlüssel: Geben Sie mit 8~63 ASCII-Zeichen einen gemeinsamen geheimen
Schlüssel für den Authentifizierungsserver ein.
Session Timeout: Das Authentifizierungsintervall zwischen Access Point und Authentifizierungsserver.
Die Standardeinstellung ist 3600s.
6.4 WPS-Einstellungen
WPS (Wi-Fi Protected Setting) wird verwendet um schnell und einfach eine Verbindung zwischen dem
Wireless-Client und dem Gerät mittels verschlüsselter Inhalte herzustellen. Die Benutzer geben einfach nur
eine PIN ein oder drücken die WPS-Taste auf dem Bedienfeld, ohne manuell eine Verschlüsselungsmethode
oder geheime Schlüssel zu wählen. Klicken Sie im Menü „Wireless Settings“ auf „WPS Settings“, um zum
nächsten Fenster zu gelangen.
WPS-Einstellungen: Um die WPS-Funktion zu aktivieren oder zu deaktivieren. Die Standardeinstellung
ist „deaktiviert“.
WPS-Modus: Es gibt zwei Arten: PBC (Push-Button Configuration) und PIN-Code.
PBC: Wählen Sie PBC oder drücken Sie eine Sekunde lang die WPS-Taste auf der Vorderseite des
Gerätes (Drücken Sie die Taste ca. eine Sekunde lang und die WPS-Anzeige blinkt zwei Minuten lang.
Die bedeutet, dass WPS aktiviert wurde. Während die Anzeige blinkt, können Sie andere Geräte für die
WPS/PBC-Verbindung aktivieren. Nach zwei Minuten erlischt die WPS-Anzeige. Das bedeutet, dass die
WPS-Verbindung hergestellt wurde. Wenn Sie mehrere Clients hinzufügen möchten, wiederholen Sie die
soeben genannten Schritte. Derzeit können bis zu 32 Clients über WPS verbunden werden.)
PIN:
Wenn diese Option aktiviert wurde, müssen Sie den PIN-Code des Wireless-Client in das Feld
eingeben und den gleichen Code für den WPS-Client verwenden.

16
6.5 WDS-Einstellungen
Das WDS (Wireless Distribution System) wird verwendet, um den Wireless-Empfangsbereich zu vergrößern.
Dieser Router bietet drei verschiedene Betriebsarten: Lazy, Bridge und Repeater.
Lazy: In diesem Modus kann sich das verbundene Gerät im Bridge- oder Repeater-Modus befinden. Die
BSSID des Routers wird für den Verbindungsaufbau verwendet.
Bridge: In diesem Modus können Sie drahtlos zwei oder mehr Drahtlosnetzwerke verbinden. In dieser
Betriebsart müssen Sie die drahtlose MAC-Adresse des verbundenen Gerätes in die MAC-Adressen-Tabelle
des Routers eingeben bzw. die entsprechende MAC-Adresse aus der Tabelle auswählen.
Repeater-Modus: In dieser Betriebsart müssen Sie die MAC-Adresse des jeweilig anderen Gerätes in die
MAC-Adress-Tabelle manuell oder über den Scanner eintragen, um die Funkverbindung zu vergrößern und
zu erweitern.
Kapitel 7: DHCP-Server
7.1 DHCP-Einstellungen
Beim DHCP (Dynamic Host Control Protocol) wird den Computern eines LAN/privaten Netzwerkes eine
IP-Adresse zugewiesen. Wenn Sie den DHCP-Server aktivieren, weist dieser automatisch dem anfragendem
Computer eine nicht benutzen IP-Adresse aus dem IP-Adresspool zu, vorausgesetzt folgende Funktion
wurde aktiviert „IP-Adresse automatisch beziehen“. Der IP-Adresspool muss dazu näher spezifiziert werden.
DHCP-Server: Klicken Sie in das entsprechende Kontrollkästchen, um den DHCP-Server zu aktivieren.
IP-Adresse Start/End: Geben Sie den IP-Adressen-Bereich für die Zuweisung durch den DHCP-Server
ein.
Lease Time: Dies ist die Länger der Benutzungsdauer der IP-Adresse.
Kapitel 8: Upgrade der Firmware
8.1 Sie können die Firmware des Routers aktualisieren, indem Sie das Upgrade auf der Webseite
www.nedis.nl herunterladen und anschließend auf „Upgrade“ klicken.
Browse: Klicken Sie auf diese Schaltfläche, um die Upgrade-Datei zu wählen.
Upgrade: Klicken Sie auf diese Schaltfläche, um das Upgrade zu starten. Nachdem das Upgrade
durchgeführt wurde, führt der Router automatisch einen Neustart durch.
8.2 Neustart des Routers
Ein Neustart des Routers führt dazu, dass die durchgeführten Einstellungen aktiv werden. Falls die
Einstellungen fehlgeschlagen sind, werden mit einem Neustart die ursprünglichen Einstellungen
zurückgesetzt.
8.3 Änderung des Passwortes
Dieser Abschnitt handelt von der Änderung des Benutzernamens und des Passwortes, um Ihren Router und
Ihr Netzwerk besser zu schützen.
Benutzername: Geben Sie einen neuen Benutzernamen ein.
Altes Passwort: Geben Sie das alte Passwort ein.
Neues Passwort: Geben Sie das neue Passwort ein.
Bestätigen Sie das neue Passwort: Geben Sie das neue Passwort erneut ein, um dieses zu bestätigen.
8.4 Abmelden
Nachdem Sie die Einstellungen erfolgreich vorgenommen haben, klicken Sie auf der Logout-Seite auf „Yes“,
um sich abzumelden.

17
Anleitung zum Anschließen und Einrichten eines
Routers an ein Kabel- oder ADSL-Modem
Vorsicht!
Befolgen Sie diese Schritte, ohne auch nur einen Schritt auszulassen
1. Schalten Sie das Modem aus (Ziehen Sie den Netzstecker).
2. Schalten Sie den PC/Laptop aus.
3. Verbinden Sie den LAN-Ausgang des Modems über ein LAN-Kabel mit dem blauen Anschluss des
Routers.
4. Schließen Sie einen der gelben Anschlüsse über ein LAN-Kabel an den PC/Laptop an.
5. Schalten Sie nun das Modem ein und warten Sie, bis dieses vollständig eingeloggt ist (Dies kann eine
Weile dauern.)
6. Schalten Sie den Router ein und warten Sie mindestens 30 Sekunden.
7. Schalten Sie den PC/Laptop ein und warten Sie bis dieser vollständig hochgefahren ist.
8. Öffnen Sie Ihren Browser und gehen Sie zu http://192.168.0.1.
9. Geben Sie den Benutzernamen und das Passwort ein (beides sind Standardeinstellungen: admin).
10. Öffnen Sie den Installationsassistenten und klicken Sie auf Auto Detect.
11. Klicken Sie jetzt auf Weiter und dann auf Anwenden.
12. Gehen Sie auf den Menüpunkt WLAN-Einstellungen und vergewissern Sie sich, dass
Drahtlosverbindung aktiviert markiert ist.
13. An dieser Stelle können Sie Einstellungen zum Netzwerknamen (SSID) und dem Kanal vornehmen.
14. Öffnen Sie das Untermenü Sicherheitseinstellungen und wählen Sie den Sicherheitstyp. Wir empfehlen
Ihnen Mixed WPA/WPA2 – Personal zu wählen.
15. Stellen Sie den WPA-Verschlüsselungsalgorithmus auf TKIP&AES.
16. Ändern Sie im Feld Passwort das Passwort. Wir empfehlen Ihnen, ein starkes Passwort zu wählen,
welches aus Buchstaben, Ziffern und wenn möglich mindestens einem Sonderzeichen besteht.
17. Drücken Sie auf Anwenden, um die Einstellungen zu speichern.
18. Verlassen Sie Ihren Browser. Ihr Drahtlosnetzwerk und die Sicherheitseinstellungen wurden erfolgreich
eingerichtet. Sie können das Kabel zwischen Router und PC/Laptop entfernen, um eine
Drahtlosverbindung herzustellen (Dies gilt nur, wenn der PC/Laptop mit einem Funkempfänger
ausgestattet ist.)
Sicherheitsvorkehrungen:
Um das Risiko eines elektrischen Schlags zu verringern, sollte
dieses Produkt AUSSCHLIESSLICH von einem autorisierten
Techniker geöffnet werden. Bei Problemen trennen Sie das Gerät
bitte von der Spannungsversorgung und von anderen Geräten ab.
Stellen Sie sicher, dass das Gerät nicht mit Wasser oder
Feuchtigkeit in Berührung kommt.
Wartung:
Nur mit einem trockenen Tuch säubern. Keine Reinigungs- oder Scheuermittel verwenden.

18
Garantie:
Es kann keine Garantie oder Haftung für irgendwelche Änderungen oder Modifikationen des Produkts oder
für Schäden übernommen werden, die aufgrund einer nicht ordnungsgemäßen Anwendung des Produkts
entstanden sind.
Allgemeines:
- Design und technische Daten können ohne vorherige Ankündigung geändert werden.
- Alle Logos, Marken und Produktnamen sind Marken oder eingetragene Marken ihrer jeweiligen Eigentümer
und werden hiermit als solche anerkannt.
- Diese Bedienungsanleitung wurde sorgfältig verfasst. Dennoch können daraus keine Rechte und Pflichten
hergeleitet werden. König Electronic haftet nicht für mögliche Fehler in dieser Bedienungsanleitung oder
deren Folgen.
- Bitte bewahren Sie Bedienungsanleitung und Verpackung für spätere Verwendung auf.
Achtung:
Dieses Produkt ist mit diesem Symbol gekennzeichnet. Es bedeutet, dass die ausgedienten
elektrischen und elektronischen Produkte nicht mit dem allgemeinen Haushaltsmüll entsorgt werden
dürfen. Für diese Produkte stehen gesonderte Sammelsysteme zur Verfügung.
Seite laden ...
Seite laden ...
Seite laden ...
Seite laden ...
Seite laden ...
Seite laden ...
Seite laden ...
Seite laden ...
Seite laden ...
Seite laden ...
Seite laden ...
Seite laden ...
Seite laden ...
Seite laden ...
Seite laden ...
Seite laden ...
Seite laden ...
Seite laden ...
Seite laden ...
Seite laden ...
Seite laden ...
Seite laden ...
Seite laden ...
Seite laden ...
Seite laden ...
Seite laden ...
Seite laden ...
Seite laden ...
Seite laden ...
Seite laden ...
Seite laden ...
Seite laden ...
Seite laden ...
Seite laden ...
Seite laden ...
Seite laden ...
Seite laden ...
Seite laden ...
Seite laden ...
Seite laden ...
Seite laden ...
Seite laden ...
Seite laden ...
Seite laden ...
Seite laden ...
Seite laden ...
Seite laden ...
Seite laden ...
Seite laden ...
Seite laden ...
Seite laden ...
Seite laden ...
Seite laden ...
Seite laden ...
Seite laden ...
Seite laden ...
Seite laden ...
Seite laden ...
Seite laden ...
Seite laden ...
Seite laden ...
Seite laden ...
Seite laden ...
Seite laden ...
Seite laden ...
Seite laden ...
Seite laden ...
Seite laden ...
Seite laden ...
Seite laden ...
Seite laden ...
Seite laden ...
Seite laden ...
Seite laden ...
Seite laden ...
Seite laden ...
Seite laden ...
Seite laden ...
Seite laden ...
Seite laden ...
Seite laden ...
Seite laden ...
Seite laden ...
Seite laden ...
Seite laden ...
Seite laden ...
Seite laden ...
Seite laden ...
Seite laden ...
Seite laden ...
Seite laden ...
Seite laden ...
Seite laden ...
Seite laden ...
Seite laden ...
Seite laden ...
Seite laden ...
Seite laden ...
Seite laden ...

118
‘s-Hertogenbosch, 24-12-2011
Mr. / Hr. / M. / Dhr. / Sig. / Sr. D. / Úr / Mr. / Herr. / Pan / Dl. / Κ. / Hr. / Herr:
Randolf Richardson
Chief Operating Officer / Geschäftsführer / Chef des operations /
Operationeel Directeur / Responsabile Operativo / Director de
Operaciones / Üzemviteli Igazgató / Käyttöpäällikkö / Driftschef /
Provozní ředitel / Director principal / Γενικός Διευθυντής Επιχειρήσεων /
Chief Operating Officer / Administrerende Driftsdirektør
Copyright ©
-
 1
1
-
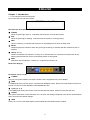 2
2
-
 3
3
-
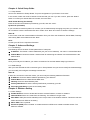 4
4
-
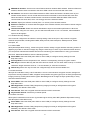 5
5
-
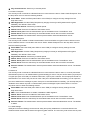 6
6
-
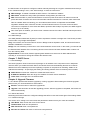 7
7
-
 8
8
-
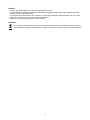 9
9
-
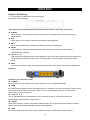 10
10
-
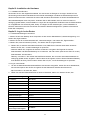 11
11
-
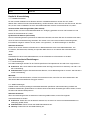 12
12
-
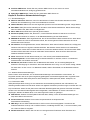 13
13
-
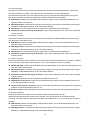 14
14
-
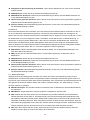 15
15
-
 16
16
-
 17
17
-
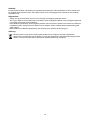 18
18
-
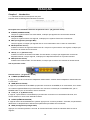 19
19
-
 20
20
-
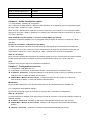 21
21
-
 22
22
-
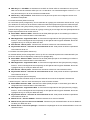 23
23
-
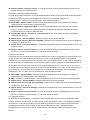 24
24
-
 25
25
-
 26
26
-
 27
27
-
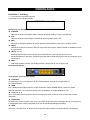 28
28
-
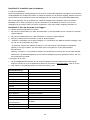 29
29
-
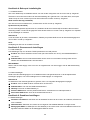 30
30
-
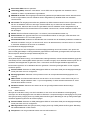 31
31
-
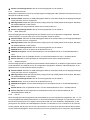 32
32
-
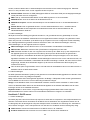 33
33
-
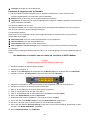 34
34
-
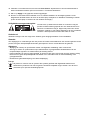 35
35
-
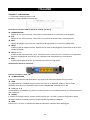 36
36
-
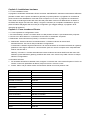 37
37
-
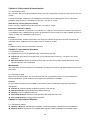 38
38
-
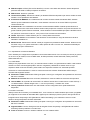 39
39
-
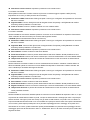 40
40
-
 41
41
-
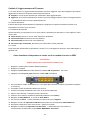 42
42
-
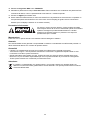 43
43
-
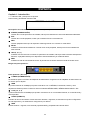 44
44
-
 45
45
-
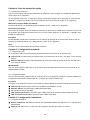 46
46
-
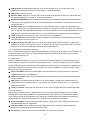 47
47
-
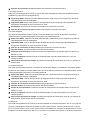 48
48
-
 49
49
-
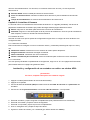 50
50
-
 51
51
-
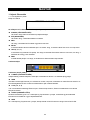 52
52
-
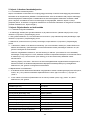 53
53
-
 54
54
-
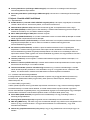 55
55
-
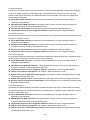 56
56
-
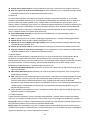 57
57
-
 58
58
-
 59
59
-
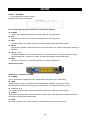 60
60
-
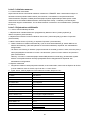 61
61
-
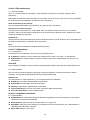 62
62
-
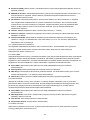 63
63
-
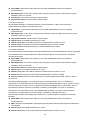 64
64
-
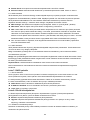 65
65
-
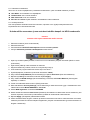 66
66
-
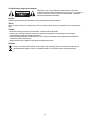 67
67
-
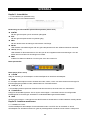 68
68
-
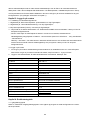 69
69
-
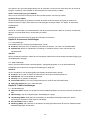 70
70
-
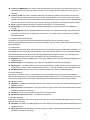 71
71
-
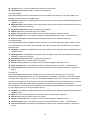 72
72
-
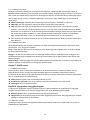 73
73
-
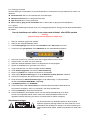 74
74
-
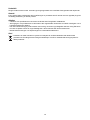 75
75
-
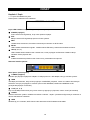 76
76
-
 77
77
-
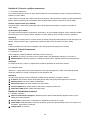 78
78
-
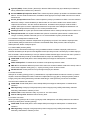 79
79
-
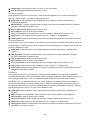 80
80
-
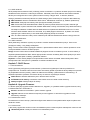 81
81
-
 82
82
-
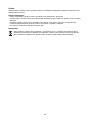 83
83
-
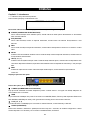 84
84
-
 85
85
-
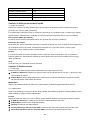 86
86
-
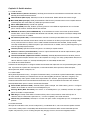 87
87
-
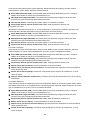 88
88
-
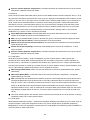 89
89
-
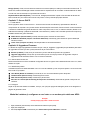 90
90
-
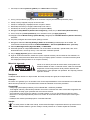 91
91
-
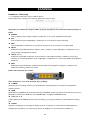 92
92
-
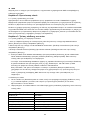 93
93
-
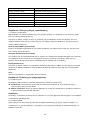 94
94
-
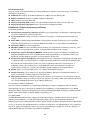 95
95
-
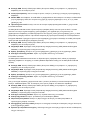 96
96
-
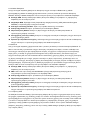 97
97
-
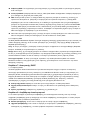 98
98
-
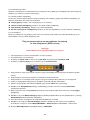 99
99
-
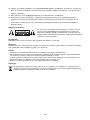 100
100
-
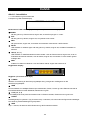 101
101
-
 102
102
-
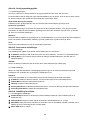 103
103
-
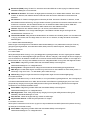 104
104
-
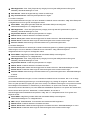 105
105
-
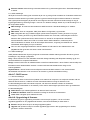 106
106
-
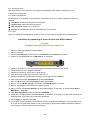 107
107
-
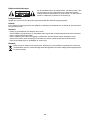 108
108
-
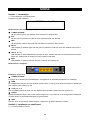 109
109
-
 110
110
-
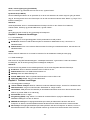 111
111
-
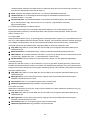 112
112
-
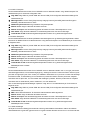 113
113
-
 114
114
-
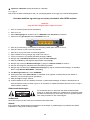 115
115
-
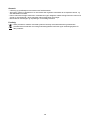 116
116
-
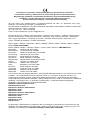 117
117
-
 118
118
König CMP-WNROUT41 Installationsanleitung
- Kategorie
- Router
- Typ
- Installationsanleitung
in anderen Sprachen
- English: König CMP-WNROUT41 Installation guide
- français: König CMP-WNROUT41 Guide d'installation
- español: König CMP-WNROUT41 Guía de instalación
- italiano: König CMP-WNROUT41 Guida d'installazione
- Nederlands: König CMP-WNROUT41 Installatie gids
- dansk: König CMP-WNROUT41 Installationsvejledning
- čeština: König CMP-WNROUT41 instalační příručka
- svenska: König CMP-WNROUT41 Installationsguide
- suomi: König CMP-WNROUT41 Asennusohje
- română: König CMP-WNROUT41 Ghid de instalare
Verwandte Papiere
Sonstige Unterlagen
-
Linksys WRT54GS Bedienungsanleitung
-
Tenda RX3 Installationsanleitung
-
Vivanco WLAN ROUT 54-N Bedienungsanleitung
-
Approx appR300V2 Installationsanleitung
-
aqprox! appR150V2 Benutzerhandbuch
-
Dovado USB Mobile Broadband Router Installationsanleitung
-
Belkin N1 VISION Bedienungsanleitung
-
Belkin F5D9630-4 Benutzerhandbuch
-
Linksys WRT54G (EU) Benutzerhandbuch
-
Belkin F5D7632EA4A Benutzerhandbuch