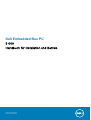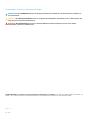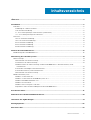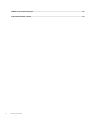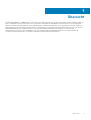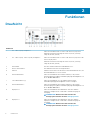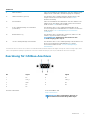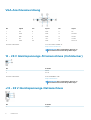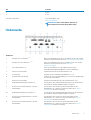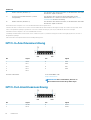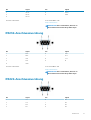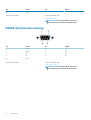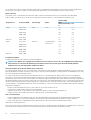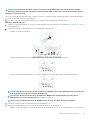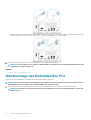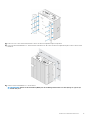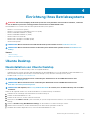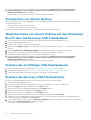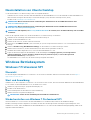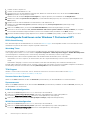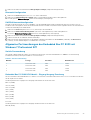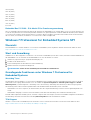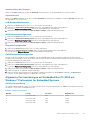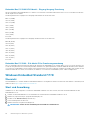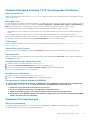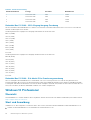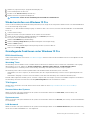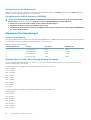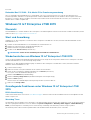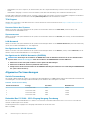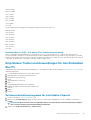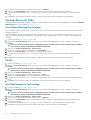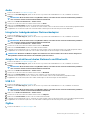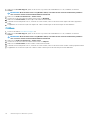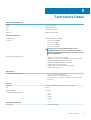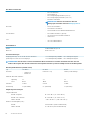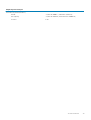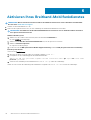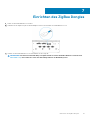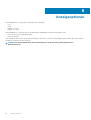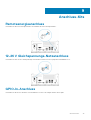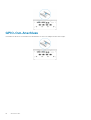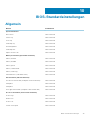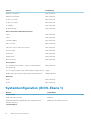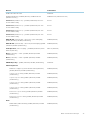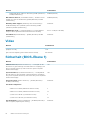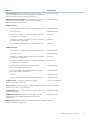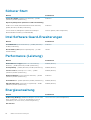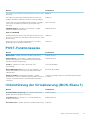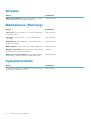Dell Embedded Box PC
5 000
Handbuch für Installation und Betrieb
Vorschriftenmodell: N01PC
Vorschriftentyp: N01PC001

Anmerkungen, Vorsichtshinweise und Warnungen
ANMERKUNG: Eine ANMERKUNG macht auf wichtige Informationen aufmerksam, mit denen Sie Ihr Produkt besser
einsetzen können.
VORSICHT: Ein VORSICHTSHINWEIS warnt vor möglichen Beschädigungen der Hardware oder vor Datenverlust und
zeigt, wie diese vermieden werden können.
WARNUNG: Mit WARNUNG wird auf eine potenziell gefährliche Situation hingewiesen, die zu Sachschäden,
Verletzungen oder zum Tod führen kann.
© 2016-2019 Dell Inc. oder ihre Tochtergesellschaften. Alle Rechte vorbehalten. Dell, EMC und andere Marken sind Marken von
Dell Inc. oder Tochterunternehmen. Andere Markennamen sind möglicherweise Marken der entsprechenden Inhaber.
2019 - 09
Rev. A04

1 Übersicht.....................................................................................................................................5
2 Funktionen.................................................................................................................................. 6
Draufsicht............................................................................................................................................................................... 6
Zuordnung für CANbus-Anschluss................................................................................................................................ 7
VGA-Anschlusszuordnung..............................................................................................................................................8
12 - 26 V Gleichspannungs-Stromanschluss (Hohlstecker).......................................................................................8
+12 - 26 V Gleichspannungs-Netzanschluss................................................................................................................8
Unterseite............................................................................................................................................................................... 9
GPIO-In-Anschlusszuordnung...................................................................................................................................... 10
GPIO-Out-Anschlusszuordnung...................................................................................................................................10
RS232-Anschlusszuordnung..........................................................................................................................................11
RS422-Anschlusszuordnung..........................................................................................................................................11
RS485-Anschlusszuordnung.........................................................................................................................................12
3 Aufbau des Embedded Box PCs....................................................................................................13
Wandmontage des Embedded Box PCs........................................................................................................................... 16
4 Einrichtung Ihres Betriebssystems............................................................................................... 19
Ubuntu Desktop................................................................................................................................................................... 19
Neuinstallation von Ubuntu Desktop........................................................................................................................... 19
Zurücksetzen von Ubuntu Desktop............................................................................................................................ 20
Wiederherstellen von Ubuntu Desktop auf dem Embedded Box PC über das Recovery-USB-
Flashlaufwerk............................................................................................................................................................. 20
Erstellen des startfähigen USB-Flashlaufwerks........................................................................................................ 20
Erstellen des Recovery-USB-Flashlaufwerks............................................................................................................ 20
Neuinstallation von Ubuntu Desktop............................................................................................................................21
Windows Betriebssystem....................................................................................................................................................21
Windows 7 Professional SP1......................................................................................................................................... 21
Windows 7 Professional for Embedded Systems SP1.............................................................................................. 24
Windows Embedded Standard 7 P/E......................................................................................................................... 26
Windows 10 Professional.............................................................................................................................................. 28
Windows 10 IoT Enterprise LTSB 2015........................................................................................................................31
Empfohlene Treiber und Anwendungen für den Embedded Box PC......................................................................33
5 Technische Daten.......................................................................................................................37
6 Aktivieren Ihres Breitband-Mobilfunkdienstes.............................................................................. 40
7 Einrichten des ZigBee Dongles..................................................................................................... 41
8 Anzeigeoptionen.........................................................................................................................42
9 Anschluss-Kits........................................................................................................................... 43
Inhaltsverzeichnis
Inhaltsverzeichnis 3

Übersicht
Mit dem Embedded Box PC 5000 können Sie Ihre Geräte (über Kabel oder Wireless) mit Netzwerk-fähigen Geräten verbinden und sie in
Ihrem vorhandenen Netzwerk-Ökosystem remote verwalten. Er ermöglicht die Verbindung mit Geräten, die für Prozessfertigung und
diskrete Fertigung, Flottenmanagement, Kiosks, digitale Schilder, Videoüberwachung und POS-Automatisierung verwendet werden. Der
Embedded Box PC kann entweder an der Wand unter Verwendung der von Dell zugelassenen Wandhalterungen montiert oder auf einer
ebenen Oberfläche platziert werden. Er bietet Unterstützung für folgende Betriebssysteme: Windows 7 Professional SP1
(64 Bit),Windows 7 Professional for Embedded Systems SP1 (64 Bit),Windows Embedded Standard 7 P/E (64 Bit),Windows 10
Professional (64 Bit),Windows 10 IoT Enterprise LTSB 2015 (64 Bit)und Ubuntu 16.04 Desktop.
1
Übersicht 5

Funktionen
Draufsicht
Funktionen
1 PCI- oder PCIe(x8)-Steckplatz 1
Dient zum Installieren einer PCI-Karte oder einer PCIe(x8)-Karte.
Maximale unterstützte Kartengröße: Höhe 111,15 mm (4,38 Zoll),
Länge 167,65 mm (6,6 Zoll)
2 PCI- oder PCIe(x8)- oder PCIe(x16)-Steckplatz 2
Dient zum Installieren einer PCI-Karte oder einer PCIe(x8)-Karte oder
einer PCIe(x16)-Karte.
Maximale unterstützte Kartengröße: Höhe 111,15 mm (4,38 Zoll),
Länge 167,65 mm (6,6 Zoll)
3 Netzschalter Zum Ein- und Ausschalten des Embedded Box PCs.
4 Remote-Netzschalter
1
Zum Einbauen eines Remoteenergieschalters.
5 Kaltstart Drücken Sie mit einem Stift die sich im Stiftloch befindende Taste, um
den Embedded Box PC neu zu starten.
6 Netzwerkanschluss 1 Dient zum Anschließen eines Ethernet-Kabels (RJ-45) für den
Internetzugang. Ermöglicht Datenübertragungsgeschwindigkeiten von
bis zu 10/100/1 000 MBit/s.
7 USB 3.0-Anschlüsse (4) Dient zum Anschließen von USB-fähigen Geräten. Bietet
Datenübertragungsgeschwindigkeiten von bis zu 5 Gbp/s.
8 Netzwerkanschluss 2 Dient zum Anschließen eines Ethernet-Kabels (RJ-45) für den
Internetzugang. Ermöglicht Datenübertragungsgeschwindigkeiten von
bis zu 10/100/1 000 MBit/s.
9 DisplayPort 2 Dient zum Anschließen eines Bildschirms oder eines anderen
DisplayPort-fähigen Geräts. Stellt Audio- und Videoausgang zur
Verfügung.
ANMERKUNG: Weitere Informationen über die
Anzeigeoptionen finden Sie unter Anzeigeoptionen.
10 DisplayPort 1 Dient zum Anschließen eines Bildschirms oder eines anderen
DisplayPort-fähigen Geräts. Stellt Audio- und Videoausgang zur
Verfügung.
ANMERKUNG: Weitere Informationen über die
Anzeigeoptionen finden Sie unter Anzeigeoptionen.
2
6 Funktionen

Funktionen
11 HDMI-Anschluss Dient zum Anschließen eines Bildschirms oder eines anderen HDMI-
fähigen Geräts. Stellt Audio- und Videoausgang zur Verfügung.
12 CANbus-Anschluss (optional) Zum Anschluss eines CANbus-Anschluss-fähigen Gerätes oder
Dongles. Weitere Informationen finden Sie unter CANbus-
Anschlusszuordnung.
13 VGA-Anschluss Dient zum Anschließen eines Bildschirms oder eines anderen VGA-
fähigen Geräts. Ermöglicht Videoausgabe. Weitere Informationen
finden Sie unter VGA-Anschlusszuordnung.
14 12-26 V Gleichspannungs-Stromanschluss
(Hohlstecker)
Zum Anschluss eines 12-26 V Gleichspannungskabels für die
Stromversorgung Ihres Embedded Box PCs. Weitere Informationen
finden Sie unter 12-26 V Gleichspannungs-Stromanschluss
(Hohlstecker).
15 Audioanschlüsse (3) Zum Anschluss eines Lautsprechers, Kopfhörers, Mikrofons oder
Headsets (Kopfhörer-Mikrofon-Kombi).
ANMERKUNG: Schließen Sie das Headset an den
Audioausgang (Line-out) an.
16 +12-26 V Gleichspannungs-Netzanschluss Zum Anschluss eines 12-26 V Gleichspannungs-Netzanschlusses für
die Stromversorgung Ihres Embedded Box PCs. Weitere
Informationen finden Sie unter +12-26 V Gleichspannungs-
Netzanschluss.
1 Anschlüsse über diese Ports müssen SELV-Stromkreise verwenden und das Kabel (26 AWG-18 AWG) muss über doppelte Isolierung oder verstärkte Isolierung verfügen, um den
Schutz vor allen gefährlichen Spannungen zu gewährleisten. Ziehen Sie die Schrauben bei 2,88 kg-cm (2,5 lb-Zoll) an, um das Kabel an dem Stecker zu befestigen.
Zuordnung für CANbus-Anschluss
Pin
Signal Pin Signal
1 NC 6 NC
2 CAN_L 7 CAN_H
3 GND 8 NC
4 NC 9 NC
5 NC
Hersteller-Teilenummer ACEs 59131-0093C-P01
https://acesna.com/
ANMERKUNG: Diese Teilenummer dient nur zu
Referenzzwecken und unterliegt Änderungen.
Funktionen 7

VGA-Anschlusszuordnung
Pin Signal Pin Signal Pin Signal
1 Rot 6 GND 11 NC
2 Grün 7 GND 12 DDCDAT
3 Blau 8 GND 13 HSYNC
4 NC 9 +5 V 14 VSYNS
5 GND 10 GND 15 DDCCLK
Hersteller-Teilenummer FoxConn DZ11627-H530P-4F
http://www.foxconn.com/
ANMERKUNG: Diese Teilenummer dient nur zu
Referenzzwecken und unterliegt Änderungen.
12 - 26 V Gleichspannungs-Stromanschluss (Hohlstecker)
Pin
Polarität
1 Masse
2 DC-IN
Hersteller-Teilenummer ACEs 59130-0023C-P01
https://acesna.com/
ANMERKUNG: Diese Teilenummer dient nur zu
Referenzzwecken und unterliegt Änderungen.
+12 - 26 V Gleichspannungs-Netzanschluss
Pin
Polarität
1 Negativ
8 Funktionen

Pin Polarität
2 Masse
3 Positiv
Hersteller-Teilenummer ACEs 59126-0023C-P01
https://acesna.com/
ANMERKUNG: Diese Teilenummer dient nur zu
Referenzzwecken und unterliegt Änderungen.
Unterseite
Funktionen
1 8-poliger GPIO-In-Anschluss
1, 2, 4
Dient zum Abschließen eines GPIO-Out-fähigen Geräts oder Dongles.
Weitere Informationen finden Sie unter GPIO-In-Anschlusszuordnung.
2 8-poliger GPIO-Out-Anschluss
2, 3, 4
Dient zum Anschließen eines GPIO-In-fähigen Geräts oder Dongles.
Weitere Informationen finden Sie unter GPIO-Out-
Anschlusszuordnung.
3 USB-2.0-Anschlüsse (4) Dient zum Anschließen von USB-fähigen Geräten. Bietet
Datenübertragungsgeschwindigkeiten von bis zu 480 MBit/s.
4 Netzwerk-Statusanzeige 1 Zeigt die Aktivität des Netzwerkanschlusses 1 an.
5 Stromanzeige Zeigt den Stromzustand des Embedded Box PCs an.
6 Festplattenaktivitätsanzeige Leuchtet auf, wenn der Embedded Box PC ein internes Speichergerät
liest oder dieses beschriebt.
7 Netzwerk-Statusanzeige 2 Zeigt die Netzwerkaktivität des Netzwerkanschlusses 2 an.
8 Mobile Breitband-Antenne (Anschluss 2) Zum Anschluss einer mobilen Breitband-Antenne, um die Reichweite
und Stärke des mobilen Breitband-Signals zu erhöhen.
9 RS232/RS422/RS485-Anschluss 4 (in BIOS
konfigurierbar)
Zum Anschluss eines RS232/RS422/RS485-Kabels an den
Embedded Box PC. Weitere Informationen finden unter RS232/
RS422/RS485-Anschlusszuordnung.
10 Mobile Breitband-Antenne (Anschluss 1) Zum Anschluss einer mobilen Breitband-Antenne, um die Reichweite
und Stärke des mobilen Breitband-Signals zu erhöhen.
11 RS232/RS422/RS485-Anschluss 3 (in BIOS
konfigurierbar)
Zum Anschluss eines RS232/RS422/RS485-Kabels an den
Embedded Box PC. Weitere Informationen finden unter RS232/
RS422/RS485-Anschlusszuordnung.
12 RS232/RS422/RS485-Anschluss 2 (in BIOS
konfigurierbar)
Zum Anschluss eines RS232/RS422/RS485-Kabels an den
Embedded Box PC. Weitere Informationen finden unter RS232/
RS422/RS485-Anschlusszuordnung.
Funktionen 9

Funktionen
13 Wireless-Antenne (Anschluss 2) Zum Anschluss einer Wireless-Antenne, um die Reichweite und Stärke
des Wireless-Signals zu erhöhen.
14 RS232/RS422/RS485-Anschluss 1 (in BIOS
konfigurierbar)
Zum Anschluss eines RS232/RS422/RS485-Kabels an den
Embedded Box PC. Weitere Informationen finden unter RS232/
RS422/RS485-Anschlusszuordnung.
15 Wireless-Antenne (Anschluss 1) Zum Anschluss einer Wireless-Antenne, um die Reichweite und Stärke
des Wireless-Signals zu erhöhen.
1 Der GPIO-In-Anschluss verfügt über 9 Stifte. Stifte sind durch GND und GP10 bis GP17 gekennzeichnet.
2 Anschlüsse über diese Ports müssen SELV-Stromkreise verwenden und das Kabel (26 AWG-18 AWG) muss über doppelte Isolierung oder verstärkte Isolierung verfügen, um den
Schutz vor allen gefährlichen Spannungen zu gewährleisten. Ziehen Sie die Schrauben bei 2,88 kg-cm (2,5 lb-Zoll) an, um das Kabel an dem Stecker zu befestigen.
3 Der GPIO-In-Anschluss verfügt über 9 Stifte. Stifte sind GND und GP00 bis GP07.
4 Verbindungen zum GPIO-IN/OUT-Anschluss müssen ein SELV-Schaltkreis sein (max. 30 V) und müssen eine doppelte/verstärkte Isolierung (DI)/(RI) aufweisen, als Schutz vor
allen gefährlichen Spannungen.
5 Die Antenne wird in einem separaten Zubehörkarton mit dem Edge Gateway geliefert.
GPIO-In-Anschlusszuordnung
Pin Signal Pin Signal
1 GPI0 6 GPI5
2 GPI1 7 GPI6
3 GPI2 8 GPI7
4 GPI3 9 GND
5 GPI4
Hersteller-Teilenummer ACEs 59128-0093C-P01
https://acesna.com/
ANMERKUNG: Diese Teilenummer dient nur zu
Referenzzwecken und unterliegt Änderungen.
GPIO-Out-Anschlusszuordnung
Pin
Signal Pin Signal
1 GPO0 6 GPO5
2 GPO1 7 GPO6
10 Funktionen

Pin Signal Pin Signal
3 GPO2 8 GPO7
4 GPO3 9 GND
5 GPO4
Hersteller-Teilenummer ACEs 59128-0093C-P01
https://acesna.com/
ANMERKUNG: Diese Teilenummer dient nur zu
Referenzzwecken und unterliegt Änderungen.
RS232-Anschlusszuordnung
Pin Signal Pin Signal
1 DCD 6 DSR
2 RXD 7 RTS
3 TXD 8 CTS
4 DTR 9 RI
5 GND
Hersteller-Teilenummer ACEs 59131-0093C-P01
https://acesna.com/
ANMERKUNG: Diese Teilenummer dient nur zu
Referenzzwecken und unterliegt Änderungen.
RS422-Anschlusszuordnung
Pin
Signal Pin Signal
1 TX- 6 NC
2 TX+ 7 NC
3 RX+ 8 NC
4 RX- 9 NC
Funktionen 11

Pin Signal Pin Signal
5 GND
Hersteller-Teilenummer ACEs 59131-0093C-P01
https://acesna.com/
ANMERKUNG: Diese Teilenummer dient nur zu
Referenzzwecken und unterliegt Änderungen.
RS485-Anschlusszuordnung
Pin Signal Pin Signal
1 DATA- 6 NC
2 DATA+ 7 NC
3 NC 8 NC
4 NC 9 NC
5 GND
Hersteller-Teilenummer ACEs 59131-0093C-P01
https://acesna.com/
ANMERKUNG: Diese Teilenummer dient nur zu
Referenzzwecken und unterliegt Änderungen.
12 Funktionen

Aufbau des Embedded Box PCs
WARNUNG: Während der Installation des Embedded Box PC muss die verantwortlichen Partei oder der Integrator den
im Lieferumfang des Embedded Box PC enthaltenen Netzadapter verwenden oder den Embedded Box PC an eine
getrennte 12-26 V Gleichspannungs-Stromquelle anschließen, die bereits in der Client-Installation vorhanden ist.
Vergewissern Sie sich in jedem Fall, dass die verfügbare Stromquelle mit der erforderlichen Eingangsleistung des
Embedded Box PC übereinstimmt. Überprüfen Sie vor dem Anschließen die Markierungen für die Eingangsleistung
neben den Netzanschlüssen.
WARNUNG: Bevor Sie gemäß den in diesem Abschnitt beschriebenen Anleitungen verfahren, lesen Sie zunächst die im
Lieferumfang Ihres Embedded Box PC enthaltenen Sicherheitshinweise. Weitere Informationen zu bewährten
Vorgehensweisen finden Sie unter www.dell.com/regulatory_compliance.
ANMERKUNG: Um sicherzustellen, dass die durch den Embedded-Box-PC bereitgestellten Schutzvorkehrungen nicht
beeinträchtigt werden, dürfen Sie den Embedded-Box-PC nur entsprechend der in diesem Handbuch vorgeschriebenen
Weise verwenden oder installieren.
ANMERKUNG: Um zusätzliche Stromanschlüsse für das Hauptnetz bereitzustellen, verwenden Sie Kabel, die gemäß IEC
60227 oder IEC 60245 für entsprechende Lastströme ausgelegt sind, wie z. B. Dreileiterkabel mit 15 A bei 90 °C
(194 °F). Der Embedded Box PC ist für Kabelstärken von 0,8 mm bis 2,5 mm (18 AWG bis 14 AWG) geeignet.
WARNUNG: Das Symbol deutet auf eine heiße Oberfläche oder eine angrenzende heiße Oberfläche hin, die bei
normaler Verwendung Temperaturen erreichen kann, die zu Verbrennungen führen können. Lassen Sie die Geräte
abkühlen oder verwenden Sie Schutzhandschuhe, um Verbrennungen zu vermeiden.
WARNUNG: Dieses Produkt ist für bestimmte Anwendungen konzipiert und muss vom Fachpersonal mit Kenntnissen zu
HF und Betriebsbestimmungen installiert werden. Der allgemeine Benutzer darf nicht versuchen, die Einstellung zu
installieren oder zu ändern.
WARNUNG: Vor der Installation müssen die beiden Stromeingänge (Anschlussblock oder Stromschluss) durch 20 A-
Sicherungen oder Überlastungsschalter geschützt werden, die Überstromschutzgeräte auf der Vorderseite des
Embedded Box PCs sind.
WARNUNG: Das Produkt muss an einem Standort installiert werden, der im Normalbetrieb einen Abstand von mind. 20
cm zwischen Sendeantenne und Personen in der Nähe ermöglicht, um die Einhaltung der Richtlinien für
Hochfrequenzbelastung (HF) sicherzustellen.
WARNUNG: Verwenden Sie nur von Dell zugelassene Antenne(n).
ANMERKUNG: Der Anschluss an einen zertifizierten SELV-Stromkreis ist nur über den Phönix-Stecker oder den
Hohlstecker möglich. Der Anschluss über zwei Stromquellen kann das System beschädigen. Es besteht Brandgefahr.
WARNUNG: Wenn das Gerät oder Zubehör mit einem abnehmbaren Hauptstromkabel ausgestattet sind und dieses
ersetzt werden muss, vergewissern Sie sich, dass das Ersatzkabel die entsprechenden Nennwerte für Spannung,
Stromstärke und Temperatur für das jeweilige Land aufweist, in dem das Gerät installiert wird. Der Kabelsatz muss den
lokalen Sicherheitsbestimmungen/Richtlinien und Rechtsvorschriften entsprechen.
Anweisungen für die professionelle Installation
Installationspersonal
Dieses Produkt ist für bestimmte Anwendungen konzipiert und muss vom Fachpersonal mit Kenntnissen zu HF und
Betriebsbestimmungen installiert werden. Der allgemeine Benutzer sollte nicht versuchen, die Einstellung zu installieren oder zu ändern.
Installationsort
3
Aufbau des Embedded Box PCs 13

Das Produkt muss an einem Standort installiert werden, der im Normalbetrieb einen Abstand von mind. 20 cm zwischen Sendeantenne
und Personen in der Nähe ermöglicht, um die Einhaltung der Richtlinien für Hochfrequenzbelastung (HF) sicherzustellen.
Externe Antenne
Verwenden Sie nur von Dell zugelassene Antennen. Nicht zugelassene Antennen können evtl. unerwünschte oder übermäßige
Funkstörungen verursachen, die zu einem Verstoß gegen die Grenzwerte der FCC/IC führen können und verboten sind.
Komponenten Frequenz (MHz) Antennentyp Marke
Gewinn (dBi)
Main
(Haupteinstellunge
n)
Aux
WLAN 2412~2462 Dipol Laird 2,9 2,9
5180~5240 4.0 4.0
5260~5320 4.0 4.0
5500~5700 4.0 4.0
5745~5825 3.9 3.9
Bluetooth 2402~2480 2,9 2,9
WLAN 2412~2462 Monopol Taoglas Antenna
Solution Ltd.
2,82 2,79
5180~5240 4.11 4,51
5260~5320 4.11 4,51
5500~5700 4.11 4,51
5745~5825 4.11 4,51
Bluetooth 2402~2480 2,82 2,79
Installationsverfahren
Detaillierte Informationen dazu finden Sie im Benutzerhandbuch.
ANMERKUNG:
Wählen Sie sorgfältig den Installationsort und stellen Sie sicher, dass die endgültige Ausgangsleistung
die Grenzwerte in relevanten Bestimmungen nicht überschreitet. Der Verstoß gegen diese Bestimmungen kann
möglicherweise zu schwerwiegenden Sanktionen führen.
Störungserklärung der Federal Communication Commission
Das Gerät entspricht Kapitel 15 der FCC-Bestimmungen. Der Betrieb unterliegt den beiden folgenden Bedingungen: (1) Dieses Gerät darf
keine gefährdenden Störungen verursachen und (2) Dieses Gerät muss jede empfangene Störung annehmen, einschließlich einer Störung,
die zu unerwünschtem Betrieb führen könnte.
Das Gerät wurde getestet und entspricht den in Abschnitt 15 der FCC-Bestimmungen für digitale Geräte der Klasse B festgelegten
Grenzwerten. Die in diesen Bestimmungen festgelegten Grenzwerte sollen in Wohngebieten einen weitgehend störungsfreien Betrieb
gewährleisten. Dieses Gerät erzeugt und verwendet Hochfrequenzenergie und kann diese abstrahlen. Wird das Gerät nicht entsprechend
der Bedienungsanleitung des Herstellers installiert und verwendet, kann es Fernmeldeeinrichtungen stören. Es kann jedoch nicht garantiert
werden, dass bei einer bestimmten Installation nicht doch Störungen auftreten. Wenn das Gerät den Radio- oder Fernsehempfang stört,
was sich durch Aus- und Wiedereinschalten des Geräts feststellen lässt, sollten Sie versuchen, die Störungen mithilfe einer der folgenden
Maßnahmen zu beheben:
• Richten Sie die Empfangsantenne neu aus oder stellen Sie sie an einem anderen Ort auf.
• Vergrößern Sie den Abstand zwischen Gerät und Empfänger.
• Schließen Sie das Gerät an eine Steckdose eines anderen Stromkreises als dem des Empfangsgeräts an.
• Wenden Sie sich an den Händler oder an einen erfahrenen Radio- und Fernsehtechniker.
FCC-Vorsichtshinweis:
• Durch Veränderungen oder Modifizierungen, die ohne die ausdrückliche Genehmigung der für die Einhaltung der Bestimmungen
verantwortlichen Partei vorgenommen wurden, kann der Benutzer die Berechtigung zum Betrieb dieses Gerätes verlieren.
• Dieser Sender darf nicht in Verbindung mit einer anderen Antenne oder einem anderen Sender betrieben werden.
Erklärung zur Strahlungsexposition:
Dieses Gerät entspricht den Strahlungsexpositionsgrenzwerten der FCC-Erklärung in einer unkontrollierten Umgebung. Dieses Gerät muss
in einem Abstand von mindestens 20 cm zwischen dem Sender und Ihrem Körper installiert und betrieben werden.
14
Aufbau des Embedded Box PCs

ANMERKUNG: Die Auswahl des Ländercodes ist nur für Nicht-US-Modelle und nicht für alle US-Modelle verfügbar.
Gemäß FCC-Bestimmungen müssen alle in den USA vermarktete WiFi-Produkte nur auf US-Kanälen betrieben werden.
Erklärung von Industry Canada
Dieses Gerät entspricht den lizenzfreien RSS-Standards von Industry Canada. Der Betrieb unterliegt den beiden folgenden Bedingungen:
1. Das Gerät darf keine Störungen verursachen und
2. muss jede Störung akzeptieren, einschließlich einer Störung, die zu unerwünschtem Betrieb führen könnte.
Aufbau des Embedded Box PCs
1. Installieren Sie den Embedded Box PC an einer vertikalen Oberfläche wie einer Wand unter Verwendung der Wandhalterungen oder in
einem Gerätekasten.
2. Stellen Sie mit einer der folgenden Methoden eine Verbindung zum Netzwerk her:
• Schließen Sie das Netzwerkkabel an.
• Installieren Sie die Wireless-Antenne (WLAN 1 und WLAN 2), um die drahtlose Verbindung herzustellen.
• Installieren Sie die mobile Breitband-Antenne (WWAN 1 und WWAN 2), um die mobile Breitbandverbindung herzustellen.
ANMERKUNG:
Weitere Informationen zum Anschließen der WLAN-Antenne an den Dell Embedded Box PC finden Sie
in der Dokumentation im Lieferumfang der WLAN-Antenne.
ANMERKUNG: Weitere Informationen zur Installation der WWAN-Karte im Embedded Box PC finden Sie im
Embedded Box PC-Service-Handbuch
unter www.dell.com/support.
ANMERKUNG: Peripheriegeräte, wie z. B. WLAN-Antenne, Tastatur oder Maus, sind separat erhältlich.
3. Schließen Sie Geräte über die E/A-Anschlüsse auf Ihrem Embedded PC an.
4. Schließen Sie den Embedded Box PC mit einer der folgenden Methoden an die Stromquelle an:
• Schließen Sie den Netzadapter an und ziehen Sie die Muffe um den Adapterstift fest, um ihn am Embedded Box PC zu befestigen.
Aufbau des Embedded Box PCs
15

• Schließen Sie den Stromanschlussblock an den Adapter-Anschluss an und ziehen Sie die Schrauben mit einem Anzugsdrehmoment
von 5,07 Kilogramm-Zentimeter (4,4 Pfund-Zoll) fest, um ihn am Embedded Box PC zu befestigen.
5. Schalten Sie den Embedded Box PC ein und schließen Sie das Betriebssystem-Setup ab.
ANMERKUNG:
Nach Abschluss des Setups des Embedded Box PC bringen Sie die Staubschutzabdeckungen an nicht
verwendeten Anschlüssen wieder an.
Themen:
• Wandmontage des Embedded Box PCs
Wandmontage des Embedded Box PCs
Montieren Sie den Embedded Box PC mithilfe der Montagehalterungen an der Wand.
ANMERKUNG:
Im Lieferumfang des Embedded Box PCs befinden sich nur jene Schrauben, die für das Sichern der zwei
Montagehalterungen an der Rückseite des Embedded Box PCs erforderlich sind.
1. Sichern Sie die beiden Montagehalterungen an der Rückseite des Embedded Box PCs mithilfe von acht M3x8-Schrauben.
ANMERKUNG:
Ziehen Sie die Schrauben mit einem Anzugsdrehmoment von 3 bis 3,4 Kilogramm-Meter (2,6 bis 3,0
Pfund-Zoll) fest.
16 Aufbau des Embedded Box PCs

2. Bohren Sie vier Löcher in die Wand, die den Löchern auf den Montagehalterungen entsprechen.
3. Setzen Sie den Embedded Box PC an die Wand an und richten Sie die Löcher auf den Montagehalterungen mit den Löchern an der
Wand aus.
4. Sichern Sie den Embedded Box PC an der Wand.
ANMERKUNG:
Ziehen Sie die Schrauben (M4x6) mit einem Anzugsdrehmoment von 5 bis 5,4 kg-cm (4,3 bis 4,7
Pfund-Zoll) fest.
Aufbau des Embedded Box PCs 17

18 Aufbau des Embedded Box PCs

Einrichtung Ihres Betriebssystems
WARNUNG: Um eine Beschädigung des Betriebssystems bei einem plötzlichen Stromausfall zu verhindern, verwenden
Sie das Betriebssystem zum ordnungsgemäßen Herunterfahren des Embedded Box PCs.
Der Embedded-Box-PC wird mit einem der nachfolgenden Betriebssysteme geliefert:
• Windows 7 Professional SP1 (64 Bit)
• Windows 7 Professional for Embedded Systems SP1 (64 Bit)
• Windows Embedded Standard 7 P (64 Bit)
• Windows Embedded Standard 7 E (64 Bit)
• Windows 10 Professional 64 Bit
• Windows 10 IoT Enterprise LTSB 2015 (64 Bit)
• Windows 10 IoT Enterprise LTSB 2016 (64 Bit)
• Ubuntu Desktop 16.04
ANMERKUNG:
Weitere Informationen zu Windows Betriebssystemen finden Sie unter msdn.microsoft.com.
ANMERKUNG: Weitere Informationen über das Betriebssystem Ubuntu Desktop finden Sie unter www.ubuntu.com/
desktop.
Themen:
• Ubuntu Desktop
• Windows Betriebssystem
Ubuntu Desktop
Neuinstallation von Ubuntu Desktop
Vor der Neuinstallation von Ubuntu Desktop sollten Sie Folgendes beachten:
• Schließen Sie eine Tastatur, eine Maus und einen Bildschirm an den Embedded Box PC an oder verbinden Sie den Embedded Box PC
über eine KVM-Sitzung mit dem
Dell Wyse Cloud Client Manager (CCM) oder Dell Command | Monitor (DCM).
• Erstellen Sie ein startfähiges USB-Flashlaufwerk.
ANMERKUNG:
Weitere Informationen zur Verwendung des CCM finden Sie in der CCM Dokumentation unter
www.cloudclientmanager.com.
ANMERKUNG: Weitere Informationen zur Verwendung des DCM finden Sie in der DCM Dokumentation unter
www.dell.com/clientsystemsmanagement.
ANMERKUNG: Dell empfiehlt, ein Recovery-USB-Flashlaufwerk zu erstellen, bevor Sie Ubuntu Desktop zum ersten Mal
installieren.
Führen Sie die folgenden Schritte aus, um die Neuinstallation von Ubuntu Desktop vorzunehmen:
1. Schließen Sie das startfähige USB-Flashlaufwerk für Ubuntu Desktop an.
2. Schalten Sie den Embedded-Box-PC ein.
3. Drücken Sie die Taste F12, um das Startmenü aufzurufen.
4. Aktivieren Sie den UEFI boot mode (UEFI-Startmodus) im System-Setup und starten Sie den PC vom USB-Flashlaufwerk für Ubuntu
Desktop.
5. Wählen Sie Dell Recovery (Dell Wiederherstellung), um die Installation von Ubuntu Desktop zu starten.
6. Wählen Sie das Laufwerk aus, auf dem das Betriebssystem Ubuntu Desktop installiert werden soll.
7. Nachdem die Installation abgeschlossen ist, starten Sie den Embedded-Box-PC neu.
4
Einrichtung Ihres Betriebssystems 19

8. Folgen Sie den Anweisungen auf dem Bildschirm, um die Einstellungen für Language (Sprache), License Agreement
(Lizenzvereinbarung), Location (Standort), Keyboard Layout (Tastatur-Layout) und User name/password
(Benutzername/Kennwort) zu konfigurieren.
Der Embedded-Box-PC startet neu, um Ubuntu Desktop erfolgreich auszuführen.
Zurücksetzen von Ubuntu Desktop
Sie können Ubuntu Desktop auf dem Embedded-Box-PC in den Auslieferungszustand zurücksetzen, wenn eine der nachfolgenden
Situationen auftreten sollte:
• Sie können Ubuntu Desktop nicht mehr starten
• Das Betriebssystem Ubuntu Desktop ist beschädigt
Erstellen Sie vor dem Zurücksetzen ein Recovery-USB-Flashlaufwerk mit dem Sicherungsimage.
Wiederherstellen von Ubuntu Desktop auf dem Embedded
Box PC über das Recovery-USB-Flashlaufwerk
1. Setzen Sie das Recovery-USB-Flashlaufwerk in den entsprechenden Steckplatz des Embedded Box PC ein.
2. Schalten Sie den Embedded-Box-PC ein.
3. Drücken Sie die Taste F12, um das Startmenü aufzurufen.
4. Aktivieren Sie den UEFI boot mode (UEFI-Startmodus) im System-Setup und starten Sie den PC vom USB-Flashlaufwerk für Ubuntu
Desktop.
5. Wählen Sie Dell Recovery (Dell Wiederherstellung), um die Wiederherstellung von Ubuntu Desktop zu starten.
6. Wählen Sie das Laufwerk aus, auf dem das Betriebssystem Ubuntu Desktop installiert werden soll.
7. Nachdem die Installation abgeschlossen ist, starten Sie den Embedded-Box-PC neu.
8. Folgen Sie den Anweisungen auf dem Bildschirm, um die Einstellungen für Language (Sprache), License Agreement
(Lizenzvereinbarung), Location (Standort), Keyboard Layout (Tastatur-Layout) und User name/Password
(Benutzername/Kennwort) abzuschließen.
Der Embedded-Box-PC startet neu, um Ubuntu Desktop erfolgreich auszuführen.
Erstellen des startfähigen USB-Flashlaufwerks
1. Laden Sie die Ubuntu Desktop ISO-Imagedatei von www.ubuntu.com/download/desktop herunter.
2. Befolgen Sie die Anweisungen unter www.ubuntu.com/download/desktop/create-a-usb-stick-on-windows.
3. Installieren Sie das Betriebssystem Ubuntu Desktop vom startfähigen USB-Flashlaufwerk.
Erstellen des Recovery-USB-Flashlaufwerks
Erstellen Sie ein Wiederherstellungslaufwerk, wenn Sie Ubuntu Desktop zum ersten Mal installieren.
1. Schalten Sie den Embedded-Box-PC ein.
2. Folgen Sie den Anweisungen auf dem Bildschirm, wenn Sie den Embedded-Box-PC zum ersten Mal starten.
3. Wählen Sie Language (Sprache) und klicken Sie auf Continue (Weiter).
4. Akzeptieren Sie die Lizenzvereinbarung und klicken Sie auf Continue (Weiter).
5. Wählen Sie einen Speicherort und klicken Sie auf Continue (Weiter).
6. Wählen Sie das Tastatur-Layout und klicken Sie auf Continue (Weiter).
7. Geben Sie den Benutzernamen und das Kennwort ein, und klicken Sie anschließend auf Fortsetzen.
8. Schließen Sie ein USB-Flashlaufwerk mit einem Speicherplatz von 2 GB oder mehr an, um das Recovery-USB-Flashlaufwerk zu
erstellen, und klicken Sie anschließend auf
Fortsetzen.
9. Um ein Startlaufwerk zu erstellen, wählen Sie USB stick user plugged (USB-Stick des Benutzers angeschlossen), und klicken Sie
anschließend auf Make Startup Disk (Startlaufwerk erstellen).
Das Recovery-USB-Flashlaufwerk wird erstellt.
20
Einrichtung Ihres Betriebssystems
Seite wird geladen ...
Seite wird geladen ...
Seite wird geladen ...
Seite wird geladen ...
Seite wird geladen ...
Seite wird geladen ...
Seite wird geladen ...
Seite wird geladen ...
Seite wird geladen ...
Seite wird geladen ...
Seite wird geladen ...
Seite wird geladen ...
Seite wird geladen ...
Seite wird geladen ...
Seite wird geladen ...
Seite wird geladen ...
Seite wird geladen ...
Seite wird geladen ...
Seite wird geladen ...
Seite wird geladen ...
Seite wird geladen ...
Seite wird geladen ...
Seite wird geladen ...
Seite wird geladen ...
Seite wird geladen ...
Seite wird geladen ...
Seite wird geladen ...
Seite wird geladen ...
Seite wird geladen ...
Seite wird geladen ...
Seite wird geladen ...
Seite wird geladen ...
Seite wird geladen ...
-
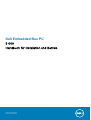 1
1
-
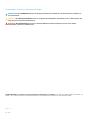 2
2
-
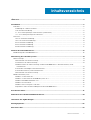 3
3
-
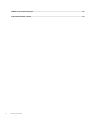 4
4
-
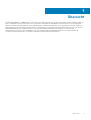 5
5
-
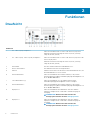 6
6
-
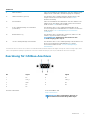 7
7
-
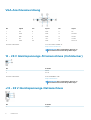 8
8
-
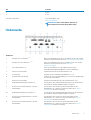 9
9
-
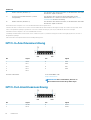 10
10
-
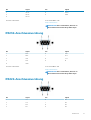 11
11
-
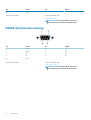 12
12
-
 13
13
-
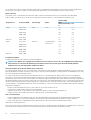 14
14
-
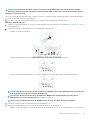 15
15
-
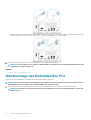 16
16
-
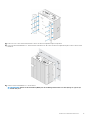 17
17
-
 18
18
-
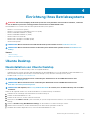 19
19
-
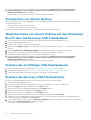 20
20
-
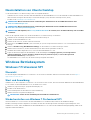 21
21
-
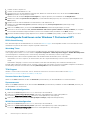 22
22
-
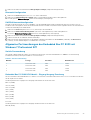 23
23
-
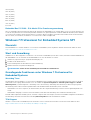 24
24
-
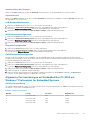 25
25
-
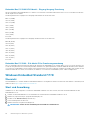 26
26
-
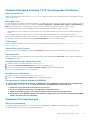 27
27
-
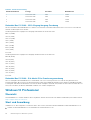 28
28
-
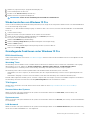 29
29
-
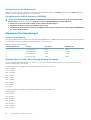 30
30
-
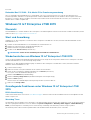 31
31
-
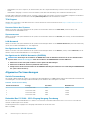 32
32
-
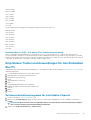 33
33
-
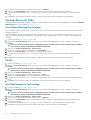 34
34
-
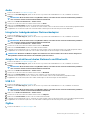 35
35
-
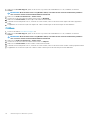 36
36
-
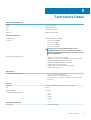 37
37
-
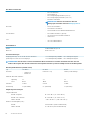 38
38
-
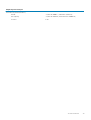 39
39
-
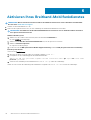 40
40
-
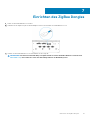 41
41
-
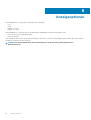 42
42
-
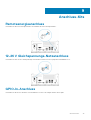 43
43
-
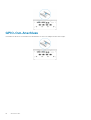 44
44
-
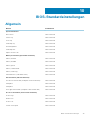 45
45
-
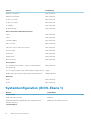 46
46
-
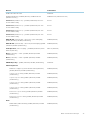 47
47
-
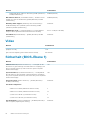 48
48
-
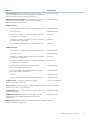 49
49
-
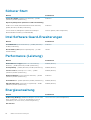 50
50
-
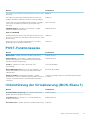 51
51
-
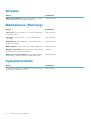 52
52
-
 53
53
Dell N01PC Benutzerhandbuch
- Typ
- Benutzerhandbuch
- Dieses Handbuch eignet sich auch für
Verwandte Artikel
-
Dell Embedded Box PC 3000 Benutzerhandbuch
-
Dell Edge Gateway 3000 Series OEM Ready Benutzerhandbuch
-
Dell Edge Gateway 3000 Series Benutzerhandbuch
-
Dell Edge Gateway 5000 Benutzerhandbuch
-
Dell Edge Gateway 5000 Schnellstartanleitung
-
Dell Edge Gateway 5000 Schnellstartanleitung
-
Dell Edge Gateway 3000 Series Benutzerhandbuch
-
Dell MONITOR Bedienungsanleitung
-
Dell MONITOR Benutzerhandbuch
-
Dell Edge Gateway 3000 Series Schnellstartanleitung