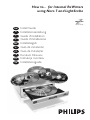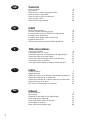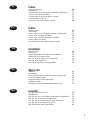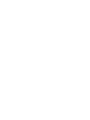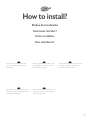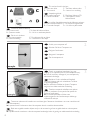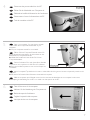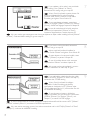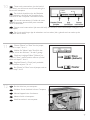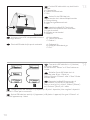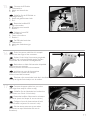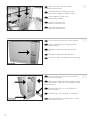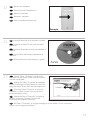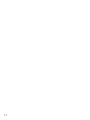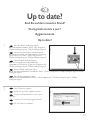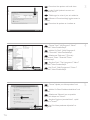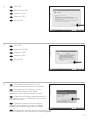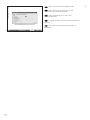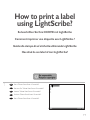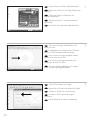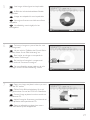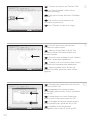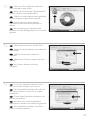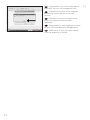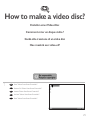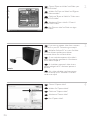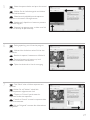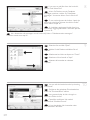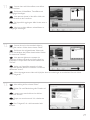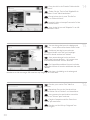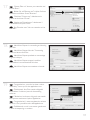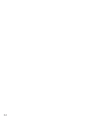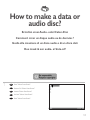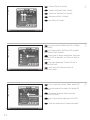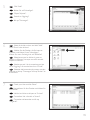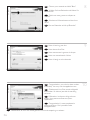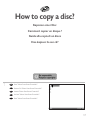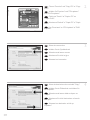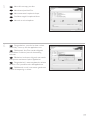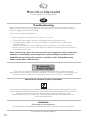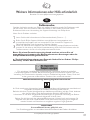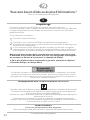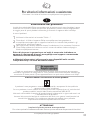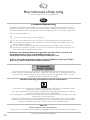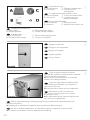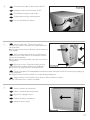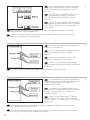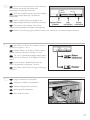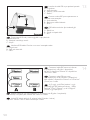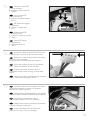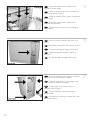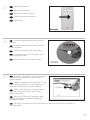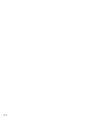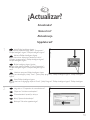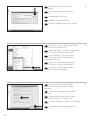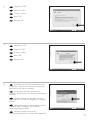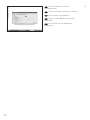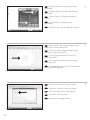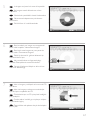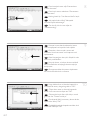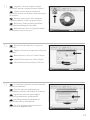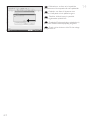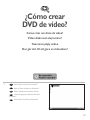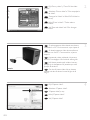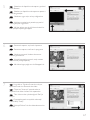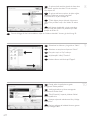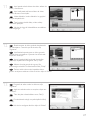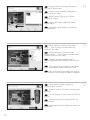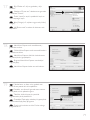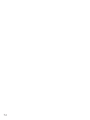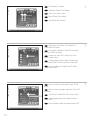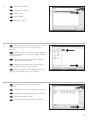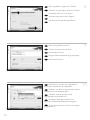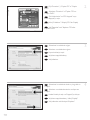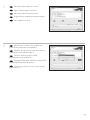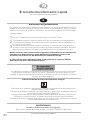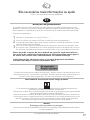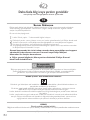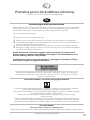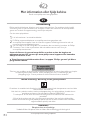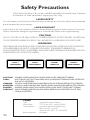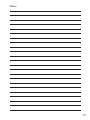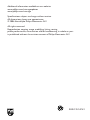Seite wird geladen ...

2
Contents
How to install? 5
Up to date? 15
How to print a label using LightScribe? 19
How to make a video disc? 25
How to make a data or audio disc? 33
How to copy a disc? 37
More info or help needed 40
Inhalt
Einbau des Laufwerks 5
Sind Sie auf dem neuesten Stand? 15
So beschriften Sie Ihre CD/DVD mit LightScribe 19
Erstellen einer Video-Disc 25
Erstellen einer Audio- oder Daten-Disc 33
Kopieren einer Disc 37
Weitere Informationen oder Hilfe erforderlich 41
Table des matières
Comment installer? 5
Vos logiciels sont-ils à jour ? 15
Comment imprimer une étiquette avec LightScribe ? 19
Comment créer un disque vidéo ? 25
Comment créer un disque audio ou de données ? 33
Comment copier un disque ? 37
Vous avez besoin d'aide ou de plus d'informations ? 42
Indice
Come installare 5
Aggiornamento 15
Guida alla stampa di un'etichetta utilizzando LightScribe 19
Guida alla creazione di un video disc 25
Guida alla creazione di un disco audio o di un disco dati 33
Guida alla copia di un disco 37
Per ulteriori informazioni o assistenza 43
Inhoud
Hoe installeren? 5
Up to date? 15
Hoe druk ik een label af met LightScribe? 19
Hoe maak ik een video-cd? 25
Hoe maak ik een audio- of data-cd? 33
Hoe kopieer ik een cd? 37
Meer informatie of hulp nodig 44
UK
D
F
I
NL
Seite wird geladen ...
Seite wird geladen ...

5
How to install?
Einbau des Laufwerks
Comment installer?
Come installare
Hoe installeren?
Please refer to your PC manual or
contact your local dealer for more
information.
Weitere Informationen finden Sie im
PC-Handbuch bzw. können Sie bei
Ihrem Händler erfragen.
Pour plus d'informations, reportez-vous
au mode d’emploi de l'ordinateur ou
contactez votre revendeur.
Fare riferimento al manuale del PC o
contattare il proprio rivenditore locale
per ulteriori informazioni.
Zie de handleiding bij uw PC of neem
contact op met uw lokale leverancier
voor meer informatie.
UK D F
I NL

Touch an unpainted metal part (eg. your
heating or an unpainted part of your computer case).
➤ This will avoid any damage to your computer by
electrostatic discharge.
Berühren Sie ein unlackiertes Metallteil
(z.B. Ihre Heizung oder ein unlackiertes Teil Ihres
Computergehäuses).
➤ Das verhindert Schäden an Ihrem Computer
aufgrund von elektrostatischer Entladung.
Touchez une partie métallique non peinte
(p. ex. un radiateur ou une partie non peinte du
boîte de l'ordinateur).
➤ Ce contact permettra d'éviter tout
endommagement de l'ordinateur par décharge
d'électricité statique.
Toccare un elemento di metallo non verniciato (p.es. l’elemento riscaldante o uno non verniciato del
case del computer).
➤ In questo modo si eviteranno danni al computer dovuti a scariche elettrostatiche.
Raak een ongelakt metalen object aan (b.v. de verwarming of een ongelakt deel van de computer-
behuizing).
➤ Op deze manier voorkomt u dat de computer beschadigd raakt als gevolg van elektrostatische ontlading.
6
3
Switch your computer off.
Schalten Sie Ihren Computer aus.
Éteignez l’ordinateur.
Spegnere il computer.
Zet de computer uit.
2
1
This can be found in the box:
A: Your new drive C: The Nero software disc
B: This manual D: 4 screws in a small bag
Verpackungsinhalt:
A: Ein neues Laufwerk C: Die Nero Software-CD
B: Dieses Handbuch D: 4 Schrauben in einem
kleinen Beutel
Le coffret d'emballage contient les éléments suivants :
A : Votre nouveau lecteur C : Le disque du logiciel Nero
B : Ce mode d'emploi D : 4 vis dans un petit sachet
Contenuto della confezione:
A: La nuova unità C: Il disco del software Nero
B: Questo manuale D: 4 viti in un sacchetto piccolo
Dit zit er in de doos:
A: Uw nieuwe station C: De software-disk van Nero
B: Deze handleiding D: 4 schroeven in een zakje
UK
D
F
I
NL
UK
D
F
I
NL
UK
D
F
I
NL
Seite wird geladen ...

If you replace a drive, take it out and check
which setting it has ("Master" or "Slave").
Remember this setting and go to step 10.
Wenn Sie ein Laufwerk ersetzen, bauen Sie
es aus und überprüfen Sie seine Einstellung
("Master" oder "Slave"). Merken Sie sich diese
Einstellung und gehen Sie zu Schritt 10.
Si vous remplacez un lecteur, sortez-le et
vérifiez ses réglages ("Maître" ("Master") ou "Esclave"
("Slave")). Notez ces réglages et passez à l'étape 10.
In caso di sostituzione di un'unità, estrarla e
verificarne le impostazioni ("Master" o "Slave").
Annotare l'impostazione e andare al punto 10.
Als u een station gaat vervangen moet u hem verwijderen en kijken welke instelling het had ("Master"
of "Slave"). Onthoud deze instelling en ga naar stap 10.
8
If you have no drive installed, remember
"Master" and go to step 10.
Wenn noch kein Laufwerk installiert ist,
merken Sie sich "Master" und gehen Sie zu Schritt 10.
Si aucun lecteur n'est encore installé, notez
"Maître" ("Master") et passez à l'étape 10.
Se non è installata alcuna unità, annotare
l'impostazione "Master" e andare al punto 10.
Als er geen station geïnstalleerd is, moet u
"Master" onthouden en naar stap 10 gaan.
D
F
I
NL
UK
If you add a drive, check the drive has which
remains in the PC ("Master" or "Slave", see step 11),
remember the OTHER setting.
Wenn Sie ein Laufwerk hinzufügen,
überprüfen Sie die Einstellung des bereits
vorhandenen Laufwerks im PC ("Master" oder
"Slave", siehe auch Schritt 11) und merken Sie sich
die ANDERE Einstellung.
Si vous ajoutez un lecteur, vérifiez les
réglages du lecteur qui se trouve dans l'ordinateur
("Maître" ("Master") ou "Esclave" ("Slave"), voir
l'étape 11) et notez l'AUTRE réglage.
In caso di integrazione di un'unità, controllare l'impostazione dell'unità che resta nel PC ("Master"
o "Slave", vedere il punto 11) e annotare l'ALTRA impostazione.
Als u een station toevoegt, moet u het station controleren dat in de PC blijft ("Master" of "Slave",
zie stap 11), onthoud de ANDERE instelling.
UK
D
F
NL
I
9
8
7
UK
D
F
I
NL
Seite wird geladen ...
Seite wird geladen ...
Seite wird geladen ...

12
Secure the drive with the screws
(if possible on both sides).
Befestigen Sie das Laufwerk mit den
Schrauben (wenn möglich an beiden Seiten).
Fixez l’appareil à l’aide des vis
(si possible des deux côtés).
Fissare l'unità con le viti
(se possibile su entrambi i lati).
Schroef het station vast
(zo mogelijk aan beide zijden).
20
19
18
UK
D
F
I
NL
Put the cover you took off in step 5 back on.
Setzen Sie die in Schritt 5 abgenommene
Abdeckung wieder auf.
Replacez le capot que vous avez retiré à
l’étape 5.
Rimettere il coperchio tolto al punto 5.
Plaats de in stap 5 verwijderde kast weer terug.
UK
D
F
I
NL
Put the screws (if there were any) back in
and reconnect the cables.
Schrauben Sie die Schrauben (sofern welche
vorhanden waren) wieder ein und schließen Sie die
Kabel wieder an.
Resserrez la ou les vis, le cas échéant, et
rebranchez les câbles.
Riavvitare le viti (se presenti) e ricollegare i
cavi.
Plaats de schroeven terug (als die er waren)
en sluit de kabels weer aan.
UK
D
F
I
NL
Seite wird geladen ...
Seite wird geladen ...

15
Up to date?
Sind Sie auf dem neuesten Stand?
Vos logiciels sont-ils à jour ?
Aggiornamento
Up to date?
2
Click "Check for updates".
Klicken Sie auf "Nach Updates suchen".
Cliquez sur "Recherchez les mises-à-jour
logiciels".
Fare clic su "Controlla gli aggiornamenti".
Klik op "Zoek naar updates".
UK
D
F
I
NL
1
Start the Philips Intelligent Agent.
➤ If not available, choose "Start", "(All) Programs",
"Philips Intelligent Agent","Philips Intelligent Agent".
Starten Sie den Philips Intelligent Agent.
➤ Wenn er auf dem Desktop nicht zur Verfügung
steht, wählen Sie
"Start","(Alle) Programme",
"Philips Intelligent Agent", "Philips Intelligent Agent".
Lancez Philips Intelligent Agent.
➤ S'il n'est pas directement disponible,
sélectionnez
"Démarrer", "(Tous les) Programmes",
"Philips Intelligent Agent", "Philips Intelligent Agent".
Avviare Philips Intelligent Agent.
➤ Se non fosse disponibile, selezionare "Start","(Tutti i) Programmi", "Philips Intelligent Agent", "Philips
Intelligent Agent
".
Start Philips Intelligent Agent.
➤ Indien niet beschikbaar,kies "Start", "(Alle) programma’s", "Philips Intelligent Agent", "Philips
Intelligent Agent
".
UK
D
F
I
NL

Choose "Update your Nero products" and
"Next".
Wählen Sie "Nero Produkte aktualisieren" und
"Weiter".
Sélectionnez "Mettre à jour vos produits
Nero" puis cliquez sur "Suivant".
Scegliere "Aggiorna i prodotti Nero", quindi
fare clic su "Avanti".
Kies "Uw Nero-producten bijwerken" en
"Volgende".
Choose "Start", "(All) Programs", "Nero 7
Essentials", "Nero ProductSetup".
Wählen Sie "Start", "(Alle) Programme",
"Nero 7 Essentials", "Nero ProductSetup".
Sélectionnez "Démarrer", "(Tous les)
Programmes", "Nero 7 Essentials", "Nero
ProductSetup".
Scegliere "Start", "Tutti i programmi", "Nero 7
Essentials", "Nero ProductSetup".
Kies "Start", "(Alle) Programma’s", "Nero 7
Essentials", "Nero ProductSetup".
Download the updates and install them.
Laden Sie die Updates herunter und
installieren Sie sie.
Téléchargez les mises à jour et installez-les.
Effettuare il Download degli aggiornamenti e
installarli.
Download de updates en installeer ze.
16
5
4
3
F
I
NL
UK
D
F
I
NL
UK
D
F
I
NL
UK
D
Seite wird geladen ...

18
Nero downloads and updates itself.
Nero führt den Download und die
Aktualisierung selbstständig durch.
Nero télécharge et se met à jour
automatiquement.
L'aggiornamento di Nero viene scaricato ed
eseguito.
Nero gaat automatisch downloaden en
bijwerken.
9
F
I
NL
UK
D

19
How to print a label
using LightScribe?
So beschriften Sie Ihre CD/DVD mit LightScribe
Comment imprimer une étiquette avec LightScribe ?
Guida alla stampa di un'etichetta utilizzando LightScribe
Hoe druk ik een label af met LightScribe?
1
Start "Nero StartSmart Essentials".
Starten Sie
"Nero StartSmart Essentials".
Lancez
"Nero StartSmart Essentials".
Avviare
"Nero StartSmart Essentials".
Start
"Nero StartSmart Essentials".
UKUK
D
F
I
NL

20
Choose "Extra" and "Print LightScribe label".
Klicken Sie auf "Extras" und "LightScribe Label
drucken".
Choisissez "Extras" et "Imprimer une
étiquette LightScribe".
Selezionare "Extra" e "Stampare etichette
LightScribe".
Kies "Extra" en "LightScribe-label afdrukken".
Click "File" and open your image.
Klicken Sie auf "Datei" und öffnen Sie Ihr Bild.
Cliquez sur "Fichier" et ouvrez l'image.
Fare clic su "File" e aprire l'immagine
d'interesse.
Klik op "Bestand" en open uw afbeelding.
To insert a full image, doubleclick on the
empty CD area.
Doppelklicken Sie auf den leeren CD/DVD-
Bereich, um ein komplettes Bild einzufügen.
Pour insérer une image complète, double-
cliquez sur la zone vide du CD.
Per inserire un’immagine completa, fare
doppio clic sull’area CD vuota.
Om een volledige afbeelding in te voegen,
moet u op het lege cd-gebied klikken.
4
3
2
UK
D
F
I
NL
UK
D
F
I
NL
UK
D
I
NL
F

21
Your image will be aligned to the printable
area.
Ihr Bild wird auf den bedruckbaren Bereich
ausgerichtet.
L'image sera adaptée à la zone imprimable.
L’immagine d’interesse verrà allineata all’area
stampabile.
Uw afbeelding wordt uitgelijnd in het
afdrukgebied.
5
6
7
UK
D
F
I
NL
To insert an image on a part of the disc, start
the "image tool".
Um nur auf eine Teilfläche der Disc ein Bild zu
drucken, führen Sie das "Bild-Werkzeug" aus.
Pour insérer une image sur une partie du
disque, lancez "Outil Image".
Per inserire un’immagine in una parte del
disco, avviare lo "Strumento immagine".
Om een afbeelding op een deel van de cd in
te voegen, moet u de tool "Afbeelding" starten.
Open your image and place it where you want
it on the CD surface.
Öffnen Sie Ihr Bild und platzieren Sie es auf
den gewünschten Ort auf der CD/DVD-Oberfläche.
Ouvrez l'image et placez-la au bon endroit sur
la surface du CD.
Aprire l’immagine d’interesse e posizionarla nel
punto preferito della superficie del CD.
Open uw afbeelding en plaats hem waar u
hem wilt hebben op het cd-oppervlak.
UK
D
F
I
NL
UK
D
F
I
NL

22
To enter text, choose the "Text Box Tool".
Um Text einzugeben, wählen Sie das
"Textbox-Werkzeug".
Pour entrer un texte, choisissez "Outil Boîte
de texte".
Per inserire un testo, selezionare lo
"Strumento riquadro testo".
Kies "Tekstvak" om tekst in te voegen.
Doubeclick the created print area and enter
your text and click "OK".
Doppelklicken Sie auf dem erstellten
Druckbereich, geben Sie Ihren Text ein und klicken
Sie auf "OK".
Double-cliquez sur la zone d'impression
créée et entrez le texte, puis cliquez sur "OK".
Fare doppio clic sull'area stampata creata e
inserire il proprio testo; quindi fare clic su "OK".
Dubbelklik op het aangemaakte
afdrukgebied, voer uw tekst in en klik op "OK".
Draw the area where to put the text.
A smaller area will print faster.
Zeichnen Sie die Fläche, in die Sie Text
schreiben möchten. Eine kleinere Fläche wird
schneller bedruckt.
Dessinez la zone où placer le texte. Unezone
plus petite s'imprime plus rapidement.
Tracciare l’area in cui inserire il testo. Un’area
più piccola verrà stampata molto rapidamente.
Teken het gebied waar u de tekst wilt
plaatsen. Een kleiner gebied kan sneller worden
afgedrukt.
10
9
8
UK
D
F
I
NL
UK
D
F
I
NL
UK
D
I
NL
F
Seite wird geladen ...
Seite wird geladen ...

25
How to make a video disc?
Erstellen einer Video-Disc
Comment créer un disque vidéo ?
Guida alla creazione di un video disc
Hoe maak ik een video-cd?
1
Start "Nero StartSmart Essentials".
Starten Sie "Nero StartSmart Essentials".
Lancez "Nero StartSmart Essentials".
Avviare "Nero StartSmart Essentials".
Start "Nero StartSmart Essentials".
UKUK
D
F
I
NL
Seite wird geladen ...
Seite wird geladen ...

You can edit the loaded movies by choosing
"Edit Movie".
Sie können die geladenen Filme bearbeiten,
indem Sie "Film bearbeiten" wählen.
Vous pouvez éditer les films chargés en
choisissant "Editer le film".
È possibile modificare i film caricati
selezionando "Modifica Filmato".
U kunt de geladen films bewerken door
"Film bewerken" te kiezen.
Select the files and click "Open".
Wählen Sie die Dateien und klicken Sie auf
"Öffnen".
Sélectionnez les fichiers et cliquez sur "Ouvrir".
Selezionare i file e fare clic su "Apri".
Selecteer de bestanden en selecteer
"Openen".
F
If you want to add files from the hard disk,
choose "Add Video Files".
Wenn Sie Dateien von der Festplatte
hinzufügen möchten, wählen Sie "Videodaten
hinzufügen". Ansonsten fahren Sie mit Schritt 10
fort.
Si vous voulez ajouter des fichiers à partir du
disque dur, choisissez "Ajouter des fichiers vidéo".
Sinon, allez à l'étape 10.
Se si desidera aggiungere file dal disco fisso,
selezionare "Aggiungi File Video". Altrimenti passare
al punto 10.
Als u bestanden wilt toevoegen van de harde schijf, kiest u "Videobestanden toevoegen".
Ga anders verder met stap 10.
28
UK
UK
D
UK
I
10
9
8
D
I
NL
F
I
NL
D
I
NL
F

After editing all files, choose "Next".
Klicken Sie nach Bearbeitung aller Dateien auf
"Weiter".
Lorsque vous avez édité tous les fichiers,
choisissez "Suivant".
Dopo aver terminato tutti i file, selezionare
"Avanti".
Kies "Volgende", als u alle bestanden hebt
bewerkt.
You can also trim the recorded video by
sliding the markers. When done, choose "Next".
Sie können das aufgezeichnete Video auch
durch Verschieben der Marker beschneiden. Klicken
Sie danach auf "Weiter".
Vous pouvez également recouper les
séquences vidéo enregistrées en faisant glisser les
marqueurs. Lorsque vous avez terminé, choisissez
"Suivant".
Inoltre, qui è possibile accorciare il video
registrato, facendo scorrere i marcatori. Al termine
selezionare "Avanti".
U kunt de opgenomen video ook bijsnijden door de markeringen te verschuiven. Kies, als u klaar
bent, "Volgende".
You can here add video effects, text effects
and transitions.
Sie können Videoeffekte, Texteffekte und
Übergänge hinzufügen.
Vous pouvez ajouter ici des effets vidéo, des
effets de texte et des transitions.
Qui è possibile aggiungere effetti video, testo e
transizioni.
Hier kunt u video-effecten, teksteffecten en
overgangen toevoegen.
29
UK
I
UK
UK
D
11
12
13
D
F
I
NL
D
F
I
NL
I
NL
F

Preview your movie. Click "Next" to
continue.
Betrachten Sie nun eine Vorschau Ihres
Videos. Klicken Sie auf "Weiter", um fortzufahren.
Vous pouvez alors prévisualiser votre film.
Cliquez sur "Suivant" pour continuer.
Eseguire l’anteprima del film. Fare clic su
"Avanti" per continuare.
Preview uw film. Klik op "Volgende" om
verder te gaan.
You can change the layout, the background,
add titles,… here. When done, choose "Next" twice.
Sie können jetzt das Layout oder den
Hintergrund ändern und Titel usw. hinzufügen.
Klicken Sie danach zweimal auf "Weiter".
Vous pouvez changer la mise en forme,
l'arrière-plan, ajouter des titres… ici. Lorsque vous
avez terminé, choisissez "Suivant" deux fois.
Qui è possibile modificare il layout, lo sfondo,
aggiungere titoli ecc. Al termine selezionare due volte
"Avanti".
Hier kunt u de indeling en de achtergrond
veranderen en titels toevoegen. Klik twee keer op "Volgende" als u klaar bent.
Enter the title in the "Header" field and click
"Edit menu".
Geben Sie den Titel im Feld "Kopfzeile" ein
und klicken Sie auf "Menü bearbeiten".
Entrez le titre dans la zone "En-tête" et
cliquez sur "Editez le Menu".
Inserire il titolo nel campo "Intestazion" e fare
clic su "Modif. menu".
Voer de titel in het veld "Koptekst" in en klik
op "Bewerken menu".
30
UK
I
UK
UK
I
16
15
14
D
F
I
NL
D
F
I
NL
D
I
NL
F

Congratulations, your disc has been written
successfully. You may exit the application now.
Glückwunsch, Ihre Disc wurde erfolgreich
beschrieben. Sie können jetzt die Anwendung
verlassen.
Félicitations, le disque a été gravé avec succès.
Vous pouvez maintenant quitter l'application.
Congratulazioni, è stata completata la scrittura
del disco. Ora è possibile uscire dall’applicazione.
Gefeliciteerd, uw cd is met succes geschreven.
U kunt de toepassing nu verlaten.
NeroVision Express is transcoding and burning
your disc.
NeroVision Express führt ein Transcoding
durch und brennt Ihre Disc.
NeroVision Express procède au transcodage
et grave le disque.
NeroVision Express esegue la codifica
intermedia e la masterizzazione del disco.
NeroVision Express transcodeert en brandt
uw cd.
Choose "Burn to", choose your recorder and
choose "Burn".
Klicken Sie auf "Brennen auf", wählen Sie Ihren
Rekorder und klicken Sie auf "Brennen".
Choisissez "Graver vers", sélectionnez le
graveur et choisissez "Graver".
Selezionare "Masterizza su", selezionare il
masterizzatore e quindi "Scrivi".
Kies "Branden naar", kies uw recorder en kies
"Branden".
31
UK
I
UK
I
UK
17
18
19
D
F
I
NL
D
F
I
NL
D
I
NL
F
Seite wird geladen ...

33
How to make a data or
audio disc?
Erstellen einer Audio- oder Daten-Disc
Comment créer un disque audio ou de données ?
Guida alla creazione di un disco audio o di un disco dati
Hoe maak ik een audio- of data-cd?
1
Start "Nero StartSmart".
Starten Sie "Nero StartSmart".
Lancez "Nero StartSmart".
Avviare "Nero StartSmart".
Start "Nero StartSmart".
UKUK
D
F
I
NL

For an audio disc, choose "Make Audio CD".
Für eine Audio-Disc wählen Sie "Audio-CD
erstellen".
Pour créer un disque audio, choisissez
"Créer un CD audio".
Per un disco audio, selezionare "Crea CD
Audio".
Voor een audio-cd, kies "Audio-cd maken".
For data, choose "Make Data CD" or "Make
Data DVD".
Für Daten wählen Sie "Daten CD erstellen"
oder "Daten DVD erstellen".
Pour créer un disque de données, choisissez
"Créer un CD de données" ou "Créer un DVD de
données".
Per i dati selezionare "Creare CD dati" o
"Creare DVD dati".
Voor data, kies "Data-cd maken" of
"Data-dvd maken".
Choose "Data" or "Audio".
Wählen Sie "Daten" oder "Audio".
Choisissez "Données" ou "Audio".
Selezionare "Dati" o "Audio".
Kies "Data" of "Audio".
34
UK
D
F
I
NL
UK
I
UK
D
4
3
2
D
F
I
NL
I
NL
F

Check your files and click "Next".
Kontrollieren Sie Ihre Dateien und klicken Sie
auf "Weiter".
Vérifiez les fichiers et cliquez sur "Suivant".
Controllare i file e fare clic su "Avanti".
Controleer de bestanden en klik op
"Volgende".
Select all the files to burn and click "Add".
Click "Close" when finished.
Wählen Sie alle Dateien, die Sie brennen
möchten, und klicken Sie auf "Hinzufügen".
Klicken Sie, wenn Sie fertig sind, auf "Schließen".
Sélectionnez tous les fichiers à graver et
cliquez sur "Ajouter". Lorsque vous avez terminé,
cliquez sur "Fermer".
Selezionare tutti i file da masterizzare e fare
clic su "Aggiungi". Al termine fare clic su "Chiudi".
Selecteer alle bestanden die moeten worden
gebrand en klik op "Toevoegen". Klik op "Sluiten" als
u klaar bent.
Click "Add".
Klicken Sie auf "Hinzufügen".
Cliquez "Ajouter".
Fare clic su "Aggiungi".
Klik op "Toevoegen".
35
UK
D
F
I
NL
UK
UK
D
5
6
7
D
F
I
NL
I
NL
F
Seite wird geladen ...
Seite wird geladen ...
Seite wird geladen ...
Seite wird geladen ...
Seite wird geladen ...
Seite wird geladen ...
Seite wird geladen ...
Seite wird geladen ...
Seite wird geladen ...
Seite wird geladen ...
Seite wird geladen ...
Seite wird geladen ...
Seite wird geladen ...
Seite wird geladen ...
Seite wird geladen ...
Seite wird geladen ...
Seite wird geladen ...
Seite wird geladen ...
Seite wird geladen ...
Seite wird geladen ...
Seite wird geladen ...
Seite wird geladen ...
Seite wird geladen ...
Seite wird geladen ...
Seite wird geladen ...
Seite wird geladen ...
Seite wird geladen ...
Seite wird geladen ...
Seite wird geladen ...
Seite wird geladen ...
Seite wird geladen ...
Seite wird geladen ...
Seite wird geladen ...
Seite wird geladen ...
Seite wird geladen ...
Seite wird geladen ...
Seite wird geladen ...
Seite wird geladen ...
Seite wird geladen ...
Seite wird geladen ...
Seite wird geladen ...
Seite wird geladen ...
Seite wird geladen ...
Seite wird geladen ...
Seite wird geladen ...
Seite wird geladen ...
Seite wird geladen ...
Seite wird geladen ...
Seite wird geladen ...
Seite wird geladen ...
Seite wird geladen ...
Seite wird geladen ...
Seite wird geladen ...
-
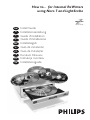 1
1
-
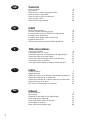 2
2
-
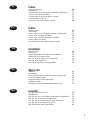 3
3
-
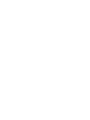 4
4
-
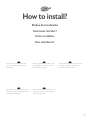 5
5
-
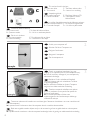 6
6
-
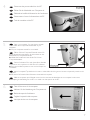 7
7
-
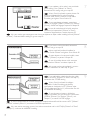 8
8
-
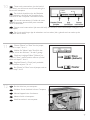 9
9
-
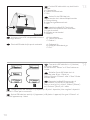 10
10
-
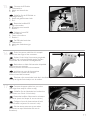 11
11
-
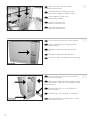 12
12
-
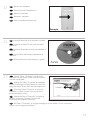 13
13
-
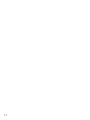 14
14
-
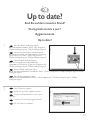 15
15
-
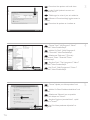 16
16
-
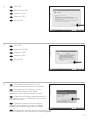 17
17
-
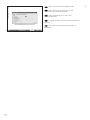 18
18
-
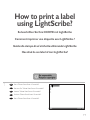 19
19
-
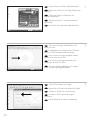 20
20
-
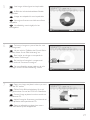 21
21
-
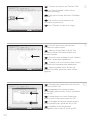 22
22
-
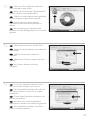 23
23
-
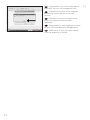 24
24
-
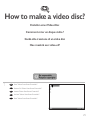 25
25
-
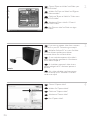 26
26
-
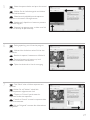 27
27
-
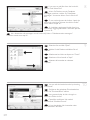 28
28
-
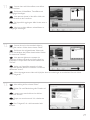 29
29
-
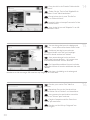 30
30
-
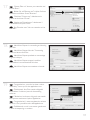 31
31
-
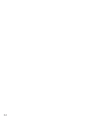 32
32
-
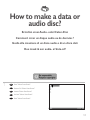 33
33
-
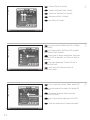 34
34
-
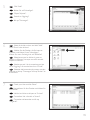 35
35
-
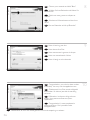 36
36
-
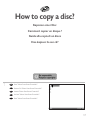 37
37
-
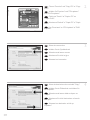 38
38
-
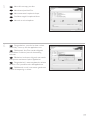 39
39
-
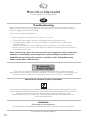 40
40
-
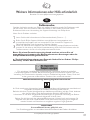 41
41
-
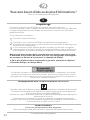 42
42
-
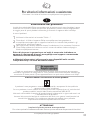 43
43
-
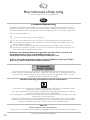 44
44
-
 45
45
-
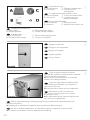 46
46
-
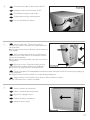 47
47
-
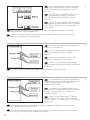 48
48
-
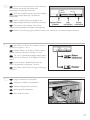 49
49
-
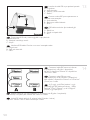 50
50
-
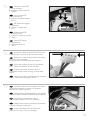 51
51
-
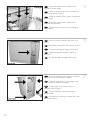 52
52
-
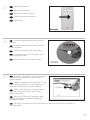 53
53
-
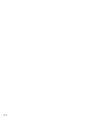 54
54
-
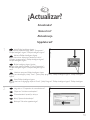 55
55
-
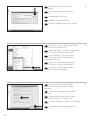 56
56
-
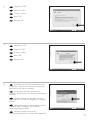 57
57
-
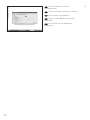 58
58
-
 59
59
-
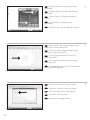 60
60
-
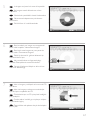 61
61
-
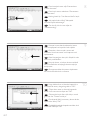 62
62
-
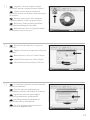 63
63
-
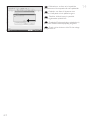 64
64
-
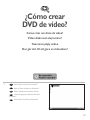 65
65
-
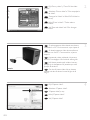 66
66
-
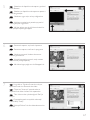 67
67
-
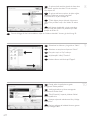 68
68
-
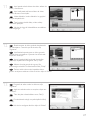 69
69
-
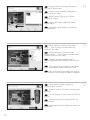 70
70
-
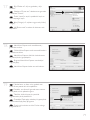 71
71
-
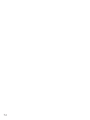 72
72
-
 73
73
-
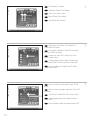 74
74
-
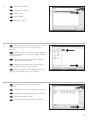 75
75
-
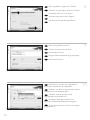 76
76
-
 77
77
-
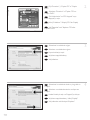 78
78
-
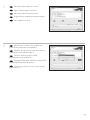 79
79
-
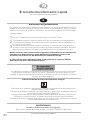 80
80
-
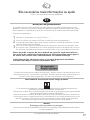 81
81
-
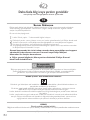 82
82
-
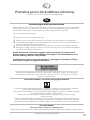 83
83
-
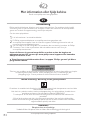 84
84
-
 85
85
-
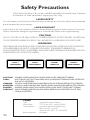 86
86
-
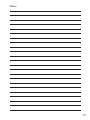 87
87
-
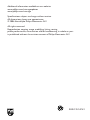 88
88
Philips SPD6002BD/10 Benutzerhandbuch
- Typ
- Benutzerhandbuch
- Dieses Handbuch eignet sich auch für
in anderen Sprachen
- English: Philips SPD6002BD/10 User manual
- français: Philips SPD6002BD/10 Manuel utilisateur
- español: Philips SPD6002BD/10 Manual de usuario
- italiano: Philips SPD6002BD/10 Manuale utente
- Nederlands: Philips SPD6002BD/10 Handleiding
- português: Philips SPD6002BD/10 Manual do usuário
- polski: Philips SPD6002BD/10 Instrukcja obsługi
- svenska: Philips SPD6002BD/10 Användarmanual
- Türkçe: Philips SPD6002BD/10 Kullanım kılavuzu
Verwandte Artikel
-
Philips SPD6006BD/97 Benutzerhandbuch
-
Philips SPD6007BD/97 Benutzerhandbuch
-
Philips SPD2517BD/10 Benutzerhandbuch
-
Philips SPD2204BM/00 Benutzerhandbuch
-
Philips SPD7000BD Benutzerhandbuch
-
Philips SPD7000BD Benutzerhandbuch
-
Philips SPD6104BD/97 Benutzerhandbuch
-
Philips SPD2418BD/97 Benutzerhandbuch
-
Philips SPD3900CC-12 Benutzerhandbuch
-
Philips SPD2525BD/97 Benutzerhandbuch