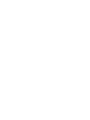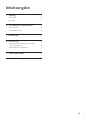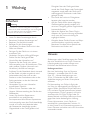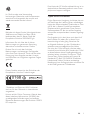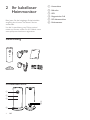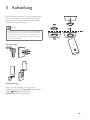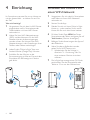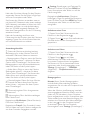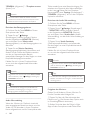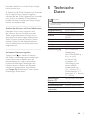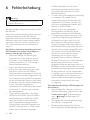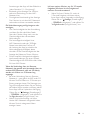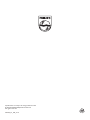www.philips.com/welcome
Benutzerhandbuch
Immer für Sie da
Hier können Sie Ihr Produkt registrieren und Unterstützung erhalten:
M100A
Wireless Home Monitor
Question?
Contact
Philips


2 DE
1 Wichtig
Sicherheit
Achtung
• Um das Brand- und Stromschlagrisiko zu verringern,
setzen Sie das Gerät keinesfalls Regen oder Feuchtigkeit
aus, und stellen Sie keine mit Flüssigkeit gefüllten
Objekte, wie z. B. Vasen, auf das Gerät.
• Lesen Sie diese Anweisungen durch.
• Bewahren Sie diese Anweisungen auf.
• Beachten Sie alle Warnhinweise.
• Befolgen Sie alle Anweisungen.
• Verwenden Sie dieses Gerät nicht in der
Nähe von Wasser.
• Reinigen Sie das Gerät nur mit einem
trockenen Tuch.
• Verdecken Sie keine Lüftungsöffnungen.
Stellen Sie das Gerät gemäß den
Vorschriften des Herstellers auf.
• Platzieren Sie das Gerät nicht neben
Wärmequellen, wie z. B. Heizkörpern, Öfen
oder anderen Geräten (darunter auch
Verstärker), die Wärme erzeugen.
• Schützen Sie das Netzkabel, damit niemand
auf das Kabel tritt oder es geknickt wird.
Insbesondere darf dies nicht an den
Steckern, an den Steckdosen oder an der
Stelle geschehen, an der die Kabel das
Gerät verlassen.
• Verwenden Sie nur vom Hersteller
empfohlenes Zubehör.
• Ziehen Sie bei Gewittern oder bei
längerer Nichtverwendung des Geräts den
Netzstecker.
• Lassen Sie sämtliche Reparaturen
ausschließlichvonqualiziertem
Servicepersonal durchführen. Reparaturen
sind notwendig, wenn das Gerät beschädigt
wurde, z. B. wenn das Netzkabel oder
der Netzstecker beschädigt wurden,
Gegenstände in das Gerät gefallen sind,
Flüssigkeit über das Gerät geschüttet
wurde, das Gerät Regen oder Feuchtigkeit
ausgesetzt wurde oder das Gerät nicht
ordnungsgemäß funktioniert oder fallen
gelassen wurde.
• Das Gerät darf nicht mit Flüssigkeiten
benetzt oder bespritzt werden.
• Auf das Gerät dürfen keine möglichen
Gefahrenquellen gestellt werden (z. B.
mit einer Flüssigkeit gefüllte Gegenstände,
brennende Kerzen).
• Wenn der Stecker des Direct Plug-In-
Adapters als Trennvorrichtung verwendet
wird, muss die Trennvorrichtung frei
zugänglich bleiben.
• Kleinteile dieses Geräts können von Babys
und Kleinkindern verschluckt werden.
Bewahren Sie diese Teile außerhalb der
Reichweite von Kindern auf.
Hinweis
ÄnderungenoderModizierungendesGeräts,
die nicht ausdrücklich von Philips Consumer
Lifestyle genehmigt wurden, können zum
Erlöschen der Betriebserlaubnis führen.
Haftungsausschluss
Bei einer Verbindung über ein Remote-
Netzwerk – entweder über Wi-Fi oder
über 3G – können Verzögerungen von
10 bis 15 Sekunden bei der Video- und
Audioübertragung auf Ihrem Smartphone
auftreten.
Die Verwendung von Philips In.Sight, das
von Yoics Inc. bereitgestellt wird, erfolgt auf
eigene Gefahr. Koninklijke Philips Electronics
N.V. und seine Tochterunternehmen (einzeln
und gemeinsam "Philips" genannt) sind nicht
verantwortlich für Philips In.Sight oder für
dessen Betrieb, und Philips übernimmt Ihnen
gegenüber keine diesbezügliche Haftung.
Dieser Heimmonitor ist ein Gerät mit
ausschließlich unterstützender Funktion. Er
ist kein Ersatz für ein Überwachungssystem in
Ihrem Zuhause und sollte auch nicht als solches
verwendet werden.

3DE
Ihr Gerät wurde unter Verwendung
hochwertiger Materialien und Komponenten
entwickelt und hergestellt, die recycelt und
wiederverwendet werden können.
BendetsichdiesesSymbol(durchgestrichene
Abfalltonne auf Rädern) auf dem Gerät,
bedeutet dies, dass für dieses Gerät die
Europäische Richtlinie 2002/96/EG gilt.
Informieren Sie sich über die örtlichen
Bestimmungen zur getrennten Sammlung
elektrischer und elektronischer Geräte.
Richten Sie sich nach den örtlichen
Bestimmungen und entsorgen Sie Altgeräte
nicht über Ihren Hausmüll. Durch die korrekte
Entsorgung Ihrer Altgeräte werden Umwelt
und Menschen vor möglichen negativen Folgen
geschützt.
Dieses Produkt entspricht den Richtlinien der
Europäischen Union zu Funkstörungen.
* Kabellose und Ethernet LAN-Funktionen
sind nur für den Gebrauch in Innenräumen
vorgesehen.
Hiermit erklärt Philips Consumer Lifestyle, dass
dieser kabellose Heimmonitor (M100A) den
grundlegenden Anforderungen und anderen
relevanten Bestimmungen der Richtlinie 1999/5/
EG entspricht.
Eine Kopie der EC-Konformitätserklärung ist im
elektronischen Benutzerhandbuch unter www.
philips.com/support verfügbar.
Open-Source-Software
Philips Electronics Hongkong Ltd. bietet hiermit
auf Nachfrage die Lieferung einer vollständigen
Kopie des entsprechenden Quellcodes an. Dies
gilt für die in diesem Produkt verwendeten
urheberrechtlich geschützten Open Source-
Softwarepakete, für die ein solches Angebot
anhand der entsprechenden Lizenzen angefragt
wurde.
Das Angebot ist bis drei Jahre nach dem Kauf
des Produkts für jeden, der in dieser Form
benachrichtigt wurde, gültig. Schreiben Sie
an folgende Adresse, um den Quellcode zu
erhalten: [email protected]. Wenn
Sie nicht per E-Mail anfragen möchten oder
innerhalb einer Woche nach Senden der E-Mail
an diese Adresse keine Empfangsbestätigung
erhalten haben, schreiben Sie bitte an "Open
Source Team, Philips Intellectual Property &
Standards, P.O. Box 220, 5600 AE Eindhoven,
Niederlande". Wenn Sie keine rechtzeitige
Bestätigung Ihrer Anfrage erhalten, schreiben Sie
an die oben genannte E-Mailadresse.

4 DE
2 Ihr kabelloser
Heimmonitor
Bitte lesen Sie das beigelegte Sicherheitsblatt
sorgfältig durch, bevor Sie diesen Monitor
verwenden.
Um die Unterstützung von Philips optimal
nutzen zu können, sollten Sie Ihr Produkt unter
www.philips.com/welcome registrieren.
Lieferumfang
Produktübersicht
a
b
c
d
f
e
a Kameralinse
b Mikrofon
c LED
d Magnetischer Fuß
e DC-Netzanschluss
f Rücksetztaste

5DE
3 Aufstellung
Sie können den Monitor mit dem magnetischen
Fuß auf einer ebenen Fläche aufstellen. Oder
Sie können ihn an der Decke oder der Wand
befestigen (siehe Bilder unten):
Hinweis
• Vergewissern Sie sich, bevor Sie den Monitor aufstellen,
dasssichderMonitorinNäheeinerSteckdosebendet.
• Bohren Sie Löcher in eine ebene und harte Fläche,
bevor Sie die im Lieferumfang enthaltenen Dübel und
Schrauben befestigen.
Wandmontage
Deckenmontage
Wenn Sie den Monitor an einer Decke
befestigen, wählen Sie "Image Flip (Bildumkehr)"
unter " Settings (Einstellungen)" –
"MONITOR" Ihres Monitors aus.

6 DE
4 Einrichtung
Ihr Smartphone vernetzt Sie von zu Hause aus
mit der ganzen Welt – so bleiben Sie am Puls
der Zeit.
Was wird benötigt?
1 Vergewissern Sie sich, dass Ihr WiFi-Router
eingeschaltet und Ihr Smartphone oder
Tablet kabellos mit Ihrem WiFi-Router
verbunden ist.
2 Halten Sie Ihren WiFi-Netzwerknamen
(SSID) und das Kennwort für das WiFi-
Netzwerk bereit, da diese eingetragen
werden müssen. Sie können Ihren WiFi-
Netzwerknamen in den Einstellungen Ihres
Telefons oder Tablets nachschlagen.
3 Laden Sie die "Philips In.Sight" App vom
Android Market (Google Play) herunter.
4 Schließen Sie den Monitor an die
Stromversorgung an. Warten Sie nach dem
Einschalten bis die Anzeige am Monitor
gelb blinkt.
1
2
3
Verbinden des Monitors mit
einem WiFi-Netzwerk
1 Vergewissern Sie sich, dass Ihr Smartphone
oder Tablet mit Ihrem WiFi-Netzwerk
verbunden ist.
2 Starten Sie die App.
3 Melden Sie sich mit Ihrem Philips In.Sight-
Konto an – oder erstellen Sie ein neues
Konto, falls Sie noch kein Konto besitzen.
4 Drücken Sie die Taste MENU auf Ihrem
Smartphone oder Tablet, und tippen Sie auf
"Add monitor (Monitor hinzufügen)".
5 Befolgen Sie die Anweisungen der App auf
dem Bildschirm.
6 Wenn Sie dazu aufgefordert werden,
geben Sie Ihr WiFi-Passwort ein.
• Wiederholen Sie die Schritte in
Abschnitt "4 – Einrichtung", falls Sie
einen weiteren Monitor einrichten
möchten.
7 Die In.Sight App erzeugt einen QR Code,
positionieren Sie das Smartphone oder
Tablet ca. 15 cm vor der Monitorlinse.

7DE
Verwenden des Monitors
Nach dem Einrichten können Sie den Monitor
verwenden. Starten Sie die Philips In.Sight App
auf Ihrem Smartphone oder Tablet.
Sie können den Monitor verwenden, wenn er
mit Ihrem WiFi-Netzwerk oder einem anderen
WiFi-Netzwerk verbunden ist. Wenn kein WiFi-
Netzwerk verfügbar ist, wird die Verbindung
über ein 3G-Netz hergestellt. Beachten Sie
bitte, dass Datengebühren für die 3G-Nutzung
entstehen können.
Nach der Anmeldung wird Ihnen eine
Miniaturansicht des Monitors bzw. der Monitore
angezeigt. Tippen Sie auf die Miniaturübersicht,
um eine Vollbildansicht zu erhalten.
_____________________________________
Anwendungsüberblick
: Status der Monitorverbindung: leuchtet
die Anzeige grün, ist der Monitor über WiFi
verbunden und bereit, Videos zu streamen.
: Bewegungsalarm: Zeigt an, wenn der Monitor
eine Bewegung erkennt – aktivieren Sie diese
Option unter "Einstellungen". Sie können den
Bewegungsalarm auch aktivieren/deaktivieren,
indem Sie direkt auf das Symbol tippen.
: Audio-Alarm: Zeigt an, wenn der Monitor
Audiosignale erkennt – aktivieren Sie diese
Option unter "Einstellungen". Sie können den
Audio-Alarm auch aktivieren/deaktivieren,
indem Sie direkt auf das Symbol tippen.
: Monitorfreigabe: Geben Sie Ihren Monitor
für Freunde frei, damit diese Ihren Monitor
sehen können – aktivieren Sie diese Option
unter "Einstellungen".
: Überwachungsliste: Führt Ihre gesamten
Monitore auf.
: Warnungsliste: Führt die Warnmeldungen
Ihres Monitors auf.
Registerkarte My Monitors (Meine Monitore):
Führt Ihre Monitore auf.
Registerkarte Friend's (Von Freunden): Lassen
Sie sich Videos auf Ihrem Monitor anzeigen, die
von Ihren Freunden freigegeben wurden.
: Settings: Einstellungen und Optionen für
Monitore. Drücken Sie die Taste MENU auf
Ihrem Smartphone oder Tablet, um auf das
Menü zuzugreifen.
Registerkarte Add monitors (Monitore
hinzufügen): Fügen Sie zusätzliche Monitoren
hinzu. Drücken Sie die Taste MENU auf Ihrem
Smartphone oder Tablet, um auf das Menü
zuzugreifen.
_____________________________________
Aufnehmen eines Fotos
1) Tippen Sie auf die Miniaturansicht des
Monitors in der Registerkarte .
2) Tippen Sie auf , um ein Foto aufzunehmen.
Das Bild wird auf Ihrem Smartphone
gespeichert.
_____________________________________
Aufnahme von Videos
1) Tippen Sie auf die Miniaturansicht des
Monitors in der Registerkarte .
2) Tippen Sie auf , um ein Video
aufzunehmen. Das Video wird direkt in
Ihr privates Dropbox-Konto hochgeladen.
Sie können sich für ein kostenloses Konto
registrieren oder Ihre Kontoangaben unter
"Settings (Einstellungen)" – "GENERAL
(Allgemein)" – "Dropbox account (Konto)"
eingeben.
_____________________________________
Bewegungsalarm
Hinweis: Bevor Sie den Bewegungsalarm
und die Audio-Warnmeldung einstellen,
vergewissern Sie sich, dass ein Dropbox-Konto
erstellt wurde.
Wenn der Monitor eine Bewegung innerhalb
eines angegebenen Bereichs erkennt, wird ein
Video von 30 Sekunden in Ihrem Dropbox-
Konto aufgezeichnet, und Ihr Smartphone oder
Tablet sendet Ihnen eine Benachrichtigung. Sie
erhalten eine Übersicht aller Warnmeldungen
in der Liste . Um den Dropbox-Upload
zu aktivieren, geben Sie Ihre Dropbox-
Kontoangaben unter "Settings (Einstellungen)" –

8 DE
"GENERAL (Allgemein)" – "Dropbox account
(Konto)" ein.
Hinweis
• Sie können Alarme entfernen, löschen und nach
Monitorname sortieren, wenn Ihr Smartphone oder
Tablet mit einem Dropbox-Konto verknüpft ist.
Einrichten des Bewegungsalarms:
1) Drücken Sie die Taste MENU auf Ihrem
Smartphone oder Tablet.
2) Tippen Sie auf " Settings
(Einstellungen)",wählen Sie einen Monitor
aus der Registerkarte MONITOR (Monitor)
aus, und tippen Sie auf Motion alert
(Bewegungsalarm), um den Bewegungsalarm zu
aktivieren.
3) Tippen Sie auf Motion Sensitivity
(Bewegungsempndlichkeit).Verschiebenund
ändern Sie die Größe der Bildschirmansicht,
um den zu überwachenden Bereich
auszuwählen. Bewegen Sie den Regler, um einen
Empndlichkeitspegeleinzustellen.
Melden Sie sich in Ihrem Dropbox-Konto
an, um sich das aufgezeichnete Warnvideo
anzusehen.
Hinweis
• Vergewissern Sie sich, dass die Option Alerts enabled
(Alarme aktiviert) unter " Settings (Einstellungen)" –
"MONITOR" aktiviert ist.
Tipp
• DieAuswahleinerniedrigenEmpndlichkeitkann
die Reaktion auf Bewegungen verringern, und die
Bewegung kleiner Objekte wird ignoriert.
_____________________________________
Audio-Warnmeldung
Wenn der Monitor ein Geräusch innerhalb
eines angegebenen Bereichs erkennt, wird ein
Video von 30 Sekunden in Ihrem Dropbox-
Konto aufgezeichnet, und Ihr Smartphone oder
Tablet sendet Ihnen eine Benachrichtigung. Sie
erhalten eine Übersicht aller Warnmeldungen
in der Liste . Geben Sie Ihre Dropbox-
Kontoangaben unter "Settings (Einstellungen)" –
"GENERAL (Allgemein)" ein, um den Dropbox-
Upload zu aktivieren.
Einrichten der Audio-Warnmeldung:
1) Drücken Sie die Taste MENU auf Ihrem
Smartphone oder Tablet.
2) Tippen Sie auf " Settings (Einstellungen)"
– "MONITOR",wählen Sie einen Monitor
in der Registerkarte MONITOR (Monitor)
aus, und tippen Sie auf Audio-Alert (Audio-
Warnmeldung), um die Audio-Warnmeldung zu
aktivieren.
3) Tippen Sie auf Audio Sensitivity
(Geräuschempndlichkeit),undverwenden
SiedenRegler,umeineEmpndlichkeitsstufe
einzustellen.
Melden Sie sich in Ihrem Dropbox-Konto
an, um sich das aufgezeichnete Warnvideo
anzusehen.
Hinweis
• Vergewissern Sie sich, dass die Option Alerts enabled
(Alarme aktiviert) unter " Settings (Einstellungen)" –
"MONITOR" aktiviert ist.
Tipp
• DieAuswahleinerniedrigenEmpndlichkeitkanndie
Reaktion auf Geräusche verringern, und leise Geräusche
werden ignoriert.
_____________________________________
Freigeben des Monitors
Geben Sie die Videos auf Ihrem Monitor für
Familie, Freunde oder Kollegen frei.
1) Tippen Sie über die Übersichtsseite des
Monitors auf (Sie können diese Option auch
im Einstellungsbereich aktivieren).
2) Stellen Sie sicher, dass die Philips In.Sight
App auf dem Smartphone oder Tablet Ihres

9DE
Freundes installiert ist und ein Philips In.Sight-
Konto erstellt wird.
3) Geben Sie die E-Mail-Adresse Ihres Freundes
ein, für den Sie Ihren Monitor freigeben
möchten. Bei der E-Mail-Adresse Ihres Freundes
muss es sich um dieselbe E-Mail-Adresse
handeln, die beim Erstellen des Philips In.Sight-
Kontos verwendet wurde.
_____________________________________
Ansehen des Monitors auf Ihrem Webbrowser
Nachdem Sie Ihr Konto registriert und
den Monitor über Ihr Smartphone oder
Tablet eingerichtet haben, können Sie ihn
auch über Ihren bevorzugten Webbrowser
(Safari, Chrome, Internet Explorer, Firefox)
ansehen. Geben Sie die folgende Adresse
in Ihren Webbrowser ein: www.philips.com/
insightwebview
_____________________________________
Auf weitere Optionen zugreifen
Tippen Sie auf , um weitere Optionen
wie Audio- und Bewegungswarnmeldungen
zu aktivieren oder zu deaktivieren, die
Monitoranzeige ein- oder auszuschalten,
Dropbox-Einstellungen festzulegen, den
Monitornamen zu ändern, den aktuellen
Monitor als Hauptmonitor auszuwählen
und "Image Flip (Bildumkehr)" oder weitere
Einstellungen einzurichten.
5 Technische
Daten
Hinweis
• Technische Daten können ohne vorherige Ankündigung
geändert werden.
Ausgabeauösung VGA, QVGA
Objektiv F2.8
Bildrate 30 Bilder/Sek. mit VGA,
QVGA
Fokusmodus 0,4 m
Fokusbereich 1 m bis unendlich
Videoformat H.264
Anschlüsse WiFi
Stromversorgung DC 5 V, 600 mA;
Modellname:
ASUC30z-050060 (z =
a, b, c, e und i)
ein Direct Plug-
In-Adapter mit
USB-Ausgang und
einem anderen
Ländersteckertyp
("a" = Amerika, "b" =
Großbritannien, "c" =
Australien, "e" = Europa,
"i" = China)
Abmessungen
(B x H x T)
35,9 x 83,8 x 34,3 mm
Nettogewicht ca. 52 g
Betriebstemperatur 0 bis 40 Grad Celsius
Software
unterstützt
Android 2.2 oder höher

10 DE
6 Fehlerbehebung
Warnung
• Stromschlaggefahr! Nehmen Sie auf keinen Fall das
Gehäuse des Monitors ab.
Bei eigenhändigen Reparaturversuchen verfällt
die Garantie.
Wenn Sie bei der Verwendung dieses Monitors
Probleme feststellen, prüfen Sie bitte die
folgenden Punkte, bevor Sie Serviceleistungen
anfordern. Wenn das Problem weiter besteht,
registrieren Sie Ihren Monitor, und holen Sie
sich Unterstützung unter www.philips.com/
support.
Der Monitor kann keine Verbindung zu einem
WiFi-Netzwerk herstellen (die Anzeige am
Monitor leuchtet gelb oder grün).
• Wenn die Anzeige am Monitor gelb
blinkt, können Sie den Monitor erneut
einrichten – bitte wiederholen Sie alle
Schritte in Abschnitt "4 – Einrichtung" in
diesem Benutzerhandbuch.
• Wenn der Monitor weiterhin nicht
funktioniert oder die Anzeige grün oder
gelb blinkt, müssen Sie den Monitor
möglicherweise zurücksetzen. Drücken Sie
hierzu mit einem dünnen Gegenstand (z. B.
einer Büroklammer) auf die Rücksetztaste
an der Rückseite des Monitors, und halten
Sie die Taste mit dem dünnen Gegenstand
3 bis 5 Sekunden lang gedrückt.
Wiederholen Sie anschließend die Schritte
in Abschnitt "4 – Einrichtung" in diesem
Benutzerhandbuch.
• Philips In.Sight unterstützt in der Regel
WEP,WPAundWPA2.Philipsempehlt
die Verwendung von WPA oder WPA2,
da es sich hierbei um die sichersten
WiFi-Sicherheitseinstellungen handelt.
Philips In.Sight unterstützt hingegen nicht
die WEP-Unterschlüssel 2, 3 und 4. Bitte
ändern Sie Ihre Routereinstellungen
in WPA oder WPA2. Falls Sie keine
Verbindungherstellenkönnen,nden
Sie weitere Informationen im Router-
Benutzerhandbuch.
• Um die Leistung der kabellosen Verbindung
zu verbessern, vermeiden Sie die
Verwendung eines WiFi-Kanals, der sehr
ausgelastet ist (z. B. Kanal 11) oder sich
mit einem nahegelegenen anderen WiFi-
Netzwerk überschneidet.
• Bleiben Sie fern von potentiellen
Störungsquellen, die das WiFi-Signal
beeinussenkönnten,z.B.Mikrowellen.
• Im Gegensatz zu älteren Lösungen ist für
In.Sight keine Weiterleitung erforderlich.
Es besteht kein Risiko, wenn Ports auf
dem Netzwerk offen gelassen werden.
In.Sight verwendet eine sichere Peer-to-
Peer-Netzwerklösung, die jedes Mal, wenn
remote auf Ihre Kamera zugegriffen wird,
eine sichere, verschlüsselte Verbindung
herstellt. Um mehr über die sichere
Verbindung, die mit Philips In.Sight
hergestellt wird, zu erfahren, besuchen
Sie http://www.yoics.com. Diese Methode
der Vernetzung funktioniert mit den
gängigsten Routerneinstellungen und ist in
der Regel mit dem meisten Anti-Virus- und
Internetsicherheitsprogrammen kompatibel.
Es steht zudem ein Online-Diagnosetest
zur Verfügung, wenn Sie daran interessiert
sind festzustellen, ob Ihr Netzwerk mit
diesen modernen Internetanwendungen
kompatibel ist: http://www.yoics.com/
yp_diags.php
Was bedeuten die farbigen LED-Anzeigen auf
dem Monitor?
• Keine Anzeige: Der Monitor ist nicht an
die Stromversorgung angeschlossen oder
"show monitor light" (Monitoranzeige)
unter " Settings (Einstellungen)" ist
deaktiviert.
• Durchgehend leuchtende gelbe Anzeige:
Der Monitor wird gestartet
• Blinkende gelbe Anzeige: Der Monitor
kann eingerichtet werden. Befolgen Sie die

11DE
Anweisungen der App auf dem Bildschirm
(siehe Abschnitt "4 – Einrichtung").
• Blinkende grüne Anzeige: Der Monitor
stellt eine Verbindung mit dem WiFi-
Netzwerk her
• Durchgehend leuchtende grüne Anzeige:
Der Monitor ist mit dem WiFi-Netzwerk
verbunden und kann verwendet werden
Die Videoübertragung erfolgt langsam oder
verzögert.
• Die Geschwindigkeit bei der Anmeldung
und dem Abrufen des Video-Feeds
über den Monitor hängt stark von der
Geschwindigkeit der verwendeten
Verbindung ab
• Die Internetgeschwindigkeit Ihres
WiFi-Netzwerks oder der 3G/Edge-
NetzehaterheblichenEinussauf
die Leistung der App. Je schneller die
Verbindungsgeschwindigkeit, desto
schneller ist die Geschwindigkeit bei der
Anzeige der Videos auf Ihrem Monitor.
• PhilipsempehltHochgeschwindigkeits-
Internetverbindungen mit einer Upload-
Geschwindigkeit von 800 kBit/s oder höher
für Ihren WiFi-Router.
Wenn die Verbindung über ein Remote-
Netzwerk hergestellt wird (entweder über ein
anderes WiFi-Netzwerk oder ein 3G-Netz),
werden mir Videos nur 5 Minuten lang
angezeigt.
• Bei einer Verbindung über ein Remote-
Netzwerk – ganz gleich, ob WiFi oder 3G,
können Sie sich Videos nur 5 Minuten pro
Sitzung anzeigen lassen. Die Sitzungen pro
Tag sind unbegrenzt. Wenn Sie pro Sitzung
die Videos länger ansehen möchten, stehen
Ihnen App-interne Uploads zur Verfügung.
Gehen Sie zu " Settings (Einstellungen)"
– "GENERAL (Allgemein)", und wählen Sie
"In.Sight Account (In.Sight-Konto)" aus.
• Wenn Sie eine Verbindung mit Ihrem
lokalen WiFi-Netzwerk hergestellt haben,
können Sie sich unbegrenzt Videos
anzeigen lassen.
Ich kann meinen Monitor nur für 2 Freunde
freigeben. Wie kann ich die Freigabe auf
mehrere Freunde erweitern?
• Wenn Sie Ihren Monitor für mehr als
2 Freunde freigeben möchten, stehen
Ihnen App-interne Upgrades zur Verfügung.
Gehen Sie zu " Settings (Einstellungen)"
– "GENERAL (Allgemein)", und wählen Sie
"In.Sight Account (In.Sight-Konto)" aus.

Specifications are subject to change without notice
© 2012 Koninklijke Philips Electronics N.V.
All rights reserved.
M100A_12_UM_V1.0
-
 1
1
-
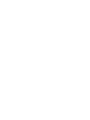 2
2
-
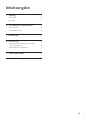 3
3
-
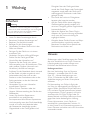 4
4
-
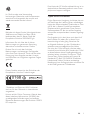 5
5
-
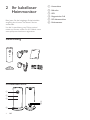 6
6
-
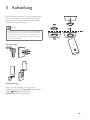 7
7
-
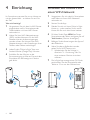 8
8
-
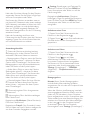 9
9
-
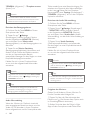 10
10
-
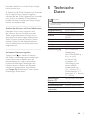 11
11
-
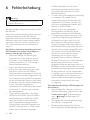 12
12
-
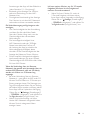 13
13
-
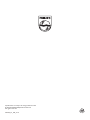 14
14
Philips M100A Benutzerhandbuch
- Typ
- Benutzerhandbuch
- Dieses Handbuch eignet sich auch für
Verwandte Artikel
-
Philips M100 Benutzerhandbuch
-
Philips M100D/12 Benutzerhandbuch
-
Philips B120E/10 Benutzerhandbuch
-
Philips B120/10 Benutzerhandbuch
-
Philips B120/10 Wichtige Informationen
-
Philips M100A/12 Product Datasheet
-
Philips M100A/12 Product Datasheet
-
Philips M100A/12 Product Datasheet
-
Philips M100E/12 Product Datasheet
-
Philips M100E/12 Product Datasheet