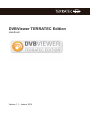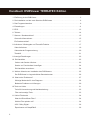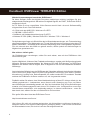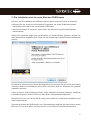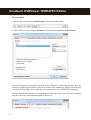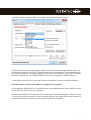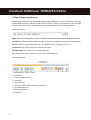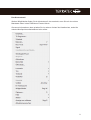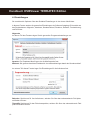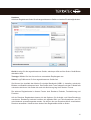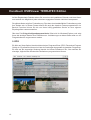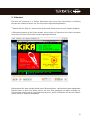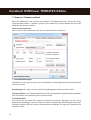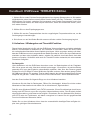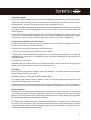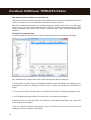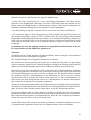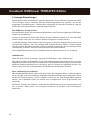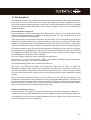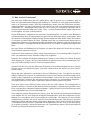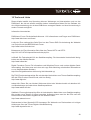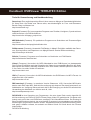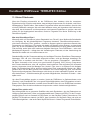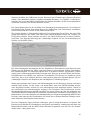DVBViewer TERRATEC Edition
Handbuch
Version 1.1 - Januar 2014

32
Handbuch DVBViewer TERRATEC Edition
1. Einführung in den DVBViewer................................................3
2. Die Installation und der erste Start des DVBViewers ..............................6
3. Das Programminterface ....................................................9
4. Einstellungen............................................................11
5. EPG...................................................................13
6. Teletext ................................................................14
7. Scanner / Sendersuchlauf..................................................15
Generelle Informationen ...................................................15
Ein Sendersuchlauf.......................................................17
8. Aufnahme / Wiedergabe und Timeshift-Funktion ................................17
Video-Aufnahme .........................................................19
Videorekorder-Programmierung .............................................20
Timeshift ...............................................................21
9. Anzeige-Einstellungen.....................................................22
10. Die Kanalliste ...........................................................23
Ordner oder Sender Löschen...............................................23
Sender zur Favoritenliste hinzufügen.........................................24
Die Kanalliste umsortieren .................................................24
11. Weitere Hinweise zur Installation des DVBViewers ..............................25
Der DVBViewer in eingeschränkten Benutzerkonten.............................26
12. Was tun bei Problemen? ..................................................27
Wichtige Merkmale für eine Diagnose ........................................28
Bekannte Probleme und Lösungen ..........................................29
10.Tools und Links ..........................................................31
Tools für Konvertierung und Nachbearbeitung..................................32
Filter und sonstige Tools ..................................................33
11. Kleine Filterkunde........................................................34
Was sind DirectShow-Filter? ...............................................34
Welche Filter spielen mit? .................................................34
AC3 / Dolby Digital .......................................................36
Experimente mit GraphEdit© ...............................................36

32
1. Einführung in den DVBViewer
Dieses Kapitel stellt das Programm mitsamt seinen wichtigsten Merkmalen vor, beschreibt die
soft- und hardwaremäßigen Voraussetzungen.
Über diese Anleitung:
Diese Anleitung gliedert sich in zwei Bereiche. Der erste Bereich hilft Ihnen die ersten Schritte
durchzuführen. Wie installiere ich die Software und was muss ich tun, um TV schauen zu können.
Der zweite Teil soll darüber hinaus folgenden Zwecken dienen:
●
Als Tutorial für Neu-User, die den DVBViewer gründlich kennen lernen möchten.
●
Als Hilfestellung für alle, die bei der Benutzung des DVBViewers auf Probleme stoßen.
●
Als Nachschlagwerk für fortgeschrittene Anwender.
Falls etwas nicht wie gewünscht funktioniert, nden Sie insbesondere in Kapitel 11 und 12 Hilfe-
stellung. Kapitel 13 enthält eine Sammlung von Internet-Links zum Thema „digitaler Satelliten-
Empfang“ und zu Tools, die sich im Zusammenhang mit dem DVBViewer als nützlich erwiesen
haben. Eine besonders ergiebige Adresse ist das DVBViewer-Forum - für alle, die an aktuellen
Informationen zum DVBViewer interessiert sind, Rat suchen oder sich mit anderen DVBViewer-
Anwendern austauschen wollen.
In der vorliegenden Fassung wurde ein neues Kapitel namens „Kleine Filterkunde“ :-) ergänzt.
Es gibt interessante und bei Problemen hilfreiche Einblicke in die Verwaltung der DirectShow-
Filter, die der DVBViewer für die Bild- und Tonwiedergabe benutzt. Wer sich hier einliest, wird
auch das im DVBViewer-Forum mitunter gesprochene Fach-Chinesisch besser verstehen.
Was kann der DVBViewer?
Der DVBViewer ist, kurz gesagt, eine moderne Multimedia-Applikation, die dir den digitalen
Fernseh- und Radioempfang über Satellit, Kabel und Antenne auf einem PC ermöglicht. Hier
die wichtigsten Features im Überblick:
●
Flimmerfreies Bild in digitaler DVD-Qualität.
●
Festplatten-Rekorder für die Aufnahme und Archivierung von Fernseh- und Radiosendungen
ohne Qualitätsverluste.
●
Komfort-Teletext mit Seitenspeicher - Navigation ohne Wartezeit über das Anklicken von
Seitennummern, wie im Internet.
●
EPG – ein elektronischer Programmführer, der vielfältige Informationen zu Fernseh- und Radio-
sendungen liefert, eine bequeme Programmierung von Timer-Aufnahmen bietet, und sich als
HTML-Programmzeitschrift speichern lässt.
●
Abspielen beliebiger Multimedia-Dateien, sofern die erforderlichen Decoder im System installiert
sind.

54
Handbuch DVBViewer TERRATEC Edition
Welche Voraussetzungen braucht der DVBViewer?
Da diese Software Ihnen das digitale Fernsehen nachbringen möchte, benötigen Sie eine
entsprechende Empfangseinheit. Mit welcher Sie digitale Signale, wie DVB-T, DVB-S oder DVB-C
empfangen können.
Ihr PC sollte für einen ungetrübten Video-Genuss sowohl Hard- als auch Softwaremäßig
einigermaßen t sein. Das heißt konkret:
●
2,0 GHz Intel oder AMD CPU / Multi-core für HDTV
●
1 GB RAM / 2 GB für HDTV
●
Grakkarte mit Hardwarebeschleunigung für HDTV
●
Windows XP SP3 (32Bit) / Windows Vista SP2 / Windows 7 SP1 / Windows 8
Die Anforderungen liegen ein Stück höher als bei Standardanwendungen, wie Textverarbeitung
oder Dateiverwaltung. Die Wiedergabe von TV und Video könnte einen mehrere Jahre alten PC
deutlich überfordern – zumindest ist eine kritische Überprüfung seiner Leistungsdaten angebracht.
PCs, die etwa ab dem Jahr 2008 neu gekauft wurden, dürften jedoch den Anforderungen im
Allgemeinen gewachsen sein.
Was nicht so einfach geht...
Um Enttäuschungen vorzubeugen, sollten Sie auch wissen, was mit dem DVBViewer nicht
ohne weiteres geht.
Aus der Möglichkeit, Videos auf der Festplatte aufzunehmen, ergeben sich häug weitergehende
Wünsche: Werbung herausschneiden, die Videos auf CD oder DVD brennen, im DVD-Player
abspielen und weitere. Dies ist möglich, aber im Allgemeinen nur mit Hilfe zusätzlicher Software-
Werkzeuge.
Aus technischen Gründen kann der DVBViewer die Videodaten während der laufenden Aufnahme
nicht in eine SVCD (Super-Video CD) oder DVD-gerechte Form bringen. Eine solche „Echtzeit-
Konvertierung“ benötigt eine Rechenkapazität, die selbst modernste PCs auslastet. Deshalb
zeichnet der DVBViewer die Daten exakt so auf, wie sie gesendet werden.
Zusätzlich sollten Sie wissen, dass Video-Nachbearbeitung auf dem PC nicht so einfach ist, wie
vielfach geglaubt wird - insbesondere, wenn dies mit einer Sammlung von Free- und Share-
ware-Werkzeugen bewerkstelligt werden soll. Wer hier kinderleichte Plug & Play-Sofortlösungen
erwartet, wird erfahrungsgemäß nach kurzer Zeit frustriert sein. Im Allgemeinen muss man
Verschiedenes ausprobieren, sich sachkundig machen, im Internet recherchieren... wenn Sie
dazu bereit sind, werden Sie aber mit Sicherheit Ihr Ziel erreichen.
Eine große Hilfe dazu bietet das DVBViewer-Forum:
http://www.dvbviewer.com/forum/
Hier können Sie sich mit anderen austauschen, die Unterstützung erfahrener Anwender in
Anspruch nehmen, ihre eigenen Erfahrungen zur Verfügung stellen... oder mit der Suchfunktion
die Wissensbasis nutzen, die sich im Laufe der Zeit angesammelt hat.

54
2. Die Installation und der erste Start des DVBViewers
Bevor wir mit der Installation der Software beginnen gilt es noch zwei Punkte zu beachten.
●
Beenden Sie alle eventuell noch laufenden Programme, bei einem DVBViewer-Update
insbesondere auch den schon vorhandenen DVBViewer.
●
Wenn Sie Windows XP benutzten, dann stellen Sie bitte sicher, dass Sie Administrator-
rechte besitzen.
Sobald die Installation beginnt wird automatisch ein Setup-Assistent gestartet, welcher Sie
durch die komplette Installation führt. Folgen Sie den Anweisungen, welche Ihnen der Assistenten
anzeigt.
Sie haben im weiteren Verlauf immer die Möglichkeit, durch einen Klick auf Zurück zum jeweils
vorherigen Schritt zurückzukehren oder können mit einem Klick auf Abbrechen die gesamte
Installation beenden.
Sofern es nicht zu Fehlermeldungen kommt, ist die Installation erfolgreich vollzogen, sobald der
komplette Vorgang im letzten Fenster mit dem Button Fertigstellen bestätigt wird.
Überprüfen Sie nun kurz, ob das Gerät richtig in den USB-Port und das Antennenkabel an das
Gerät eingesteckt ist.
Sollte der erste Start des DVBViewers von Fehlermeldungen begleitet sein oder sollte er weder
Bild noch Ton von sich geben, schauen Sie bitte in den hinteren Teil dieses Handbuches.

76
Handbuch DVBViewer TERRATEC Edition
Der erste Start!
1. Klicken Sie auf den Button Einstellungen in der oberen Menüleiste.
2. Klicken Sie nun auf die Lasche Hardware und dann auf den Schalter Suche Geräte.
Falls nichts geschieht, überprüfen Sie bitte ob der USB-Stick richtig angeschlossen bzw. die
PCI-Karte richtig eingebaut haben und ob der Treiber richtig installiert ist. Weitere Informationen
zu diesem Thema nden Sie zum Beispiel im Support-Bereich der TERRATEC Homepage.
Wird Ihr Empfänger gefunden und angezeigt wechseln Sie bitte zum Sendersuchvorgang,
welcher unter dem Punkt Sendersuchlauf zu nden ist.

76
Unter dem Menüpunkt „Empfangstyp“ wählen Sie bitte die beabsichtigte Empfangsart aus,
anschliessend grenzen Sie in der Transponderliste den Suchumfang ein. Ein kompletter Such-
lauf dauert Stunden, eine Eingrenzung auf einen bestimmten Bereich verkürzt die Wartezeit
erheblich. Betätige dann den Button Bereich scannen. Nun beginnt der Sendersuchlauf.
4. Als letzten Punkt gilt es nur noch das Fenster zu schließen und einen Sender auswählen.
Sie können nun einen Sender wählen und digitales TV genießen.
Die Senderliste bendet sich im rechten Bereich des Anzeigebereichs. Ihren aktuellen Scan
nden Sie als: „Scan XX.XX.XX“ angezeigt.
Des Weiteren können Sie in dieser Liste auch die eignen Favoriten bestimmen oder per „Drag
n´Drop“ die Sender verschieben. Einen Favoriten legen Sie an, indem Sie auf den Sender mit
der rechten Maustaste klicken und „Zu Favoriten kopieren“ auswählen.
3. Klicken Sie auf Sendersuchlauf und es öffnet sich das Kanalsuche-Fenster.

98
Handbuch DVBViewer TERRATEC Edition
3. Das Programminterface
Dieses Kapitel beschreibt grundlegende Bedienungsmöglichkeiten, die die Menüleiste unterhalb
des Anzeigebereichs zur Verfügung stellt. Einen Hinweis (Tooltip) auf die Bedeutung der Symbole
erhalten Sie, wenn Sie mit dem Mauszeiger einen Moment auf dem Symbol verweilen.
Obere Menüleiste
Datei Über diese Funktion können Audio- und Video-Dateien direkt ausgewählt und abgespielt werden.
Aufnahmen Zeigt das Videorekorder-Fenster in dem eine Aufnahme programmiert werden kann.
EPG Ein Klick auf diese Option blendet den Elektronischen Programm Guide ein.
Videotext Diese Option startet die Videotext-Anzeige.
Einstellungen Das Feld öffnet das Optionsfenster.
Info Zeigt die derzeitige Software-Version des DVBViewers an.
Untere Menüleiste
2. Wiedergabe / Pause / Stopp
3. Aufnahme
4. Zum vorherigen Kanal
5. Kanalliste
6. Kanalwechsel
7. Öffnet die TERRATEC Webseite im Browser
8. Lautstärkeregelung
9. Stummschalttaste
10. Mini EPG

98
Das Kontextmenü
Weitere Möglichkeiten nden Sie im Kontextmenü, das erscheint, wenn Sie mit der rechten
Maustaste mitten in das DVBViewer-Fenster klicken.
Genauere Informationen dazu erhalten Sie im weiteren Verlauf des Handbuches, wobei die
meisten Menüpunkte selbsterklärend sein sollten.

1110
Handbuch DVBViewer TERRATEC Edition
4. Einstellungen
Sie erreichen die Optionen über den Schalter Einstellungen in der oberen Menüleiste.
In diesem Fenster werden die generellen Einstellungen der Software festgelegt. Es besteht aus
den Registerkarten: Allgemein, Hardware, Sendersuchlauf, Renderer, Dekoder, Fernbedienung
und Favoriten.
Allgemein
Im oberen Teil des Fensters legen Sie die generellen Programmeinstellungen vor.
Sprache: Per Dropdown-Menü legen sie die Menüsprache fest.
Wohnort: Sie grenzen damit den Suchbereich ein und beschleunigen damit den Sendersuchlauf.
Im unteren Teil dieses Fenster legen Sie Einstellungen für die Aufnahme fest.
Rekorder: Speicherort für Ihre Aufnahmen, welchen Sie über das nebenstehende Feld jeder-
zeit ändern können.
Timeshift: Speicherort für den Zwischenspeicher, welchen Sie über das nebenstehende Feld
jederzeit ändern können.

1110
Hardware
Auf dieser Registerkarte nden Sie alle angeschlossenen Geräte und weitere Einstellmöglichkeiten.
Gerät: Anzeige für alle angeschlossenen Geräte, welche per Klick auf den Suche Gerät Button
aktualisiert wird.
Tunertyp: Wählen Sie hier die von Ihnen verwendete Empfangsart aus.
Status: Legt Präferenzen für Ihre angeschlossenen Geräte fest.
Sie können hier ebenfalls den Modus für niedrige Bandbreite (USB1.1) einstellen, welche die
Bildrate und Qualität verbessern kann. Den Stream beim Tunen stoppen und das CI Modul falls
vorhanden aktivieren. Hier ndet sich auch die Aktivierung bzgl. des direkten Tunens.
Die weiteren Registerkarten in diesem Fenster sind: Renderer, Dekoder, Fernbedienung und
Favoriten.
Auf der Renderer Registerkarte lassen sich die Optionen für die Audio- und Video-Renderung
vornehmen. Renderung bedeutet inwiefern die digitalen Bild- und Toninformationen vom PC
oder Notebook zusammengesetzt werden. Sie können hier per Dropdown-Menü verschiedene
Renderer auswählen. Hinweise dazu sind auf der Registerkarte direkt zu nden.

1312
Handbuch DVBViewer TERRATEC Edition
Auf der Registerkarte Dekoder sehen Sie zum einen alle installierten Dekoder und bietet Ihnen
zum anderen die Möglichkeit jeden einzelnen angegeben Dekoder individuell anzupassen.
Die nächste Karte zeigt Ihre Fernbedienung. Dies kann eine handelsübliche Fernbedienung oder
Ihre Tastatur sein. In diesem Fenster können Sie auch die einzelnen Tasten programmieren. Im
Bereich Favoriten können Sie die von Ihnen häufig gewählten Sender zu einer eigenen
Empfangsliste zusammenstellen.
Über das Feld Zeige Kongurationsverzeichnis öffnet sich Ihr Windows-Explorer und zeigt
Ihnen alle wichtigen Dateien zum DVBViewer an. Veränderungen an dieser Stelle sollte nur von
Fortgeschrittenen vorgenommen werden.
5. EPG
Ein Klick auf diese Option blendet elektronischen Programmführer (EPG, Electronical Program
Guide) ein. Es präsentiert Ihnen eine Liste der Sendungen des gerade eingestellten Programms.
Ein klick auf die angezeigte Sendung blendet ein kleines Zusatzmenü ein, über welches Sie
einmalige, tägliche oder wöchentliche Aufnahmen programmieren können.

1312
6. Videotext
Ein Klick auf Videotext in er oberen Menüleiste (oder auch über Kontextmenü erreichbar)
blendet das Videotext-Fenster ein. Es bietet Ihnen folgende Möglichkeiten:
●
Wählen Sie eine Seite an, indem Sie die gewünschte Seitenummer über die Tastatur eingeben.
●
Besonders bequem ist die Seiten-Anwahl, wenn bereits im Teletext auf eine Seite verwiesen
wird: Klick Sie indem Fall einfach auf die angezeigte Nummer.
Bitte beachten Sie, dass nicht alle Sender einen Teletext anbieten – das Symbol ist dann abgeblendet.
Mitunter kann es auch eine Weile dauern, bis eine Seite gesendet und damit verfügbar ist.
Danach lässt sie sich jedoch ohne Wartezeit aufrufen, da der DVBViewer die bereits empfan-
genen Seiten im Speicher aufbewahrt.

1514
Handbuch DVBViewer TERRATEC Edition
1. Grundeinstellungen
Stammordner: Hier legen Sie fest, wo in Ihrer Kanalliste die Suchergebnisse des Sendersuchlaufs
erscheinen sollen.
Empfangstyp: Hier legen Sie fest, welchen Empfangstypen Sie durchsuchen wollen.
Transponderliste: In der Transponderliste können Sie voreingestellte Frequenzbereiche auswählen.
Dies vereinfacht und beschleunigt den Sendersuchlauf.
2. Suchbereich
Hier können Sie per Hand ihren eigenen Suchbereich einstellen. Abhängig von dem vorher
gewählten Empfangstypus werden bestimmte Felder ausgeblendet. Dieser Bereich des Kanal-
suchlauf-Fensters richtet sich eher an fortgeschrittene Anwender. Es folgt eine Erläuterung der
einzelnen Felder:
7. Scanner / Sendersuchlauf
Bevor Sie überhaupt in den Genuss des digitalen TV Empfangs kommen, müssen Sie einen
Sendersuchlauf starten. In Kapitel 2 gingen wir kurz darauf ein. Dieses Kapitel wird Ihnen die
Möglichkeiten genauer erklären.
Generelle Informationen
Das Fenster für die Kanalsuche setzt sich aus drei Bereichen zusammen.

1514
●
Die LOF-Einstellungen (Local Oscillator Frequency, LNB-Frequenz) lassen Sie am besten
unverändert.
●
DiSEqC müssen Sie im Allgemeinen nur einstellen, wenn Ihre Anlage mehrere Satelliten-
positionen empfangen kann (zum Beispiel Astra und Eutelsat) und Sie mit dem Suchlauf eine
bestimmte Position erfassen wollen. Von Bedeutung ist diese insbesondere Einstellung auch,
wenn Sie mit der Einstellung Aktualisieren scannen (siehe unten).
●
Das Feld Symbolraten ist mit der Standardvorgabe (22000,27500) versehen, welche für alle
in Europa üblicherweise empfangenen Satellitenpositionen ausreichend.
●
Die Vorgaben für Start- und Endfrequenz bewirken einen Suchlauf über den gesamten
Frequenzbereich der Satellitenposition, was einige Minuten dauert. Effektiver ist es oft, sich
über die Frequenz neuer Sender zu informieren und sie dann als Start- und Endfrequenz
einzutragen. Damit wird der Suchlauf nur über diese eine Frequenz durchgeführt, was sehr
schnell geht.
●
Eine Erhöhung der Schrittweite spielt nur eine Rolle, wenn Sie ohne vorgefertigte Transponder-
liste suchen lassen. Die Schrittweite bestimmt in diesem Fall, in welchen Abständen der Bereich
zwischen Start- und Endfrequenz stichprobenartig abgefragt wird. Ein größerer Wert als 5 MHz
beschleunigt in diesem Fall die Suche, erhöht aber die Gefahr, dass der DVBViewer Sender
übersieht.
●
Schalten Sie Aktualisieren ein, wenn Sie möchten, dass der DVBViewer während des Such-
laufs überprüft, ob ein gefundener Sender bereits in der Kanalliste vorhanden ist. In diesem
Fall wird er nicht neu in die Liste eingetragen, sondern nur auf den neuesten Stand gebracht.
Voraussetzung dafür ist, dass der gefundene Kanal die gleiche Service-PID, Audio-PID und
die gleiche DiseqC-Einstellung wie der bereits vorhandene aufweist. Achten Sie also auf
die passende DiseqC-Einstellung, wenn Sie einen Suchlauf mit Update durchführen möchten.
●
Wenn nur unverschlüsselte Kanäle aktiviert ist, werden beim Suchlauf nur frei empfangbare
Kanäle in die Senderliste eingefügt. Bitte beachten: Diese Option wirkt auch auf den Import von
Kanallisten!
Gute Informationsquellen für (neue) Senderfrequenzen sind die Fachzeitschrift InfoSat und die
Teletext-Seiten von SAT1 (517).
.
3. Suchvorgang
Über die beiden Buttons Freq. scannen und Bereich scannen starten Sie den Sendersuchlauf.
Der Balken mir der Prozentanzeige zeigt dem Fortschritt des Suchlaufs an. Der untere Balken
zeigt die aktuelle Signalstäke an.
Ein Sendersuchlauf
Wir skizieren nun im Allgemeinen wie Sie einen Sendersuchlauf am besten durchführen können.

1716
Handbuch DVBViewer TERRATEC Edition
1. Weisen Sie im ersten Feld den Suchergebnissen einen eigenen Stammordner zu: Sie werden
möglicherweise einen Haufen unerwünschter Sender nden (z.B. Pay-TV-Sender...). Auf diese
Weise können Sie jedoch, nachdem Sie interessante neue Sender herausgepickt und in Ihre
Liste übernommen haben, den Rest bequem eliminieren, indem Sie einfach den Ordner „Such-
lauf“ wieder löschen.
2. Wählen Sie nun den Empfangstypus aus.
3. Wählen Sie aus der Transponderliste eine der vorgefertigten Frequenzbereiche aus, um die
Suchvorgang zu beschleunigen.
4. Sie können nun auf den Button Bereich scannen drücken und der Suchvorgang beginnt.
8. Aufnahme / Wiedergabe und Timeshift-Funktion
Dieses Kapitel beschreibt, wie Sie mit dem DVBViewer Videos aufnehmen und wieder abspielen
können, und was dabei zu beachten ist. Um Probleme zu vermeiden, sollten Sie sich in Ruhe
die vorbereitenden Abschnitte dieses Kapitels durchlesen. Nicht vergessen werden soll dabei,
dass der DVBViewer auch ein ausgezeichneter Radio-Recorder ist. Wenn Sie einen Radiosender
einstellen und dann eine Aufnahme starten, erhalten Sie natürlich eine Audio-Datei. Auch dies
kommt zur Sprache. Schließlich wird noch die Timeshift-Funktion behandelt, die zeitversetztes
Fernsehen ermöglicht.
Die Dateigröße
Video-Aufnahmen mit den DVBViewer brauchen enorm viel Speicherplatz auf der Festplatte.
Wie viel es genau sein wird, lässt sich schlecht vorhersagen. Je nach dem, mit welcher Bitrate
gesendet wird, kann das Ergebnis unterschiedlich ausfallen. Aber über den Daumen gepeilt
müssen Sie mit 2,5 GByte für einen 90-Minuten-Spiellm rechnen. Oder anders gesagt: Runde
28,5 MByte pro Minute. Ein gewisser Trost ist dabei, dass die die Aufnahme absolut dem Original
entspricht. Es gibt also – anders als bei einem VHS-Videorecorder - keine Qualitätsverluste.
Aus dem Grund sollten Sie folgende Dinge vor einer Aufnahme beachten:
Informieren Sie sich über Ihr Dateisystem. Öffnen Sie „Arbeitsplatz“, klicken Sie mit der rechten
Maustaste auf das Laufwerk und wählen Sie im Kontextmenü „Eigenschaften“.
Falls Sie unter Windows 2000/XP noch FAT32 verwenden, führen Sie schleunigst eine Konver-
tierung nach NTFS durch, wenn Sie mit großen Videos hantieren wollen. Dies ist relativ einfach
ohne Neuformatierung und Datenverlust möglich. Entnehmen Sie der Windows-Hilfe (Suchbe-
griff NTFS) oder der Fachliteratur, wie dabei vorzugehen ist. Lassen Sie sich gegebenenfalls
von einem erfahrenen Bekannten helfen.
Stellen Sie vor einer Aufnahme sicher, dass der voraussichtlich benötigte Platz verfügbar ist –
plus einer gehörigen Sicherheitsreserve.

1716
Video-Wiedergabe
Es gibt verschiedene Möglichkeiten, ein mit dem DVBViewer aufgenommenes Video abzuspielen:
Wählen Sie dazu Datei aus der oberen Menüleiste des DVBViewer aus. Es erscheint ein Datei-
Auswahlfenster, aus dem Sie die gewünschte Datei auswählen können.
Während der Wiedergabe zeigt die Statuszeile die Bedienungselemente Play, Pause und Stopp
an. Indem Sie in den Fortschrittsbalken klicken, können Sie zu jeder beliebigen Stelle des
Videos springen.
Da der DVBViewer alle Eigenschaften eines universellen Mediaplayers mitbringt, können Sie
auch Audio- und Videodateien abspielen, die nicht mit dem DVBViewer aufgenommen wurden.
Voraussetzung dafür ist, dass die entsprechenden Decoder im System installiert sind.
Automatisches Aufteilen der Video-Datei
Es gibt verschieden Gründe warum eine Aufnahme auf mehre Dateien aufgeteilt werden soll.
Um dies zu tun folgen Sie diesen Schritten:
●
Klicken Sie in der oberen Menüleiste auf Einstellungen.
●
Versehen Sie das Kästchen Aufteilen mit einem Haken.
●
Klicken Sie in das Eingabefeld und geben Sie die gewünschte Maximalgröße ein (also z.B.
2000 MByte für Aufnahmen mit Windows 98 oder vorsichtige 699 MByte für das Brennen auf
700 MByte CDs).
●
Schließen Sie mit OK ab.
Daraufhin wird der DVBViewer bei einer Aufnahme jeweils, nach Erreichen der vorgegebenen
Größe, einen Schnitt setzen und eine neue Datei beginnen.
Zielordner
Bevor Sie Ihre erste Aufnahme starten, sollten Sie überlegen, in welchem Ordner Ihrer Festplatte
Sie Ihre Videos speichern möchten.
Standardmäßig ist: C:\Users\BENUTZERNAME\Videos\
Sie können einen anderen Ordner wählen, indem Sie auf der Registerkarte Allgemein unter
Einstellungen Änderungen vornehmen.
Audio-Aufnahmen von Radiosendungen werden als mp2-Datei gespeichert (außer bei Wahl des
PVA-Formats). Probleme mit der Dateigröße sind hierbei im Allgemeinen nicht zu befürchten.
Video-Aufnahme
Nachdem Sie alle notwendigen Einstellungen vorgenommen haben, geht es nun sehr schnell
und einfach: Schalten Sie auf das betreffende Programm um und klicken Sie auf den Aufnahme-
Button in der unteren Menüleiste. Während die Aufnahme läuft, wird der Knopf grau dargestellt.
Ein nochmaliges Anklicken beendet die Aufnahme.
Der DVBViewer erstellt automatisch eindeutige Dateinamen für aufgenommene Sendungen.
Sie setzen sich aus Datum und Zeitpunkt der Aufnahme sowie dem Sendernamen und dem
Titel der Sendung (sofern via EPG ermittelbar) zusammen. Bei automatisch aufgeteilten Dateien
kommt noch eine laufende Nummer hinzu.

1918
Handbuch DVBViewer TERRATEC Edition
Den Videorekorder programmieren Sie, indem Sie folgende Schritte befolgen:
1. Einen Sender im linken Fenster (Kanalliste) auswählen und auf den Button Hinzufügen klicken.
Automatisch erscheint ein Eintrag im rechten oberen Fenster, als Beispiel hier ProSieben zu
sehen.
2. Im unteren Teil stelle Sie das Datum und die Uhrzeit für Start und Ende der Aufnahme fest.
3. Im Feld Beschreibungen können Sie eine Notiz zur Aufnahme hinterlegen.
4.Wenn sich Ihr PC nach dem Ende der Aufnahme automatisch ausschalten soll, setzen Sie
einen Hacken bei Shutdown.
5 Um eine weitere Aufnahme festzulegen führe die Schritte eins bis drei erneut durch und
betätigen Sie bitte den Button Hinzufügen.
Was während einer Aufnahme zu beachten ist:
Verzichten Sie besser auf das Herstellen oder Abbrechen einer Internet-Verbindung. Dies führt
leicht zu Aussetzern, die eine Aufnahme unbrauchbar machen können.
Wie viele zusätzliche Aktivitäten der Aufnahmevorgang verträgt, ohne dass es zu Störungen
kommt, hängt von der Leistungsfähigkeit Ihres PCs ab. Auf eher leistungsschwachen PCs
sollten Sie besser alles andere ruhen lassen, vielleicht sogar vorher Hintergrundprogramme
beenden.
Aufnahme-Programmierung
Im Videorekorder-Fenster können Sie Start und Endzeitpunkt einer Aufnahme festlegen.

1918
Weiterhin bietet Ihnen das Fenster noch folgende Möglichkeiten:
●
Klicken Sie einen Listeneintrag an, um ihn nachträglich abzuändern. Die Daten werden
daraufhin in die Eingabefelder übertragen. Die Start- und Endzeit lässt sich bequem mit den
Pfeilen neben den Eingabefeldern in Minutenschritten ändern. Übernehmen ersetzt dann die
Daten des markierten Eintrags durch die Angaben in den Eingabefeldern.
●
Um einen Auftrag zu löschen, markieren Sie ihn in der Liste und klicken auf Entfernen.
●
Ein einfacherer Weg zur Timer-Programmierung führt eventuell über das EPG-Fenster und
den dortigen Schaltknopf „Sende an PVR“. Danach nden Sie den Auftrag bereits komplett
eingetragen im Rekorderprogrammierungs-Fenster vor. Zu empfehlen ist allerdings, Beginn und
Ende noch um einige Minuten vor- bzw. zurückzuverlegen, da sich die Fernsehsender häug
nicht exakt an die Zeiten halten. Ein VPS-Signal steht beim Digital-TV leider noch nicht zur
Verfügung.
Zu beachten ist, dass die Aufträge natürlich nur abgearbeitet werden können, wenn der
PC eingeschaltet und der DVBViewer gestartet ist.
Timeshift
Timeshift beruht auf einem speziellen Aufnahmeverfahren, das es ermöglicht, schon während
der Aufnahme mit der Wiedergabe zu beginnen.
Die Timeshift-Aufnahme ist in folgenden Situationen von Nutzen:
Sie möchten eine Sendung sehen, haben aber erst in 20 Minuten Zeit dazu. Um den Anfang
nicht zu verpassen, starten Sie die Timeshift-Aufnahme zu Beginn der Sendung und 20 Minuten
später die Timeshift-Wiedergabe, während der DVBViewer laufend weiter aufzeichnet.
Sie möchten einen Film ohne Werbung sehen. Sie starten die Timeshift-Aufnahme zu Beginn
des Films und geben dem DVBViewer ca. 25 Minuten Vorsprung. Nach dieser Zeit starten Sie
die Timeshift-Wiedergabe und sehen den Film von Beginn an. Die aktuelle Position innerhalb
der Aufnahme zeigt der Fortschrittsbalken in der Statuszeile an. Wenn es zu einer Werbe-
unterbrechung kommt, springen Sie einfach durch einen Klick in den Fortschrittsbalken ein
Stück weiter. Auf diese Weise können Sie bis zu 5 Werbepausen á 5 Minuten überspringen,
dann haben Sie die aktuelle Fernsehsendung eingeholt.
Sie werden an der spannendsten Stelle eines Thrillers durch einen wichtigen Anruf unterbrochen.
Sie starten die Timeshift-Aufnahme und nach Ende des Telefongesprächs die Timeshift-Wieder-
gabe. So sehen Sie die Sendung ab der Stelle weiter, an der Sie unterbrochen wurden.
Die gleiche Situation, aber sie haben bereits vorsorglich zu Beginn des Films die Timeshift-
Aufnahme gestartet. Wenn Sie unterbrochen werden, klicken Sie einfach Pause im DVBViewer-
Menü oder das Pause-Symbol in der Statusleiste an. Wenn Sie zum Computer zurückkehren,
klicken Sie erneut auf Pause, und der Film läuft weiter.
In allen Fällen werden Sie nichts von der Sendung verpassen. Timeshift ermöglicht es also, eine
Fernsehsendung in gewissen Grenzen wie ein aufgenommenes Video zu behandeln.

2120
Handbuch DVBViewer TERRATEC Edition
9. Anzeige-Einstellungen
Dieses Kapitel fasst verschiedene Funktionen zusammen, die das Erscheinungsbild des DVB-
Viewer-Fensters ändern. Weiterhin kommen Einstellmöglichkeiten zur Sprache, die auf das
angezeigte Fernsehbild wirken. Insbesondere ermöglichen sie manuelle Korrekturen, falls der
DVBViewer nicht automatisch die optimale Einstellung trifft.
Das DVBViewer-Fenster ändern
Im Ansicht-Menü nden Sie verschiedene Möglichkeiten, das Erscheinungsbild des DVBViewer-
Fensters zu beeinussen:
●
Immer im Vordergrund: Wenn diese Option mit einem Häkchen versehen ist, kann das DVB-
Viewer-Fenster nicht mehr von Fenstern anderer Programme verdeckt werden.
●
Untertitel anzeigen: Dieser Befehl öffnet ein Fenster, in dem Sie entweder die Nummer einer
Teletext-Seite eingeben, oder die jeweilige DVB Untertitel Sprache wählen. Danach werden
über diese Seite gesendete Untertitel in das Fernsehbild eingeblendet. Um die Untertitel wieder
verschwinden zu lassen, wählen Sie den Menüpunkt ein weiteres Mal an.
Diese Möglichkeiten stehen auch im Vollbildmodus über das Kontextmenü zur Verfügung.
Vollbildmodus
Wenn Sie diese Option einschalten, wechselt der DVBViewer in den Vollbildmodus.
Das gleiche erledigt ein Doppelklick in das Fernsehbild. Entsprechend kommen Sie mit einem
Doppelklick wieder zurück in den Fenstermodus. Im Vollbildmodus stehen Ihnen zunächst keine
sichtbaren Bedienungselemente zur Verfügung; auch Ihr Desktop ist vollständig verdeckt. Sie
können jedoch über die rechte Maustaste das DVBViewer-Kontextmenü aufrufen.
Filter und Anzeige neu aufbauen
Über das Kontextmenü können Sie per Klick auf „Filter“ ein Untermenü öffnen. In diesem werden
die an der Bild- und Tonverarbeitung beteiligten DirectShow-Komponenten aufgezählt. Durch
Anwahl der Einträge können, sofern verfügbar, Fenster mit den Filter-Eigenschaften geöffnet
werden, die in speziellen Fällen von Nutzen sind. Im Allgemeinen ist ein Zugriff darauf nicht
notwendig.
Der Befehl „Anzeige neu aufbauen“ veranlasst den DVBViewer, alle Filter zurückzusetzen und
neu zu starten. Damit lassen sich eventuelle Probleme bei der Bild- und Tonwiedergabe
ausräumen.
Seite wird geladen ...
Seite wird geladen ...
Seite wird geladen ...
Seite wird geladen ...
Seite wird geladen ...
Seite wird geladen ...
Seite wird geladen ...
Seite wird geladen ...
Seite wird geladen ...
Seite wird geladen ...
Seite wird geladen ...
Seite wird geladen ...
Seite wird geladen ...
Seite wird geladen ...
Seite wird geladen ...
-
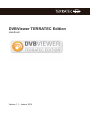 1
1
-
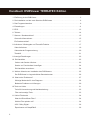 2
2
-
 3
3
-
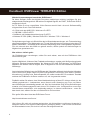 4
4
-
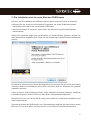 5
5
-
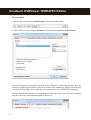 6
6
-
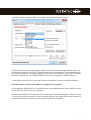 7
7
-
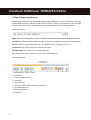 8
8
-
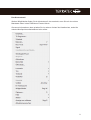 9
9
-
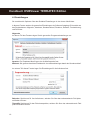 10
10
-
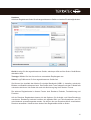 11
11
-
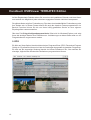 12
12
-
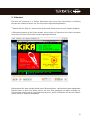 13
13
-
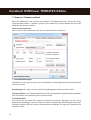 14
14
-
 15
15
-
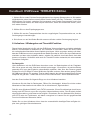 16
16
-
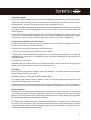 17
17
-
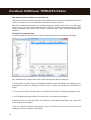 18
18
-
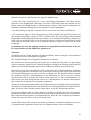 19
19
-
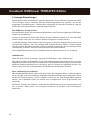 20
20
-
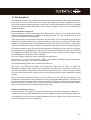 21
21
-
 22
22
-
 23
23
-
 24
24
-
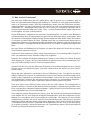 25
25
-
 26
26
-
 27
27
-
 28
28
-
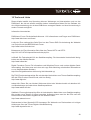 29
29
-
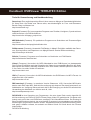 30
30
-
 31
31
-
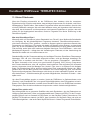 32
32
-
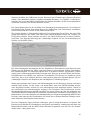 33
33
-
 34
34
-
 35
35