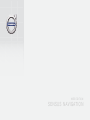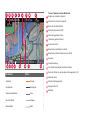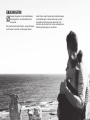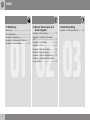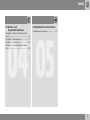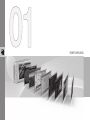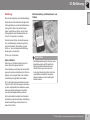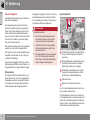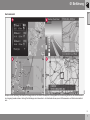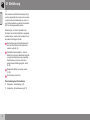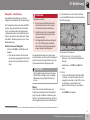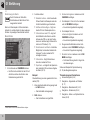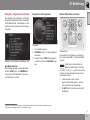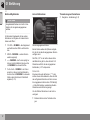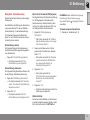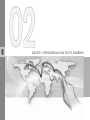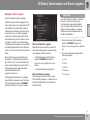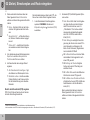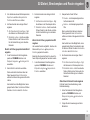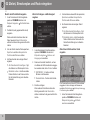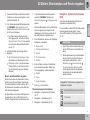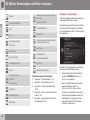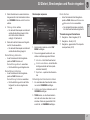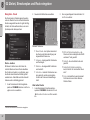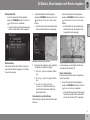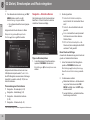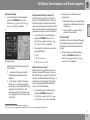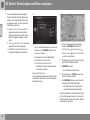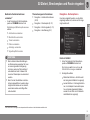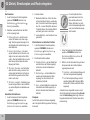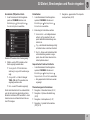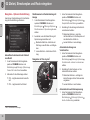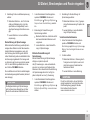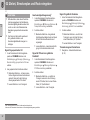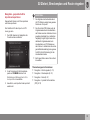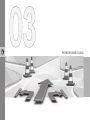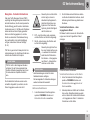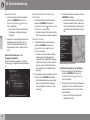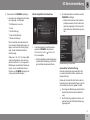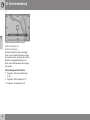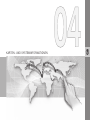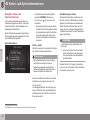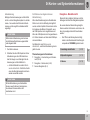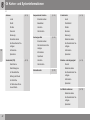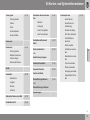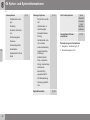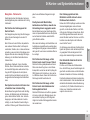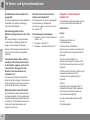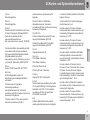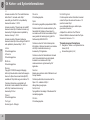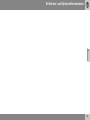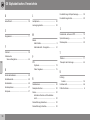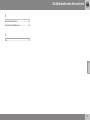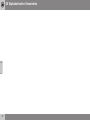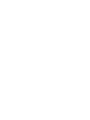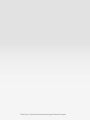W E B E D I T I O N
S E N S U S N A V I G A T I O N

Straßenart Farbe
Autobahn
Orange
Hauptstraße
Dunkelgrau
Kleinere Hauptstraße
Grau
Normale Straße
Hellgrau
Nebenstraße
Weiß
Text und Symbole auf dem Bildschirm
Ereignis am nächsten Leitpunkt
Abstand zum nächsten Leitpunkt
Name der nächsten Straße
Einrichtung/Sonderziel (POI)
Zielort der geplanten Route
Teilziel der geplanten Route
Symbol für Zielort
Berechnete Ankunftszeit am Zielort
Berechnete restliche Strecke bis zum Zielort
Kompass
Verkehrsmeldung
Von Verkehrsmeldungen betroffene Strecke
Name der Straße an der aktuellen Fahrzeugposition (15)
Geplante Route
Aktuelle Fahrzeugposition
Gespeicherter Ort
Maßstab

SENSUS NAVIGATION
Sensus Navigation ist ein satellitenbasier-
tes Navigations- und Verkehrsinformati-
onssystem.
Wir arbeiten kontinuierlich daran, unsere Produkte
noch besser zu machen. Änderungen können
dazu führen, dass Informationen, Beschreibungen
oder Abbildungen in dieser Ergänzung von der
Ausstattung Ihres Fahrzeugs abweichen. Wir
behalten uns das Recht vor, ohne vorhergehende
Mitteilung Änderungen vorzunehmen.

Inhalt
2
01
01 Einführung
Einführung................................................... 5
Sensus Navigation...................................... 6
Navigation - Handhabung........................... 9
Navigation - Eingaberad und Tastatur...... 11
Navigation - Sprachsteuerung.................. 13
02
02 Zielort, Streckenplan und
Route eingeben
Navigation - Zielort angeben.................... 15
Navigation - Symbole für Sonderziele
(POI).......................................................... 19
Navigation - Streckenplan........................ 20
Navigation - Route.................................... 22
Navigation - Alternative Routen................ 24
Navigation - Kartenoptionen..................... 27
Navigation – Optionen Routenführung..... 30
Navigation - gespeicherte Orte importie-
ren/exportieren.......................................... 33
03
03 Verkehrsmeldung
Navigation - Verkehrsinformationen......... 35

Inhalt
3
04
04 Karten- und
Systeminformationen
Navigation - Karten- und Systeminforma-
tionen........................................................ 40
Navigation - Menüübersicht...................... 41
Navigation - Fehlersuche.......................... 45
Navigation - Lizenzvertrag und Urheber-
recht.......................................................... 46
05
05 Alphabetisches Verzeichnis
Alphabetisches Verzeichnis...................... 50

EINFÜHRUNG

01 Einführung
01
* Option/Zubehör, für weitere Informationen siehe „Einführung“.
5
Einführung
Dies ist eine Ergänzung zur Betriebsanleitung.
Ziehen Sie bei Unsicherheiten bezüglich der
Fahrzeugfunktionen zunächst die Betriebsan-
leitung zurate. Wenn Sie weitere Fragen
haben, empfehlen wir Ihnen, sich an einen
Vertragshändler oder Repräsentanten der
Volvo Car Corporation zu wenden.
Die technischen Daten, Konstruktionsanga-
ben und Abbildungen in dieser Ergänzung
sind nicht bindend. Wir behalten uns das
Recht vor, ohne vorhergehende Mitteilung
Änderungen vorzunehmen.
© Volvo Car Corporation
Option/Zubehör
Alle Arten von Optionen/Zubehör sind mit
einem Sternchen gekennzeichnet: *.
In der Ergänzung wird neben der serienmäßi-
gen auch optionale Ausstattung (im Werk ein-
gebaut) und in einigen Fällen auch Zubehör-
ausstattung (nachgerüstet) beschrieben.
Die in der Ergänzung beschriebene Ausstat-
tung ist nicht in allen Fahrzeugen vorhanden –
je nach marktspezifischen Adaptionen sowie
lokal und national geltenden Vorschriften
kann die Fahrzeugausstattung variieren.
Bei Unsicherheiten bezüglich der Standard-
ausstattung oder der optionalen Ausstattung/
Zubehörausstattung, wenden Sie sich an
einen Volvo Partner.
Betriebsanleitung auf Smartphones und
Tablets
ACHTUNG
Die Betriebsanleitung kann als App herun-
tergeladen werden (gilt für bestimmte
Fahrzeugmodelle und Smartphones/
Tablets), siehe www.volvocars.com.
In der App können Sie einfach durch die
verschiedenen Abschnitte navigieren,
Videos ansehen und nach bestimmten
Inhalten suchen.

01 Einführung
01
6
* Option/Zubehör, für weitere Informationen siehe „Einführung“.
Sensus Navigation
Grundsätzliche Beschreibung und Übersicht
über Sensus Navigation.
Das Navigationssystem berechnet Route,
Fahrzeit und Entfernung bis zum gewählten
Zielort. Das System navigiert Sie an Ihr Ziel,
indem es Sie über bevorstehende Kreuzun-
gen usw. informiert. Wenn Sie die Route wäh-
rend der Fahrt verlassen, wird automatisch
eine neue Route berechnet.
Das Navigationssystem kann auch verwendet
werden, wenn kein Zielort ausgewählt ist.
Das System wird mit den Grundeinstellungen
ausgeliefert, startet aber mit den zuletzt ver-
wendeten Einstellungen.
Volvo Sensus Navigation stützt sich auf das
Referenzsystem WGS84, das die Position mit
der geographischen Länge und Breite angibt.
Bitte beachten
Das System liefert Routeninformationen, mit
denen Sie zu einem von Ihnen ausgewählten
Ziel geleitet werden. Es sind jedoch Situatio-
nen möglich, die über die Leistung und das
Urteilsvermögen des Navigationssystems
hinausgehen und ggf. dazu führen, dass Rou-
tenempfehlungen nicht unter allen Umstän-
den zuverlässig sein müssen. Dies können z.
B. plötzliche Wetterumschläge sein.
WARNUNG
Folgendes beachten:
•
Immer die volle Aufmerksamkeit auf
die Straße richten und sich in erster
Linie auf das Fahren konzentrieren.
•
Halten Sie sich stets an die geltende
Straßenverkehrsordnung und fahren
Sie verantwortlich.
•
Die Wegverhältnisse können aufgrund
von z. B. Witterung oder Jahreszeit
dazu führen, dass bestimmte Empfeh-
lungen weniger zuverlässig sind.
Systemübersicht
Tastenfeld im Lenkrad für die Menübenut-
zung, Lautstärkeregelung und Sprach-
steuerung.
Auf dem Bildschirm werden Karten sowie
ausführliche Informationen zu Straßen,
Entfernung, Menüs usw. angezeigt.
Bedientafel in der Mittelkonsole zur Akti-
vierung des Navigationssystems, Menü-
benutzung und Lautstärkeregelung.
USB-Anschluss.
Mikrofon für die Sprachsteuerung.
Der Ton des Navigationssystems kommt aus
den vorderen Lautsprechern.
Die Fernbedienung* kann für alle Funktionen
im Navigationssystem verwendet werden. Die
Tasten der Fernbedienung haben Funktionen,
die den Tasten in der Mittelkonsole oder dem
Tastenfeld im Lenkrad entsprechen.

01 Einführung
01
}}
7
Kartenübersicht
Beispiele für die Darstellung der aktuellen Fahrzeugposition auf der Karte. Streckenplan, Kreuzungskarte und Scrollmodus gehören zu den Bildschirmansich-
ten, die gezeigt werden können. Achtung! Die Abbildungen sind schematisch - die Einzelheiten können je nach Softwareversion und Markt unterschiedlich
sein.

||
01 Einführung
01
8
Das Aussehen der Bildschirmanzeige hängt
von der geographischen Lage sowie von den
vorgenommenen Einstellungen ab, wie z. B.
vom Kartenmaßstab und welche Sonderziele
(POI) zur Anzeige gewählt wurden.
Erläuterungen zu Texten, Schildern und
Symbolen, die auf dem Bildschirm angezeigt
werden können, sind auf der vorderen Innen-
seite des Umschlags zu finden.
Bei Erstellung eines Streckenplans kön-
nen drei alternative Routen berechnet
werden, siehe (S. 24).
Detaillierte Kreuzungskarte – links im
Bildschirm wird eine detaillierte Vergröße-
rung der nächsten Kreuzung angezeigt.
Die Situation wird immer durch eine
gesprochene Mitteilung ergänzt, siehe
(S. 24).
Bestimmtes Gebiet vermeiden, siehe
(S. 24).
Scrollmodus, siehe (S. 9).
Themenbezogene Informationen
•
Navigation - Handhabung (S. 9)
•
Navigation - Sprachsteuerung (S. 13)

01 Einführung
01
}}
* Option/Zubehör, für weitere Informationen siehe „Einführung“.
9
Navigation - Handhabung
Grundsätzliche Handhabung von Sensus
Navigation und Beispiele für die Verwendung.
Das Navigationssystem kann über die Mittel-
konsole, die Lenkradtasten, die Fernbedie-
nung* und teilweise über die Sprachsteue-
rung bedient werden. Grundsätzliche Hand-
habung des Systems siehe Abschnitt "Audio
und Media - Bedienung des Systems" in der
Betriebsanleitung.
Aktivieren Sensus Navigation
– Auf die Taste NAV in der Mittelkonsole
drücken.
> Kurz darauf erscheint die Karte über
das aktuelle geographische Gebiet. Ein
blaues Dreieck symbolisiert das Fahr-
zeug.
WARNUNG
Folgendes beachten:
•
Immer die volle Aufmerksamkeit auf
die Straße richten und sich in erster
Linie auf das Fahren konzentrieren.
•
Halten Sie sich stets an die geltende
Straßenverkehrsordnung und fahren
Sie verantwortlich.
•
Die Wegverhältnisse können aufgrund
von z. B. Witterung oder Jahreszeit
dazu führen, dass bestimmte Empfeh-
lungen weniger zuverlässig sind.
Das Navigationssystem kann nicht ausge-
schaltet werden, sondern läuft im Hintergrund
weiter. Es wird erst ausgeschaltet, wenn der
Transponderschlüssel abgezogen wird.
ACHTUNG
Das Navigationssystem ist auch bei abge-
stelltem Motor verfügbar. Bei zu niedriger
Batteriespannung schaltet sich das Sys-
tem ab.
Menüs
Außer dem normalen Quellenmenü und
Schnellmenü (siehe Abschnitt "Menübenut-
zung für Audio und Media - Bedienung des
Systems" in der Betriebsanleitung) gibt es für
das Navigationssystem auch ein Scrollmenü.
Im Scrollmodus kann man mit den Ziffertas-
ten auf der Mittelkonsole ein Fadenkreuz über
die Karte bewegen.
Scrollmodus mit Fadenkreuz
1
.
Scrollmodus ein- und ausschalten
– Aktivieren - auf eine der Ziffertasten 0-9
drücken.
– Deaktivieren - auf EXIT oder NAV drü-
cken.
Scrollen
– Auf eine der Ziffertasten 1-2-3-4-6-7-8-9
- drücken - am Rand erscheint ein Rich-
tungspfeil zusammen mit der Ziffer, die zu
verwenden ist, um die Karte in der
gewünschten Richtung zu verschieben.
Zoomen
– Den TUNE-Knopf drehen.
1
Zur Einstellung, ob die Position des Cursors/Fadenkreuzes mit Namen oder GPS-Koordinaten angezeigt werden soll siehe (S. 27).

||
01 Einführung
01
10
Zentrierung der Karte
Durch Drücken der Taste 5 im
Scrollmodus wird die Karte in Fahr-
zeugposition zentriert.
Wenn ein Streckenplan mit Zwischenzielen
aktiviert ist, wird die Karte mit jedem weiteren
Drücken im jeweiligen Zwischenziel zentriert.
Menü Rollen
1. Im Scrollmodus auf OK/MENU drücken.
> Es öffnet sich ein Menü für den Ort auf
der Karte, auf den das Zentrum des
Fadenkreuzes gerichtet ist.
2. Funktion wählen:
•
Einzelziel setzen - Löscht eventuelle
frühere Zielorte im Reiseplan und star-
tet die Routenführung auf der Karte.
•
Als Zw.ziel hinzufügen - Fügt mar-
kierten Ort zum Streckenplan hinzu.
•
Informationen zum POI – zeigt auf
dem Bildschirm den Namen und die
Adresse des POI an, der dem Faden-
kreuz am nächsten liegt. Weitere Infor-
mation zu POI siehe (S. 15).
•
Verkehrsmeld. auf Karte - Bietet die
Möglichkeit, vorhandene Verkehrsmit-
teilungen
2
um den markierten Ort
anzeigen zu lassen.
•
Information - Zeigt Informationen
über den markierten Ort an.
•
Speichern – ermöglicht das Speichern
des markierten Orts und seine Angabe
als Zielort (S. 15).
Beispiel
Streckenführung zu einem gewünschten Son-
derziel (POI):
1. Wenn das Kartenbild nicht angezeigt wird
- auf NAV drücken.
> Das Kartenbild wird angezeigt.
2. NAV drücken.
> Das Schnellmenü wird geöffnet.
3.
Sonderziel eingeben markieren und mit
OK/MENU bestätigen.
4.
Zum Beispiel
In Standortnähe markieren
und mit OK/MENU bestätigen.
> Es wird eine Ergebnisliste angezeigt.
5.
Zum Beispiel
Nächste
sehenswürdigkeit markieren und mit
OK/MENU bestätigen.
> Es wird eine Ergebnisliste angezeigt.
6. Die gewünschte Alternative in der Liste
markieren und mit OK/MENU bestätigen.
> Es wird ein Popupmenü angezeigt.
7.
Einzelziel setzen markieren und mit OK/
MENU bestätigen.
> Die Routenführung startet – folgen Sie
den Anweisungen.
Siehe auch Beispiel für Sprachsteuerung
(S. 13) des Navigationssystems.
Themenbezogene Informationen
•
Sensus Navigation (S. 6)
•
Navigation - Eingaberad und Tastatur
(S. 11)
•
Navigation - Menüübersicht (S. 41)
•
Navigation - Fehlersuche (S. 45)
•
Navigation - Karten- und Systeminforma-
tionen (S. 40)
2
Dieser Dienst ist nicht für alle Gebiete/Märkte verfügbar.

01 Einführung
01
}}
11
Navigation - Eingaberad und Tastatur
Das Schreiben und Auswählen von Optionen
erfolgt über Eingaberad oder das Tastenfeld
auf der Mittelkonsole. Zum Beispiel, um Infor-
mationen zu einer Adresse oder Einrichtung
anzugeben.
Bildschirm mit Textfeldern und beliebigem Text.
Eine Wahl aktivieren
Nach Markierung einer Funktion/Menüzeile
mit dem TUNE-Knopf - auf OK/MENU drü-
cken, um das nächste Niveau von Funktio-
nen/Alternativen zu sehen.
Eingabe über das Eingaberad
Eingaberad.
1. Ein Textfeld markieren
2. OK/MENU drücken, um das Eingaberad
aufzurufen.
3. Zeichen mit dem TUNE-Rad auswählen
und durch Drücken auf OK/MENU einge-
ben.
Mit den Zifferntasten schreiben
Zifferntastatur
3
.
Eine andere Art der Eingabe von Zeichen ist
die mit den Tasten 0-9, * und #.auf der Mittel-
konsole.
Drückt man z.B. 9, erscheint ein
Balken mit allen Zeichen
4
unter die-
ser Taste, z. B.
W, x, y, z und 9. Durch kurzes
Drücken der Taste bewegen Sie den Cursor
durch diese Zeichen.
•
Lassen Sie den Cursor auf dem
gewünschten Zeichen stehen - das Zei-
chen erscheint in der Schreibzeile.
•
Mit EXIT löscht man Zeichen oder bricht
die Wahl ab.
3
Achtung! Die Abbildung ist schematisch – bestimmte Details können je nach Fahrzeugmodell und Markt variieren.
4
Das Zeichen der jeweiligen Taste kann je nach Markt variieren.

||
01 Einführung
01
12
Weitere Möglichkeiten
ACHTUNG
Ausgeblendete Zeichen sind nicht in Kom-
bination mit den gerade eingegebenen
wählbar.
Im Menü des Eingaberads gibt es weitere
Alternativen zur Eingabe von anderen Buch-
staben und Ziffern:
•
123/ABC + OK/MENU – das Eingaberad
wechselt zwischen Ziffern und Buchsta-
ben.
•
MEHR + OK/MENU – weitere Zeichen
werden angezeigt.
•
=> + OK/MENU – der Cursor springt zur
Liste am rechten Bildschirmrand, wo Sie
mit OK/MENU Ihre Auswahl treffen.
•
Postleitzahl + OK/MENU - der Cursor
springt zur Liste am rechten Bildschirm-
rand, wo Sie mit OK/MENU Ihre Auswahl
treffen, siehe Zielort durch Postleitzahl
angeben (S. 15).
Liste mit Alternativen
Liste der eingegebenen Zeichen.
Bei der Suche werden die Optionen aufgelis-
tet, die mit den bereits eingegebenen Zeichen
verfügbar sind.
Die Ziffer „
149“ in der rechten oberen Ecke
des Bildschirms gibt an, dass die Liste 149
Alternativen enthält, die den eingegebenen
Buchstaben „LON“ entsprechen.
Keine Liste
Eine leere Liste und die Zeichen „***“ in der
rechten oberen Ecke bedeuten, dass die Zahl
der verfügbaren Alternativen mit den momen-
tan eingegebenen Zeichen über 1000 beträgt
– ist die Zahl niedriger, werden die aktuellen
Alternativen automatisch angezeigt.
Um die Zahl der Alternativen in der Liste zu
verringern:
•
Mehrere Zeichen in der Textzeile eintra-
gen.
Themenbezogene Informationen
•
Navigation - Handhabung (S. 9)

01 Einführung
01
13
Navigation - Sprachsteuerung
Beispiel für die Sprachsteuerung des Naviga-
tionssystems.
Grundsätzliche Handhabung der Sprachsteu-
erung siehe Abschnitt "Audio und Medien -
Sprachsteuerung" in der Betriebsanleitung.
Die folgenden Dialoge sind lediglich Bei-
spiele. Je nach Situation können die Antwor-
ten des Systems variieren.
Routenführung starten
Der folgende Dialog mit Sprachsteuerung
startet die Routenführung gemäß angegebe-
nem Streckenplan.
–
Sagen Sie: "Routenführung starten".
>
Das System antwortet mit: "
Die
Routenführung wird gestartet".
Routenführung abbrechen
Der folgende Dialog bewirkt den Abbruch der
Routenführung mittels Sprachsteuerung.
1.
Sagen Sie: "
Zielführung abbrechen".
>
Das System antwortet mit: "
Sind Sie
sicher, dass Sie die Routenführung
abbrechen wollen".
2.
Sagen Sie: "
Ja".
>
Das System antwortet mit: "
Die
Routenführung wird abgebrochen".
Zielort durch Sonderziel (POI) angeben
Der folgende Dialog startet die Routenführung
zur nächstgelegenen Tankstelle mittels
Sprachsteuerung. Dieses Szenario funktio-
niert auch für andere Sonderziele (POI), wie
zum Beispiel Hotels oder Restaurants.
1.
Sagen Sie: "
Nächstgelegene
Tankstelle.".
>
Das System antwortet mit: "
Wählen
Sie eine Zeilennummer oder sagen
Sie "nächste Seite".".
2. Sagen sie die Zeilennummer mit der
gewünschten Tankstelle (zum Beispiel
Zeile 5): "
5".
>
Das System antwortet mit: "
Nummer
5 wurde akzeptiert. Möchten Sie
den angezeigten Zielort als
Zwischenziel angeben?".
3.
Sagen Sie: "
Ja".
> Das System antwortet mit:
"
Zwischenziel 5 wurde angegeben.
Wollen Sie die Routenführung
starten?".
4.
Sagen Sie: "
Ja".
> Die Route wird berechnet und die Rou-
tenführung wird gestartet.
Weitere Befehle
Sie können weitere Befehle zur Sprachsteue-
rung des Navigationssystems abrufen, indem
Sie in der Normalansicht für MY CAR auf
OK/MENU drücken und
Einstellungen
Einstellungen Sprachsteuerung
Sprachbefehlsliste Navigationsbefehle
auswählen.
Themenbezogene Informationen
•
Navigation - Handhabung (S. 9)

ZIELORT , STRE CKENPL AN UND ROUTE EINGEBEN

02 Zielort, Streckenplan und Route eingeben
02
}}
* Option/Zubehör, für weitere Informationen siehe „Einführung“.
15
Navigation - Zielort angeben
Zielort im Navigationssystem angeben.
Jedesmal, wenn ein Zielort angegeben wird,
ist es möglich, diesen als "gespeicherten Ort"
oder "Heimatort" abzuspeichern. Dadurch
werden diese Orte danach sehr leicht verfüg-
bar gemacht, wenn ein Zielort angegeben
werden soll. Das Navigationssystem liefert
eine Routenführung zu einem Zielort, und es
ist möglich, dabei bis zu vier Zwischenziele
im Streckenplan anzugeben. Für viele Zielorte
kann das Navigationssystem über die Menü-
wahl
Information auch weitere Informationen
liefern.
Wenn das Fahrzeug an das Internet ange-
schlossen ist , können Kartenziele über die
App "Send to Car" von einem Web-Browser
sowie über die Mobile App Volvo On Call* an
das Navigationssystem gesendet werden,
siehe Betriebsanleitung und
support.volvocars.com.
Um die folgenden Alternativen zur Angabe
eines Zielorts anzuwenden, in der Normalan-
sicht der Navigationsquelle auf OK/MENU
drücken und
Zielpunkt eingeben wählen.
Zielort mit Heimatort angeben
Beachten Sie, dass der Zielort zu einem frü-
heren Zeitpunkt gespeichert werden musste,
um angegeben werden zu können.
– In der Normalansicht der Navigations-
quelle auf OK/MENU drücken und
Zielpunkt eingeben Zuhause aus-
wählen.
> Die Routenführung wird gestartet.
Zielort mit Adresse angeben
Zur Erstellung einer Route reicht es, einen
Ort/eine Stadt anzugeben – in diesem Fall lei-
tet die Routenführung Sie ins Zentrum des
Ortes/der Stadt.
ACHTUNG
Was unter Stadt bzw. Gebiet zu verstehen
ist, kann von Land zu Land und auch
innerhalb eines Landes unterschiedlich
sein. In manchen Fällen bezieht sich der
Begriff auf einen Landkreis - in anderen
Fällen auf das reine Stadtgebiet und die
einzelnen Stadtbezirke.
1. In der Normalansicht der Navigations-
quelle auf OK/MENU drücken und
Zielpunkt eingeben Adresse auswäh-
len.
2. Eine oder mehrere der folgenden Such-
optionen eingeben:
•
Land:
•
Stadt:
•
Straße:
•
Nummer:
•
Kreuzung:

||
02 Zielort, Streckenplan und Route eingeben
02
16
3. Wenn weitere Informationen über den
Zielort gewünscht sind,
Information
wählen und danach die gewünschte Infor-
mation:
•
Karte - Zeigt den Platz auf der Karte -
mitunter mit ergänzenden Informatio-
nen.
•
Gesprächs-Nr.
1
- ruft die Einrichtung
an, falls eine Telefonnummer angege-
ben ist.
•
Online-Info
1
– zusätzliche Informatio-
nen werden aus dem Internet abgeru-
fen.
4. Um die Adresse dauerhaft abzuspeichern,
Speichern und dann Gespeicherte
Position oder Zuhause wählen.
5. Als Zwischenziel oder einzigen Zielort
angeben:
•
Als Zwischenziel hinzufügen - fügt
die Adresse zum Streckenplan hinzu.
•
Einzelziel setzen – löscht eventuelle
frühere Zielorte in der Route und star-
tet die Routenführung zum aktuellen
Reiseziel.
Zielort durch Sonderziel (POI) angeben
POI (Point of Interest) wird auch als Sonder-
ziel oder Einrichtung bezeichnet.
Die Kartendatenbank umfasst viele POI
2
, die
Sie suchen und als Zielort angeben können.
1. In der Normalansicht der Navigations-
quelle auf OK/MENU drücken und
Zielpunkt eingeben Sonderziel (POI)
auswählen.
2. Sonderziel (POI) mithilfe folgender Optio-
nen suchen:
•
Nach Name führt direkt zum Eingabe-
rad, über das Sie nach dem Namen
des POI suchen können, wie z. B.
„Café Einstein“. Die Suche umfasst
das gesamte aktuelle Kartengebiet,
also z. B. EUROPA, siehe Karten –
Inhalt (S. 40).
•
Nach Kategorie ermöglicht eine Ein-
grenzung der Suche nach einem POI –
durch Auswahl von Kategorie (z. B.
Bank / Hotel / Museum), Eigennamen,
Land und/oder Ort/Stadt.
•
Mit
In Standortnähe wird in der Nähe
der aktuellen Fahrzeugposition nach
einem POI gesucht.
•
Mit
Entlang der Route erfolgt die
Suche nach einem POI entlang der
erstellten Route.
•
Mit
In Ziel-Nähe wird in der Nähe des
Zielorts nach einem POI gesucht.
•
Mit
In Nähe eines Punktes auf Karte
erfolgt die Suche nach POI mithilfe des
Fadenkreuzes in der Scrollfunktion,
siehe (S. 9).
Wenn weitere Informationen über den
Zielort gewünscht sind,
Information
wählen und danach die gewünschte Infor-
mation.
1
Erfordert die Verbindung zu einem Mobiltelefon, siehe Betriebsanleitung.
2
Um einzustellen, welche POI auf der Karte angezeigt werden sollen - siehe Abschnitt Sonderziel (POI) auf der Karte (S. 27).

02 Zielort, Streckenplan und Route eingeben
02
}}
17
3. Um die Adresse dauerhaft abzuspeichern,
Speichern und dann Gespeicherte
Position oder Zuhause wählen.
4. Als Zwischenziel oder einzigen Zielort
angeben:
•
Als Zwischenziel hinzufügen - fügt
die Adresse zum Streckenplan hinzu.
•
Einzelziel setzen – löscht eventuelle
frühere Zielorte in der Route und star-
tet die Routenführung zum aktuellen
Reiseziel.
Zielort mit früher gespeichertem Zielort
angeben
1. In der Normalansicht der Navigations-
quelle auf OK/MENU drücken und
Zielpunkt eingeben Vorheriges Ziel
auswählen.
2. Einen Zielort in der Liste auswählen.
Wenn weitere Informationen über den
Zielort gewünscht sind,
Information
wählen und danach die gewünschte Infor-
mation.
Hier besteht auch die Möglichkeit, einen
gespeicherten Zielort zu löschen. Wählen
Sie dazu
Löschen oder Alle löschen.
3. Als Zwischenziel oder einzigen Zielort
angeben:
•
Als Zwischenziel hinzufügen - fügt
die Adresse zum Streckenplan hinzu.
•
Einzelziel setzen – löscht eventuelle
frühere Zielorte in der Route und star-
tet die Routenführung zum aktuellen
Reiseziel.
Zielort durch früher gespeicherten Ort
angeben
Hier werden Zielorte aufgeführt, die über die
Menüwahl
Speichern Gespeicherte
Position
gespeichert wurden.
Beachten Sie, dass der Zielort zu einem frü-
heren Zeitpunkt gespeichert werden musste.
1. In der Normalansicht der Navigations-
quelle auf OK/MENU drücken und
Zielpunkt eingeben Gespeicherte
Position
auswählen.
2. Gespeicherten Zielort öffnen:
•
Routen - zum Beispiel aufgezeichne-
ter Routenabschnitt.
•
Andere - zum Beispiel gespeicherte
Orte.
Wenn weitere Informationen über den
Zielort gewünscht sind,
Information
wählen und danach die gewünschte Infor-
mation.
Hier besteht auch die Möglichkeit, einen
gespeicherten Zielort zu bearbeiten oder
zu löschen. Wählen Sie dazu
Bearbeiten,
Löschen oder Alle löschen.
3. Als Zwischenziel oder einzigen Zielort
angeben:
•
Als Zwischenziel hinzufügen - fügt
die Adresse zum Streckenplan hinzu.
•
Einzelziel setzen – löscht eventuelle
frühere Zielorte in der Route und star-
tet die Routenführung zum aktuellen
Reiseziel.
Zielort durch Internet-Suche angeben
Erfordert eine Internetverbindung, siehe
Betriebsanleitung.
1. In der Normalansicht der Navigations-
quelle auf OK/MENU drücken und
Zielpunkt eingeben Internetsuche
auswählen.
2. Folgen Sie den Anweisungen auf dem
Bildschirm.

||
02 Zielort, Streckenplan und Route eingeben
02
18
Zielort durch Postleitzahl angeben
1. In der Normalansicht der Navigations-
quelle auf OK/MENU drücken und
Zielpunkt eingeben Postleitzahl aus-
wählen.
2. Postleitzahl (und gegebenenfalls Land)
eingeben.
Wenn weitere Informationen über den
Zielort gewünscht sind,
Information
wählen und danach die gewünschte Infor-
mation.
3. Um den Zielort dauerhaft abzuspeichern,
Speichern und dann Gespeicherte
Position oder Zuhause wählen.
4. Als Zwischenziel oder einzigen Zielort
angeben:
•
Als Zwischenziel hinzufügen - fügt
die Adresse zum Streckenplan hinzu.
•
Einzelziel setzen – löscht eventuelle
frühere Zielorte in der Route und star-
tet die Routenführung zum aktuellen
Reiseziel.
Zielort mit Längen- und Breitengrad
angeben
1. In der Normalansicht der Navigations-
quelle auf OK/MENU drücken und
Zielpunkt eingeben Breiten- und
Längengrad
auswählen.
2. Dabei wird zunächst bestimmt, auf wel-
che Weise die GPS-Koordinaten eingege-
ben werden sollen, dazu
Format: wählen:
•
DD°MM'SS'' – Position als Grad,
Minuten und Sekunden.
•
Dezimalstelle – Position als Dezimal-
zahlen.
3. Position eintragen.
Wenn weitere Informationen über den
Zielort gewünscht sind, Information
wählen und danach die gewünschte Infor-
mation.
4. Um die Adresse dauerhaft abzuspeichern,
Speichern und dann Gespeicherte
Position oder Zuhause wählen.
5. Als Zwischenziel oder einzigen Zielort
angeben:
•
Als Zwischenziel hinzufügen - fügt
die Adresse zum Streckenplan hinzu.
•
Einzelziel setzen – löscht eventuelle
frühere Zielorte in der Route und star-
tet die Routenführung zum aktuellen
Reiseziel.
Zielort durch Stelle auf der Karte
angeben
Die Cursorposition wird durch GPS-Koordinaten
angegeben. Um zur Anzeige des Namens zu
wechseln,
Einstellungen Kartenoptionen
Positionsangaben wählen.
1. In der Normalansicht der Navigations-
quelle auf OK/MENU drücken und
Zielpunkt eingeben Auf Karte
markieren
auswählen.
Seite laden ...
Seite laden ...
Seite laden ...
Seite laden ...
Seite laden ...
Seite laden ...
Seite laden ...
Seite laden ...
Seite laden ...
Seite laden ...
Seite laden ...
Seite laden ...
Seite laden ...
Seite laden ...
Seite laden ...
Seite laden ...
Seite laden ...
Seite laden ...
Seite laden ...
Seite laden ...
Seite laden ...
Seite laden ...
Seite laden ...
Seite laden ...
Seite laden ...
Seite laden ...
Seite laden ...
Seite laden ...
Seite laden ...
Seite laden ...
Seite laden ...
Seite laden ...
Seite laden ...
Seite laden ...
Seite laden ...
Seite laden ...
-
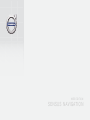 1
1
-
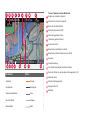 2
2
-
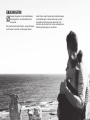 3
3
-
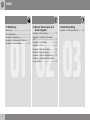 4
4
-
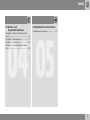 5
5
-
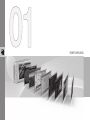 6
6
-
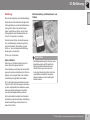 7
7
-
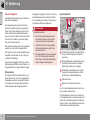 8
8
-
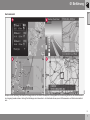 9
9
-
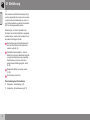 10
10
-
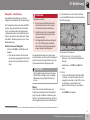 11
11
-
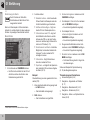 12
12
-
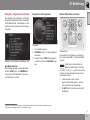 13
13
-
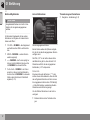 14
14
-
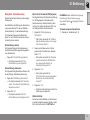 15
15
-
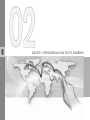 16
16
-
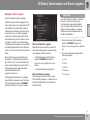 17
17
-
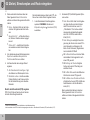 18
18
-
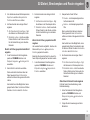 19
19
-
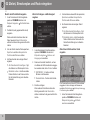 20
20
-
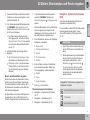 21
21
-
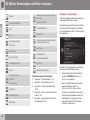 22
22
-
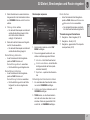 23
23
-
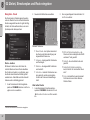 24
24
-
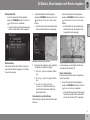 25
25
-
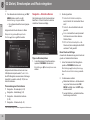 26
26
-
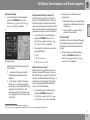 27
27
-
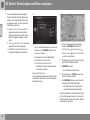 28
28
-
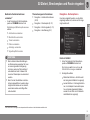 29
29
-
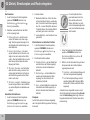 30
30
-
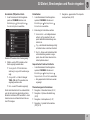 31
31
-
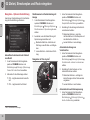 32
32
-
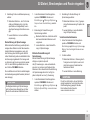 33
33
-
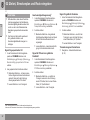 34
34
-
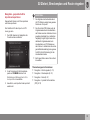 35
35
-
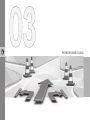 36
36
-
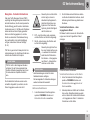 37
37
-
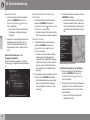 38
38
-
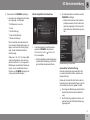 39
39
-
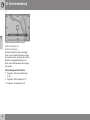 40
40
-
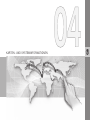 41
41
-
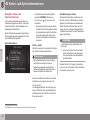 42
42
-
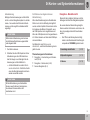 43
43
-
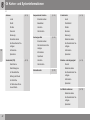 44
44
-
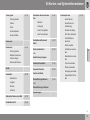 45
45
-
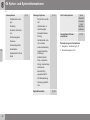 46
46
-
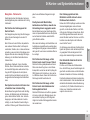 47
47
-
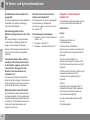 48
48
-
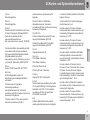 49
49
-
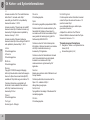 50
50
-
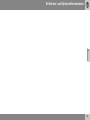 51
51
-
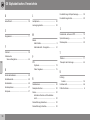 52
52
-
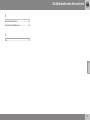 53
53
-
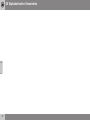 54
54
-
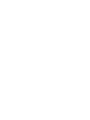 55
55
-
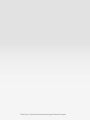 56
56