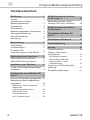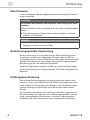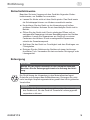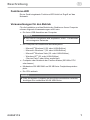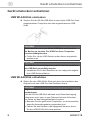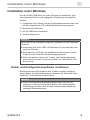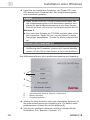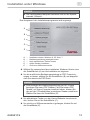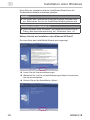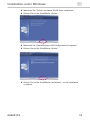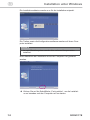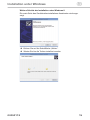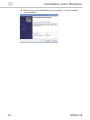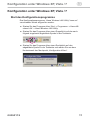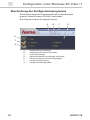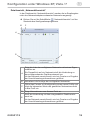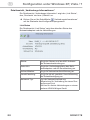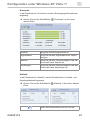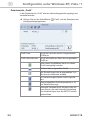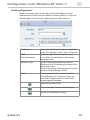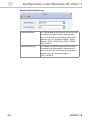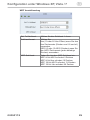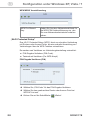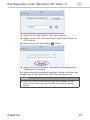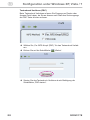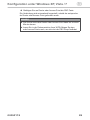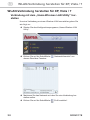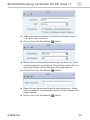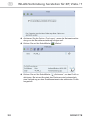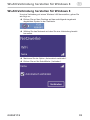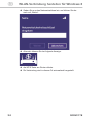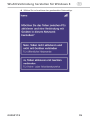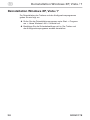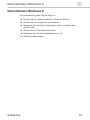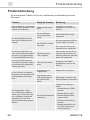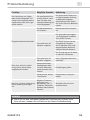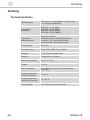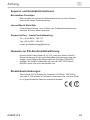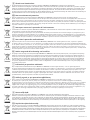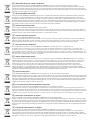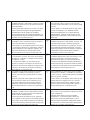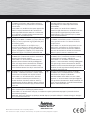WIRELESS LAN
00053178
d
Original-Bedienungsanleitung
WLAN USB Stick 450 Mbps

2
00053178
d
Inhaltsverzeichnis
Einführung 3
Vorwort3
Informationen zu dieser
Bedienungsanleitung 3
Urheberrecht 3
Warnhinweise 4
Bestimmungsgemäße Verwendung4
Haftungsbeschränkung 4
Sicherheitshinweise 5
Entsorgung 5
Beschreibung6
Lieferumfang 6
Geräteelemente 6
Funktions-LED 7
Voraussetzungen für den Betrieb 7
Gerät einstecken /entnehmen8
USB WLAN-Stick einstecken8
USB WLAN-Stick entnehmen 8
Installation unter Windows 9
Treiber und Kongurationssoftware
installieren 9
Konguration unter Windows XP,
Vista / 7 17
Start des Kongurationsprogramms 17
Beschreibung des Kongurations
programms18
Detailansicht „Netzwerkübersicht“ 19
Detailansicht
„Verbindungs-Informationen“ 20
Detailansicht „Prol“22
„Prol kongurieren“23
„WiFi Protected Setup“ 26
WLAN-Verbindung herstellen
für XP, Vista / 7 30
Verbindung mit dem „Hama
Wireless LAN Utility“ herstellen 30
WLAN-Verbindung herstellen
für Windows 8 33
Deinstallation Windows XP,
Vista / 7 36
Deinstallation Windows 8 37
Problembehebung 38
Anhang 40
Technische Daten 40
Support und Kontakt
informationen 41
Bei defekten Produkten 41
Internet/World Wide Web 41
Support Hotline – Hama
Produktberatung 41
Hinweise zur EG-Konformitäts-
erklärung 41
Einsatzbeschränkungen 41
Original-Bedienungsanleitung

3
Einführung
00053178
d
Einführung
Vorwort
Sehr geehrte Kundin, sehr geehrter Kunde,
mit dem Kauf dieses Gerätes haben Sie sich für ein Qualitätsprodukt
von Hama entschieden, welches hinsichtlich Te chnik und Funktionali-
tät dem modernsten Entwicklungsstandard entspricht.
Lesen Sie die hier enthaltenen Informationen, damit Sie mit Ihrem
Gerät schnell vertraut werden und seine Funktionen in vollem Um-
fang nutzen können
Wir wünschen Ihnen viel Freude beim Gebrauch
Informationen zu dieser Bedienungsanleitung
Diese Bedienungsanleitung ist Bestandteil des WLAN USB-Sticks
und gibt Ihnen wichtige Hinweise für den bestimmungsgemäßen
Gebrauch, die Sicherheit, den Anschluss des Gerätes sowie über die
Konguration der Software.
Bewahren Sie diese Bedienungsanleitung auf und geben Sie diese
mit dem Gerät an Nachbesitzer weiter
Urheberrecht
Diese Dokumentation und die beiliegende Software sind urheber-
rechtlich geschützt
Jede Vervielfältigung dieser Dokumentation, bzw jeder Nachdruck,
auch auszugsweise, sowie die Wiedergabe der Abbildungen, auch im
veränderten Zustand ist nur mit schriftlicher Zustimmung des Herstel-
lers gestattet
Hama räumt dem Erwerber das nicht ausschließliche Recht ein, die
beiliegende Software zum Betreiben des Gerätes zu nutzen Der
Lizenznehmer darf von der Software nur eine Kopie erstellen, die
ausschließlich für Sicherungszwecke verwendet werden darf
Soweit nicht anders angegeben, sind alle genannten Markenzeichen
und Logos gesetzlich geschützte Marken der Hama GmbH
Microsoft, Windows und das Windows Logo sind Marken der
Microsoft Corporation. Alle anderen Produkt und Firmennamen sind
Marken der jeweiligen Inhaber

4
Einführung
00053178
d
Warnhinweise
In der vorliegenden Bedienungsanleitung werden folgende Warnhin-
weise verwendet:
ACHTUNG
Ein solcher Warnhinweis kennzeichnet einen möglichen Sach-
schaden
Falls die Situation nicht vermieden wird, kann dies zu Sachschäden
führen
► Die Anweisungen in diesem Warnhinweis befolgen, um Sach-
schäden zu vermeiden
HINWEIS
► Ein Hinweis kennzeichnet zusätzliche Informationen, die den
Umgang mit dem Gerät erleichtern
Bestimmungsgemäße Verwendung
Dieses Gerät ist nur zur Herstellung einer Datenverbindung eines
Computers mit Hilfe der beiliegenden Software über ein WLAN
(Funknetzwerk) mit einem WLAN-Router oder einem anderen WLAN-
fähigen Gerät bestimmt Eine andere oder darüber hinausgehende
Benutzung gilt als nicht bestimmungsgemäß
Ansprüche jeglicher Art wegen Schäden aus nicht bestimmungsge-
mäßer Verwendung sind ausgeschlossen Das Risiko trägt allein der
Betreiber
Haftungsbeschränkung
Alle in dieser Bedienungsanleitung enthaltenen technischen Infor-
mationen, Daten und Hinweise für die Bedienung entsprechen dem
letzten Stand bei Drucklegung und erfolgen unter Berücksichtigung
unserer bisherigen Erfahrungen und Erkenntnisse nach bestem
Wissen
Der Hersteller übernimmt keine Haftung für Schäden aufgrund von
Nichtbeachtung der Anleitung, nicht bestimmungsgemäßer Verwen-
dung, unsachgemäßen Reparaturen, unerlaubt vorgenommener
Veränderungen oder Verwendung nicht zugelassener Ersatzteile

5
Einführung
00053178
d
Sicherheitshinweise
Beachten Sie beim Umgang mit dem Gerät die folgenden Sicher-
heitshinweise, um Schäden zu vermeiden:
■ Lassen Sie Kinder nicht mit dem Gerät spielen. Das Gerät sowie
die Schutzkappe können von Kindern verschluckt werden.
■ Kontrollieren Sie das Gerät vor der Verwendung auf äußere
sichtbare Schäden Nehmen Sie ein beschädigtes Gerät nicht in
Betrieb
■ Öffnen Sie das Gerät nicht Durch unbefugtes Öffnen und un-
sachgemäße Reparaturen können Beschädigungen des Gerätes
entstehen. Lassen Sie Reparaturen am Gerät nur von einem
Fachmann durchführen. Durch unsachgemäße Reparaturen
erlischt der Garantieanspruch.
■ Schützen Sie das Gerät vor Feuchtigkeit und dem Eindringen von
Flüssigkeiten
■ Reinigen Sie das Gehäuse des Gerätes mit einem leicht ange-
feuchteten Tuch Verwenden Sie keine scharfen Reinigungs- oder
Lösungsmittel
Entsorgung
ACHTUNG
Werfen Sie das Gerät keinesfalls in den normalen Hausmüll
Beachten Sie die Entsorgungshinweise im Anhang der Anlei-
tung
Die Rückführung der Verpackung in den Materialkreislauf spart
Rohstoffe und verringert das Abfallaufkommen Entsorgen Sie nicht
mehr benötigte Verpackungsmaterialien gemäß den örtlich geltenden
Vorschriften
HINWEIS
► Heben Sie die Originalverpackung während der Garantiezeit
des Gerätes auf, um das Gerät im Garantiefall ordnungsgemäß
verpacken zu können.

6
Beschreibung
00053178
d
Beschreibung
Dieses Gerät ist ein WLANNetzwerkadapter für den Universal Serial
Bus (USB) mit hoher Datenübertragungsrate
Mit dem Gerät können Sie Ihren Computer direkt mit einem WLAN
Access Point oder einem WLAN-Router verbinden Sie können auch
Verbindungen zu anderen WLAN-Geräten aufbauen Das bedeutet
Mobilität beim Arbeiten mit allen Vorzügen kabelloser Verbindungen,
hohe Übertragungsgeschwindigkeit und schnelle Verbindungen bei
maximaler Betriebssicherheit
Lieferumfang
Das Gerät wird standardmäßig mit folgenden Komponenten geliefert:
● WLAN USBStick mit Schutzkappe
● USB 20 Docking Station
● Treiber/Anleitungs-CD-ROM
● Kurz-Bedienungsanleitung
HINWEIS
► Prüfen Sie den Inhalt der Verpackung auf Vollständigkeit und
auf sichtbare Schäden Melden Sie eine unvollständige oder
beschädigte Lieferung umgehend Ihrem Lieferanten/Händler
Geräteelemente
1Gehäuse
2USB-Stecker
2
1

7
Beschreibung
00053178
d
Funktions-LED
Die im Gerät eingebaute Funktions-LED blinkt bei Zugriff auf das
Netzwerk
Voraussetzungen für den Betrieb
Für die Installation und den Betrieb des Gerätes an Ihrem Computer
müssen folgende Voraussetzungen erfüllt sein:
● Ein freier USBAnschluss am Computer.
HINWEIS
► Ein USB 2.0Anschluss wird empfohlen, USB 1.1 funktioniert
mit verringerter Datenrate
● Ein Computer mit installiertem Betriebssystem:
– Microsoft
®
Windows 8 (32- oder 64-Bit-Edition),
– Microsoft
®
Windows 7 (32- oder 64-Bit-Edition),
– Microsoft
®
Windows Vista (32- oder 64-Bit-Edition),
– Windows XP
®
(32- oder 64-Bit-Edition)
(Service Pack 3 oder höher empfohlen).
● Computer oder Notebook der PentiumKlasse (500 MHz CPU
oder besser)
● Mindestens 256 MB RAM und 50 MB freier Festplattenspeicher-
platz.
● Ein CD-Laufwerk
HINWEIS
► Falls Sie weitere Computer an das WLAN anschließen möchten,
benötigen Sie zusätzliche WLAN USB-Sticks

8
Gerät einstecken / entnehmen
00053178
d
Gerät einstecken / entnehmen
USB WLAN-Stick einstecken
Stecken Sie den WLAN USB-Stick in einen freien USB-Port ihres
eingeschalteten Computers oder des angeschlossenen USB
Hubs
ACHTUNG
Versuchen Sie nicht, den WLAN USB-Stick mit Gewalt in
die Buchse zu stecken. Der USB-Port ihres Computers
kann beschädigt werden
► Prüfen Sie, ob der USB-Stecker anders herum eingesteckt
werden muss
ACHTUNG
Der USB-Port Ihres Laptops kann durch den herausstehen-
den USB-Stick beschädigt werden
► Verwenden Sie für den Anschluss an ein Laptop die mitgelie-
ferte USB-Docking Station
USB WLAN-Stick entnehmen
Ziehen Sie den USB WLAN-Stick nach dem Herunterfahren des
Rechners aus dem USB-Port des Rechners heraus
ACHTUNG
Möglicher Datenverlust beim Schreiben auf ein Netz-
werklaufwerk
Falls der WLAN USB-Stick während einer Datenübertragung
entnommen wird, kann es zum Datenverlust beim Schreiben
von Daten auf das Netzwerklaufwerk kommen
► Beenden Sie alle geöffneten Programme, um sicherzustellen
dass alle Anwendungsdaten gespeichert sind.
► Fahren Sie den Rechner ordnungsgemäß herunter, bevor
Sie den USB WLAN-Stick herausziehen

9
Installation unter Windows
00053178
d
Installation unter Windows
Um den WLAN USB-Stick auf Ihrem Rechner zu installieren, müs-
sen folgende Schritte in der angegeben Reihenfolge durchgeführt
werden:
1) Installation des Treibers und der Kongurationssoftware über das
auf der mitgelieferten CD bendliche Installationsprogramm.
2) Neustart des Rechners
3) WLAN USB-Stick einstecken
4) Gerät kongurieren.
HINWEIS
Bevor Sie mit der Installation beginnen, beachten Sie die folgenden
Hinweise:
► Verwenden Sie einen USB 2.0Anschluss für eine optimale Leis-
tung des Gerätes
► Speichern Sie die Daten der geöffneten Anwendungen und be-
enden Sie alle laufenden Anwendungsprogramme.
► Falls eine andere Version der Treiber und Kongurationssoft-
ware bereits auf dem Computer installiert ist, deinstallieren Sie
diese zuerst
Treiber und Kongurationssoftware installieren
Nachfolgend wird die Installation des Treibers und der Kongura
tionssoftware für die Betriebssysteme Windows XP, Windows Vista,
Windows 7 und Windows 8 beschrieben
HINWEIS
► In den verschiedenen Betriebssystemen lässt sich die Dar-
stellung von Menüs und Ordnern ändern Die nachfolgenden
Abbildungen beziehen sich auf den Auslieferungszustand des
jeweiligen Betriebssystems

10
Installation unter Windows
00053178
d
Legen Sie die mitgelieferte Programm- und Treiber-CD in das
CDLaufwerk Ihres Computers ein. Das Installationsprogramm
wird automatisch gestartet
HINWEIS
► Wenn Sie die AutoPlay-Funktion ausgeschaltet haben und
das Installationsprogramm nicht automatisch gestartet wird,
starten Sie das Installationsprogramm durch einen Doppel-
klick auf die Datei „autorun.exe“ im Hauptverzeichnis der CD.
Windows 8
► Kurz nach dem Einlegen der CD-ROM erscheint oben rechts
der Hinweistext „Tippen Sie hier, um eine Aktion für diesen
Datenträger auszuwählen.“ Klicken Sie diesen entsprechend
an
WINdoWS VISTA / WINdoWS 7/8
► Unter Windows Vista, Windows 7 und Windows 8 muss die
Ausführung des Programms „autorunexe“ manuell bestätigt
werden Klicken Sie auf das Symbol „autorunexe ausführen“
Das Willkommensfenster des Installationsprogramms wird angezeigt.
A
C
B
A – Sprachauswahl Deutsch, Englisch, Französisch
B – Weitere Sprachen
C – Programm beenden
Wählen Sie durch Anklicken unter den angezeigten Sprachen (A)
die gewünschte Sprache zur Installation aus. Für weitere Instal-
lationssprachen drücken Sie die Schaltäche (B).
Falls Sie die Installation abbrechen möchten, drücken Sie die
Schaltäche „Exit / Beenden / Terminer“ (C)

11
Installation unter Windows
00053178
d
HINWEIS
► Die nachfolgenden Beispiele beziehen sich auf die Sprach-
auswahl „Deutsch“
Das Hauptmenü des Installationsprogramms wird angezeigt.
A
B
C
D
E
A – Installation starten; Windows 8, XP, Vista, 7
B – Bedienungsanleitung anzeigen lassen
C – Nach aktualisierten Treiber suchen
D – Adobe Reader installieren
E – Zurück zur Willkommensseite
Wählen Sie entsprechend der installierten WindowsVersion eine
der Schaltächen (A) um die Installation zu beginnen.
Um die ausführliche Bedienungsanleitung im PDF-Format an-
zeigen zu lassen, wählen Sie die Schaltäche (B) und doppelkli-
cken Sie danach die PDF-Datei
HINWEIS
► Zum Anzeigen der Bedienungsanleitung im PDF-Format
benötigen Sie einen PDF-Reader Falls Sie keinen PDF-
Reader auf Ihrem Computer installiert haben, können Sie
den auf der CD bendlichen kostenlosen Reader installieren.
Wählen Sie dazu die Schaltäche (D)
Um aktualisierte Treiber von der Hama-Webseite herunterzula-
den, klicken Sie auf die Schaltäche (C)
Um zurück zur Willkommensseite zu gelangen, klicken Sie auf
die Schaltäche (E)

12
Installation unter Windows
00053178
d
Nach Start der Installation wird der InstallShield Wizard bzw der
Gerätetreiberinstallations-Assistent geladen
HINWEIS
► Das Laden des InstallShield Wizard kann einige Sekunden dau-
ern Bitte warten Sie, bis der InstallShield Wizard gestartet wird
WINdoWS VISTA / WINdoWS 7/8
► Unter Windows Vista, Windows 7 und Windows 8 klicken Sie im
Dialog „Benutzerkontensteuerung“ auf „Fortsetzen“ bzw „Ja“
Weitere Schritte der Installation unter Windows XP/Vista/7
Die erste Seite des InstallShield Wizards wird angezeigt
Lesen Sie die Lizenzvereinbarungen
Markieren Sie „Ich bin mit den Bedingungen dieser Lizenzverein-
barung einverstanden“
Klicken Sie auf die Schaltäche „Weiter“.

13
Installation unter Windows
00053178
d
Markieren Sie „Treiber und Hama WLAN Utility installieren“
Klicken Sie auf die Schaltäche „Weiter“.
Markieren Sie „Hama Wireless LAN KongurationsProgramm“.
Klicken Sie auf die Schaltäche „Weiter“.
Klicken Sie auf die Schaltäche „Installieren“, um die Installation
zu starten

14
Installation unter Windows
00053178
d
Die Installationsdateien werden nun für die Installation entpackt.
Die Treiber sowie die Kongurationssoftware werden auf ihrem Com-
puter installiert.
HINWEIS
► Je nach Betriebssystem werden hier mehrere Komponenten
installiert
Nach Abschluss der Installation muss der Computer neu gestartet
werden
Klicken Sie auf die Schaltäche „Fertig stellen“, um die Installati-
on zu beenden und den Computer neu zu starten.

15
Installation unter Windows
00053178
d
Weitere Schritte der Installation unter Windows 8
Die erste Seite des Gerätetreiberinstallations-Assistenten wird ange-
zeigt
Klicken Sie auf die Schaltäche „Weiter“.
Warten Sie bis die Treiber installiert wurden

16
Installation unter Windows
00053178
d
Klicken Sie auf die Schaltäche „Fertig stellen“, um die Installati-
on zu beenden

17
Konguration unter Windows XP, Vista / 7
00053178
d
Konguration unter Windows XP, Vista / 7
Start des Kongurationsprogramms
Das Kongurationsprogramm „Hama Wireless LAN Utility“ kann auf
verschiedene Weise aufgerufen werden:
■ Starten Sie das Programm über Start -> Programme -> Hama Wi-
reless LAN -> Hama Wireless LAN Utility
■ Starten Sie das Programm über einen Doppelklick auf das nach-
folgend eingekreist abgebildete Symbol in der Ta skleiste
■ Starten Sie das Programm über einen Rechtsklick auf das
abgebildete Symbol in der Taskleiste und wählen Sie aus dem
Kontextmenü den Menüpunkt „Konguration öffnen“.

18
Konguration unter Windows XP, Vista / 7
00053178
d
Beschreibung des Kongurationsprogramms
Nachfolgend werden die Programmteile des Kongurationspro-
gramms „Hama Wireless LAN Utility“ beschrieben
Das Programm startet mit folgender Ansicht:
A – Netzwerkübersicht anzeigen
B – Verbindungsinformationen anzeigen
C – Prol-Liste anzeigen
D – Statusinformationen der aktuellen Verbindung
E – Ein-/Ausschalten des Senders/Empfängers
F – Anzeige Verschlüsselung
G – Anzeige Verbindungsqualität
E
A
B
DC
G
F

19
Konguration unter Windows XP, Vista / 7
00053178
d
Detailansicht „Netzwerkübersicht“
In der Detailansicht „Netzwerkübersicht“ werden die im Empfangsbe-
reich des Netzwerkadapters erkannten Netzwerke angezeigt.
Klicken Sie auf die Schaltäche „Netzwerkübersicht“ auf der
Startseite des Kongurationsprogramms.
A
Zeigt die Liste der verfügbaren Netzwerke mit seinen Eigen-
schaften an
Ein Doppelklick auf ein Netzwerk stellt die Verbindung zu
dem entsprechenden Drahtlosnetzwerk her.
Ist das Netzwerk verschlüsselt, wird ein Fenster zur Eingabe
der Verschlüsselungsinformationen geöffnet
BAktualisiert die Anzeige der verfügbaren Netzwerke
C
Öffnet das Fenster zur Konguration eines neuen Prols und
trägt die bekannten Werte des gewählten Netzwerkes direkt
in das Prol ein.
DZeigt Informationen zum Access-Point an
E
Stellt die Verbindung mit dem ausgewählten Drahtlosnetz-
werk her
Ist das Netzwerk verschlüsselt, wird ein Fenster zur Eingabe
der Verschlüsselungsinformationen geöffnet
E
A
B
D
C

20
Konguration unter Windows XP, Vista / 7
00053178
d
Detailansicht „Verbindungs-Informationen“
Die Detailansicht „Verbindungs-Information“ zeigt den „Link Status“,
den „Durchsatz“ und eine „Statistik“ an
Klicken Sie auf die Schaltäche „Verbindungsinformationen“
auf der Startseite des Kongurationsprogramms.
Link Status
Die Detailansicht „Link Status“ zeigt den aktuellen Status des
Netzwerkadapters und der Verbindung an.
Status: Zeigt den Namen und die MAC-Adresse
der Netzwerkverbindung an
Extra-Info: Zeigt den Verbindungsstatus des Netz-
werkadapters und die Sendeleistung an.
Authentikation:Zeigt die Netzwerkauthentizierung an.
Verschlüsselung: Zeigt die aktuell gewählte Verschlüsselung
der Datenübertragung an
NetzwerkTyp: Typ der Netzwerkverbindung:
Infrastruktur für Verbindung zu einem Rou-
ter/Access-Point
Ad-Hoc für direkte Verbindungen zu einem
anderen WLAN-fähigen Gerät
Seite wird geladen ...
Seite wird geladen ...
Seite wird geladen ...
Seite wird geladen ...
Seite wird geladen ...
Seite wird geladen ...
Seite wird geladen ...
Seite wird geladen ...
Seite wird geladen ...
Seite wird geladen ...
Seite wird geladen ...
Seite wird geladen ...
Seite wird geladen ...
Seite wird geladen ...
Seite wird geladen ...
Seite wird geladen ...
Seite wird geladen ...
Seite wird geladen ...
Seite wird geladen ...
Seite wird geladen ...
Seite wird geladen ...
Seite wird geladen ...
Seite wird geladen ...
Seite wird geladen ...
Seite wird geladen ...
-
 1
1
-
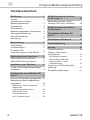 2
2
-
 3
3
-
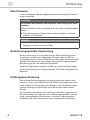 4
4
-
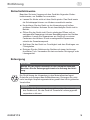 5
5
-
 6
6
-
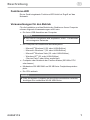 7
7
-
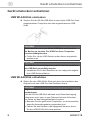 8
8
-
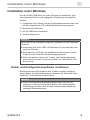 9
9
-
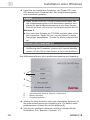 10
10
-
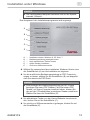 11
11
-
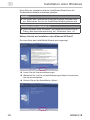 12
12
-
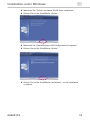 13
13
-
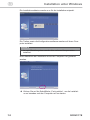 14
14
-
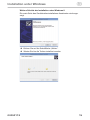 15
15
-
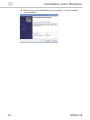 16
16
-
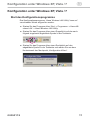 17
17
-
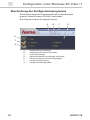 18
18
-
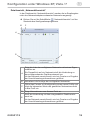 19
19
-
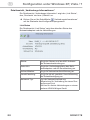 20
20
-
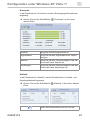 21
21
-
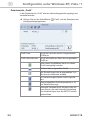 22
22
-
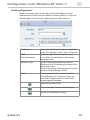 23
23
-
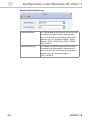 24
24
-
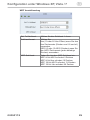 25
25
-
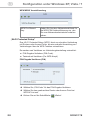 26
26
-
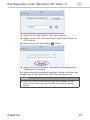 27
27
-
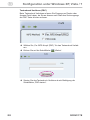 28
28
-
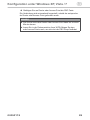 29
29
-
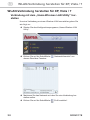 30
30
-
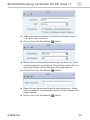 31
31
-
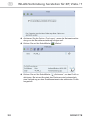 32
32
-
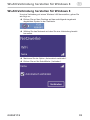 33
33
-
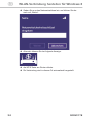 34
34
-
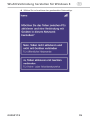 35
35
-
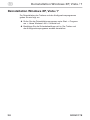 36
36
-
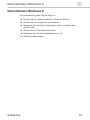 37
37
-
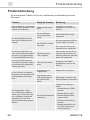 38
38
-
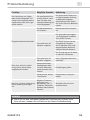 39
39
-
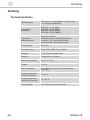 40
40
-
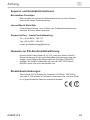 41
41
-
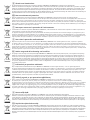 42
42
-
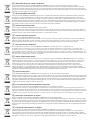 43
43
-
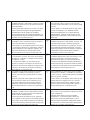 44
44
-
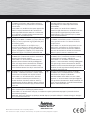 45
45
in anderen Sprachen
Verwandte Artikel
-
Hama 00053135 Bedienungsanleitung
-
Hama 00049232 Bedienungsanleitung
-
Hama 00049232 Bedienungsanleitung
-
Hama 00049236 Bedienungsanleitung
-
Hama 00062731 Bedienungsanleitung
-
Hama 00062788 Bedienungsanleitung
-
Hama 00062740 Bedienungsanleitung
-
Hama 00062730 Bedienungsanleitung
-
Hama 00062741 Bedienungsanleitung