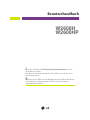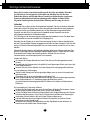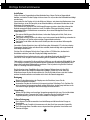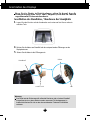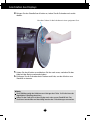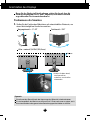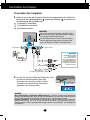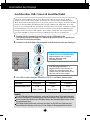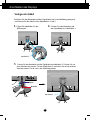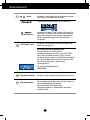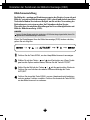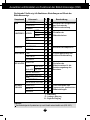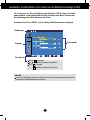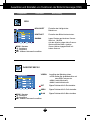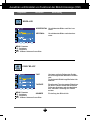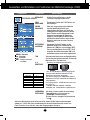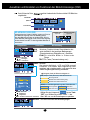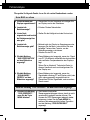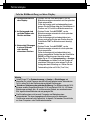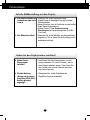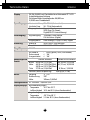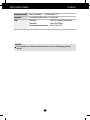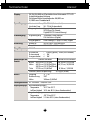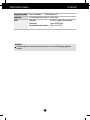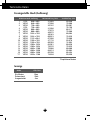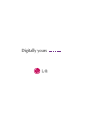LG W2600HP Benutzerhandbuch
- Kategorie
- Fernseher
- Typ
- Benutzerhandbuch
Dieses Handbuch eignet sich auch für

Lesen Sie unbedingt die Wichtigen Sicherheitsmaßnahmen, bevor Sie
das Produkt verwenden.
Bewahren Sie das Benutzerhandbuch (CD) griffbereit auf, falls Sie etwas
nachschlagen müssen.
Beachten Sie das Etikett auf dem Produkt und teilen Sie Ihrem Händler die
darauf enthaltenen Informationen mit, falls Sie Serviceleistungen in
Anspruch nehmen möchten.
W2600H
W2600HP
Benutzerhandbuch

B1
Dieses Gerät wurde so entwickelt und hergestellt, dass Ihre persönliche Sicherheit
gewährleistet ist. Unsachgemäßer Gebrauch kann allerdings zur Gefahr eines
elektrischen Schlags oder Brands führen. Damit die in diesem Display eingebauten
Schutzvorrichtungen ihre Funktion ordnungsgemäß erfüllen, beachten Sie die
folgenden Grundregeln für die Installation, Nutzung und Wartung des Geräts.
Sicherheit
Verwenden Sie nur das mit dem Gerät gelieferte Netzkabel. Falls Sie ein anderes Netzkabel
verwenden, achten Sie darauf, dass es nach den geltenden nationalen Normen zugelassen
ist, soweit es nicht vom Händler geliefert wird. Ist das Netzkabel auf irgendeine Weise
fehlerhaft, wenden Sie sich wegen eines Ersatzkabels an den Hersteller oder an die
nächstgelegene autorisierte Kundendienststelle.
Die Trennung von der Stromversorgung erfolgt über das Netzkabel. Achten Sie darauf, dass
die Netzsteckdose nach der Installation leicht zugänglich ist.
Betreiben Sie das Display nur an einer Stromversorgung, die den in diesem Handbuch bzw.
auf dem Typenschild des Displays angegebenen technischen Daten entspricht. Falls Sie nicht
sicher sind, welche Stromversorgung bei Ihnen zu Hause vorliegt, wenden Sie sich an Ihren
Händler.
Überlastete Netzsteckdosen und Verlängerungskabel stellen eine Gefahrenquelle dar. Dies
gilt auch für durchgescheuerte Netzkabel und beschädigte Stecker. Daraus kann die Gefahr
eines elektrischen Schlags oder Brands resultieren. Wenden Sie sich an Ihren
Servicetechniker, um das entsprechende Teil zu ersetzen.
Display nicht öffnen:
Im Inneren des Displays befinden sich keine Teile, die vom Benutzer gewartet werden
können.
Dort befinden sich Komponenten, die gefährlich hohe Spannungen führen, auch wenn das
Gerät ausgeschaltet ist.
Wenden Sie sich an Ihren Händler, wenn das Display nicht ordnungsgemäß funktioniert.
Zur Vermeidung von Verletzungen:
Stellen Sie das Display nicht auf eine geneigte Ablage, wenn es zuvor nicht ausreichend
gesichert wurde.
Verwenden Sie nur einen vom Hersteller empfohlenen Fuß.
Keine Gegenstände auf das Gerät fallen lassen oder das Gerät Erschütterungen aussetzen.
Keine Gegenstände wie z. B. Spielzeuge gegen den Bildschirm werfen.
Ansonsten besteht Verletzungsgefahr oder die Gefahr von Schäden am Gerät oder am
Bildschirm.
Zur Vermeidung von Feuer oder Gefahren:
Schalten Sie das Display stets aus, wenn Sie den Raum für längere Zeit verlassen. Lassen
Sie das Display niemals eingeschaltet, wenn Sie das Haus verlassen.
Achten Sie darauf, dass Kinder keine Gegenstände in die Gehäuseöffnungen des Displays
einführen oder fallen lassen. Einige Teile im Display führen gefährlich hohe Spannungen.
Verwenden Sie kein Zubehör, das nicht für das Display vorgesehen ist.
Falls der Bildschirm über einen längeren Zeitraum nicht genutzt wird, ziehen Sie den
Netzstecker von der Steckdose ab.
Während eines Gewitters das Netzkabel sowie das Signalkabel niemals berühren. Es
besteht eine hohe Gefahr eines Stromschlages.
Wichtige Sicherheitshinweise

B2
Wichtige Sicherheitshinweise
Installation
Stellen Sie keine Gegenstände auf das Netzkabel bzw. fahren Sie keine Gegenstände
darüber, und stellen Sie das Display nicht an einem Ort auf, an dem das Netzkabel beschädigt
werden kann.
Verwenden Sie das Display nicht in der Nähe von Wasser, wie etwa einer Badewanne, eines
Waschbeckens, einer Küchenspüle, eines Waschbehälters, auf nassem Boden oder in der
Nähe eines Schwimmbeckens.
Das Gehäuse des Displays ist mit Belüftungsöffnungen versehen, damit die während des
Betriebs erzeugte Wärme entweichen kann. Sind diese Öffnungen blockiert, kann die
aufgestaute Wärme Fehlfunktionen verursachen, die zu einer Brandgefahr führen können.
Daher NIEMALS:
Die unteren Belüftungsschlitze blockieren, indem das Display auf ein Bett, Sofa, einen
Teppich, etc. gestellt wird.
Das Display in einen Schrank o.ä. stellen, wenn keine ausreichende Belüftung vorhanden ist.
Die Öffnungen mit Textilien oder sonstigen Gegenständen zudecken.
Das Display in der Nähe oder über einem Heizkörper oder einer anderen Wärmequelle
aufstellen.
Vermeiden Sie das Abwischen bzw. die Berührung des Aktivmatrix-LCD mit einem harten
Gegenstand, da das Display auf diese Weise zerkratzt, beeinträchtigt oder sogar dauerhaft
beschädigt werden kann.
Drücken Sie nicht längere Zeit mit dem Finger auf den LCD-Bildschirm, da hierdurch
Nachbilder entstehen, oder das Display beschädigt werden kann.
Punktdefekte können teilweise als rote, grüne oder blaue Punkte auf dem Bildschirm
erscheinen. Dies hat jedoch keine Auswirkung auf die Qualität der Darstellung.
Falls möglich, verwenden Sie die empfohlene Auflösung, um die optimale Bildqualität für das
LCD-Display zu erzielen. Wird eine andere als die empfohlene Auflösung ausgewählt, kann
daraus eine veränderte Bilddarstellung resultieren. Dies ist jedoch ein typisches Merkmal
einer LCD-Anzeige mit fester Auflösung.
Bei der Anzeige eines Standbildes über einen längeren Zeitraum kann sich das Bild
einbrennen und so den Bildschirm dauerhaft schädigen. Stellen Sie sicher, dass der
Bildschirmschoner für den Monitor aktiviert ist. Solche Schäden können auch bei Geräten
anderer Hersteller auftreten und werden nicht durch die Garantie abgedeckt.
Reinigung
Ziehen Sie den Netzstecker des Displays aus der Steckdose, bevor Sie die
Bildschirmoberfläche säubern.
Verwenden Sie dazu ein feuchtes (nicht nasses) weiches Mikrofaser-Tuch. Sprühen Sie
nicht mit einem Reinigungsspray direkt auf den Bildschirm, da das Spray teilweise in die
Gehäuseöffnungen gelangen und Stromschläge verursachen kann.
Verpackung
Werfen Sie den Karton und sonstiges Verpackungsmaterial nicht weg. Sie sind die ideale
Verpackung für den Transport des Geräts. Verpacken Sie das Gerät wieder in der
Originalverpackung, wenn Sie es an einen anderen Ort bringen möchten.
Sichere Entsorgung
Die in diesem Produkt verwendete Leuchtstofflampe enthält eine kleine Menge an
Quecksilber.
Entsorgen Sie das Produkt nicht zusammen mit dem Rest Ihres normalen Hausmülls.
Die Entsorgung dieses Produkts muss entsprechend den geltenden Vorschriften und
Gesetzen erfolgen.

B3
Anschließen des Displays
B3
Bevor Sie das Display in Betrieb nehmen, achten Sie darauf, dass die
Stromversorgung zum Gerät, zum Computersystem und zu anderen
angeschlossenen Geräten unterbrochen ist.
Anschließen des Standfußes / Abnehmen der Standplatte
1. Legen Sie den Monitor mit der Vorderseite nach unten auf ein Kissen oder ein
weiches Tuch.
2. Richten Sie die Haken am Standfuß mit den entsprechenden Öffnungen an der
Displaybasis aus.
3. Setzen Sie die Haken in die Öffnungen ein.
Warnung
Das Band und der Sicherungsstift sollten bei Monitoren, die mit einem Standfuß
ausgerüstet sind, nur dann entfernt werden, wenn der Fuß hochgezogen ist.
Andernfalls könnten Sie sich an den hervorstehenden Teilen des Standfußes
verletzen.
Nut
Ständerteil
Haken
Ständersockel

B4
Anschließen des Displays
Wichtig
Diese Abbildung zeigt das Verfahren zum Anbringen des Fußes. Ihr Monitor kann der
abgebildeten Darstellung abweichen.
Halten Sie das Gerät nicht mit dem Display nach unten nur am Standfuß fest. Das
Gerät kann herunterfallen und beschädigt werden oder Fußverletzungen verursachen.
4.
Bringen Sie den Standfuß am Monitor an, indem Sie die Schraube nach rechts
drehen.
5.
Heben Sie den Monitor an und drehen Sie ihn nach vorne, nachdem Sie das
Kabel mit der Buchse verbunden haben.
6.
Entfernen Sie die Schraube durch Drehen nach links, um den Monitor vom
Standfuß zu trennen.
Schraube: Drehen Sie die Schraube mit einem geeigneten Gerät.

B5B5
Anschließen des Displays
100,0mm
Bevor Sie das Display in Betrieb nehmen, achten Sie darauf, dass die
Stromversorgung zum Gerät, zum Computersystem und zu anderen
angeschlossenen Geräten unterbrochen ist.
Positionieren des Monitors
1. Stellen Sie die Position des Bildschirms auf unterschiedliche Weise ein, um
einen höchstmöglichen Komfort zu erreichen.
Neigungsbereich : -5˚~20˚ Drehbereich : 350˚
Ergonomie
Sie müssen den Sperrstift nach der Anpassung der Höhe nicht wieder einsetzen.
Es wird empfohlen, den Monitor um nicht mehr als 5 Grad nach vorne zu neigen, um in
einer komfortablen und ergonomischen Betrachtungsposition bleiben zu können.
Höhe : maximal 3,94 Zoll (100,0mm)
* Achten Sie bitte darauf,
den Sperrstift zu
entfernen, um die Höhe
einzustellen

B6
Anschließen des Displays
A
B
C
D-Sub-Kabel (PC) anschließen
D-Sub-Kabel (Mac) anschließen
DVI-D-Kabel anschließen
Stecker für
Netzsteckdose
MAC
Netzkabel
1
2
PC
PC
Signal Kabel
Digitales Signal
DVI
(Diese Funktion ist in einigen Ländern nicht verfügbar.)
2.
Drücken Sie zum Einschalten des Gerätes die Taste
am seitlichen Bedienungsfeld. Nach dem
Einschalten des Monitors wird die Funktion
'Automatische Bildeinstellung' automatisch
ausgeführt. (Nur Analog-Modus)
Mac-Adapter
Für Apple Macintosh-Geräte
wird ein separater
Steckeradapter benötigt, um
den 15-poligen High Density (3
Reihen) D-Sub VGA-Stecker
am mitgelieferten Kabel an eine
15-polige Buchse mit 2 Reihen
anschließen zu können.
Ein-/Aus-Schalter
Verwenden des Computers
1. Stellen Sie sicher, dass der Computer und der Monitor ausgeschaltet sind. Schließen Sie
nacheinander das Signaleingangskabel und dann das Netzkabel an und ziehen Sie
die Halteschraube des Signalkabels fest.
1
2
HINWEIS
Was ist die Funktion “Automatische Bildeinstellung”? : Mit dieser Funktion erhält der Benutzer
optimale Anzeigeeinstellungen. Wenn der Benutzer den Monitor zum ersten Mal anschließt, optimiert
diese Funktion automatisch die Einstellungen der Anzeige für einzelne Eingangssignale.
Funktion ‘AUTO/SET’ : Bei Bildstörungen während des Fernsehens oder nach dem Ändern der
Bildschirmauflösung, wie z. B. ein verschwommenes Bild, verschwommene Zeichen,
Bildschirmflimmern oder ein geneigtes Bild, betätigen Sie die Taste AUTO/SET, um die Bildqualität
zu verbessern.
HINWEIS
Dies ist eine vereinfachte Darstellung der Rückansicht.
Die Rückansicht zeigt ein allgemeines Modell. Ihr Display
kann von dieser Darstellung abweichen.
Um die Betriebsrichtlinien für dieses Gerät einzuhalten,
müssen abgeschirmte Signalkabel (15-poliges D-Sub-
Kabel, DVI-Kabel) mit Ferritkern verwendet werden.

Anschließen des Displays
B7
1. Schließen Sie den Upstream Port des Displays mit dem USB-Kabel an den
Downstream Port des USB-fähigen PCs oder an einen anderen Hub an. (Computer muss
über einen USB-Anschluss verfügen.)
2. Schließen Sie die USB-fähigen Peripheriegeräte an die Downstream Ports des Displays an.
HINWEIS
Um die USB-Hub-Funktion zu aktivieren, muss das Display mit dem USB-Kabel (beiliegend)
an einen USB-fähigen PC (Betriebssystem) oder einen anderen Hub angeschlossen werden.
Achten Sie beim Anschließen des USB-Kabels darauf, dass der kabelseitige Stecker auf die
Anschlussbuchse passt.
USB-fähige Geräte funktionieren nach dem Anschluss an die USB-Ports (Upstream und
Downstream) des Displays, auch wenn sich das Display im Energiesparmodus befindet.
Anschluss über USB- (Universal Serial Bus) Kabel
USB (Universal Serial Bus) ist eine innovative Komponente, durch die sich die diversen Desktop-
Peripheriegeräte bequem an den Computer anschließen lassen. Über den USB-Anschluss können Sie
Maus, Tastatur und andere Peripheriegeräte an das Display anstatt an den Computer anschließen. Dadurch
besitzen Sie mehr Flexibilität beim Einrichten Ihres Systems. USB bietet die Möglichkeit, bis zu 120
Geräte an einen einzigen USB-Port anzuschließen. Sie können Geräte anschließen, während der Computer
läuft (Hot-Plugging), oder auch trennen, wobei der Anschluss sowie die automatische Erkennung und
Konfiguration des Anschlusses erhalten bleiben. Dieses Display verfügt über einen integrierten BUS-
gesteuerten USB-Hub, an den bis zu zwei weitere USB-Geräte angeschlossen werden können.
USB-Eingangsanschluss x 4
Kabelanschluss für USB-kompatible
Peripheriegeräte, wie z. B. Maus,
Speicher-Stick oder USB-
Festplattenlaufwerk.
USB-Ausgangsanschluss x 1
Eingangsanschluss für den Anschluss von
Desktop- oder Notebook-Computern. (Der
Computer muss dazu USB unterstützen und
über einen USB-Anschluss verfügen.)
Haute vitesse Pleine vitesse Basse vitesse
Datenrate 480MBit/s 12MBit/s 1,5MBit/s
Gesamtleistungsaufnahme
2,5W 2,5W 2,5W
(Max., je Port) (Max., je Port) (Max., je Port)
3.
Der USB-Port des Monitors unterstützt USB 2,0- und Haute vitesse-Kabel.

B8
Anschließen des Displays
Verlegen der Kabel
Schließen Sie das Netzkabel und das Signalkabel wie in der Abbildung gezeigt an
und fixieren Sie die Kabel an den Kabelhaltern 1 und 2.
1.
Führen Sie Kabelhalter 1 in die
aÖffnung ein.
2.
Fixieren Sie das Netzkabel und
das Signalkabel an Kabelhalter 1.
Kabelhalter1
3. Fixieren Sie das Netzkabel und das Signalkabel an Kabelhalter 2. Drücken Sie mit
einer Hand auf den unteren Teil des Kabelhalters 2 und ziehen Sie mit der anderen
Hand den oberen Teil ab, wie in der Abbildung gezeigt.
Drücken
Ziehen
Kabelhalter2

B9
Bedienelemente
Bedienelemente auf der Vorderseite
MENU-Taste
Mit dieser Taste öffnen bzw. schließen Sie die
Bildschirmanzeige.
OSD GESPERRT/ENTRIEGELT
Mit Hilfe dieser Funktion können die Einstellungsmenüs
gesperrt werden, um versehentliche Änderungen zu
verhindern. Halten Sie die Taste MENU einige Sekunden
lang gedrückt. Daraufhin wird die Meldung "OSD
GESPERRT" eingeblendet.
Halten Sie die Taste MENU zum Aufheben der Sperre
erneut einige Sekunden lang gedrückt.
Daraufhin wird die Meldung "OSD ENTRIEGELT"
eingeblendet.
ZOOMING
Mit Hilfe der EZ Zoom-Funktion wird die Auflösung der
Anzeige schrittweise verringert.Tippen Sie einmal auf diese
Taste, um die Auflösung um einen Schritt zu verringern;
tippen Sie ein zweites Mal auf diese Taste, um die
ursprüngliche Auflösung wiederherzustellen.
Durch Tippen auf die Taste ‘EZ ZOOMING’ wird das Bild so
vergrößert, dass Zeichen und Bilder leichter zu erkennen sind.
Um diese Funktion nutzen zu können, muss das Programm forteManager auf der
beiliegenden CD-ROM installiert werden.
Empfohlene Auflösungen:
1920 x 1200, 1680 x 1050, 1600 x 1200, 1280 x 1024, 1024 x 768, 800 x 600.
Je nach Betriebssystem oder Grafikkarte können die Einstellungen abweichen.
Weitere Hinweise finden Sie im Benutzerhandbuch des Computerherstellers.

B10B10
Bedienelemente
Diese Anzeige leuchtet blau, wenn sich das Display im
Normalbetrieb befindet (Ein-Modus).
Wenn der Bildschirm im Ruhemodus
(Energiesparmodus) ist, wechselt die Farbe dieser
Anzeige zu Gelb.
Mit dieser Taste schalten Sie das Display ein bzw. aus.
Ein-/Aus-Schalter
Betriebsanzeige
Mit dieser Taste nehmen Sie eine Auswahl in der
Bildschirmanzeige vor.
AUTO/SET-Taste
AUTOMATISCHE BILDANPASSUNG
Drücken Sie beim Vornehmen der
Anzeigeeinstellungen stets die Taste AUTO/SET,
bevor Sie das Bildschirmmenü (OSD) aufrufen.
Auf diese Weise werden für die Bildschirmanzeige in
der aktuellen Bildschirmauflösung automatisch die
optimalen Einstellungen vorgenommen
(Anzeigemodus).
Der optimale Anzeigemodus ist
1920 x 1200
Tasten
Mit diesen Tasten können Sie die Funktionen auf dem
OSD-Display auswählen oder einstellen.
Verwenden Sie diese Taste, um den D-Sub oder DVI-
Anschluss zu aktivieren. Diese Option wird verwendet,
wenn zwei Computer an das Display angeschlossen
werden. Standardmäßig ist der D-Sub-Anschluss
ausgewählt.
Weitere Informationen finden Sie auf Seite B17.
(Quelle-Hotkey)

B11B11
Einstellen der Funktionen der Bildschirmanzeige (OSD)
Bildschirmeinstellung
Die Bildgröße, -position und Funktionsparameter des Displays lassen sich mit
Hilfe der gesteuerten Bildschirmanzeige (OSD) schnell und einfach einstellen.
Nachstehend finden Sie ein kurzes Beispiel, um Sie mit der Verwendung der
Bedienelemente vertraut zu machen. Im Folgenden erhalten Sie eine
Übersicht über die möglichen Einstellungen und Auswahlmöglichkeiten mit
Hilfe der Bildschirmanzeige (OSD).
Wenn Sie Einstellungen über die Bildschirmanzeige (OSD) ändern möchten,
gehen Sie wie folgt vor:
Drücken Sie die Taste MENU, um das Haupt-Bildschirmmenü anzuzeigen.
Wählen Sie mit den Tasten und eine Menüoption aus. Wenn Sie die
gewünschte Option markiert haben, drücken Sie die Taste AUTO/SET.
Stellen Sie das Bild mit den Tasten / auf die gewünschten Werte ein.
Drücken Sie zum Aufrufen der anderen Untermenüeinträge die Taste
AUTO/SET.
Drücken Sie einmal die Taste MENU, um zum Hauptmenü zurückzukehren
und eine andere Funktion zu wählen. Drücken Sie zweimal die Taste MENU,
um das Bildschirmmenü zu verlassen.
HINWEIS
Lassen Sie das Display zunächst mindestens 30 Minuten lang eingeschaltet, bevor Sie
irgendwelche Bildeinstellungen vornehmen.

B12B12
HINWEIS
Der Reihenfolge der Symbole kann je nach Modell unterschiedlich sein (B12~B17).
Auswählen und Einstellen von Funktionen der Bildschirmanzeige (OSD)
Die folgende Tabelle zeigt alle Funktionen, Einstellungen und Menüs der
Bildschirmanzeige.
Einstellen der Helligkeit bzw.
des Kontrasts der
Bildschirmdarstellung
BILD
FARBSTEUERUNG
BILDLAGE
GLEICHLAUF
INSTALLATION
Hauptmenü
Untermenü A D Beschreibung
VOREIN
ROT
GRÜN
BLAU
Einstellen der Bildposition
Einstellen der
Bildschirmfarben
Einstellen des
Bildschirmstatus für die
Betriebsumgebung des
Benutzers
Für eine deutlichere und
stabilere Bilddarstellung
HELLIGKEIT
KONTRAST
GAMMA
HORIZONTAL
VERTIKAL
TAKT
TAKTRATE
SCHÄRFE
WEISS BALANCE
BETRIEBSANZEIGE
TON
4 : 3 BREITBILD
WERKSEINSTELLUNG
SPRACHE
OSD
BILDLAGE
sRGB
6500K
9300K
: Einstellbar
A : Analoger Eingang
D : Digitaler Eingang
Zum Auswählen oder
Anpassen der gewünschten
Bildeinstellungen.
FLATRON
F-ENGINE
FILM/TEXT
BENUTZ
NORMAL
HORIZONTAL
VERTIKAL

B13B13
Sie wissen nun, wie Sie eine Funktion innerhalb des OSD-Systems auswählen
und einstellen. Nachstehend finden Sie die Symbole sowie deren Namen und
Beschreibungen für alle Funktionen im Menü.
Drücken Sie die Taste MENU, um das Haupt-Bildschirmmenü anzuzeigen.
HINWEIS
Lassen Sie das Display zunächst mindestens 30 Minuten lang eingeschaltet, bevor Sie
irgendwelche Bildeinstellungen vornehmen.
Auswählen und Einstellen von Funktionen der Bildschirmanzeige (OSD)
Menüname
Symbole
Tastendruck
Untermenüs
MENU : Beenden
: Einstellen (verkleinern/vergrößern)
SET : Eingabe
: Anderes Untermenü auswählen

B14B14B14B14B14
Auswählen und Einstellen von Funktionen der Bildschirmanzeige (OSD)
Hauptmenü
Untermenü Beschreibung
HELLIGKEIT
KONTRAST
GAMMA
Einstellen der Helligkeit des
Bildschirms.
Einstellen des Bildschirmkontrastes.
Legen Sie den gewünschten Gamma-
Wert fest. -50/0/50
Auf dem Monitor zeigen hohe Gamma-
Werte weißliche Bilder, niedrige
Gamma-Werte dagegen Bilder mit
hohem Kontrast.
BILD
VOREIN
ROT
GRÜN
BLAU
Auswählen der Bildschirmfarben.
• sRGB: Stellen Sie die Bildfarbstärke auf
den sRGB-Farbraum ein.
• 6500K: Leicht rötlich weiß.
• 9300K: Leicht bläulich weiß.
Eigene Farbintensität für Rot einstellen.
Eigene Farbintensität für Grün einstellen.
Eigene Farbintensität für Blau einstellen.
FARBSTEUERUNG
MENU : Beenden
: Verkleinern
: Vergrößern
SET : Anderes Untermenü auswählen
MENU : Beenden
: Verkleinern
: Vergrößern
SET : Anderes Untermenü auswählen

B15B15B15B15B15
Auswählen und Einstellen von Funktionen der Bildschirmanzeige (OSD)
Hauptmenü
Untermenü Beschreibung
TAKT
TAKTRATE
SCHÄRFE
Verringern vertikaler Balken oder Streifen,
die im Hintergrund des Bildschirms sichtbar
sind.
Die horizontale Bildschirmgröße ändert sich
ebenfalls.
Einstellen der Fokussierung des Bildschirms.
Mit dieser Funktion können Sie horizontale
Störungen eliminieren und eine deutlichere
bzw. schärfere Darstellung von Zeichen
erzielen.
Einstellung der Bildschärfe
GLEICHLAUF
HORIZONTAL
VERTIKAL
Verschieben des Bildes nach links bzw.
rechts.
Verschieben des Bildes nach oben bzw.
unten.
BILDLAGE
MENU : Beenden
: Verkleinern
: Vergrößern
SET : Anderes Untermenü auswählen
MENU : Beenden
: Verkleinern
: Vergrößern
SET : Anderes Untermenü auswählen

B16
Auswählen und Einstellen von Funktionen der Bildschirmanzeige (OSD)
Hauptmenü
Untermenü Beschreibung
INSTALLATION
WERKSEIN-
STELLUNG
Wenn das Bild dadurch nicht verbessert wird, stellen Sie die Werksvoreinstellungen
wieder her. Führen Sie dann erforderlichenfalls die Weißabgleichfunktion erneut aus.
Diese Funktion ist nur aktiviert, wenn das Eingangssignal analog ist.
Mit dieser Funktion werden die werkseitigen
Voreinstellungen (mit Ausnahme von
"SPRACHE") wiederhergestellt.
Drücken Sie zum sofortigen Zurücksetzen die
Taste .
MENU : Beenden
: Einstellen
: Einstellen
SET :
Anderes Untermenü
auswählen
TON EIN 1
Wählen Sie hier die Sprache, in der die
Funktionen angezeigt werden sollen.
Einstellen der Position des OSD-Fensters auf
dem Bildschirm.
SPRACHE
OSD
BILDLAGE
WEISS
BALANCE
Wenn das Ausgangssignal der Videokarte
nicht die Spezifikationen erfüllt, sind
möglicherweise die Farben auf Grund von
Videosignalverzerrungen schlechter. Mithilfe
dieser Funktion wird der Signalpegel an den
Standardausgangspegel der Videokarte
angepasst, um ein optimales Bild zu liefern.
Aktivieren Sie diese Funktion, wenn auf dem
Bildschirm weiße und schwarze Farben zu
sehen sind.
BETRIEBS-
ANZEIGE
Verwenden Sie diese Funktion, um die
Betriebsanzeige auf der Vorderseite des
Monitors ein- (ON) bzw. auszuschalten (OFF).
Zum Ausschalten gehen Sie auf “OFF” (AUS).
Wenn Sie den Monitor einschalten (ON), wird
die Betriebsanzeige automatisch eingeschaltet.
4 : 3
BREITBILD
Einstellung des Bildgröße des Bildschirms.
BREITBILD
4:3
Auflösung Seitenverhältnis
1600x1200
1280x1024
1152x864
1024x768
800x600
640x480
720x480
4 : 3
5 : 4
4 : 3
4 : 3
4 : 3
4 : 3
3 : 2
* 4:3 :
Je nach Bildformat des Eingangssignals
wird das optimale Seitenverhältnis für den
Bildschirm automatisch eingestellt.
(Für das Eingangssignal 1280X1024 wird das
Bildformat 5:4 und für 1024X768 das Bildformat
4:3 eingestellt.)
Das Eingangssignal 4 : 3 BREITBILD unterstützt nicht
das Format 4:3.
- 720x400, 1280x768, 1360x768, 1440x900,
1680x1050 und 1920 x1200 eines 26-Zoll-Monitors
TON
Aktivieren oder Deaktivieren der Signaltöne beim
Ausschalten des Monitors oder beim Drücken der
Menütaste (Ein1, Ein2 oder Aus).

Nicht angewendet
Grünverbesserung
0
1
2
3
Fleischton
Farbverbesserung
Nicht angewendet
Klarkeit und Leucht-Kontrast gering.
Klarkeit und Leucht-Kontrast hoch.
...
RCM(Real Color Management)
:
Legt den Farbmodus fest.
Auswählen und Einstellen von Funktionen der Bildschirmanzeige (OSD)
Symbole
Menüname
Untermenüs
Hauptmenü
Untermenü Beschreibung
Um die Einstellungen im Untermenü ANWENDER
vorzunehmen, tippen Sie auf die Taste SET.
FILM
TEXT
NORMAL
HELLIGKEIT
ACE
1
2
RCM
SPEICHERN
BENUTZ
NEIN
BENUTZ
Beim Ausführen der Funktion F-MODUL werden zwei Töne auf
dem Bildschirm angezeigt, wie in der Abbildung gezeigt.
Der aktive Bildschirm erscheint auf der linken Seite, der nicht
aktive Bildschirm wird hingegen auf der rechten Seite angezeigt.
Drücken Sie die Taste SET, um den eingestellten Bildschirm zu
übernehmen.
FLATRON F-ENGINE
Bildschirm, wenn
angewendet
Bildschirm, wenn nicht
angewendet
Beim Drücken der Taste auf der Vorderseite des Monitors wird der OSD-Bildschirm
eingeblendet.
TEXT
:
Für Texte (Textverarbeitung usw.)
Wählen Sie das Untermenü mit der Taste
"SET" aus. Wählen Sie mit den Tasten "-" den
Wert "JA" aus, um die Einstellungen zu speichern.
SPEICHERN
FILM
:
Für animierte Bilder in Videos oder
Filmen
Gilt unter normalen Betriebsbedingungen.
Mit dieser Funktion können Sie problemlos das
optimale Bild für die jeweiligen Bedingungen
(Raumbeleuchtung, Bildtypen usw.) einstellen.
Benutzer
Sie können Helligkeit, ACE und RCM manuell
einstellen. Sie können den eingestellten Wert
speichern oder wiederherstellen, auch wenn Sie eine
andere Umgebungseinstellung verwenden.
...
(Helligkeit): Stellt die Bildschirmhelligkeit ein.
...
ACE
(Adaptive Clarity Enhancer):
Stellt die Klarheit ein.
B17
MENU : Beenden
, : Bewegen
SET : Auswählen
MENU : Beenden
: Verkleinern
: Vergrößern
SET : Anderes Untermenü auswählen

B18
Überprüfen Sie folgende Punkte, bevor Sie sich an den Kundendienst wenden.
Kein Bild zu sehen
●
Ist das Netzkabel des
Displays angeschlossen?
●
Leuchtet die
Betriebsanzeige?
●
Ist das Gerät
eingeschaltet und leuchtet
die Betriebsanzeige blau
oder grün?
●
Leuchtet die
Betriebsanzeige gelb?
●
Wird die Meldung
"AUS.SPEZIFIKATION"
auf dem Bildschirm
angezeigt?
●
Wird die Meldung
"SIGNALKABEL
PRÜFEN" auf dem
Bildschirm angezeigt?
• Überprüfen Sie das Netzkabel auf richtigen Sitz
am Display und an der Steckdose.
• Drücken Sie den Netzschalter.
• Stellen Sie die Helligkeit und den Kontrast ein.
• Befindet sich das Display im Energiesparmodus,
bewegen Sie die Maus oder drücken Sie eine
beliebige Taste auf der Tastatur, um die
Bildschirmanzeige zu aktivieren.
•
Schalten Sie den PC ein.
• Diese Meldung wird angezeigt, wenn das Signal
vom PC (Grafikkarte) außerhalb des horizontalen
oder vertikalen Frequenzbereichs des Displays
liegt.
Sehen Sie im Abschnitt 'Technische Daten' in
diesem Handbuch nach und konfigurieren Sie
das Display neu.
• Diese Meldung wird angezeigt, wenn das
Signalkabel zwischen PC und Display nicht (oder
nicht ordnungsgemäß) angeschlossen ist.
Überprüfen Sie das Signalkabel, und versuchen
Sie es erneut.
Wird die Meldung "OSD GESPERRT" auf dem Bildschirm angezeigt?
●
Erscheint die Meldung
"
OSD GESPERRT
",
wenn Sie die Taste
MENU drücken?
• Sie können die aktuellen
Steuerungseinstellungen sichern, damit sie nicht
versehentlich geändert werden können. Sie
können die OSD-Steuerungen jederzeit wieder
entsperren, indem Sie die Taste MENU für
mehrere Sekunden gedrückt halten. Daraufhin
wird die Meldung "OSD ENTRIEGELT"
angezeigt.
Fehleranalyse

B19
Fehleranalyse
● Falsche Position auf
dem Display.
● Im Hintergrund sind
vertikale Balken oder
Streifen sichtbar.
● Horizontale Störungen
in einem Bild oder
nicht deutlich
erkennbare Zeichen.
• Drücken Sie die Taste AUTO/SET, um die
Bildschirmanzeige automatisch auf die optimalen
Werte einzustellen.
Sollte die Anzeige nicht zufriedenstellend sein,
passen Sie die Bildlage über die Schaltflächen H
Position und V Position im Bildschirmmenü an.
•
Drücken Sie die Taste AUTO/SET, um die
Bildschirmanzeige automatisch auf die optimalen
Werte einzustellen.
Sollte die Anzeige nicht zufriedenstellend sein,
können senkrechte Striche oder Streifen über die
Schaltfläche TAKT im Bildschirmmenü beseitigt
werden.
•
Drücken Sie die Taste AUTO/SET, um die
Bildschirmanzeige automatisch auf die optimalen
Werte einzustellen.
Sollte die Anzeige nicht zufriedenstellend sein,
können waagerechte Streifen über die Schaltfläche
PHASE im Bildschirmmenü beseitigt werden.
•
Gehen Sie am PC zu Systemsteuerung --> Anzeige --
> Einstellungen und stellen Sie für die Anzeige die
empfohlene Auflösung ein oder nehmen Sie für die
Anzeige die ideale Einstellung vor. Wählen Sie eine
Farbeinstellung höher als 24 Bits (True Color).
Falsche Bilddarstellung auf dem Display
Wichtig
Gehen Sie am PC zu Systemsteuerung --> Anzeige --> Einstellungen und
überprüfen Sie, ob die Frequenz oder die Auflösung geändert wurde. Wenn dies der
Fall ist, stellen Sie für die Grafikkarte die empfohlene Auflösung ein.
Gründe zur Optimierung der optimalen Auflösung : Das Bildformat beträgt 16:10.
Bei einer anderen Eingangsauflösung als 16:10 (zum Beispiel 16:9, 5:4, 4:3) können
Bildstörungen auftreten, wie z. B. verschwommene Zeichen, ein verschwommenes
Bild, abgeschnittene Bildränder oder ein geneigtes Bild.
Die Einstellung kann sich je nach Computer und Betriebssystem
unterscheiden. Die oben angegebene Auflösung wird für bestimmte
Grafikkarten eventuell nicht unterstützt. In diesem Fall wenden Sie sich bitte
an Ihren Computer- oder Grafikkartenhersteller.
Seite wird geladen ...
Seite wird geladen ...
Seite wird geladen ...
Seite wird geladen ...
Seite wird geladen ...
Seite wird geladen ...
Seite wird geladen ...
Seite wird geladen ...
-
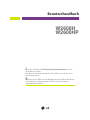 1
1
-
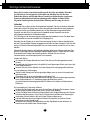 2
2
-
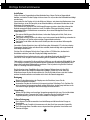 3
3
-
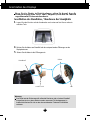 4
4
-
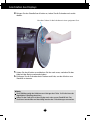 5
5
-
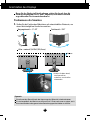 6
6
-
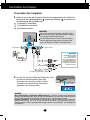 7
7
-
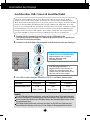 8
8
-
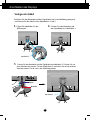 9
9
-
 10
10
-
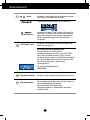 11
11
-
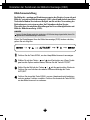 12
12
-
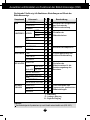 13
13
-
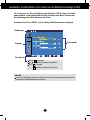 14
14
-
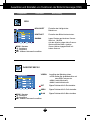 15
15
-
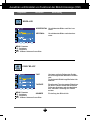 16
16
-
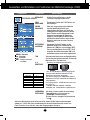 17
17
-
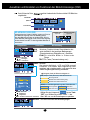 18
18
-
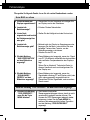 19
19
-
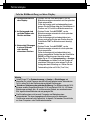 20
20
-
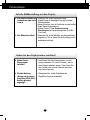 21
21
-
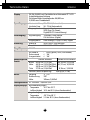 22
22
-
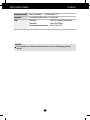 23
23
-
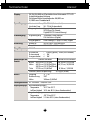 24
24
-
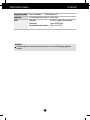 25
25
-
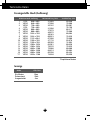 26
26
-
 27
27
-
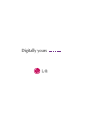 28
28
LG W2600HP Benutzerhandbuch
- Kategorie
- Fernseher
- Typ
- Benutzerhandbuch
- Dieses Handbuch eignet sich auch für
Verwandte Artikel
-
LG L226WU-PF Benutzerhandbuch
-
LG W2271SC-PF Benutzerhandbuch
-
LG W2420R-BN Benutzerhandbuch
-
LG T1910B-BN Benutzerhandbuch
-
LG L246WSH-BN Benutzerhandbuch
-
LG W2452V-PF Benutzerhandbuch
-
LG W2386V-PF Benutzerhandbuch
-
LG L1730SF-BV Benutzerhandbuch
-
LG L1730SF Benutzerhandbuch
-
LG L206WU-PF Benutzerhandbuch