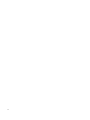1
Inhalt
Aktualisieren von Treibern und Firmware für
Dell
ControlVault . . . . . . . . . . . . . . . . . . . . . . . . . . . . . 1
Herunterladen aktueller Treiber . . . . . . . . . . . . . . . . . . . . . . . . . . . . . . . 2
Installieren des Dell ControlVault-Treibers . . . . . . . . . . . . . . . . . . . . . . 5
Überprüfen der Treiberinstallation . . . . . . . . . . . . . . . . . . . . . . . . . . . . . 6
Installieren der Dell ControlVault-Firmware . . . . . . . . . . . . . . . . . . . . 6
Aktualisieren von Treibern und Firmware für
Dell
ControlVault
• Die auf Dell-Computern werkseitig installierte(n) Treiber und Firmware für Dell ControlVault sind nicht mehr
aktuell und müssen anhand des folgenden Verfahrens in der angegebenen Reihenfolge aktualisiert werden.
• Wenn Sie während der Installation von DDP|EE oder DDP|ESS aufgefordert werden, das Installationsprogramm zu
schließen, um die Dell ControlVault-Treiber zu installieren, können Sie diese Meldung ignorieren und die Installation
von DDP|EE oder DDP|ESS fortsetzen. Die Dell ControlVault-Treiber (und die zugehörige Firmware) können nach
dem erfolgreichen Abschluss der Installation von DDP|EE oder DDP|ESS aktualisiert werden.

2
Herunterladen der aktuellen Treiber
1 Gehen Sie auf www.support.dell.com.

3
2 Wählen Sie Ihr Computermodell aus.
3 Wählen Sie Treiber & Downloads.

4
4 Wählen Sie das auf dem Zielcomputer ausgeführte Betriebssystem aus.
5 Erweitern Sie die Kategorie Sicherheit.

5
6 Laden Sie die Dell ControlVault-Treiber herunter, und speichern Sie sie.
7 Laden Sie
die Dell ControlVault-Firmware herunter, und speichern Sie sie.
8 K
opieren Sie die Treiber und die Firmware bei Bedarf auf die Zielcomputer.
Installieren des Dell ControlVault-Treibers
1 Gehen Sie zu dem Ordner, in den Sie die Treiberinstallationsdatei abgelegt haben.
2 Doppelklicken Sie auf den Dell ControlVault-Treiber, um die selbstextrahierende EXE-Datei aufzurufen.
TIPP:
Achten Sie darauf, als Erstes den Treiber zu installieren. Der Dateiname des Treibers zum Zeitpunkt der Erstellung dieses Dokuments
lautet „ControlVault_Setup_2MYJC_A37_ZPE.exe“.
3 Klicken Sie zum Fortsetzen des Vorgangs auf Weiter.
4 Kl
icken Sie auf OK, um die Treiberdateien in den Standardordner „C:\Dell\Drivers\<Neuer Ordner>“ zu entpacken.
5 Kl
icken Sie auf Ja, um die Erstellung eines neuen Ordners zu genehmigen.
6 Kl
icken Sie auf OK, wenn die Nachricht angezeigt wird, dass die Dateien erfolgreich entpackt wurden.

6
7 Nach dem Entpacken sollte der Ordner angezeigt werden, der die entpackten Dateien enthält. Ist dies nicht der Fall,
gehen Sie zu dem Ordner, in den Sie die Dateien entpackt haben. Der Ordner ist als JW22F bezeichnet
.
8 Do
ppelklicken Sie auf die Datei CVHCI64.MSI, um das Treiberinstallationsprogramm zu starten. [Die Datei
CVHCI64.MSI in diesem Beispiel bezieht sich auf ein 64-Bit-System. Bei einem 32-Bit-System wählen Sie die Datei
CVHCI32.MSI aus].
9 Klick
en Sie auf dem Begrüßungsbildschirm auf Weiter.
10 Kl
icken Sie auf Weiter, um die Treiber in den Standardordner unter „C:\Programme\Broadcom
Corporation\Broadcom USH Host Components\“ zu installieren.
11 Wä
hlen Sie die Option Abschließen aus, und klicken Sie auf Weiter.
12 Kl
icken Sie auf Installieren, um mit der Installation der Treiber zu beginnen.
13 Aktivier
en Sie optional das Kontrollkästchen, um die Protokolldatei für das Installationsprogramm anzuzeigen.
Klicken Sie zum Beenden des Assistenten auf Fertig stellen.
Überprüfen der Treiberinstallation
• Der Gerätemanager zeigt je nach Betriebssystem und Hardwarekonfiguration ein Dell ControlVault-Gerät
(sowie weitere Geräte) an.
Installieren der Dell ControlVault-Firmware
1 Gehen Sie zu dem Ordner, in den Sie die Firmware-Installationsdatei abgelegt haben.
2 Do
ppelklicken Sie auf die Dell ControlVault-Firmware, um die selbstextrahierende EXE-Datei aufzurufen.
3 Kli
cken Sie zum Fortsetzen des Vorgangs auf Weiter.
4 Kl
icken Sie auf OK, um die Treiberdateien in den Standardordner „C:\Dell\Drivers\<Neuer Ordner>“ zu entpacken.
5 Kl
icken Sie auf Ja, um die Erstellung eines neuen Ordners zu genehmigen.
6 Kl
icken Sie auf OK, wenn die Nachricht angezeigt wird, dass die Dateien erfolgreich entpackt wurden.

7
7 Nach dem Entpacken wird der Ordner angezeigt, der die entpackten Dateien enthält. Ist dies nicht der Fall,
gehen Sie zu dem Ordner, in den Sie die Dateien entpackt haben. Wählen Sie den
Ordner Firmware aus.
8 Doppelklicken Sie auf die Datei ushupgrade.exe, um das Firmware-Installationsprogramm zu starten.
9 Klick
en Sie zum Starten der Firmware auf Starten.
WICHTIG:
Sie werden möglicherweise dazu aufgefordert, das Administratorkennwort einzugeben, wenn Sie ein Upgrade von einer
älteren Firmware-Version durchführen. Geben Sie Broadcom als Kennwort ein, und klicken auf Eingabe, wenn diese Option im
Dialogfeld angezeigt wird.
Es werden nun verschiedene Statusmeldungen angezeigt.
10 Kl
icken Sie auf Neu starten, um das Firmware-Upgrade abzuschließen.
Die Aktualisierung der Treiber und der Firmware für Dell
ControlVault ist damit abgeschlossen.

8
-
 1
1
-
 2
2
-
 3
3
-
 4
4
-
 5
5
-
 6
6
-
 7
7
-
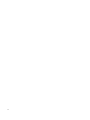 8
8
Dell Endpoint Security Suite Pro Benutzerhandbuch
- Typ
- Benutzerhandbuch
- Dieses Handbuch eignet sich auch für
Verwandte Artikel
-
Dell Endpoint Security Suite Pro Administrator Guide
-
Dell Endpoint Security Suite Pro Administrator Guide
-
Dell Encryption Benutzerhandbuch
-
Dell Encryption Bedienungsanleitung
-
Dell Encryption Benutzerhandbuch
-
Dell Encryption Administrator Guide
-
Dell Endpoint Security Suite Enterprise Bedienungsanleitung