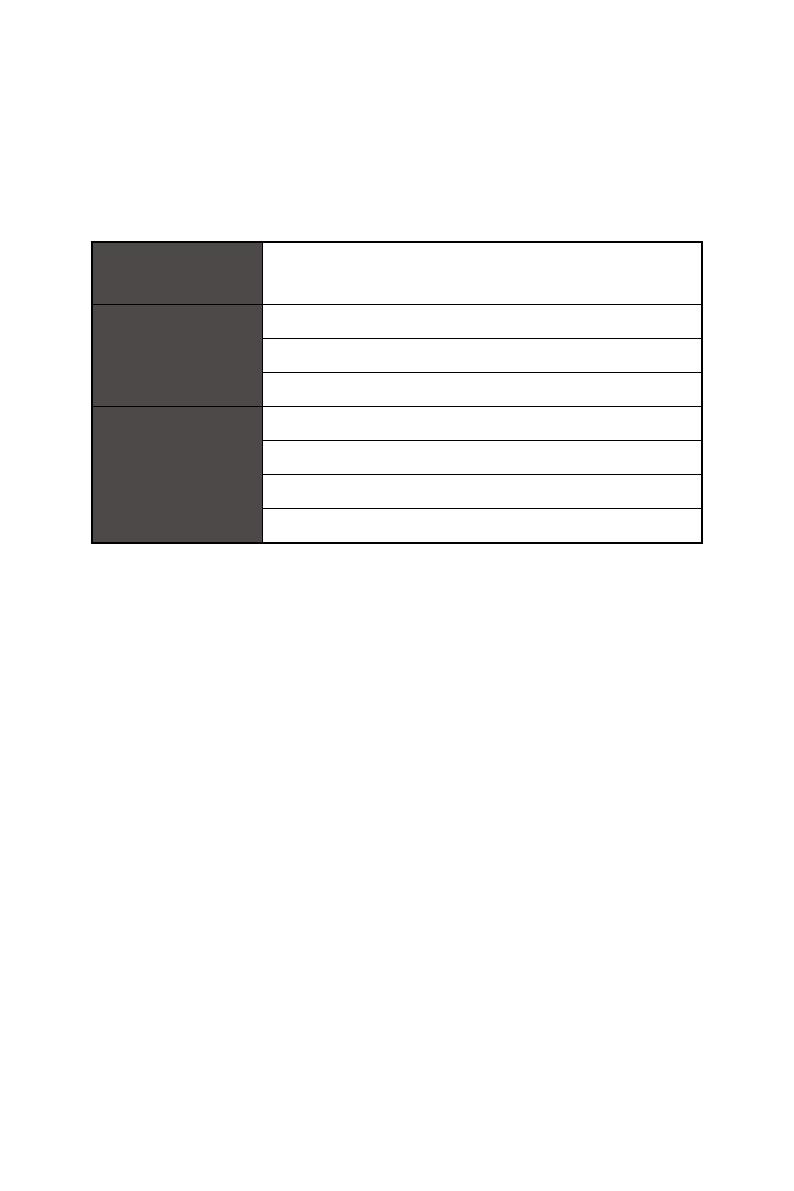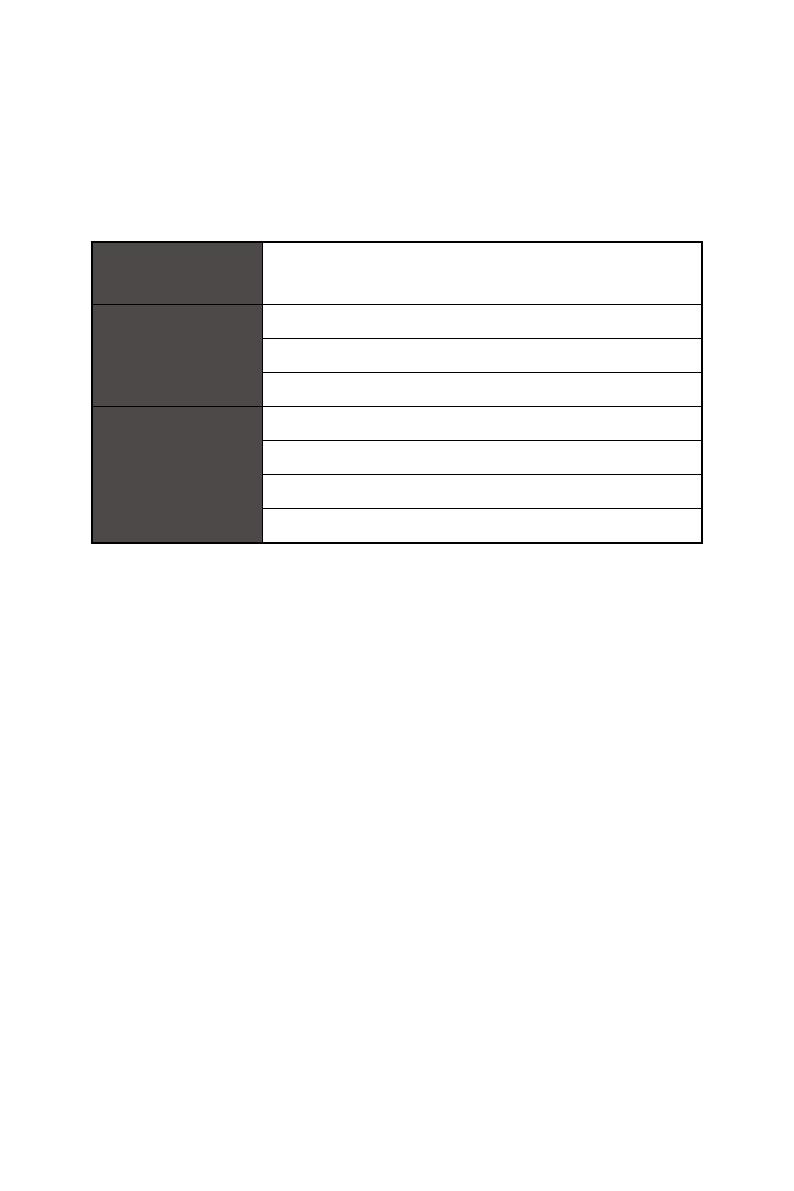
3
Erste Schritte
Erste Schritte
Dieses Kapitel bietet Ihnen Informationen zur Hardwarekonfiguration. Bitte achten Sie
beim Anschließen von Geräten darauf, diese vorsichtig zu greifen und ein Antistatik-
Armband zur Vermeidung statischer Elektrizität zu verwenden.
Lieferumfang
All-in-One PC
Modern AM241, Modern AM241T, Modern AM241P,
Modern AM241TP, Modern AM271, Modern AM271P
Dokumentation
Benutzerhandbuch (optional)
Kurzanleitung (optional)
Garantiekarte und Garantiebuch
Zubehör
Maus (optional)
Tastatur (optional)
Netzteil
Netzkabel
⚠
Wichtig
∙
Wenden Sie sich an Ihre Verkaufsstelle oder Ihren örtlichen Händler, falls etwas
fehlen oder beschädigt sein sollte.
∙
Der Lieferumfang kann je nach Land variieren.
∙
Das mitgelieferte Netzkabel ist ausschließlich für diesen PC bestimmt und sollte
nicht mit anderen Produkten verwendet werden.
Tipps zur sicheren und komfortablen Bedienung
∙ Allerdings ist es wichtig, für eine gute Arbeitsumgebung zu sorgen, wenn Sie
längere Zeit mit Ihrem PC arbeiten möchten.
∙ Ihr Arbeitsplatz sollte ausreichend beleuchtet sein.
∙ Wählen Sie einen geeigneten Schreibtisch und einen guten Stuhl, passen Sie die
Höhe an Ihren individuellen Körperbau an.
∙ Wenn Sie einen Stuhl benutzen, stellen Sie die Rückenlehne so ein, dass diese Ihren
Rücken bequem stützt.
∙ Stellen Sie Ihre Füße flach und in natürlicher Haltung auf den Boden - so, dass Knie
und Ellbogen bei der Arbeit um etwa 90° abgewinkelt sind.
∙ Legen Sie die Hände so auf den Schreibtisch auf, dass Ihre Handgelenke bequem
gestützt werden.
∙ Stellen Sie den Winkel bzw. die Position des PCs so ein, dass Sie den Bildschirm
bequem und möglichst ohne Spiegelungen ablesen können.
∙ Der PC ist ein Elektrogerät. Bitte gehen Sie sorgsam mit dem Gerät um, damit es
nicht zu Verletzungen kommt.