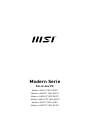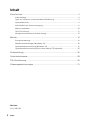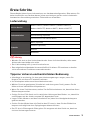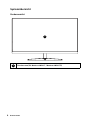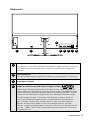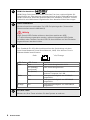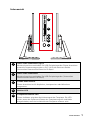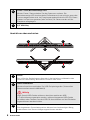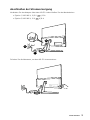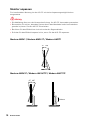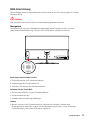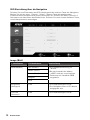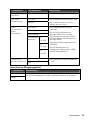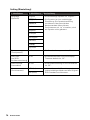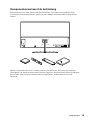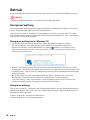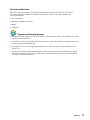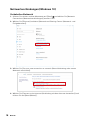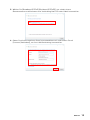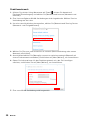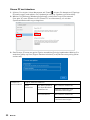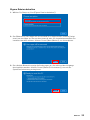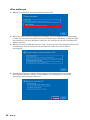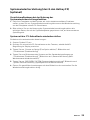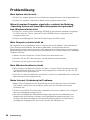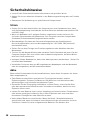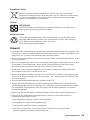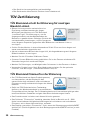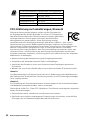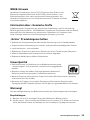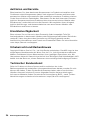MSI Modern AM241 11M Bedienungsanleitung
- Kategorie
- Fernseher
- Typ
- Bedienungsanleitung
Dieses Handbuch eignet sich auch für

Modern Serie
All-in-one PC
Modern AM241 (MS-AE01)
Modern AM241T (MS-AE01)
Modern AM241P (MS-AE01)
Modern AM241TP (MS-AE01)
Modern AM271 (MS-AF81)
Modern AM271P (MS-AF81)

2
Inhalt
Inhalt
Erste Schritte ................................................................................................................ 3
Lieferumfang .......................................................................................................... 3
Tipps zur sicheren und komfortablen Bedienung ................................................. 3
Systemübersicht ..................................................................................................... 4
Anschließen der Stromversorgung ........................................................................ 9
Monitor anpassen ................................................................................................. 10
OSD-Einrichtung ................................................................................................... 11
Komponentenaustausch & Aufrüstung................................................................ 15
Betrieb ......................................................................................................................... 16
Energieverwaltung ............................................................................................... 16
Netzwerkverbindungen (Windows 10).................................................................. 18
Systemwiederherstellung (Windows 10).............................................................. 21
Systemwiederherstellung (durch den Hotkey F3) (optional) ............................... 25
Problemlösung ........................................................................................................... 26
Sicherheitshinweise ................................................................................................... 28
TÜV-Zertifizierung ...................................................................................................... 30
Zulassungsbestimmungen ........................................................................................ 31
Revision
V1.0, 2021/02
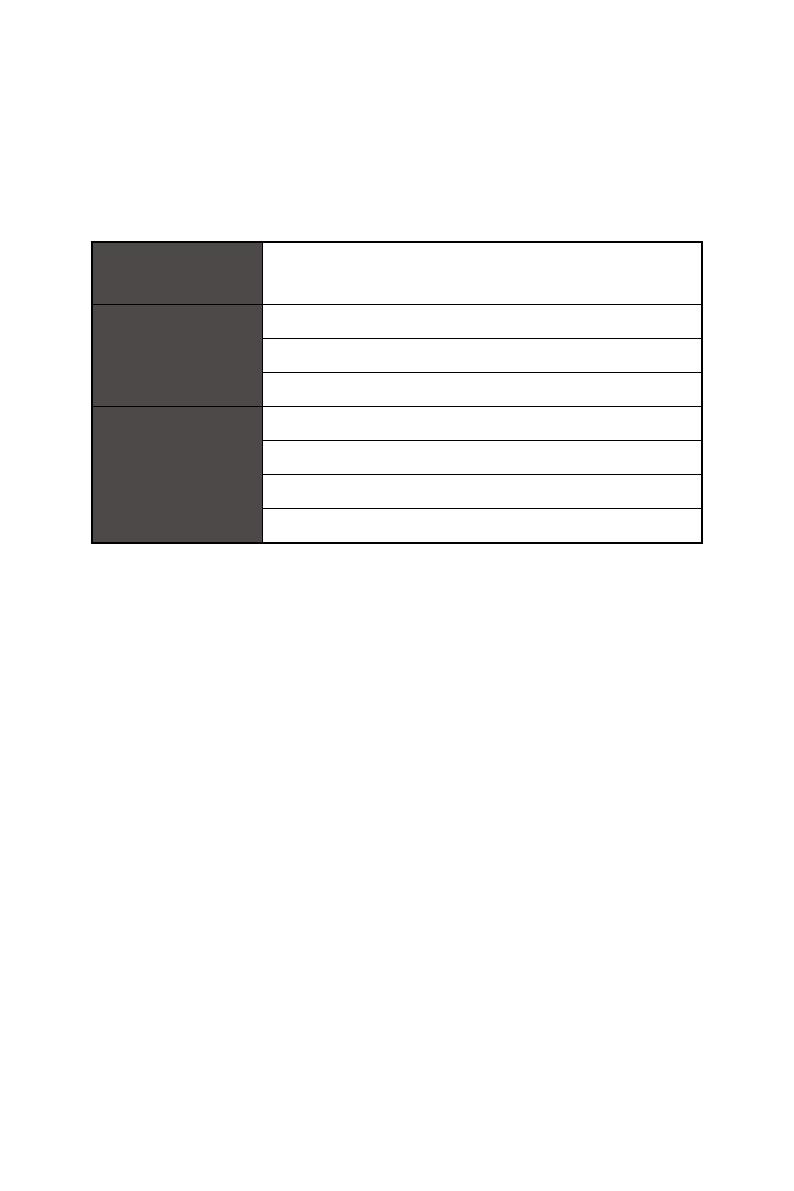
3
Erste Schritte
Erste Schritte
Dieses Kapitel bietet Ihnen Informationen zur Hardwarekonfiguration. Bitte achten Sie
beim Anschließen von Geräten darauf, diese vorsichtig zu greifen und ein Antistatik-
Armband zur Vermeidung statischer Elektrizität zu verwenden.
Lieferumfang
All-in-One PC
Modern AM241, Modern AM241T, Modern AM241P,
Modern AM241TP, Modern AM271, Modern AM271P
Dokumentation
Benutzerhandbuch (optional)
Kurzanleitung (optional)
Garantiekarte und Garantiebuch
Zubehör
Maus (optional)
Tastatur (optional)
Netzteil
Netzkabel
⚠
Wichtig
∙
Wenden Sie sich an Ihre Verkaufsstelle oder Ihren örtlichen Händler, falls etwas
fehlen oder beschädigt sein sollte.
∙
Der Lieferumfang kann je nach Land variieren.
∙
Das mitgelieferte Netzkabel ist ausschließlich für diesen PC bestimmt und sollte
nicht mit anderen Produkten verwendet werden.
Tipps zur sicheren und komfortablen Bedienung
∙ Allerdings ist es wichtig, für eine gute Arbeitsumgebung zu sorgen, wenn Sie
längere Zeit mit Ihrem PC arbeiten möchten.
∙ Ihr Arbeitsplatz sollte ausreichend beleuchtet sein.
∙ Wählen Sie einen geeigneten Schreibtisch und einen guten Stuhl, passen Sie die
Höhe an Ihren individuellen Körperbau an.
∙ Wenn Sie einen Stuhl benutzen, stellen Sie die Rückenlehne so ein, dass diese Ihren
Rücken bequem stützt.
∙ Stellen Sie Ihre Füße flach und in natürlicher Haltung auf den Boden - so, dass Knie
und Ellbogen bei der Arbeit um etwa 90° abgewinkelt sind.
∙ Legen Sie die Hände so auf den Schreibtisch auf, dass Ihre Handgelenke bequem
gestützt werden.
∙ Stellen Sie den Winkel bzw. die Position des PCs so ein, dass Sie den Bildschirm
bequem und möglichst ohne Spiegelungen ablesen können.
∙ Der PC ist ein Elektrogerät. Bitte gehen Sie sorgsam mit dem Gerät um, damit es
nicht zu Verletzungen kommt.

4
Erste Schritte
Systemübersicht
Vorderansicht
1
1
Touchscreen (für Modern AM241T / Modern AM241TP)

5
Erste Schritte
Rückansicht
1 2
3
4 6 7 85
1
Navigation
Der Monitor ist mit einer Navigation ausgestattet, dabei handelt es sich um
eine mehrdirektionale Bedienung, mit der Sie im OSD-Menü navigieren
können.
2
Stromanschluss
Die über diesen Anschluss gelieferte Spannung versorgt den PC mit Strom.
3
Kensington-Schloss
4
HDMI-In Anschluss (mit MSI Instant-Display-Technik)
HDMI (High-Definition Multimedia Interface) ist eine rundum digitale AV-
Schnittstelle zur Übertragung unkomprimierter Audio-/Videodatenströme.
HDMI unterstützt sämtliche Videoformate wie Standard, Erweitert und HD.
Zusätzlich wird Mehrkanal-Digitalaudio über dasselbe Kabel übertragen.
Die MSI Instant-Display-Technologie hilft Energie zu sparen: Wird ein
All-In-One PCNetzteil angeschlossen, wird der Monitor automatisch in
den “Standby”-Modus ohne Drücken der Ein- bzw. Austaste gefahren.
Werden Geräte an den HDMI-in-Anschluss angeschlossen, wird der
Monitor umgehend angeschaltet. Sie können zwischen den Modi durch die
Monitor- / Mode-Taste an der Seitenwand wechseln, wenn der PC bereits
eingeschaltet ist.

6
Erste Schritte
5
HDMI-Out Anschluss
HDMI (High-Definition Multimedia Interface) ist eine rundum digitale AV-
Schnittstelle zur Übertragung unkomprimierter Audio-/Videodatenströme.
HDMI unterstützt sämtliche Videoformate wie Standard, Erweitert und HD.
Zusätzlich wird Mehrkanal-Digitalaudio über dasselbe Kabel übertragen.
6
USB 2.0 Anschluss
Mit dem Anschluss verbinden Sie USB-Peripheriegeräte. (Unterstützt
Datentransferraten bis 480 Mbit/s)
⚠
Wichtig
High Speed-USB-Geräte sollten an den blau markierten USB
3.2-Anschlüssen angesteckt werden, während langsame USB-Geräte
(wie Maus oder Tastatur) an den USB 2.0-Anschlüssen auf der Rückseite
angeschlossen werden sollten.
7
LAN-Anschluss
Der Standard-RJ-45-LAN-Anschluss dient der Verbindung mit dem
Local Area Netzwerk (Local Area Network, LAN). Hier können Sie ein
Netzwerkkabel anschliessen.
Grün/ OrangeGelb
LED-Farbe LED-Status Zustand
Gelb Aus LAN-Verbindung besteht nicht.
Ein (ständig
leuchtend)
LAN-Verbindung besteht.
Ein (blinkt) Der Computer kommuniziert mit einem
anderen Computer im LAN.
Grün Aus Datengeschwindigkeit von 10 Mbit/s
ausgewählt.
Ein Datengeschwindigkeit von 100 Mbit/s
ausgewählt.
Orange Ein Datengeschwindigkeit von 1000 Mbit/s
ausgewählt.
8
An-/Aus-Taste
Mit der An-/Aus-Taste schalten Sie das System an und aus.

7
Erste Schritte
Seitenansicht
7
1
2
3
4
5
6
1
USB 3.2 Gen 2 Anschluss (Typ-C)
Mit dem Anschluss verbinden Sie USB-Peripheriegeräte. Dieser Anschluss
bietet die Stromversorgung bis zu 5 V/ 3 A für die externen Geräte.
(Unterstützt Datentransferraten bis 10 Gbps)
2
USB 3.2 Gen 2 Anschluss
Mit dem Anschluss verbinden Sie USB-Peripheriegeräte. (Unterstützt
Datentransferraten bis 10 Gbit/s)
3
Combo-Audio-Buchse
Dieser Anschluss ist für Kopfhörer, Lautsprecher oder Mikrofone
vorgesehen.
4
Monitor-LED
5
Festplattenlaufwerk-LED
Dieser Indikator zeigt den Aktivitätszustand der Festplatte. Die LED
blinkt, wenn das System auf Daten der Festplatte zugreift und bleibt
ausgeschaltet, wenn keine Aktivität der Festplatte erkannt wird.

8
Erste Schritte
6
Power-Taste/ Betriebsanzeige-LED
Mit der Power-Taste schalten Sie das System an und aus. Die
Betriebsanzeige-LED leuchtet beim Einschalten auf und erlischt, wenn das
System abgeschaltet wird. Im Energiesparmodus blinkt die LED (S3: Daten
werden im Speicher gehalten) oder erlischt (S4: Daten werden auf die
Festplatte ausgelagert.
7
2,5” HDD-Bay
Ansicht von oben und unten
1 1
3 3
2
1
Lüfter
Der Lüfter im Geräteinneren dient der Luftzirkulation und bewahrt das
Gerät vor Überhitzung. Blockieren Sie den Lüfter nicht.
2
USB 2.0 Anschluss
Mit dem Anschluss verbinden Sie USB-Peripheriegeräte. (Unterstützt
Datentransferraten bis 480 Mbit/s)
⚠
Wichtig
High Speed-USB-Geräte sollten an den blau markierten USB
3.2-Anschlüssen angesteckt werden, während langsame USB-Geräte
(wie Maus oder Tastatur) an den USB 2.0-Anschlüssen auf der Rückseite
angeschlossen werden sollten.
3
Stereolautsprecher
Die eingebauten Stereolautsprecher bieten einen hochwertigen Klang,
zudem kann eine Stereo-Anlage angeschlossen werden.

9
Erste Schritte
Anschließen der Stromversorgung
Verbinden Sie den Adapter über den AIO-PC und schließen Sie das Netzkabel an.
•(Option 1) 100-240 V, 19,5 V 6,15 A
•(Option 2) 100-240 V, 19 V 4,74 A
1
2
3
1
3
2
Drücken Sie die Netztaste, um den AIO-PC einzuschalten..

10
Erste Schritte
Monitor anpassen
Zur komfortablen Nutzung ist der AIO-PC mit vielen Anpassungsmöglichkeiten
ausgestattet.
⚠
Wichtig
∙
Die Abbildung dient nur der Veranschaulichung. Ihr AIO-PC kann anders aussehen.
∙
Bitte stellen Sie sicher, dass das System durch das Netzkabel und eine Steckdose
geerdet ist, bevor Sie den AIO-PC einschalten.
∙
Berühren Sie den Bildschirm nicht mit scharfen Gegenständen.
∙
Drücken Sie das Bildschirmpanel nicht, wenn Sie den AIO-PC anpassen.
Modern AM241 / Modern AM241T / Modern AM271
-4
O
20
O
Modern AM241P / Modern AM241TP / Modern AM271P
-4
O
20
O
130mm

11
Erste Schritte
OSD-Einrichtung
Dieses Kapitel bietet Ihnen wesentliche Informationen zur Einrichtung des On-Screen
Displays (OSD).
⚠
Wichtig
Alle Informationen können ohne Vorankündigung geändert werden.
Navigation
Der Monitor ist mit einer Navigation ausgestattet, dabei handelt es sich um eine
mehrdirektionale Bedienung, mit der Sie im OSD-Menü navigieren können.
Nach oben/ unten/ links/ rechts:
∙ Funktionsmenüs und -elemente wählen
∙ Anpassungen der Funktionswerte
∙ Aufrufen / Verlassen der Funktionsmenüs
Drücken Sie die Taste (OK):
∙ Starten des OSD (On-Screen-Displays) Menüs
∙ Untermenüs aufrufen
∙ Auswahl oder Einstellung bestätigen
Hotkey
∙ Nutzer können in die Funktionsmenüs Lautstärke, Helligkeit, Modus und
Eingangsquelle wechseln, indem sie die Navigation nach oben, unten, links oder
rechts bewegen, wenn das OSD-Menü inaktiv ist.

12
Erste Schritte
OSD Einrichtung über die Navigation
Drücken Sie zum Einblenden des OSD-Hauptmenüs die mittlere Taste der Navigation.
Passen Sie mit der Hoch- / Runter- / Links- / Rechts-Taste die gewünschten
Funktionsmenüs entsprechend Ihren Präferenzen an. Drücken Sie Menü-Taste für 3
Sekunden zum Abschalten des Bildschirms. Drücken Sie noch einmal die Menü-Taste,
um die Hauptfunktion anzuzeigen.
Image (Bild)
1. Menüebene 2./3. Menüebene Beschreibung
Mode (Modus) User (Nutzer) ∙ Die Standardeinstellung ist
„Nutzer“.
∙ Bei der Auswahl des Modus
„sRGB“ wird der ursprüngliche
Farbraum auf Standard-sRGB
umgestellt.
Reader (Leser)
Cinema (Kino)
Designer
sRGB
Brightness
(Helligkeit)
0-100 ∙ Die Defaulthelligkeit ist 80.
∙ Die Helligkeit muss im PC-Modus
ausgegraut sein.
Contrast
(Kontrast)
0-100 ∙ Die Defaulthelligkeit ist 80.

13
Erste Schritte
1. Menüebene 2./3. Menüebene Beschreibung
Sharpness
(Schärfe)
0-5 ∙ Die Defaulthelligkeit ist 0.
Eye Saver
(Augenschutz)
OFF (Aus) ∙ Die Standard-Einstellung ist „Aus“.
∙ Die Funktion muss im Leser-
Modus aktiviert sein.
ON (Ein)
Color
Temperature
(Farb-
temperatur)
Cool (Kühl) ∙ Die Standardeinstellung ist
„Normal“.
∙ Die kühle Farbtemperatur
beträgt 9300K; Die normale
Farbtemperatur beträgt 6500K;
Die warmweiße Farbtemperatur
beträgt 5000K.
∙ Standard-Anpassungsmodus ist
50/50/50.
∙ Die Farbtemperatur ist
ausgegraut, während der sRGB-
Modus ausgewählt ist.
Normal (Normal)
Warm (Warm)
Customization
(Anpassen)
R
(0-100)
G
(0-100)
B
(0-100)
Screen Size
(Seitenverhältnis)
4:3 ∙ Die Standard-Seitenverhältnis ist
„16:9“.
16:9
Input Source (Eingangsquelle)
1. Menüebene Beschreibung
PC Nutzer können die Navigations-Taste im OSD-Menü verwenden,
um die Eingangsquelle in jedem beliebigen Modus anzupassen.
HDMI

14
Erste Schritte
Setting (Einstellung)
1. Menüebene 2. Menüebene Beschreibung
Language
(Sprache)
English ∙ Die werkseitige Sprache ist „English“..
∙ Die Sprache ist eine unabhängige
Einstellung. Die Spracheinstellung
von Nutzern überschreibt den
Werksstandard. Wenn Nutzer
Zurücksetzen auf „Ja“ einstellen, wird
die Sprache nicht geändert.
繁體中文
简体中文
Italiano
Español
Français
Português
Deutsch
日本語
Русский
Transparency
(Transparenz)
0-5 ∙ Die Standardtransparenz ist „0“.
OSD Time
Out (OSD-
Zeitüberschreitung)
5-30 ∙ Die Defaultzeit des OnScreenDisplay-
Timeouts default ist „20“.
Audio Volume
(Lautstärke)
0-100 ∙ Die Grundeinstellung für die Lautstärke
ist „50“.
Reset
(Zurücksetzen)
YES (Ja) ∙ Nutzen können die Einstellungen in
jedem beliebigen Modus auf den Original-
OSD-Standard zurücksetzen.
NO (Nein)

15
Erste Schritte
Komponentenaustausch & Aufrüstung
Bitte beachten Sie, dass bestimmte Komponenten im Produkt vorinstalliert sind.
Sie können diese Komponenten jedoch je nach Modell aufrüsten oder austauschen
lassen.
Weitere Informationen zum Produkt erhalten Sie bei Ihrem örtlichen Fachhändler.
Überlassen Sie das Aufrüsten oder Ersetzen jeglicher Komponenten dieses Produktes
bitte einem autorisierten Händler oder Kundencenter, andernfalls erlischt die
Garantie.

16
Betrieb
Betrieb
In diesem Kapitel erhalten Sie wichtige Informationen zu speziellen Bedienschritten.
⚠
Wichtig
Sämtliche Angaben können sich ohne Vorankündigung ändern.
Energieverwaltung
Eine intelligente Energieverwaltung bei Computern und Monitoren spart Strom und
leistet einen wichtigen Beitrag zum Umweltschutz.
Um Energie zu sparen, schalten Sie den Monitor aus oder versetzen den PC in den
Energiesparmodus (auch Schlafmodus oder Ruhezustand genannt), wenn Sie längere
Zeit nicht mit dem Gerät arbeiten.
Energieverwaltung unter Windows 10
∙ Die [Power Options (Energieoptionen)] unter Windows ermöglichen Ihnen
die Steuerung der Energieverwaltung von Bildschirm, Festplatte und Akku.
Klicken Sie mit der rechten Maustaste auf [Start] , wählen Sie [Control Panel
(Systemsteuerung)] aus der Liste und klicken Sie dann auf [System and Security
(System und Sicherheit)].
∙ Wählen Sie [Power Options (Energieoptionen)] und entscheiden Sie sich für einen
Energieplan, der Ihren Anforderungen entspricht. Sie können die Einstellungen auch
feinabstimmen, indem Sie auf [Change plan settings (Energiesparplaneinstellungen
ändern)] klicken.
∙ Nach dem Klick mit der linken Maustaste auf [Start], erhalten Sie unter dem
Menüpunkt “Computer herunterfahren” die Optionen “Energie sparen”,
“Herunterfahren” oder “Neu Starten”. Dies ermöglicht Ihnen eine schnelle und
einfache Verwaltung der Energieversorgung Ihres Systems.
Energieverwaltung
Um Strom zu sparen, ermöglicht die Energiesparfunktion es, den Niedrigverbrauchs-
oder Schlaf-Modus nach einer Zeit der Inaktivität zu starten. Folgende Werte sind im
Netzbetrieb voreingestellt:
∙ Nach 10 Minuten: Bildschirm abschalten
∙ Nach 30 Minuten: Schlafmodus starten

17
Betrieb
System aufwecken
Wenn sich der Computer im Energiesparmodus befindet, können Sie ihn durch
eine der folgenden Aktionen wieder aufwecken – also in den Normalbetrieb
zurückversetzen:
∙ Ein-/Austaste
∙ Netzwerk (Wake-on-LAN)
∙ Maus
∙ Tastatur.
Tipps zum Energiesparen:
∙ Schalten Sie den Monitor mit der LCD-Ein-/Austaste ab, wenn Sie längere Zeit nicht
mit dem Gerät arbeiten.
∙ Stimmen Sie die verschiedenen Einstellungen in den Windows-Energieoptionen auf
Ihren persönlichen Bedarf ab.
∙ Installieren Sie eine Energiesparsoftware zur Steuerung des Energieverbrauchs
Ihres PCs.
∙ Trennen Sie immer die Netzverbindung oder schalten Sie die Steckdose ab, wenn
Sie den PC längere Zeit nicht nutzen oder unbeaufsichtigt lassen. Auf diese Weise
wird kein Strom verbraucht.

18
Betrieb
Netzwerkverbindungen (Windows 10)
Verkabeltes Netzwerk
1. Klicken Sie mit der rechten Maustaste auf [Start] und wählen Sie [Network
Connections (Netzwerkverbindungen)] aus der Liste.
2. Wählen Sie [Ethernet] und dann [Network and Sharing Center (Netzwerk- und
Freigabecenter)].
3. Wählen Sie [Set up a new connection or network (Neue Verbindung oder neues
Netzwerk einrichten)].
4. Wählen Sie [Connect to the Internet (Verbindung mit dem Internet herstellen)] und
klicken Sie auf [Next (Weiter)].

19
Betrieb
5. Wählen Sie [Broadband (PPPoE) (Breitband (PPPoE))], um mittels einem
Benutzernamen und Kennwort eine Verbindung über DSL oder Kabel herzustellen.
6. Geben Sie die Informationen Ihres Internetanbieters ein und klicken Sie auf
[Connect (Verbinden)], um Ihre LAN-Verbindung herzustellen.

20
Betrieb
Drahtlosnetzwerk
1. Klicken Sie mit der linken Maustaste auf [Start] , klicken Sie danach auf
[Settings (Einstellungen)] und wählen Sie [Network and Internet (Netzwerk und
Internet)].
2. Eine Liste verfügbarer WLAN-Verbindungen wird eingeblendet. Wählen Sie eine
Verbindung aus der Liste.
3. Um eine neue Verbindung herzustellen, wählen Sie [Network and Sharing Center
(Netzwerk- und Freigabecenter)].
4. Wählen Sie [Set up a new connection or network (Neue Verbindung oder neues
Netzwerk einrichten)].
5. Anschließend wählen Sie [Manually connect to a wireless network (Manuell mit
einem Funknetzwerk verbinden)] und klicken auf [Next (Weiter)], um fortzufahren.
6. Geben Sie Informationen für das Drahtlosnetzwerk ein, das Sie hinzufügen
möchten, und klicken Sie auf [Next (Weiter)], um fortzufahren.
7. Eine neue WLAN-Verbindung wird hergestellt.
Seite wird geladen ...
Seite wird geladen ...
Seite wird geladen ...
Seite wird geladen ...
Seite wird geladen ...
Seite wird geladen ...
Seite wird geladen ...
Seite wird geladen ...
Seite wird geladen ...
Seite wird geladen ...
Seite wird geladen ...
Seite wird geladen ...
Seite wird geladen ...
Seite wird geladen ...
-
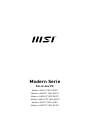 1
1
-
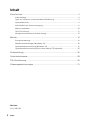 2
2
-
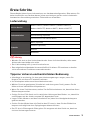 3
3
-
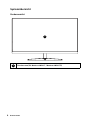 4
4
-
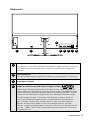 5
5
-
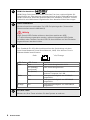 6
6
-
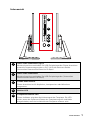 7
7
-
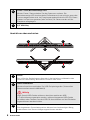 8
8
-
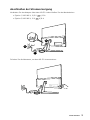 9
9
-
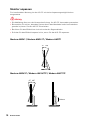 10
10
-
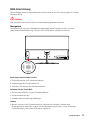 11
11
-
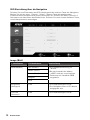 12
12
-
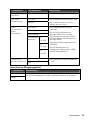 13
13
-
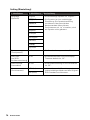 14
14
-
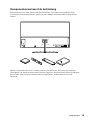 15
15
-
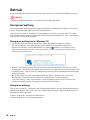 16
16
-
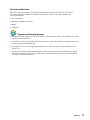 17
17
-
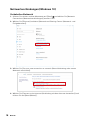 18
18
-
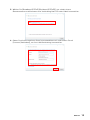 19
19
-
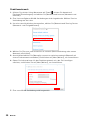 20
20
-
 21
21
-
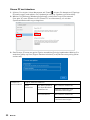 22
22
-
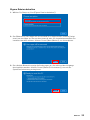 23
23
-
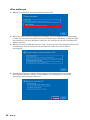 24
24
-
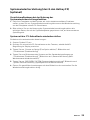 25
25
-
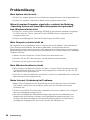 26
26
-
 27
27
-
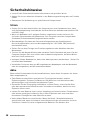 28
28
-
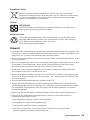 29
29
-
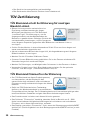 30
30
-
 31
31
-
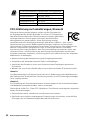 32
32
-
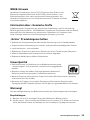 33
33
-
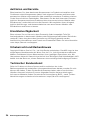 34
34
MSI Modern AM241 11M Bedienungsanleitung
- Kategorie
- Fernseher
- Typ
- Bedienungsanleitung
- Dieses Handbuch eignet sich auch für