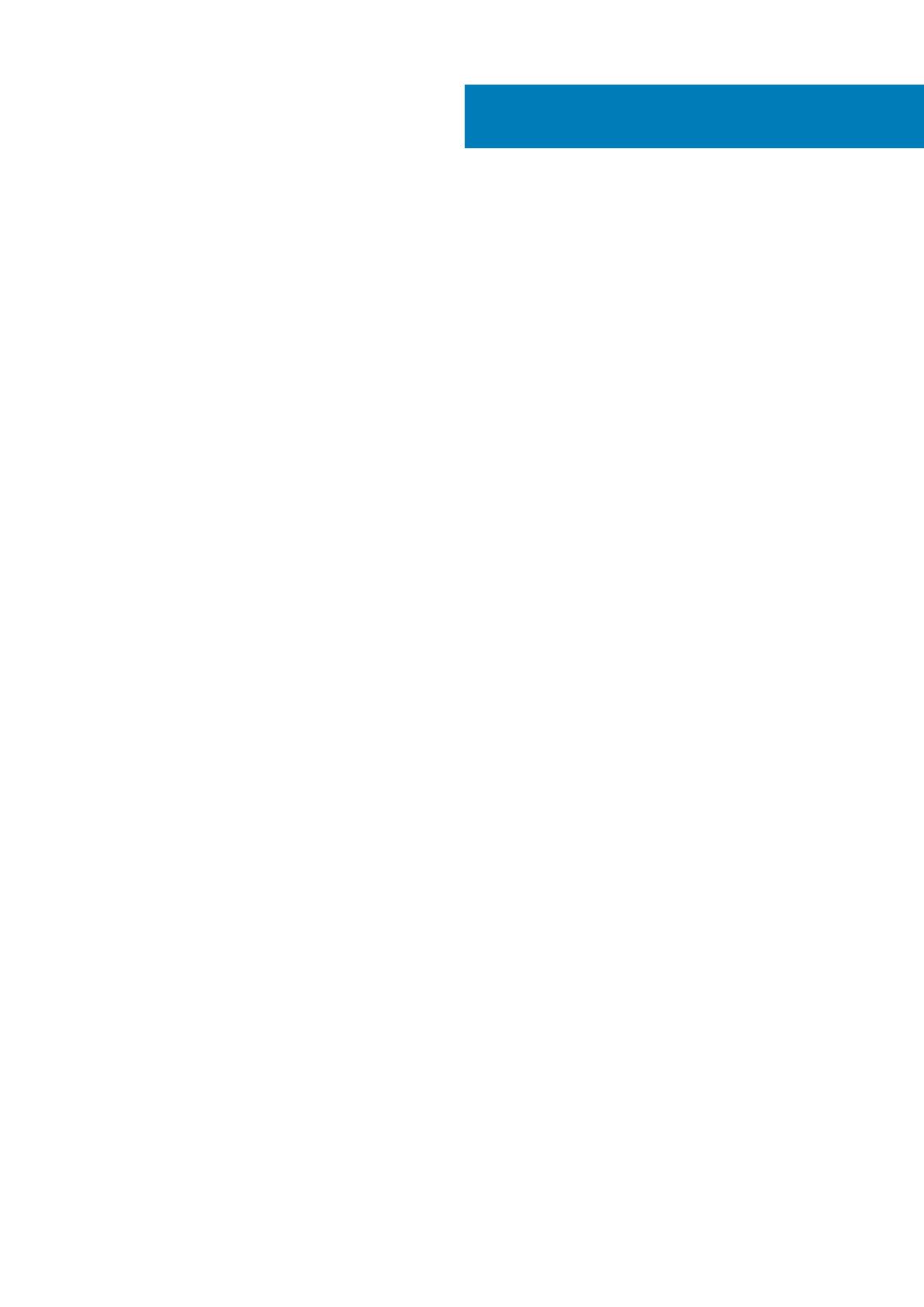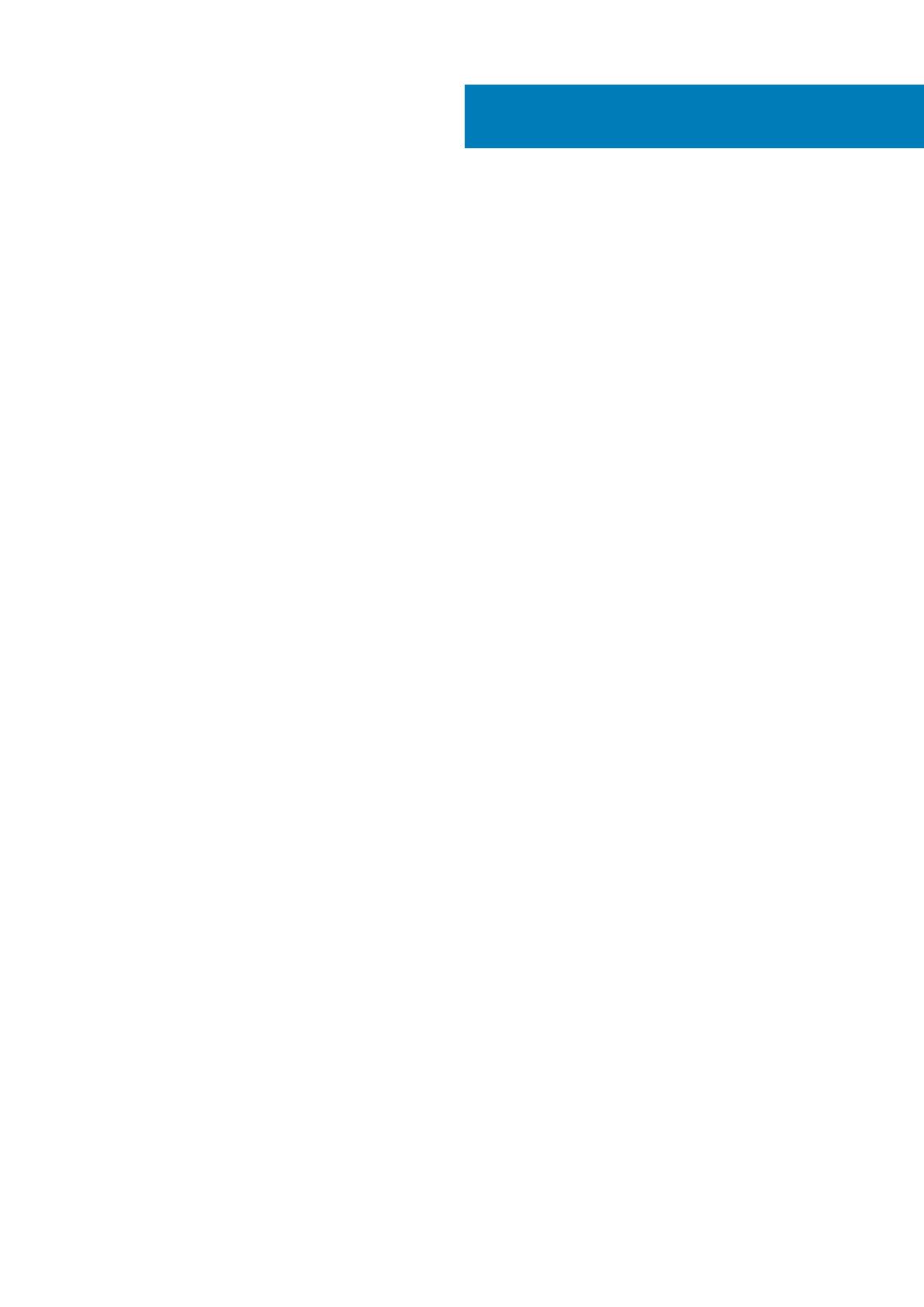
Kapitel 1: Arbeiten am Computer...................................................................................................... 5
Sicherheitshinweise...............................................................................................................................................................5
Ausschalten des Computers — Windows 10.....................................................................................................................6
Vor der Arbeit an Komponenten im Innern des Computers.............................................................................................6
Nach der Arbeit an Komponenten im Inneren des Computers........................................................................................6
Kapitel 2: Technologie und Komponenten..........................................................................................8
USB-Funktionen.....................................................................................................................................................................8
USB Typ-C............................................................................................................................................................................10
HDMI 1.4a...............................................................................................................................................................................11
Corning Gorilla Glass............................................................................................................................................................12
Vorteile.............................................................................................................................................................................12
Kapitel 3: Hauptkomponenten Ihres Systems................................................................................... 15
Kapitel 4: Entfernen und Einbauen von Komponenten....................................................................... 17
Empfohlene Werkzeuge...................................................................................................................................................... 17
Schraubenliste...................................................................................................................................................................... 17
SD-Speicherkarte.................................................................................................................................................................18
Entfernen der SD-Speicherkarte..................................................................................................................................18
Installieren der SD-Speicherkarte.................................................................................................................................19
SIM-Kartenfach...................................................................................................................................................................20
Entfernen des SIM-Kartenfachs..................................................................................................................................20
Installieren des SIM-Kartenfachs..................................................................................................................................21
Bodenabdeckung.................................................................................................................................................................22
Entfernen der Bodenabdeckung..................................................................................................................................22
Anbringen der Bodenabdeckung................................................................................................................................. 26
Akkukabel..............................................................................................................................................................................29
Trennen des Akkukabels............................................................................................................................................... 29
Verbinden des Batteriekabels.......................................................................................................................................30
Knopfzelle..............................................................................................................................................................................31
Entfernen der Knopfzellenbatterie...............................................................................................................................31
Einsetzen der Knopfzellenbatterie...............................................................................................................................32
SSD-Festplatte.................................................................................................................................................................... 33
Entfernen der Solid-State-Festplatte......................................................................................................................... 33
Installieren der Solid-State-Festplatte........................................................................................................................ 35
WLAN-Karte.........................................................................................................................................................................37
Entfernen der WLAN-Karte..........................................................................................................................................37
Einbauen der WLAN-Karte...........................................................................................................................................38
WWAN-Karte.......................................................................................................................................................................39
Entfernen der WWAN-Karte........................................................................................................................................39
Einbauen der WWAN-Karte.......................................................................................................................................... 41
Lüfter.................................................................................................................................................................................... 43
Entfernen des Lüfters...................................................................................................................................................43
Inhaltsverzeichnis
Inhaltsverzeichnis 3