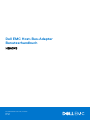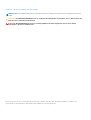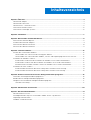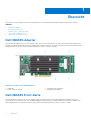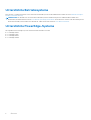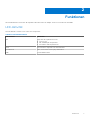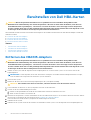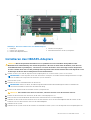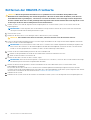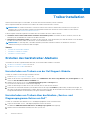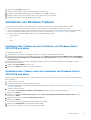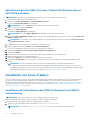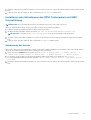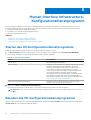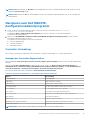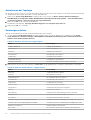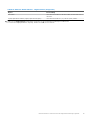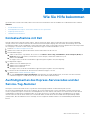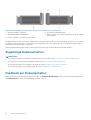Dell HBA345 Benutzerhandbuch
- Kategorie
- Schnittstellenkarten / Adapter
- Typ
- Benutzerhandbuch

Dell EMC Host-Bus-Adapter
Benutzerhandbuch
HBA345
Vorschriftenmodell: UCSF-1050, UCSA-1051
Mai 2021
Rev. A03

Hinweise, Vorsichtshinweise und Warnungen
ANMERKUNG: Eine ANMERKUNG macht auf wichtige Informationen aufmerksam, mit denen Sie Ihr Produkt besser einsetzen
können.
VORSICHT: Ein VORSICHTSHINWEIS warnt vor möglichen Beschädigungen der Hardware oder vor Datenverlust und
zeigt, wie diese vermieden werden können.
WARNUNG: Mit WARNUNG wird auf eine potenziell gefährliche Situation hingewiesen, die zu Sachschäden,
Verletzungen oder zum Tod führen kann.
© 2019-2021 Dell Inc. oder ihre Tochtergesellschaften. Alle Rechte vorbehalten. Dell, EMC und andere Marken sind Marken von Dell Inc. oder
entsprechenden Tochtergesellschaften. Andere Marken können Marken ihrer jeweiligen Inhaber sein.

Kapitel 1: Übersicht.........................................................................................................................4
Dell HBA345-Adapter............................................................................................................................................................4
Dell HBA345 Front-Karte......................................................................................................................................................4
Dell HBA-Karte – technische Daten................................................................................................................................... 5
Unterstützte Betriebssysteme.............................................................................................................................................6
Unterstützte PowerEdge-Systeme.....................................................................................................................................6
Kapitel 2: Funktionen.......................................................................................................................7
Kapitel 3: Bereitstellen von Dell HBA-Karten......................................................................................8
Entfernen des HBA345-Adapters....................................................................................................................................... 8
Installieren des HBA345-Adapters...................................................................................................................................... 9
Entfernen der HBA345-Frontkarte....................................................................................................................................10
Einsetzen der HBA345-Frontkarte.....................................................................................................................................11
Kapitel 4: Treiberinstallation...........................................................................................................12
Erstellen des Gerätetreiber-Mediums................................................................................................................................12
Herunterladen von Treibern von der Dell Support-Website..................................................................................... 12
Herunterladen von Treibern über das Medium „Service- und Diagnoseprogramm-Extras von Dell“..................12
Installation von Windows-Treibern.....................................................................................................................................13
Installieren des Treibers bei der Installation von Windows Server 2016/2019 und höher.....................................13
Installieren des Treibers nach der Installation von Windows Server 2016/2019 und höher................................. 13
Aktualisieren des Dell HBA-Controller-Treibers für Windows Server 2016/2019 und höher............................... 14
Installation von Linux-Treibern............................................................................................................................................14
Installieren oder Aktualisieren des RPM-Treiberpakets mit KMOD-Unterstützung.............................................. 14
Installieren oder Aktualisieren des RPM-Treiberpakets mit KMP-Unterstützung................................................. 15
Kapitel 5: Human Interface Infrastructure-Konfigurationsdienstprogramm.........................................16
Starten des HII-Konfigurationsdienstprogramms.............................................................................................................16
Beenden des HII-Konfigurationsdienstprogramms.......................................................................................................... 16
Navigieren zum Dell HBA345-Konfigurationsdienstprogramm...................................................................................... 17
Controller-Verwaltung................................................................................................................................................... 17
Kapitel 6: Aktualisieren der Firmware..............................................................................................20
Kapitel 7: Wie Sie Hilfe bekommen.................................................................................................. 21
Kontaktaufnahme mit Dell...................................................................................................................................................21
Ausfindigmachen des Express-Servicecodes und der Service-Tag-Nummer..............................................................21
Zugehörige Dokumentation................................................................................................................................................22
Feedback zur Dokumentation............................................................................................................................................22
Inhaltsverzeichnis
Inhaltsverzeichnis 3

Übersicht
Die Dell EMC Host-Bus-Adapter (HBA)-Kartenfamilie besteht aus dem Dell HBA345-Adapter und der Dell HBA345-Frontkarte.
Themen:
• Dell HBA345-Adapter
• Dell HBA345 Front-Karte
• Dell HBA-Karte – technische Daten
• Unterstützte Betriebssysteme
• Unterstützte PowerEdge-Systeme
Dell HBA345-Adapter
Der Dell HBA345-Adapter ist ein Host Bus Adapter (HBA), der PCIe-Konnektivität zum Host über einen Platinenstecker und der eine
physische Festplattenschnittstelle ohne RAID-Fähigkeit bietet und bei flachen Profilen und voller Bauhöhe für externe Speicherung zur
Verfügung steht. Dies ist ein Teil der Dell Serial-Attached SCSI (SAS)-Controller-Lösungen.
Abbildung 1. Funktionen des HBA345-Adapters
1.
Kühlkörper 2. Sekundärer SAS-Ausgang B
3. Primärer SAS-Ausgang A 4. Kartenplatinenanschluss
Dell HBA345 Front-Karte
Die Dell HBA345-Frontkarte ist ein Host Bus Adapter (HBA), der direkt auf die vordere Rückwandplatine angebracht wird, PCIe-
Konnektivität zum Host über ein Slim-Line-Verbindungskabel und eine physische Festplattenschnittstelle für internen Speicher ohne
RAID-Fähigkeit bietet. Die HBA345-Frontkarte ist ein Teil der Dell Serial-Attached SCSI (SAS)-Controller-Lösungen.
1
4 Übersicht

Abbildung 2. Funktionen der HBA345-Front-Karte
1.
PCIe-Eingangsanschluss 2. Kühlkörper
3. Sekundärer SAS-Ausgangsanschluss Port B 4. Primärer SAS-Ausgangs-Kartenrandverbinder Port A
5. Netzkabelplatinenanschluss
Dell HBA-Karte – technische Daten
In der folgenden Tabelle werden die technischen Daten der Dell HBA-Karte beschrieben, die auf Adapter- und Front-Formfaktoren
anwendbar sind.
Tabelle 1. Technische Daten der Dell HBA345-Karte
Funktion Dell HBA345
Prozessor Symbios Logic SAS3416 Fusion-MPT I/O Controller Chip
Laufwerkstyp SAS, SATA
Non-RAID Ja
Startunterstützung Ja
Warteschlangentiefe 7680
Übersicht 5

Unterstützte Betriebssysteme
Eine Liste der von einem bestimmten Server unterstützten Betriebssysteme für die HBA345-Karte finden Sie unter Dell EMC Enterprise-
Betriebssystemunterstützung.
ANMERKUNG: Die aktuelle Liste mit unterstützten Betriebssystemen und Anweisungen zur Treiberinstallation finden Sie in
der Betriebssystemdokumentation unter www.dell.com/operatingsystemmanuals. Informationen zu Service-Pack-Anforderungen für
bestimmte Betriebssysteme finden Sie im Bereich für Treiber und Downloads unter www.dell.com/manuals.
Unterstützte PowerEdge-Systeme
Die folgenden Dell PowerEdge-Systeme unterstützen den Dell HBA-Controller:
● PowerEdge C6525
● PowerEdge R7525
● PowerEdge R6525
● PowerEdge C6520
6 Übersicht

Funktionen
Die Dell HBA345-Karte unterstützt die folgenden Funktionen und ist auf Adapter- und Front-Formfaktoren anwendbar.
LED-Aktivität
Der Dell HBA345-Controller ist mit Status-LEDs ausgestattet.
Tabelle 2. LED-Funktionsweise
LED-Zustand LED-Status
Aus Zeigt einen der folgenden Status an:
● Strom ist aus.
● Alle Verbindungen sind getrennt.
● Das Kabel ist nicht angeschlossen.
Grün Das Laufwerk ist angeschlossen und funktioniert.
Grün blinkend Aktiv, wenn Sie den Suchvorgang durchführen.
Gelb Vorhersehbarer Fehler
2
Funktionen 7

Bereitstellen von Dell HBA-Karten
VORSICHT: Manche Reparaturarbeiten dürfen nur von qualifizierten Servicetechnikern durchgeführt werden.
Maßnahmen zur Fehlerbehebung oder einfache Reparaturen sollten Sie nur dann selbst durchführen, wenn dies laut
Produktdokumentation genehmigt ist, oder wenn Sie vom Team des Online- oder Telefonsupports dazu aufgefordert
werden. Schäden durch nicht von Dell genehmigte Wartungsarbeiten werden durch die Garantie nicht abgedeckt. Lesen
und befolgen Sie die zusammen mit dem System gelieferten Sicherheitshinweise.
Dieser Abschnitt enthält eine Reihe umfassender Anweisungen für das Installieren und Entfernen des Dell HBA345-Adapters und der Dell
HBA345-Frontkarte.
● Entfernen des Dell H345-Adapters
● Einsetzen des Dell H345-Adapters
● Entfernen der Dell H345-Frontkarte
● Einsetzen der Dell H345-Frontkarte
Themen:
• Entfernen des HBA345-Adapters
• Installieren des HBA345-Adapters
• Entfernen der HBA345-Frontkarte
• Einsetzen der HBA345-Frontkarte
Entfernen des HBA345-Adapters
VORSICHT:
Manche Reparaturarbeiten dürfen nur von qualifizierten Servicetechnikern durchgeführt werden.
Maßnahmen zur Fehlerbehebung oder einfache Reparaturen sollten Sie nur dann selbst durchführen, wenn dies laut
Produktdokumentation genehmigt ist, oder wenn Sie vom Team des Online- oder Telefonsupports dazu aufgefordert
werden. Schäden durch nicht von Dell genehmigte Wartungsarbeiten werden durch die Garantie nicht abgedeckt. Lesen
und befolgen Sie die mit dem Produkt gelieferten Sicherheitshinweise.
1. Schalten Sie das System und alle angeschlossenen Peripheriegeräte aus. Trennen Sie das System vom Stromnetz und von den
Peripheriegeräten.
ANMERKUNG:
Es wird empfohlen, immer eine antistatische Unterlage zu verwenden und eine Erdungsmanschette zu tragen,
wenn Sie Arbeiten an Komponenten im Inneren des Systems ausführen.
2. Öffnen Sie das System.
3. Machen Sie die HBA-Karte in der Erweiterungssteigleitung auf der Systemplatine ausfindig.
VORSICHT: Um Schäden an der Karte zu vermeiden, sollten Sie die Karte nur an ihren Kanten anfassen.
4. Lösen und heben Sie den Riser von der Systemplatine. Entfernen Sie die HBA-Karte.
5. Trennen Sie die SAS-Kabelverbindungen zur Karte:
a. Drücken Sie die Sperrklinken aus Metall des SAS-Kabelsteckers nach unten und halten Sie sie fest.
b. Ziehen Sie das SAS-Kabel vom Anschluss ab.
6. Wechseln Sie den Speicher-Controller und schließen Sie das SAS-Kabel wieder an, bevor Sie sie wieder in den Riser einsetzen. Weitere
Informationen zur Installation der Karte finden Sie unter Installieren des HBA345-Adapters.
7. Setzen Sie den Riser wieder auf der Systemplatine ein und befestigen Sie den Riser.
8. Schließen Sie das System.
9. Schließen Sie das System wieder an die Steckdose an und schalten Sie das System sowie alle angeschlossenen Peripheriegeräte ein.
3
8 Bereitstellen von Dell HBA-Karten

Abbildung 3. Entfernen und Einsetzen des HBA345-Adapters
1.
Kühlkörper 2. Primärer SAS-Ausgang B
3. Primärer SAS-Ausgang A 4. Kartenkantenanschluss auf der Systemplatine
5. HBA345 Netzadapteranschluss
Installieren des HBA345-Adapters
VORSICHT:
Manche Reparaturarbeiten dürfen nur von qualifizierten Servicetechnikern durchgeführt werden.
Maßnahmen zur Fehlerbehebung oder einfache Reparaturen sollten Sie nur dann selbst durchführen, wenn dies laut
Produktdokumentation genehmigt ist, oder wenn Sie vom Team des Online- oder Telefonsupports dazu aufgefordert
werden. Schäden durch nicht von Dell genehmigte Wartungsarbeiten werden durch die Garantie nicht abgedeckt. Lesen
und befolgen Sie die mit dem Produkt gelieferten Sicherheitshinweise.
1. Schalten Sie das System und alle angeschlossenen Peripheriegeräte aus. Trennen Sie das System vom Stromnetz.
ANMERKUNG:
Es wird empfohlen, immer eine antistatische Unterlage zu verwenden und eine Erdungsmanschette zu tragen,
wenn Sie Arbeiten an Komponenten im Inneren des Systems ausführen.
2. Öffnen Sie das System.
3. Schließen Sie den SAS-Datenkabelstecker an die Karte an.
ANMERKUNG:
Achten Sie darauf, das Kabel entsprechend den Anschlusskennzeichnungen am Kabel zu verbinden. Bei
vertauschten Anschlüssen funktioniert das Kabel nicht richtig.
4. Richten Sie den Platinenstecker am Anschluss auf der Systemplatine aus.
VORSICHT: Um Schäden an der Karte zu vermeiden, sollten Sie die Karte nur an ihren Kanten anfassen.
5. Drücken Sie die Kanten der Karte nach unten, bis die Karte vollständig eingesetzt ist.
6. Führen Sie das SAS-Datenkabel durch den Kanal an der Gehäuseinnenseite zur Rückwandplatine.
7. Verbinden Sie den Stecker mit der Aufschrift SAS A mit dem Anschluss SAS A auf der Rückwandplatine und den Stecker mit der
Aufschrift SAS B mit dem Anschluss SAS B auf der Rückwandplatine.
8. Schließen Sie das System.
9. Schließen Sie das System wieder an die Steckdose an und schalten Sie das System sowie alle angeschlossenen Peripheriegeräte ein.
Bereitstellen von Dell HBA-Karten
9

Entfernen der HBA345-Frontkarte
VORSICHT: Manche Reparaturarbeiten dürfen nur von qualifizierten Servicetechnikern durchgeführt werden.
Maßnahmen zur Fehlerbehebung oder einfache Reparaturen sollten Sie nur dann selbst durchführen, wenn dies laut
Produktdokumentation genehmigt ist, oder wenn Sie vom Team des Online- oder Telefonsupports dazu aufgefordert
werden. Schäden durch nicht von Dell genehmigte Wartungsarbeiten werden durch die Garantie nicht abgedeckt. Lesen
und befolgen Sie die mit dem Produkt gelieferten Sicherheitshinweise.
1. Schalten Sie das System und alle angeschlossenen Peripheriegeräte aus. Trennen Sie das System vom Stromnetz und von den
Peripheriegeräten.
ANMERKUNG: Es wird empfohlen, dass Sie bei Arbeiten an Komponenten im Inneren des Systems immer eine antistatische
Unterlage verwenden und eine Erdungsmanschette tragen.
2. Öffnen Sie das System.
3. Machen Sie die HBA-Karte im Controllerträger an der Vorderseite des Systems ausfindig.
VORSICHT: Um Schäden an der Karte zu vermeiden, sollten Sie die Karte nur an ihren Kanten anfassen.
4. Lösen Sie die Befestigungsschrauben auf dem Controller-Träger und schieben Sie den Träger aus der Rückwandplatine und trennen
Sie den Controller von der Rückwandplatine.
ANMERKUNG: Bei Systemen, die mit einem H345-Front-Controller in einer vertikal umgedrehten Ausrichtung konfiguriert sind,
müssen zuerst alle Laufwerke von der Rückwandplatine und dann die Rückwandplatine zusammen mit dem Controller entfernt
werden. Es ist nicht genügend Platz vorhanden, um den Controller anderweitig zu deinstallieren.
5. Trennen Sie die SAS-Kabelverbindungen, die mit der Karte verbunden sind:
a. Drücken Sie die Sperrklinken aus Metall des SAS-Kabelsteckers nach unten und halten Sie sie fest.
b. Ziehen Sie das SAS-Kabel vom Anschluss ab.
6. Nehmen Sie den HBA-Controller aus dem Controller-Träger.
ANMERKUNG:
Wenn der Austausch-Speicher-Controller ein Front-Controller ist, setzen Sie den Controller wieder in den Träger
ein und befestigen Sie ihn mit den entsprechenden Schrauben.
7. Nehmen Sie den Austausch-Speicher-Controller und schließen Sie das SAS-Kabel wieder an, bevor Sie ihn wieder an die
Rückwandplatine anschließen.
Bei Systemen, die mit einem H345-Front-Controller in einer vertikal umgedrehten Ausrichtung konfiguriert sind, muss der HBA-
Controller wieder an der Rückwandplatine befestigt werden, bevor die Rückwandplatine wieder in das System eingesetzt wird. Weitere
Informationen zur Installation der Karte finden Sie unter Installieren der HBA345-Frontkarte.
8. Schließen Sie das System.
9. Schließen Sie das System wieder an die Steckdose an und schalten Sie das System sowie alle angeschlossenen Peripheriegeräte ein.
10
Bereitstellen von Dell HBA-Karten

Abbildung 4. Entfernen und Installieren der HBA345-Frontkarte
1.
PCIe-Eingangsanschluss 2. Kühlkörper
3. Sekundärer SAS-Ausgangsanschluss Port B 4. Primärer SAS-Ausgangs-Kartenrandverbinder Port A
5. Netzkabelplatinenanschluss
Einsetzen der HBA345-Frontkarte
VORSICHT:
Manche Reparaturarbeiten dürfen nur von qualifizierten Servicetechnikern durchgeführt werden.
Maßnahmen zur Fehlerbehebung oder einfache Reparaturen sollten Sie nur dann selbst durchführen, wenn dies laut
Produktdokumentation genehmigt ist, oder wenn Sie vom Team des Online- oder Telefonsupports dazu aufgefordert
werden. Schäden durch nicht von Dell genehmigte Wartungsarbeiten werden durch die Garantie nicht abgedeckt. Lesen
und befolgen Sie die mit dem Produkt gelieferten Sicherheitshinweise.
1. Schalten Sie das System und alle angeschlossenen Peripheriegeräte aus. Trennen Sie das System vom Stromnetz.
ANMERKUNG:
Es wird empfohlen, immer eine antistatische Unterlage zu verwenden und eine Erdungsmanschette zu tragen,
wenn Sie Arbeiten an Komponenten im Inneren des Systems ausführen.
2. Öffnen Sie das System.
3. Schließen Sie den SAS-Datenkabelstecker an die Karte an.
ANMERKUNG:
Achten Sie darauf, das Kabel entsprechend den Anschlusskennzeichnungen am Kabel zu verbinden. Bei
vertauschten Anschlüssen funktioniert das Kabel nicht richtig.
4. Richten Sie den Platinenstecker am Anschluss auf der Systemplatine aus.
VORSICHT: Um Schäden an der Karte zu vermeiden, sollten Sie die Karte nur an ihren Kanten anfassen.
5. Drücken Sie die Kanten der Karte nach unten, bis die Karte vollständig im Anschluss eingesetzt ist
6. Schließen Sie das System.
7. Schließen Sie das System wieder an die Steckdose an und schalten Sie das System sowie alle angeschlossenen Peripheriegeräte ein.
Bereitstellen von Dell HBA-Karten
11

Treiberinstallation
Dell HBA-Karten benötigen Softwaretreiber, um mit den unterstützten Betriebssystemen zu arbeiten.
Dieses Kapitel beschreibt die Verfahren zur Installation der Treiber für die Dell HBA-Controller.
ANMERKUNG: Die Treiber für Dell HBA-Controller für VMware ESXi stehen im Rahmen des VMware ESXi-ISO-Images zur
Verfügung, das von der Dell Support-Website heruntergeladen werden kann. Weitere Information finden Sie in der VMware-
Dokumentation unter Dell.com/virtualizationsolutions.
In diesem Kapitel werden die folgenden zwei Methoden zur Installation des eines Treibers erläutert:
● Installieren eines Treibers während der Installation des Betriebssystems: Verwenden Sie dieses Verfahren, wenn Sie das
Betriebssystem einschließlich der Treiber neu installieren möchten.
● Aktualisieren vorhandener Treiber: Verwenden Sie diese Methode, wenn das Betriebssystem und die Dell HBA-Controller bereits
installiert sind und Sie die Treiber auf die neueste Version aktualisieren möchten.
ANMERKUNG: Es wird empfohlen, vorhandene Betriebssystemtreiber nach der Installation zu aktualisieren. Die native
Treiberunterstützung ist für Windows 2016 verfügbar.
Themen:
• Erstellen des Gerätetreiber-Mediums
• Installation von Windows-Treibern
• Installation von Linux-Treibern
Erstellen des Gerätetreiber-Mediums
Verwenden Sie eine der folgenden beiden Methoden, um ein Gerätetreiber-Medium zu erstellen:
1. Installation von Windows-Treibern auf Seite 13.
2. Installation von Linux-Treibern auf Seite 14.
Herunterladen von Treibern von der Dell Support-Website
So laden Sie Treiber von der Dell Support-Website herunter:
1. Rufen Sie https://www.dell.com/support auf.
2. Geben Sie die Service-Tag-Nummer Ihres Systems im Feld Wählen Sie eine Service-Tag-Nummer aus, um zu beginnen an oder
wählen Sie Aus allen Dell Produkten auswählen aus.
3. Wählen Sie aus der Drop-Down-Liste Systemtyp, Betriebssystem und Kategorie aus.
Die für Ihre Auswahl relevanten Treiber werden angezeigt.
4. Laden Sie die benötigten Treiber auf ein USB-Laufwerk, eine CD oder eine DVD herunter.
5. Verwenden Sie während der Betriebssysteminstallation den mit der Option Load Driver (Treiber laden) erstellten Datenträger, um
die Treiber für die Massenspeichergeräte zu laden. Weitere Informationen über die Neuinstallation des Betriebssystems finden Sie im
entsprechenden Abschnitt für Ihr Betriebssystem später in diesem Handbuch.
Herunterladen von Treibern über das Medium „Service- und
Diagnoseprogramm-Extras von Dell“
So laden Sie Treiber über das Medium Service- und Diagnoseprogramm-Extras von Dell herunter:
1. Legen Sie das Medium Service- und Diagnoseprogramm-Extras von Dell ein.
Der Bildschirm Willkommen beim Dell Service- und Diagnoseprogramm wird angezeigt.
2. Wählen Sie das Modell und das Betriebssystem Ihres Systems aus.
4
12 Treiberinstallation

3. Klicken Sie auf Continue (Fortsetzen).
4. Wählen Sie den benötigten Treiber aus der angezeigten Treiberliste aus.
5. Markieren Sie die selbstentpackende Zip-Datei, und klicken Sie auf Run (Ausführen).
6. Kopieren Sie den Treiber auf ein Laufwerk, eine CD, eine DVD oder ein USB-Laufwerk.
7. Wiederholen Sie Schritte 1 bis 6 für alle benötigten Treiber.
Installation von Windows-Treibern
Vor der Installation der Windows-Treiber für Dell HBA-Controller müssen Sie zuerst ein Gerätetreiber-Medium erstellen.
● Lesen Sie das Dokument Zum Einstieg von Microsoft, das zusammen mit dem Betriebssystem geliefert wurde.
● Stellen Sie sicher, dass auf dem System die aktuellen Versionen von BIOS, Firmware und Treibern installiert sind. Falls erforderlich,
laden Sie die aktuellen Aktualisierungen von BIOS, Firmware und Treibern über https://www.dell.com/support herunter.
● Erstellen Sie ein Gerätetreiber-Medium mithilfe einer der folgenden Medien-Typen:
○ USB-Laufwerk
○ CD
○ DVDs
Installieren des Treibers bei der Installation von Windows Server
2016/2019 und höher
So installieren Sie den Treiber:
1. Starten Sie das System unter Verwendung der Medien von Windows Server 2016/2019 oder höher.
2. Befolgen Sie die Anweisungen auf dem Bildschirm, bis das Fenster Where do you want to install Windows Server 2016/2019 or
newer (Wo möchten Sie Windows Server 2016/2019 oder höher installieren?) angezeigt wird. Wählen Sie dann Load driver
(Treiber laden) aus.
3. Wenn das System Sie dazu auffordert, das Medium einzulegen, legen Sie das Installationsmedium ein und navigieren Sie zum
entsprechenden Speicherort.
4. Wählen Sie Controller HBA aus der Liste aus.
5. Klicken Sie auf Weiter und fahren Sie mit der Installation fort.
Installieren des Treibers nach der Installation von Windows Server
2016/2019 und höher
Führen Sie folgende Schritte durch, um den Treiber für den Dell HBA-Controller auf einem System zu konfigurieren, auf dem Windows
bereits installiert ist:
1. Schalten Sie das System aus.
2. Installieren Sie den neuen Dell HBA-Controller im System.
Ausführliche Anweisungen zu Installation und Verkabelung des Dell HBA-Controllers im System finden Sie unter Bereitstellen von Dell
HBA-Karten auf Seite 8.
3. Schalten Sie das System ein.
Im Bildschirm des Assistent für gefundene neue Hardware wird das erkannte Hardwaregerät angezeigt.
4. Klicken Sie auf Weiter.
5. Wählen Sie im Bildschirm Gerätetreiber suchen die Option Nach einem geeigneten Treiber für das Gerät suchen aus und
klicken Sie auf Weiter.
6. Wählen Sie die Treiber im Bildschirm Treiberdateien suchen aus.
7. Klicken Sie auf Weiter.
Der Assistent erkennt und installiert die entsprechenden Gerätetreiber.
8. Klicken Sie auf Fertigstellen, um die Installation abzuschließen.
9. Starten Sie das System neu, wenn Sie dazu aufgefordert werden.
Treiberinstallation
13

Aktualisieren des Dell HBA-Controller-Treibers für Windows Server
2016/2019 und höher
ANMERKUNG: Schließen Sie alle Anwendungen auf dem System, bevor Sie den Treiber aktualisieren.
1. Legen Sie das Medium ein, das den Treiber enthält.
2. Klicken Sie auf Start > Einstellungen > Systemsteuerung > System.
Das Fenster Systemeigenschaften wird angezeigt.
ANMERKUNG: Der Pfad zu System kann abhängig vom Betriebssystem abweichen.
3. Klicken Sie auf die Registerkarte Hardware.
4. Klicken Sie auf Geräte-Manager.
Der Bildschirm Geräte-Manager wird angezeigt.
ANMERKUNG: Der Pfad zu Geräte-Manager kann abhängig vom Betriebssystem abweichen.
5. Erweitern Sie SCSI- und RAID-Controller, indem Sie auf den Eintrag doppelklicken oder auf das Plus-Symbol (+) neben SCSI- und
RAID-Controller klicken.
ANMERKUNG: Unter Windows Server 2016 und Windows Server 2019 wird der Dell HBA-Controller unter Storage Controllers
(Speicher-Controller) aufgelistet.
6. Doppelklicken Sie auf den Controller, dessen Treiber Sie aktualisieren wollen.
7. Klicken Sie auf die Registerkarte Treiber und auf Treiber aktualisieren.
Das Fenster zur Aktualisierung des Assistenten für Gerätetreiber wird angezeigt.
8. Wählen Sie von einer Liste oder einem bestimmten Speicherort installieren aus.
9. Klicken Sie auf Weiter.
10. Befolgen Sie die Anweisungen des Assistenten und navigieren Sie zum Speicherort der Treiberdateien.
11. Wählen Sie die INF-Datei vom Treiberdatenträger aus.
12. Klicken Sie auf Weiter und folgen Sie den Installationsschritten im Assistenten.
13. Klicken Sie auf Fertigstellen, um den Assistenten zu beenden, und starten Sie das System neu, damit die Änderungen wirksam
werden.
ANMERKUNG:
Zum Aktualisieren der Treiber auf Systemen, die unter Windows Server 2016/2019 und neueren
Betriebssystemen ausgeführt werden, stellt Dell Aktualisierungspakete (Dell Update Package, DUPs) bereit. Das DUP ist eine
ausführbare Anwendung, die Treiber für bestimmte Geräte aktualisiert. Das DUP unterstützt die Befehlszeilenoberfläche und die
Ausführung im Hintergrund. Weitere Informationen finden Sie unter https://www.dell.com/support.
Installation von Linux-Treibern
Die Driver Update Disk (DUD)-Images (Treiberaktualisierungsdatenträger) werden nur für Betriebssystemversionen erzeugt, bei denen
der native, im Lieferumfang enthaltene Treiber nicht zur Installation geeignet ist. Für den Fall, dass ein Betriebssystem mit einem
entsprechenden DUD-Image installiert wird, lesen Sie Installieren oder Aktualisieren des RPM-Treiberpakets mit KMOD-Unterstützung.
Falls dies nicht der Fall ist, fahren Sie mit dem nativen Gerätetreiber fort und fahren Sie mit Installieren oder Aktualisieren des RPM-
Treiberpakets mit KMP-Unterstützung fort.
Installieren oder Aktualisieren des RPM-Treiberpakets mit KMOD-
Unterstützung
ANMERKUNG: Dieses Verfahren gilt für Red Hat Enterprise Linux 8.0, 7.6 und 6.5 SP2.
Führen Sie folgende Schritte durch, um das RPM-Paket mit KMOD-Support zu installieren:
1. Entpacken Sie das mit gzipped komprimierte tarball-Treiberversionspaket.
2. Installieren Sie das Treiberpaket mithilfe des Befehls kmod-mpt3sas-<version>.rpm.
ANMERKUNG: Verwenden Sie rpm -Uvh <package name>, wenn Sie ein bestehendes Paket aktualisieren.
14 Treiberinstallation

3. Wenn der vorherige Gerätetreiber in Gebrauch ist, müssen Sie das System neu starten, damit der aktualisierte Treiber wirksam werden
kann.
4. Stellen Sie sicher, dass der Treiber mit dem Systembefehl modinfo mpt3sas geladen wird.
Installieren oder Aktualisieren des RPM-Treiberpakets mit KMP-
Unterstützung
ANMERKUNG: Dieses Verfahren gilt auch für SUSE Enterprise Linux 15 SP1, SLES11 und SLES 11 SP3.
Führen Sie folgende Schritte durch, um das RPM-Paket mit KPM-Unterstützung zu installieren:
1. Entpacken Sie das mit gzipped komprimierte tarball-Treiberversionspaket.
2. Installieren Sie das Treiberpaket mithilfe des Befehls rpm –ihv lsi-mpt3sas-kmp-default-<version>.rpm.
ANMERKUNG: Verwenden Sie rpm -Uvh <package name>, wenn Sie ein bestehendes Paket aktualisieren.
3. Wenn der vorige Gerätetreiber in Gebrauch ist, müssen Sie das System neu starten, damit der aktualisierte Treiber wirksam werden
kann.
4. Stellen Sie sicher, dass der Treiber mit dem Systembefehl lsi-mpt3sas geladen wurde.
Aktualisieren des Kernels
Wenn Sie auf einen neuen Kernel aktualisieren, müssen Sie die DKMS-fähigen Treiberpakete neu installieren. Führen Sie folgende Schritte
durch, um den Treiber für einen neuen Kernel zu aktualisieren oder zu installieren:
1. Geben Sie in einem Terminalfenster Folgendes ein: dkms build -m <module_name> – v <module version> – k
<kernel version> dkms install -m <module_name> – v <module version> – k <kernel version>.
2. Um zu prüfen, ob der Treiber im neuen Kernel erfolgreich installiert wurde, geben Sie Folgendes ein: dkms status.
Es wird eine Meldung ähnlich der folgenden angezeigt: <driver name>, <driver version>, <new kernel version>:
installed.
3. Wenn der vorherige Gerätetreiber in Gebrauch ist, müssen Sie das System neu starten, damit der aktualisierte Treiber wirksam werden
kann.
Treiberinstallation
15

Human Interface Infrastructure-
Konfigurationsdienstprogramm
Das HII-Konfigurationsdienstprogramm ist ein Standardprogramm zum Anzeigen und Einstellen von Gerätekonfigurationen. Das HII-
Konfigurationsdienstprogramm verfügt über Vorab-Betriebssystemfunktionalität sowie über Verwaltungsfunktionen für Folgendes:
● Anzeigen der Eigenschaften physikalischer Geräte.
● Ausführen von Vorgängen auf physikalischen Geräten.
● Abrufen von Debuginformationen.
Themen:
• Starten des HII-Konfigurationsdienstprogramms
• Beenden des HII-Konfigurationsdienstprogramms
• Navigieren zum Dell HBA345-Konfigurationsdienstprogramm
Starten des HII-Konfigurationsdienstprogramms
Führen Sie folgende Schritte durch, um das HII-Konfigurationsdienstprogramm zu starten:
1. Um System Setup aufzurufen, schalten Sie das System ein, drücken Sie F2 und klicken Sie auf System Setup Main Menu.
Die Details des Bildschirms System Setup Main Menu sind im Folgenden aufgeführt:
Tabelle 3. System-Setup-Menü
Option Beschreibung
System-BIOS BIOS-Einstellungen konfigurieren.
iDRAC Settings Konfigurieren Sie die iDRAC-Einstellungen. Das Dienstprogramm
für iDRAC-Einstellungen ist eine Oberfläche, die für das
Einrichten und Konfigurieren der iDRAC-Parameter unter
Verwendung von Unified Extensible Firmware Interface
(UEFI) (Vereinheitlichte erweiterbare Firmware-Schnittstelle)
verwendet wird. Mit dem Dienstprogramm für iDRAC-
Einstellungen können verschiedene iDRAC-Parameter aktiviert
oder deaktiviert werden. Weitere Informationen über dieses
Dienstprogramm finden Sie im iDRAC-Benutzerhandbuch unter
https://www.dell.com/poweredgemanuals
Device Settings (Geräteeinstellungen) Konfigurieren Sie Geräteeinstellungen für Geräte wie den
Speicher-Controller und die Netzwerkkarten.
2. Klicken Sie auf Device Settings (Geräteeinstellungen).
Verwenden Sie die Pfeiltasten oder die Maus, um auf das Verwaltungsmenü für den Controller zuzugreifen.
ANMERKUNG:
Um weitere Informationen zu Optionen zu erhalten, klicken Sie in der rechten oberen Ecke des Browserfensters
auf Hilfe.
Beenden des HII-Konfigurationsdienstprogramms
Klicken Sie zum Beenden des HII-Konfigurationsdienstprogramms auf die Schaltfläche Beenden in der oberen rechten Ecke des Menüs
System-Setup des HII-Konfigurationsdienstprogramms.
5
16 Human Interface Infrastructure-Konfigurationsdienstprogramm

ANMERKUNG: Durch Klicken auf Beenden auf einer beliebigen Seite des HII-Konfigurationsdienstprogramms kehren Sie zum
Hauptmenü System-Setup zurück.
ANMERKUNG: Drücken Sie Esc auf einer beliebigen Seite des HII-Konfigurationsdienstprogramms, um auf die vorherige Seite
zurückzukehren.
Navigieren zum Dell HBA345-
Konfigurationsdienstprogramm
1. Rufen Sie das HII-Konfigurationsdienstprogramm auf. Weitere Informationen finden Sie unter Starten des HII-
Konfigurationsdienstprogramms auf Seite 16.
Der Bildschirm Device Settings (Geräteeinstellungen) zeigt eine Liste der NIC-Ports und das Dell HBA345-
Konfigurationsdienstprogramm an.
2. Klicken Sie auf Dell HBA345 Configuration Utility (Dell HBA345-Konfigurationsdienstprogramm), um das Dell HBA-
Konfigurationsdienstprogramm zu starten.
Die folgende Liste mit Konfigurationsoptionen wird angezeigt:
● Controller-Eigenschaften
● Topologie aktualisieren
● Geräteeigenschaften
Controller-Verwaltung
Die Controller-Verwaltung ermöglicht Ihnen das Konfigurieren, Verwalten und Anzeigen von Controller-Eigenschaften.
Anzeigen der Controller-Eigenschaften
Über den Bildschirm View Controller Properties (Controller-Eigenschaften anzeigen) können Sie die Controller-Eigenschaften
anzeigen.
Klicken Sie im System Setup Main Menu (Hauptmenü des System-Setups) auf Device Settings (Geräteeinstellungen) >
Dell HBA345-Front Configuration Utility (Dell HBA345-Frontkonfigurationsdienstprogramm) > Controller Management
(Controllerverwaltung) > View Controller Information (Controller-Informationen anzeigen).
Die Tabelle beschreibt die Details des Bildschirms Controller-Eigenschaften anzeigen:
Tabelle 4. Optionen des Bildschirms „Controller-Eigenschaften anzeigen“
Option Beschreibung
Controller-Name Controllername
Chip-Name Chip-Name des Controllers
Chip-Revision Revision des Controller-Chips
PCI Bus:Dev:Func PCI-Bus:Gerät:Funktionsformat des Controllers
PCI-Steckplatz PCI-Steckplatznummer des Controllers
PCI Ven: Dev Controller PCI Hersteller-ID und Geräte-ID
PCI SSVen:SSDev Controller PCI Unterhersteller-ID und Untergeräte-ID
SAS-Adresse Controller-SAS-Adresse
Paketversion Paketversion des Controllers
Anzahl der SAS- und SATA-Geräte* Anzahl der unterstützten SAS und SATA Geräte
Anzahl der Gehäuse* Anzahl der Controller-Gehäuse
ANMERKUNG: *Diese Option wird nur angezeigt, nachdem Sie die Topologie aktualisiert haben.
Human Interface Infrastructure-Konfigurationsdienstprogramm 17

Aktualisieren der Topologie
Mit der Option „Refresh Topology“ (Topologie aktualisieren) können Sie die Geräte erneut erkennen. Er hilft Ihnen auch bei der Erkennung
von Änderungen an den Geräten, die mit dem Controller verbunden sind.
1. Klicken Sie im System Setup Main Menu (Hauptmenü des System-Setups) auf Device Settings (Geräteeinstellungen) >
Dell HBA345-Front Configuration Utility (Dell HBA345-Frontkonfigurationsdienstprogramm) > Controller Management
(Controllerverwaltung) > Refresh Topology (Topologie aktualisieren).
2. Klicken Sie auf Ok, um die Topologie zu aktualisieren.
Ein Bildschirm wird angezeigt: Topologie-Aktualisierungsprozess ist erfolgreich abgeschlossen.
3. Klicken Sie auf Ok, um fortzufahren.
Geräteeigenschaften
Über die Geräteeigenschaften können Sie die Eigenschaften des Geräts anzeigen.
1. Um den Bildschirm Geräteeigenschaften aufzurufen, schalten Sie das System ein, drücken Sie F2 und klicken Sie auf System
Setup-Hauptmenü > Geräteeinstellungen > Dell HBA345-Frontkonfigurationsdienstprogramm > Geräteeigenschaften >
Gehäuse (Schacht-ID=1, Gehäuseebene=1).
Tabelle 5. Gehäuse: Schacht-ID = 1 Eigenschaften
Option Beschreibung
Logische Gehäuse-ID Logische ID des Gehäuses
Gehäuseebene Ebene des Gehäuses
Schacht-ID Schacht-ID des Gehäuses
Herstellername Herstellername des Gehäuses
Produktname Produktname des Gehäuses
Produktüberarbeitung Produktrevision des Gehäuses
Anzahl der Steckplätze Anzahl der Steckplätze, die das Gehäuse unterstützt
2. Klicken Sie auf <Slot 0> SAS-HDD-SEAGATE ST600MM0069, um die Eigenschaften von Gehäuse: Gehäuseebene=1 anzuzeigen.
Tabelle 6. Gehäuse: Gehäuseebene = 1 Eigenschaften
Option Beschreibung
Gerätetyp Typ der physischen Festplatte.
Protokoll Das Laufwerks-Protokoll
Steckplatznummer Die Steckplatznummer im Gehäuse.
Herstellername Herstellername des Laufwerks.
Produktname Produktname des Laufwerks.
Revisions-Name Revisionsversion des Laufwerks.
Seriennummer Seriennummer der physischen Festplatte.
Kapazität Kapazität des Laufwerks.
Sektorengröße Sektorgröße des ausgewählten physischen Laufwerks.
Multipath-Gerät Das Laufwerk unterstützt Multipath oder nicht.
SAS-Adresse SAS-Adresse des physischen Laufwerks.
Vereinbarte logische Verbindungsgeschwindigkeit Vereinbarte logische Verbindungsgeschwindigkeit des Geräts.
Vereinbarte physische Verbindungsgeschwindigkeit Vereinbarte physische Verbindungsgeschwindigkeit des Geräts.
Maximale Laufwerksrate Maximal mögliche Laufwerksrate.
Write Cache Sie können das Schreib-Cache aktivieren oder deaktivieren.
18 Human Interface Infrastructure-Konfigurationsdienstprogramm

Tabelle 6. Gehäuse: Gehäuseebene = 1 Eigenschaften (fortgesetzt)
Option Beschreibung
LED finden Sie können entweder Ein oder Aus wählen, um die Such-LED zu
aktivieren.
Legacy OpROM Bootdevice (Legacy-OpROM-Startgerät) Sie können entweder Yes (Ja) oder No (Nein) wählen.
3. Klicken Sie auf Apply Changes (Änderungen anwenden), um die ausgewählten Änderungen zu übermitteln.
Es wird ein Bestätigungsbildschirm angezeigt. Klicken Sie auf Ok, um fortzufahren.
Human Interface Infrastructure-Konfigurationsdienstprogramm 19

Aktualisieren der Firmware
Führen Sie die unten angegebenen Anweisungen zum Herunterladen durch und führen Sie das DUP aus und aktualisieren Sie die Firmware:
1. Rufen Sie https://www.dell.com/support auf.
2. Geben Sie Ihre System-Servicekennung ein und klicken Sie auf Senden.
Die Seite product support (Produkt-Support) wird angezeigt.
3. Klicken Sie auf Treiber und Downloads.
4. Wählen Sie das Betriebssystem, die Kategorie und den Wichtigkeitsgrad der Aktualisierung aus.
Es wird eine Liste anwendbarer Aktualisierungen angezeigt.
5. Klicken Sie auf Herunterladen.
6. Wenn der Download abgeschlossen ist, führen Sie das DUP aus, indem Sie auf den Dateinamen doppelklicken.
ANMERKUNG: Sie können auch ein anderes Dateiformat aus der Spalte Dateititel herunterladen, indem Sie ein Dateiformat für
das DUP auswählen und darauf klicken. Wenn Sie mehr als einen Dateityp herunterladen möchten, muss ein Dateityp nach dem
anderen heruntergeladen werden.
ANMERKUNG: Sie können ein DUP oder eine Gruppe von DUPs mithilfe von Dell Repository Manager herunterladen. Weitere
Informationen finden Sie im www.dell.com/openmanagemanuals > Repository Manager-Benutzerhandbuch.
7. Lesen Sie die im DUP-Fenster angezeigten Aktualisierungsinformationen.
8. Überprüfen Sie den DUP-Bericht zur Bestandsaufnahme für die Paketversion und die installierten Versionen der Komponente.
9. Klicken Sie auf Installieren, um das DUP zu installieren.
ANMERKUNG:
Weitere Informationen zur Aktualisierung der Firmware auf dem System, die verschiedene Betriebssysteme
unterstützen, finden Sie unter https://www.dell.com/openmanagemanuals.
6
20 Aktualisieren der Firmware
Seite wird geladen ...
Seite wird geladen ...
-
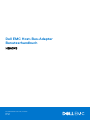 1
1
-
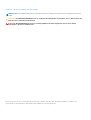 2
2
-
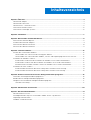 3
3
-
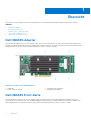 4
4
-
 5
5
-
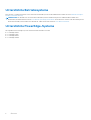 6
6
-
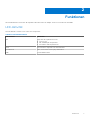 7
7
-
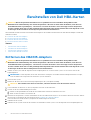 8
8
-
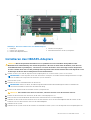 9
9
-
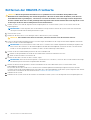 10
10
-
 11
11
-
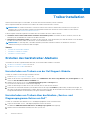 12
12
-
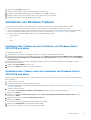 13
13
-
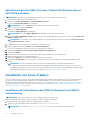 14
14
-
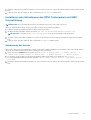 15
15
-
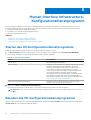 16
16
-
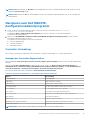 17
17
-
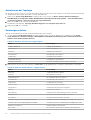 18
18
-
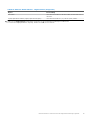 19
19
-
 20
20
-
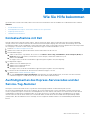 21
21
-
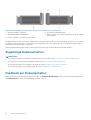 22
22
Dell HBA345 Benutzerhandbuch
- Kategorie
- Schnittstellenkarten / Adapter
- Typ
- Benutzerhandbuch
Verwandte Artikel
-
Dell PowerEdge R7525 Bedienungsanleitung
-
Dell 6 GBps SAS HBA Benutzerhandbuch
-
Dell Serial Attached SCSI Host Bus Adapter 5i Integrated and 5E Adapter Benutzerhandbuch
-
Dell PowerEdge R7525 Bedienungsanleitung
-
Dell PowerEdge R6525 Bedienungsanleitung
-
Dell PowerEdge R6525 Bedienungsanleitung
-
Dell PERC9/SAS HBAs Benutzerhandbuch
-
Dell PowerEdge R7515 Benutzerhandbuch
-
Dell PowerEdge RAID Controller H840 Benutzerhandbuch
-
Dell PowerEdge RAID Controller H840 Benutzerhandbuch