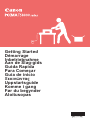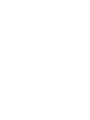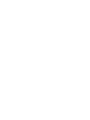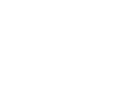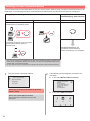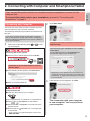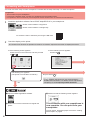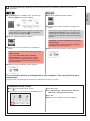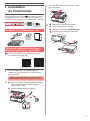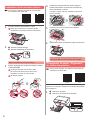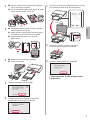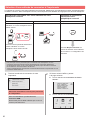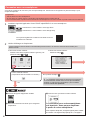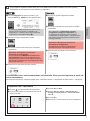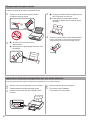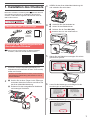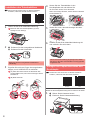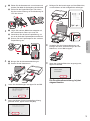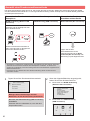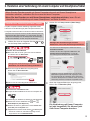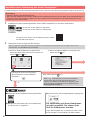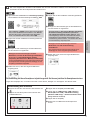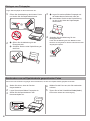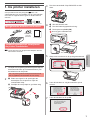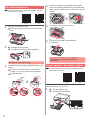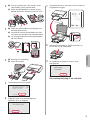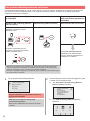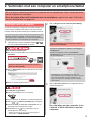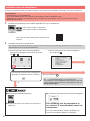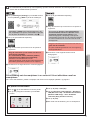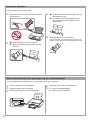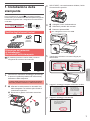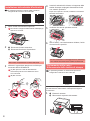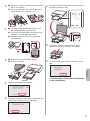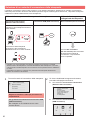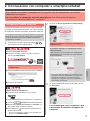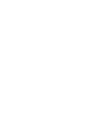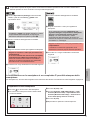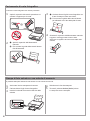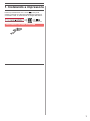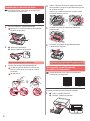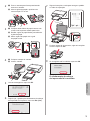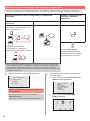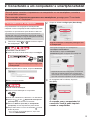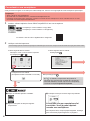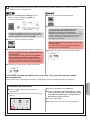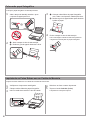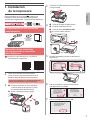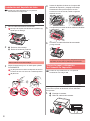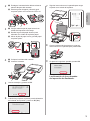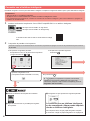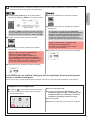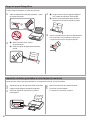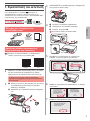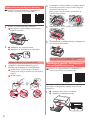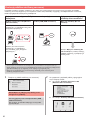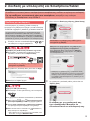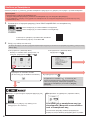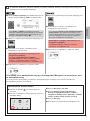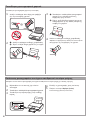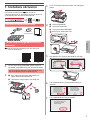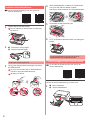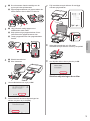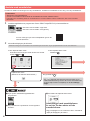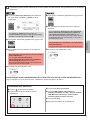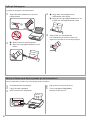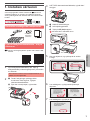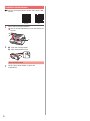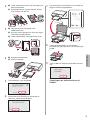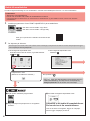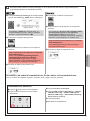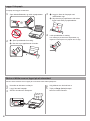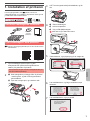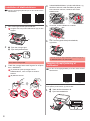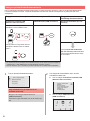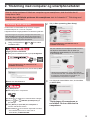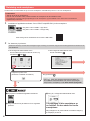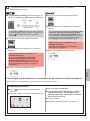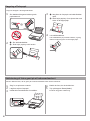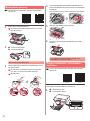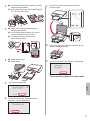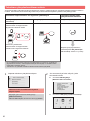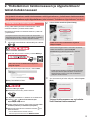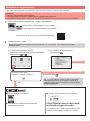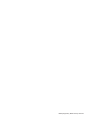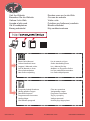Canon Pixma TS8051 - Mac Benutzerhandbuch
- Typ
- Benutzerhandbuch

Aloitusopas
Før du begynder
Komme i gang
Uppstartsguide
Ξεκινώντας
Guía de inicio
Para Começar
Guida Rapida
Aan de Slag-gids
Inbetriebnahme
Démarrage
Getting Started
Seite laden ...
Seite laden ...
Seite laden ...
Seite laden ...
Seite laden ...
Seite laden ...
Seite laden ...
Seite laden ...
Seite laden ...
Seite laden ...
Seite laden ...
Seite laden ...
Seite laden ...
Seite laden ...

1
DEUTSCH
1. Installation des Druckers
Bei einem Verfahren mit dem Symbol können Sie sich
die Videolernprogramme zur Installation des Druckers
ansehen, indem Sie die folgende URL aufrufen oder die
QR-Codes scannen.
Film ansehen
Überprüfen des Lieferumfangs
CD-ROM für
Computer
(Windows)
Handbücher
Entfernen des Verpackungsmaterials/
Anschalten des Druckers
Sie können sich einen Film zu diesem Verfahren
ansehen, indem Sie die QR-Codes scannen.
Android iOS
1
Entfernen Sie das Verpackungsmaterial (z. B.
Klebeband und Schutzfolie auf dem Touchscreen)
außen am Drucker.
Es kann zu Fehlfunktionen kommen, wenn sich die
Schutzfolie bei Verwendung des Druckers noch an
diesem bendet.
2
aGreifen Sie mit Ihren Fingern in die Öffnungen
an beiden Seiten des Druckers und öffnen Sie
das Scan-Modul/die Abdeckung.
bEntfernen Sie das orangefarbene Klebeband
und entsorgen Sie dieses.
a
b
3
HEBEN Sie das Scan-Modul/die Abdeckung AN
und schließen Sie es/sie dann.
4
aSchließen Sie das Netzkabel an.
bHeben Sie das Bedienfeld an.
cDrücken Sie die Taste EIN (ON).
Schließen Sie noch kein USB-Kabel an.
b
a
c
5
Ziehen Sie den Bildschirm und tippen Sie auf die
gewünschte Sprache.
6
Lesen Sie die Meldungen und befolgen Sie die
Anweisungen auf dem Bildschirm.
7
Lesen Sie die Meldungen und tippen Sie auf OK.

2
Installation des Tintenbehälters
Sie können sich einen Film zu diesem Verfahren
ansehen, indem Sie die QR-Codes scannen.
Android iOS
1
Öffnen Sie das Scan-Modul/die Abdeckung.
Berühren Sie den Druckkopfhalter (A) nicht,
solange er sich bewegt.
(A)
2
aEntfernen Sie das orangefarbene Klebeband.
bEntfernen Sie die Schutzhülle.
a
b
Entfernen Sie das orangefarbene Klebeband
vollständig.
3
Ergreifen Sie mit Ihrem Finger die orangefarbene
Kappe, um sie VORSICHTIG zu entfernen.
(A) Üben Sie keinen Druck auf die Seiten des
Tintenbehälters aus, wenn das Y-förmige Luftloch
blockiert ist.
(B) Nicht berühren.
(A)
(B)
4
Setzen Sie den Tintenbehälter in den
Druckkopfhalter ein und drücken Sie
ihn fest nach unten, bis er einrastet.
Wenn die Anzeige leuchtet, setzen Sie den nächsten
Tintenbehälter ein.
5
Stellen Sie sicher, dass alle Anzeigen leuchten.
6
HEBEN Sie das Scan-Modul/die Abdeckung AN
und schließen Sie es/sie dann.
Wenn eine Fehlermeldung angezeigt wird, stellen
Sie sicher, dass die Tintenbehälter ordnungsgemäß
eingesetzt sind.
Einlegen von Papier/Ausrichten des
Druckkopfs
Sie können sich einen Film zu diesem Verfahren
ansehen, indem Sie die QR-Codes scannen.
Android iOS
Um bessere Druckergebnisse zu erhalten, drucken Sie ein
Muster für die Druckkopfausrichtung aus und scannen Sie dieses.
1
aZiehen Sie die Kassette heraus.
bEntfernen Sie die Kassettenabdeckung.
a
b

3
DEUTSCH
2
aZiehen Sie die Kassette nach vorne heraus und
drücken Sie dabei die Verriegelung der Kassette.
bÖffnen Sie die Papierführungen und richten
Sie die vordere Führung an der Markierung für
LTR oder A4 aus.
a
b
3
aLegen Sie mehrere Blätter Normalpapier mit
der bedruckbaren Seite nach unten ein.
bVerschieben Sie die rechte Papierführung, um
sie an der Seite des Papierstapels auszurichten.
cRichten Sie den Papierstapel an der vorderen
Papierführung aus.
a
b
c
4
aBringen Sie die Kassettenabdeckung an.
bSetzen Sie die Kassette ein.
b
a
5
Lesen Sie die Meldungen und tippen Sie auf OK.
6
Wenn das Muster für die Druckkopfausrichtung
gedruckt wurde, tippen Sie auf Ja (Yes).
7
Befolgen Sie die Anweisungen auf dem Bildschirm,
um das Muster auf die Auageäche aufzulegen.
8
Schließen Sie die Vorlagenabdeckung und
befolgen Sie dann die Anweisungen auf dem
Bildschirm, um auf OK zu tippen.
9
Wenn der folgende Bildschirm angezeigt wird,
tippen Sie auf OK.
Die Druckkopfausrichtung ist jetzt
abgeschlossen.

4
Auswahl einer Druckeranschlussmethode
Die Verbindungsmethode hängt davon ab, wie Sie den Drucker verwenden. Wählen Sie anhand der folgenden Tabelle
eine Druckeranschlussmethode aus. In der folgenden Beschreibung werden Smartphones und Tablet-Geräte gesamthaft
als Smartphones bezeichnet.
Verwenden des Druckers bei Anschluss an Ihren Computer oder Ihr
Smartphone
Verwenden des Druckers ohne
Anschluss weiterer Geräte
WLAN-Verbindung (Wireless LAN
connection)
USB-Verbindung (USB connection) Nicht verbinden (Do not connect)
Anschluss des Druckers an Ihren
Computer oder Ihr Smartphone über
einen Wireless Router
Router
Direkter Anschluss des Druckers an
Ihren Computer oder Ihr Smartphone
ohne einen Wireless Router *
USB-Kabel
Tippen Sie auf dem
Auswahlbildschirm für die
Verbindungsmethode auf Nicht
verbinden (Do not connect). Die
Einrichtung ist jetzt abgeschlossen.
* Sie dürfen Ihr Smartphone möglicherweise nicht drahtlos mit dem Internet verbinden,
während Sie den Drucker direkt mit dem Smartphone verbinden. In diesem Fall
werden Ihnen abhängig von Ihrem Vertrag mit Ihrem Internetanbieter möglicherweise
Gebühren berechnet.
* Es können bis zu 5 Geräte über eine WLAN-Verbindung direkt mit dem Drucker
verbunden werden.
1
Tippen Sie auf Ihre Druckeranschlussmethode.
Befolgen Sie die Anweisungen auf dem
Bildschirm, um mit der Einrichtung fortzufahren.
Benutzer, die USB-Verbindung (USB connection)
auswählen:
Schließen Sie kein USB-Kabel an, bevor Sie dazu
aufgefordert werden.
2
Wenn der folgende Bildschirm angezeigt wird,
fahren Sie auf der nächsten Seite fort.
■ Bei Auswahl von WLAN-Verbindung
(Wireless LAN connection):
■ Bei Auswahl von USB-Verbindung
(USB connection):

5
DEUTSCH
Herstellen einer Verbindung mit einem Computer
Für jeden Computer muss die Verbindung eingerichtet werden.
Fahren Sie mit der Einrichtung für jeden Computer ab Schritt 1 fort.
Im Folgenden werden die Verfahren für Windows und Mac OS beschrieben.
Wenn Sie einen Computer mit einem anderen Betriebssystem als
Windows oder Mac OS verwenden, z. B. Chrome OS, rufen Sie
„http://canon.com/ijsetup“ auf und befolgen Sie die Anweisungen
auf der Canon-Website, um Ihren Computer einzurichten.
1
Wählen Sie einen der folgenden Schritte oder ,
um die Setup-Datei auszuführen.
Aufrufen der Canon-Website
aBesuchen Sie die unten genannte Canon-Website
und klicken Sie auf Einrichten.
Befolgen Sie die Anweisungen auf dem
Bildschirm, um mit der Einrichtung fortzufahren.
bWenn der folgende Bildschirm angezeigt wird,
klicken Sie auf Herunterladen.
cFühren Sie die heruntergeladene Datei aus.
Verwenden der Installations-CD
aLegen Sie die Installations-CD in Ihren Computer ein.
Bei Verwendung von Windows 10, Windows 8.1 oder Windows 8:
bKlicken Sie auf der Taskleiste auf oder
Datei-Explorer (File Explorer).
cWählen Sie links im geöffneten Fenster Dieser PC
(This PC) oder Computer aus.
d Doppelklicken Sie rechts im Fenster auf das CD-ROM-Symbol.
* Sobald die Inhalte der CD-ROM angezeigt werden,
doppelklicken Sie auf MSETUP4.EXE.
2
Klicken Sie auf Setup starten (Start Setup).
Befolgen Sie die Anweisungen auf dem
Bildschirm, um mit der Einrichtung fortzufahren.
Sie können Ihr Smartphone während dieser
Schritte einrichten.
Klicken Sie auf dem folgenden Bildschirm auf
Anweisungen (Instructions), um mit der
Einrichtung Ihres Smartphones fortzufahren.
* Abhängig von Ihren Einstellungen wird der obige
Bildschirm möglicherweise nicht angezeigt. Lesen
Sie in diesem Fall ab „Herstellen einer Verbindung
mit einem Smartphone“ auf Seite 6 weiter, wenn die
Verbindung mit Ihrem Computer hergestellt wurde.
3
Wenn der folgende Bildschirm angezeigt wird,
klicken Sie auf Beenden (Exit).
Die Verbindung mit Ihrem Computer
ist jetzt hergestellt. Sie können jetzt
über Ihren Computer drucken.
2. Herstellen einer Verbindung mit einem Computer und Smartphone/Tablet
Wenn Sie den Drucker sowohl mit Ihrem Computer als auch mit Ihrem Smartphone
verbinden möchten, verbinden Sie ihn zuerst mit dem Computer.
Wenn Sie den Drucker nur mit Ihrem Smartphone verbinden möchten, lesen Sie ab
„Herstellen einer Verbindung mit einem Smartphone“ auf Seite 6 weiter.

6
Herstellen einer Verbindung mit einem Smartphone
Für jedes Smartphone muss die Verbindung eingerichtet werden. Fahren Sie mit der Einrichtung für jedes Smartphone ab Schritt 1 fort.
Vorbereitung
• Aktivieren Sie auf Ihrem Smartphone Wi-Fi.
• Wenn Sie einen Wireless Router besitzen, stellen Sie eine Verbindung zwischen Ihrem Smartphone zum Wireless Router her.
* Hinweise zu den Vorgehensweisen erhalten Sie in den Handbüchern Ihres Smartphones und des Wireless Routers, oder
wenden Sie sich an die Hersteller.
1
Installieren Sie die Anwendungssoftware Canon PRINT Inkjet/SELPHY auf Ihrem Smartphone.
: Suchen Sie „Canon PRINT“ in App Store.
: Suchen Sie „Canon PRINT“ in Google Play.
Sie können auch auf die Canon-Website zugreifen, indem
Sie den QR-Code scannen.
2
Überprüfen Sie die Anzeige auf dem Drucker.
Wenn 10 Minuten lang kein Vorgang ausgeführt wird, schaltet sich der Bildschirm aus. Tippen Sie auf den
Touchscreen, um den Bildschirm anzuzeigen.
■ Wenn der folgende Bildschirm angezeigt wird:
Prüfen Sie das Symbol unten links und fahren Sie
dann bei
oder fort.
Wenn angezeigt wird, ist eine Kommunikation
des Druckers über eine WLAN-Verbindung nicht
möglich. Um weitere Informationen zu erhalten, rufen
Sie „http://canon.com/ijsetup“ auf und sehen Sie sich
Häug gestellte Fragen an.
■ Wenn der folgende Bildschirm angezeigt wird:
Fahren Sie bei
fort.
Nein (Fahren Sie bei
fort.)
Ja
aTippen Sie auf die installierte Anwendungssoftware.
bBefolgen Sie die Anweisungen auf dem Bildschirm,
um den Drucker zu registrieren.
cStellen Sie sicher, dass der folgende Bildschirm angezeigt wird.
Die Verbindung mit Ihrem Smartphone
ist jetzt hergestellt. Sie können jetzt
über Ihr Smartphone drucken.
Legen Sie Fotopapier ein, um Fotos zu drucken. Lesen
Sie ab „Einlegen von Fotopapier“ auf Seite 8 weiter.
Das folgende Symbol wird angezeigt.
(Der Drucker ist mit einem Netzwerk
verbunden.)

7
DEUTSCH
Die unten aufgeführten Verfahren unterscheiden sich auf iOS und Android. Wählen Sie Ihr Betriebssystem aus
und fahren Sie bei den entsprechenden Verfahren fort.
a Tippen Sie auf dem HOME-Bildschirm auf Einstellungen (Settings)
und anschließend unter Wi-Fi-Einstellungen auf Canon_ij_XXXX.
Wenn Canon_ij_XXXX in der Liste nicht angezeigt
wird, lesen Sie weitere Informationen zum Betrieb
des Druckers unter „Vorbereitung des Druckers“
unten und wiederholen Sie dann Schritt a.
bTippen Sie auf die installierte Anwendungssoftware.
cBefolgen Sie die Anweisungen auf dem Bildschirm,
um den Drucker zu registrieren.
Befolgen Sie die Anweisungen auf dem
Bildschirm, um mit der Einrichtung fortzufahren.
Bei Auswahl von Verb.methode Autom. Auswahl
(empfohlen) (Auto Select Conn. Method (recommended))
auf dem Auswahlbildschirm für die Verbindungsmethode wird
die entsprechende Verbindungsmethode abhängig von Ihrer
Umgebung automatisch ausgewählt.
dStellen Sie sicher, dass der folgende Bildschirm
angezeigt wird.
aTippen Sie auf die installierte Anwendungssoftware.
bBefolgen Sie die Anweisungen auf dem Bildschirm,
um den Drucker zu registrieren.
Wird die Meldung „Es ist kein Drucker registriert.
Druckereinrichtung ausführen? (Printer is
not registered. Perform printer setup?)“ wird
nicht angezeigt, lesen Sie untenstehend weitere
Informationen zum Betrieb des Druckers unter
„Vorbereitung des Druckers“, und warten Sie dann,
bis eine Meldung angezeigt wird.
Befolgen Sie die Anweisungen auf dem
Bildschirm, um mit der Einrichtung
fortzufahren.
Die entsprechende Verbindungsmethode wird
abhängig von Ihrer Umgebung ausgewählt.
cStellen Sie sicher, dass der folgende Bildschirm
angezeigt wird.
Die Verbindung mit Ihrem Smartphone ist jetzt hergestellt. Sie können jetzt über Ihr Smartphone drucken.
Legen Sie Fotopapier ein, um Fotos zu drucken. Lesen Sie ab „Einlegen von Fotopapier“ auf Seite 8 weiter.
aTippen Sie auf dem Touchscreen des Druckers auf
.
bTippen Sie auf das Symbol unten links auf dem
HOME-Bildschirm.
cTippen Sie auf Ja (Yes) oder Nein (No).
dTippen Sie auf LAN-Einstell. (LAN settings) >
WLAN (Wireless LAN) > WLAN-Einrichtung
(Wireless LAN setup) > Einfache Drahtlos-Verb.
(Easy wireless connect).
eTippen Sie auf Ja (Yes).
fKehren Sie zum Betrieb Ihres Smartphones
zurück.
Vorbereitung des Druckers

8
1
Öffnen Sie die Abdeckung des hinteren Fachs
und ziehen Sie die Papierstütze heraus.
2
aÖffnen Sie die Abdeckung für den
Einzugsschacht.
bSchieben Sie die rechte Papierführung an
das Ende.
a
b
3
aLegen Sie mehrere Blätter Fotopapier mit
der bedruckbaren Seite nach oben ein.
bVerschieben Sie die rechte Papierführung,
um sie an der Seite des Papierstapels
auszurichten.
a
b
4
Schließen Sie die Abdeckung für den
Einzugsschacht.
Lesen Sie die Meldung auf dem Bildschirm des
Druckers und registrieren Sie die Informationen des
eingelegten Papiers.
1
Stellen Sie sicher, dass der Drucker
eingeschaltet ist.
2
Legen Sie mehrere Blätter Fotopapier ein.
3
Setzen Sie die Speicherkarte in den
Kartensteckplatz ein.
4
Wählen Sie die Fotos aus, die Sie ausdrucken
möchten.
5
Tippen Sie auf die Schaltäche Farbe (Color).
Der Drucker startet den Druckvorgang.
Einlegen von Fotopapier
Ausdrucken von auf Speicherkarte gespeicherten Fotos
Sie können mit einfachen Vorgängen Fotos ausdrucken, die auf einer Speicherkarte gespeichert wurden.
Legen Sie Fotopapier in das hintere Fach ein.
Seite laden ...
Seite laden ...
Seite laden ...
Seite laden ...
Seite laden ...
Seite laden ...
Seite laden ...
Seite laden ...
Seite laden ...
Seite laden ...
Seite laden ...
Seite laden ...
Seite laden ...
Seite laden ...
Seite laden ...
Seite laden ...
Seite laden ...
Seite laden ...
Seite laden ...
Seite laden ...
Seite laden ...
Seite laden ...
Seite laden ...
Seite laden ...
Seite laden ...
Seite laden ...
Seite laden ...
Seite laden ...
Seite laden ...
Seite laden ...
Seite laden ...
Seite laden ...
Seite laden ...
Seite laden ...
Seite laden ...
Seite laden ...
Seite laden ...
Seite laden ...
Seite laden ...
Seite laden ...
Seite laden ...
Seite laden ...
Seite laden ...
Seite laden ...
Seite laden ...
Seite laden ...
Seite laden ...
Seite laden ...
Seite laden ...
Seite laden ...
Seite laden ...
Seite laden ...
Seite laden ...
Seite laden ...
Seite laden ...
Seite laden ...
Seite laden ...
Seite laden ...
Seite laden ...
Seite laden ...
Seite laden ...
Seite laden ...

© CANON INC. 2016XXXXXXXX
Käy verkkosivustossa
Lue Online-käyttöopasta
Usein kysytyt kysymykset
Besøg webstedet
Læs Online-vejledning
Ofte stillede spørgsmål
Besøk nettstedet
Les den nettbaserte manualen
Vanlige spørsmål
Gå till webbplatsen
Läs onlinehandboken
Vanliga frågor
Πρόσβαση στη διαδικτυακή τοποθεσία
Διαβάστε το Εγχειρίδιο Online
Συχνές ερωτήσεις
Acceda al sitio web
Leer el Manual en línea
Preguntas más frecuentes
Visite o site
Ler o Manual On-line
Perguntas Frequentes
Visitare il sito Web
Leggere il Manuale online
Domande frequenti
Ga naar de website
Online handleiding lezen
Veelgestelde vragen
Besuchen Sie die Website
Online-Handbuch lesen
Häug gestellte Fragen
Rendez-vous sur le site Web
Lire le manuel en ligne
Foire aux questions
Visit the Website
Read Online Manual
Frequently Asked Questions
PRINTED IN XXXXXXXXQT6-1544-V01
-
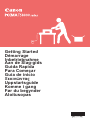 1
1
-
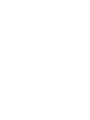 2
2
-
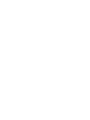 3
3
-
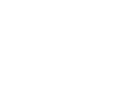 4
4
-
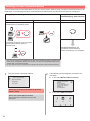 5
5
-
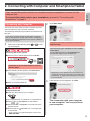 6
6
-
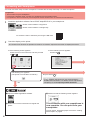 7
7
-
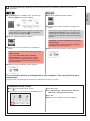 8
8
-
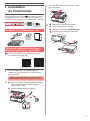 9
9
-
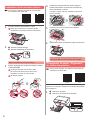 10
10
-
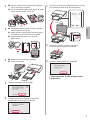 11
11
-
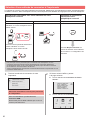 12
12
-
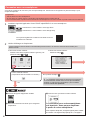 13
13
-
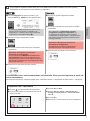 14
14
-
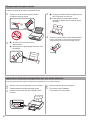 15
15
-
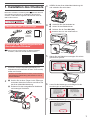 16
16
-
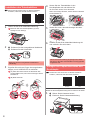 17
17
-
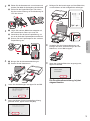 18
18
-
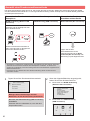 19
19
-
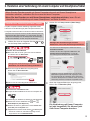 20
20
-
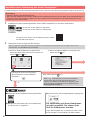 21
21
-
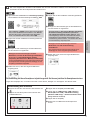 22
22
-
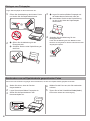 23
23
-
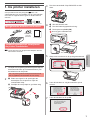 24
24
-
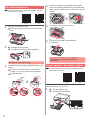 25
25
-
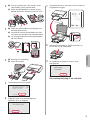 26
26
-
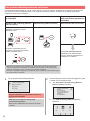 27
27
-
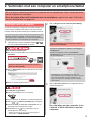 28
28
-
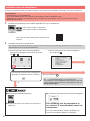 29
29
-
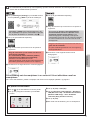 30
30
-
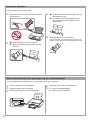 31
31
-
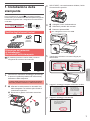 32
32
-
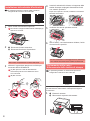 33
33
-
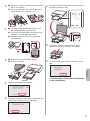 34
34
-
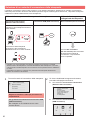 35
35
-
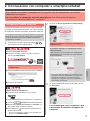 36
36
-
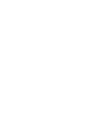 37
37
-
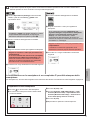 38
38
-
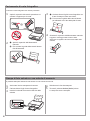 39
39
-
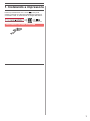 40
40
-
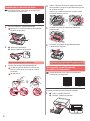 41
41
-
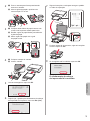 42
42
-
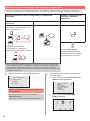 43
43
-
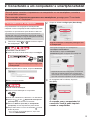 44
44
-
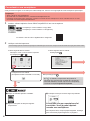 45
45
-
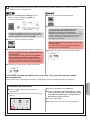 46
46
-
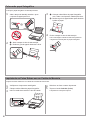 47
47
-
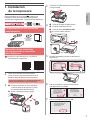 48
48
-
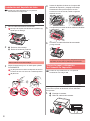 49
49
-
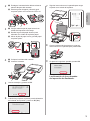 50
50
-
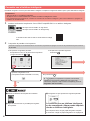 51
51
-
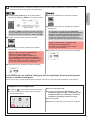 52
52
-
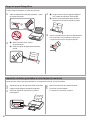 53
53
-
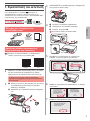 54
54
-
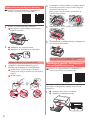 55
55
-
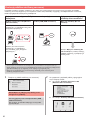 56
56
-
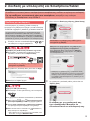 57
57
-
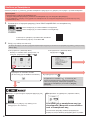 58
58
-
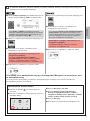 59
59
-
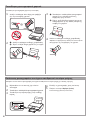 60
60
-
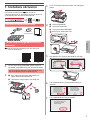 61
61
-
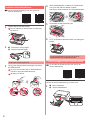 62
62
-
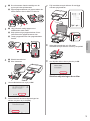 63
63
-
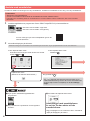 64
64
-
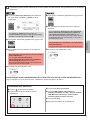 65
65
-
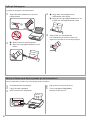 66
66
-
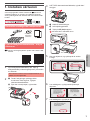 67
67
-
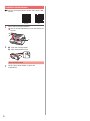 68
68
-
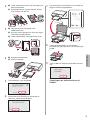 69
69
-
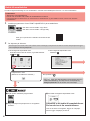 70
70
-
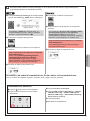 71
71
-
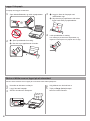 72
72
-
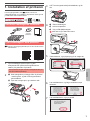 73
73
-
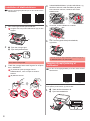 74
74
-
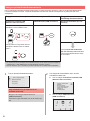 75
75
-
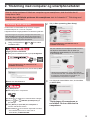 76
76
-
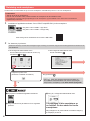 77
77
-
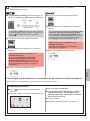 78
78
-
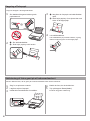 79
79
-
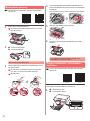 80
80
-
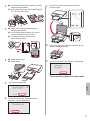 81
81
-
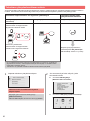 82
82
-
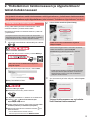 83
83
-
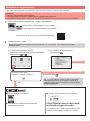 84
84
-
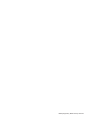 85
85
-
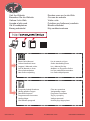 86
86
Canon Pixma TS8051 - Mac Benutzerhandbuch
- Typ
- Benutzerhandbuch
in anderen Sprachen
- English: Canon Pixma TS8051 - Mac User manual
- français: Canon Pixma TS8051 - Mac Manuel utilisateur
- español: Canon Pixma TS8051 - Mac Manual de usuario
- italiano: Canon Pixma TS8051 - Mac Manuale utente
- Nederlands: Canon Pixma TS8051 - Mac Handleiding
- português: Canon Pixma TS8051 - Mac Manual do usuário
- dansk: Canon Pixma TS8051 - Mac Brugermanual
- svenska: Canon Pixma TS8051 - Mac Användarmanual
- suomi: Canon Pixma TS8051 - Mac Ohjekirja
Verwandte Papiere
-
Canon Pixma TS6000 series Benutzerhandbuch
-
Canon PIXMA TS5055 Benutzerhandbuch
-
Canon PIXMA TS3140 Benutzerhandbuch
-
Canon PIXMA G3400 Bedienungsanleitung
-
Canon PIXMA MG3050 Windows Bedienungsanleitung
-
Canon Pixma TS9140 - Mac Benutzerhandbuch
-
Canon Pixma TS6150 - Mac Benutzerhandbuch
-
Canon PIXMA TS8150 Bedienungsanleitung
-
Canon Pixma iP110 series - Mac Bedienungsanleitung
-
Canon Pixma TR8540 - Mac Benutzerhandbuch