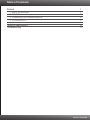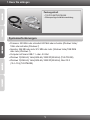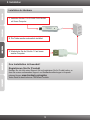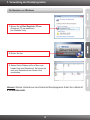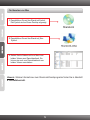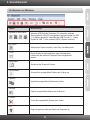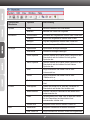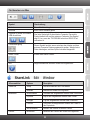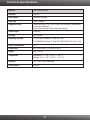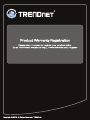TU2-PCLINK
TU2-PMLINK
1.01
Anleitung zur Schnellinstallation

Table of Contents
Deutsch
9
Troubleshooting 10
1
1.
2. 3
3. 4
4. 6
Bevor Sie anfangen
lnstallation
Verwendung des Dienstprogramms
Schnellübersicht
1
Technical Specifications
Version 10.06.2009

1. Bevor Sie anfangen
Packungsinhalt
?
?Mehrsprachige Installationsanleitung
TU2-PCLINK/TU2-PMLINK
Systemanforderungen
1
?
1GHz oder schneller (Windows 7)
?Speicher: 256 MB oder mehr/ 512 MB oder mehr (Windows Vista)/1GB RAM
oder mehr (Windows 7)
?Computer mit freiem USB-1.1- oder -2.0-Slot
Prozessor: 300 MHz oder schneller/ 800 MHz oder schneller (Windows Vista)/
?Windows 7(32/64-bit)/ Vista(32/64-bit)/ 2000/XP(32/64-bit) (TU2-PCLINK)
?Windows 7(32/64-bit)/ Vista(32/64-bit)/ 2000/XP(32/64-bit), Mac OS X
(10.4~10.6)(TU2-PMLINK)
Seite wird geladen ...

2. Installation
1. Verbinden Sie den TU2-PCLINK/TU2-PMLINK
mit Ihrem Computer.
2. Die Treiber werden automatisch installiert.
3. Wiederholen Sie die Schritte 1-2 auf einem
zweiten Computer.
Installation der Hardware
Ihre Installation ist beendet!
Registrieren Sie Ihr Produkt
Nehmen Sie sich bitte einen Moment Zeit und registrieren Sie Ihr Produkt online, so
dass Sie unsere umfassenden Support- und Kundendienstleistungen in Anspruch
nehmen können: www.trendnet.com/register
Vielen Dank für den Kauf eines TRENDnet-Produkts
3

3. Ziehen Sie die Dateien mit Ihrer Maus vom
lokalen Host zum Remotehost. Sie können sie
auch vom Remotehost zum lokalen Host
verschieben.
3. Verwendung des Dienstprogramms
Für Benutzer von Windows
1. Klicken Sie auf Run ShareLink_PC.exe
(ShareLink_PC.exe ausführen)
(nur Windows Vista).
2. Klicken Sie hier.
Hinweis: Weitere Informationen zum ShareLink-Dienstprogramm finden Sie in Abschnitt
4. Schnellübersicht.
4

1. Doppelklicken Sie auf das ShareLink-Symbol.
Das Symbol wird auf Ihrem Desktop angezeigt.
Für Benutzer von Mac
3. Ziehen Sie die Dateien mit Ihrer Maus vom
lokalen Volume zum Remotelaufwerk. Sie
können sie auch vom Remotelaufwerk zum
lokalen Volume verschieben.
2. Doppelklicken Sie auf das ShareLink_Mac-
Symbol.
Hinweis: Weitere Informationen zum ShareLink-Dienstprogramm finden Sie in Abschnitt
4. Schnellübersicht.
5

4. Schnellübersicht
Für Benutzer von Windows
BeschreibungSymbol
Nur Lesen
Symbole für USB-Status
TX/RX
Aktualisieren
Kopieren
Ausschneiden
Einfügen
Löschen
Löscht die ausgewählten Dateien oder Ordner.
Info
Zeigt Informationen über das ShareLink-Programm an.
Fügt die ausgewählten Dateien oder Ordner ein.
Kopiert die ausgewählten Dateien oder Ordner.
Schneidet die ausgewählten Dateien oder Ordner aus.
Aktualisiert die ShareLink-Fenster.
Wenn dieses Symbol leuchtet, ist der Nur-Lese-Modus aktiv.
Wenn der USB-Port des Computers 2.0 unterstützt, wird das
Statussymbol für USB 2.0 hervorgehoben und das Symbol für USB
1.1 schattiert dargestellt. Unterstützt der USB-Port nur 1.1, ist das
Symbol für USB 1.1 aktiv und das USB-2.0-Symbol schattiert.
Dieses Symbol ist hervorgehoben, wenn zwischen dem
lokalen und dem externen Computer Daten ausgetauscht
werden.
6

Optionen
Optionen der
Menüleiste
Bearbeiten
System
Anzeigen
Fenster
Hilfe
Kopieren
Ausschneiden
Beschreibung
Kopiert die ausgewählten Dateien oder Ordner.
Schneidet die ausgewählten Dateien oder Ordner aus.
Beenden
Setup
Beendet das ShareLink-Programm
Aktiviert/Deaktiviert Nur-Lese-Modus
Löschen
Einfügen
Löscht die ausgewählten Dateien oder Ordner.
Fügt die ausgewählten Dateien oder Ordner ein.
Statusleiste
Symbolleiste
Statusleiste anzeigen/verbergen
Symbolleiste anzeigen/verbergen
Kleine Symbole
Große Symbole
Stellt die Dateien und Ordner in den Fenstern für den
Remotehost und den lokalen Host mit kleinen
Symbolen dar.
Stellt die Dateien und Ordner in den Fenstern für den
Remotehost und den lokalen Host mit großen
Symbolen dar.
Details
Liste
Zeigt Remotehost und lokalen Host in einer
Detailansicht an.
Zeigt Remotehost und lokalen Host in einer
Listenansicht an.
Überlappend
Refresh
Ordnet die Fenster so an, dass die Titelleisten für
Remotehost und lokalen Host sichtbar sind.
Aktualisiert die Fenster für Remotehost und lokalen
Host.
Teilen
Nebeneinander
Teil den Bildschirm in zwei Teile, so dass die Fenster
für den Remotehost und den lokalen Host
untereinander sichtbar sind.
Stellt die Fenster für Remotehost und lokalen Host
nebeneinander dar.
Remotehost
Lokaler Host
Zeigt den Remotehost im aktiven Fenster an.
Zeigt den lokalen Host im aktiven Fenster an.
Über ShareLink
Zeigt Informationen über das ShareLink-Programm an.
7

Für Benutzer von Mac
Vorwärts
Zurück
Symbole für lokale und externe
USB-Anschlüsse
Datenübertragung
Info
Neuer Ordner
Zeigt Informationen über das ShareLink-Programm an.
Erstellt einen neuen Ordner.
Einen Schritt zurückgehen
Das linke Symbol gilt für den lokalen Computer. Das rechte
Symbol bezieht sich auf den externen Computer. Das Symbol
zeigt 2.0 an, wenn der TU2-PMLINK mit einem USB-2.0-Port
verbunden ist.
Dieses Symbol leuchtet, wenn zwischen dem lokalen und dem
externen Computer Daten ausgetauscht werden. Werden keine
Daten übertragen, wird das Symbol schattiert dargestellt.
Einen Schritt vorwärts gehen
Options
Alle auswählen
ShareLink
Kopieren
Ausschneiden
Description
Kopiert die ausgewählten Dateien oder Ordner.
Schneidet die ausgewählten Dateien oder Ordner aus.
Setup
Löschen
Einfügen
Verschiebt die ausgewählten Dateien und Ordner in
den Papierkorb.
Fügt die ausgewählten Dateien oder Ordner ein.
Minimieren
Alle auswählen
Minimiert das Fenster des ShareLink-Programms.
Markiert alle Dateien im aktiven Fenster.
BeschreibungSymbol
Beenden
Beendet das ShareLink-Programm
Aktiviert/Deaktiviert Nur-Lese-Modus
Fenster
Bearbeiten
8
Seite wird geladen ...
Seite wird geladen ...
Seite wird geladen ...
Seite wird geladen ...
Seite wird geladen ...
Seite wird geladen ...
-
 1
1
-
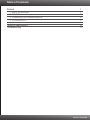 2
2
-
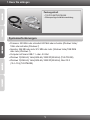 3
3
-
 4
4
-
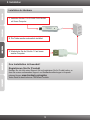 5
5
-
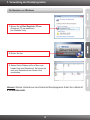 6
6
-
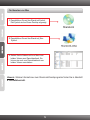 7
7
-
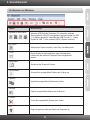 8
8
-
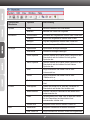 9
9
-
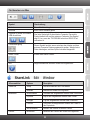 10
10
-
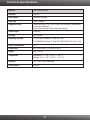 11
11
-
 12
12
-
 13
13
-
 14
14
-
 15
15
-
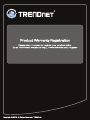 16
16
Trendnet TU2-PMLINK Quick Installation Guide
- Typ
- Quick Installation Guide
- Dieses Handbuch eignet sich auch für
in anderen Sprachen
- English: Trendnet TU2-PMLINK
Verwandte Artikel
-
Trendnet TU2-PMLINK Datenblatt
-
Trendnet TU2-PCLINK Datenblatt
-
Trendnet TU2-PCLINK Datenblatt
-
Trendnet TU2-P2W Quick Installation Guide
-
Trendnet TU2-HDMI Datenblatt
-
Trendnet TU2-EX5 Datenblatt
-
Trendnet TU2-NU4 Quick Installation Guide
-
Trendnet TU2-IDSA Quick Installation Guide
-
Trendnet TU2-DVIV Datenblatt
-
Trendnet TU2-DVIV Quick Installation Guide