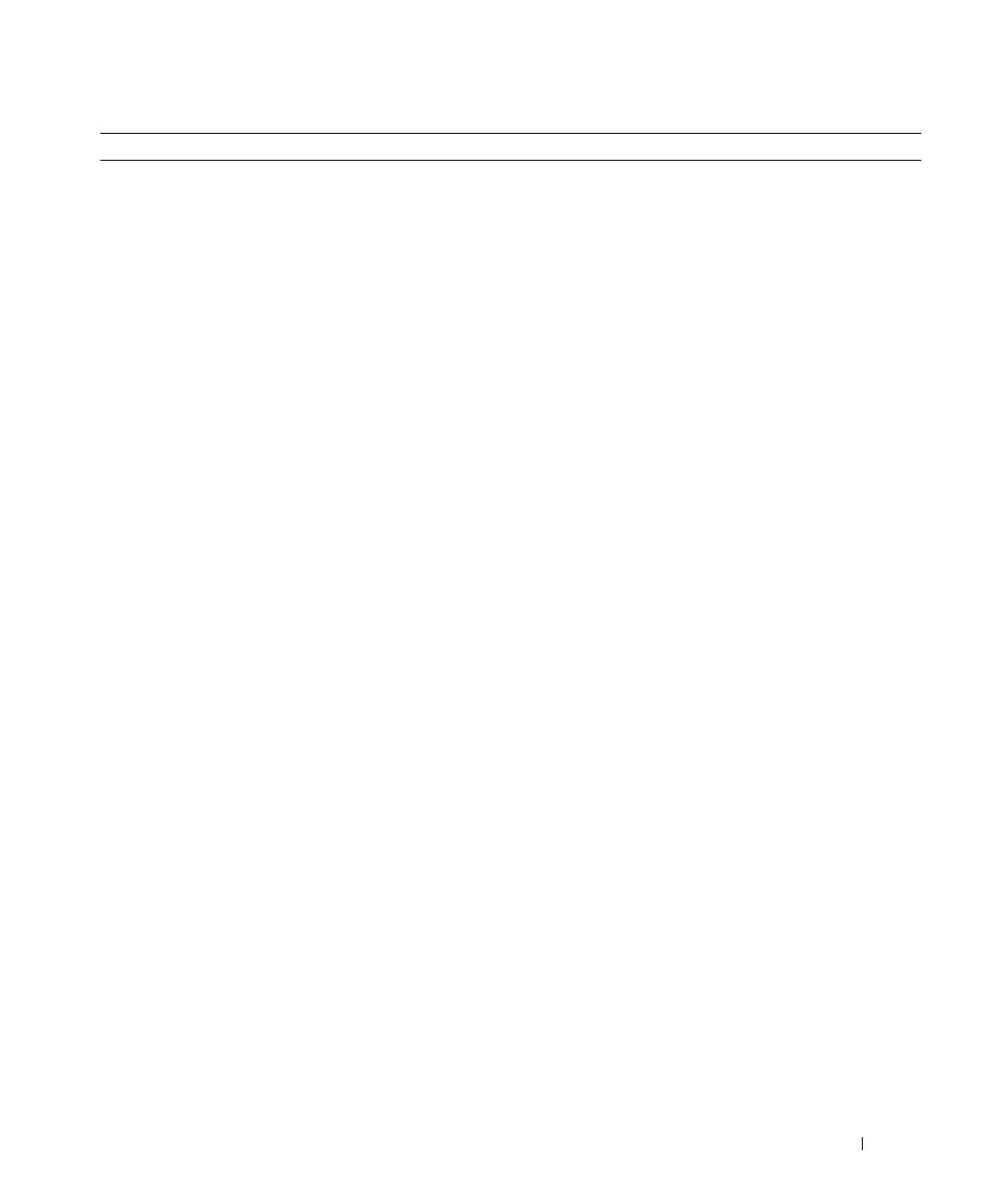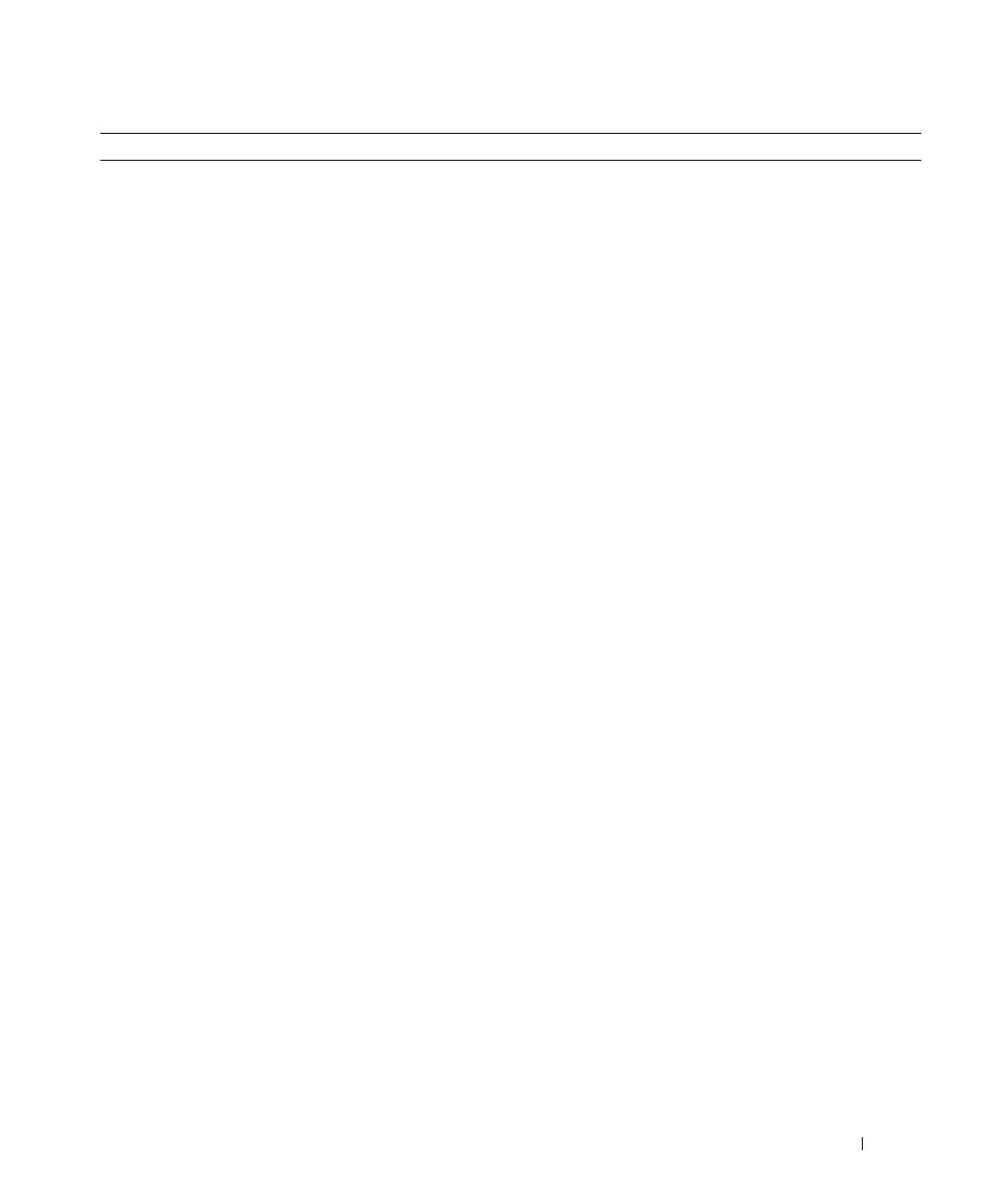
Schnellreferenzhandbuch 97
• Lösungen — Hinweise und Tipps zur
Problembehandlung, technische Dokumente,
Online-Kurse, häufig gestellte Fragen
• Kundenforum — Online-Diskussion mit anderen
Dell-Kunden
• Upgrades — Informationen zum Upgrade von
Komponenten wie Speicher, Festplattenlaufwerk
und Betriebssystem
• Kundenbetreuung — Kontaktinformationen,
Serviceanfrage und Bestellstatus, Garantie und
Informationen zu Reparaturen
• Service und Support — Status der Serviceanfrage und
Supportverlauf, Servicevertrag, Online-Diskussionen
mit dem technischen Support
• Referenz — Computerdokumentation, Details zur
Konfiguration des Computers, Produktspezifikationen
und Whitepapers
• Downloads — Zertifizierte Treiber, Patches und
Software-Updates
• Desktop System Software (DSS) — Wenn Sie das
Betriebssystem auf dem Computer neu installieren,
sollten Sie vor dem Installieren von Treibern auch das
DSS-Dienstprogramm neu installieren. DSS enthält
wichtige Updates für das Betriebssystem und
unterstützt Dell™ 3,5-Zoll-USB-Diskettenlaufwerke,
optische Laufwerke und USB-Geräte. DSS ist für den
ordnungsgemäßen Betrieb des Dell Computers
erforderlich. Die Software erkennt den Computer
und das Betriebssystem automatisch und installiert
die für die Konfiguration geeigneten Updates.
Dell Support-Website — support.dell.com
ANMERKUNG: Wählen Sie zum Anzeigen der
entsprechenden Support-Website die zutreffende
Region oder das Geschäftssegment aus.
ANMERKUNG: Große Unternehmen, staatliche
Einrichtungen und Kunden aus dem Bildungswesen
können die spezielle Dell Premier Support-Website
unter premier.support.dell.com nutzen. Diese Website
ist möglicherweise nicht für alle Länder verfügbar.
• Anleitung zum Arbeiten mit Windows XP
• Anleitung zum Arbeiten mit Programmen
und Dateien
• Dokumentation für Geräte (etwa ein Modem)
Windows Hilfe- und Supportcenter
1
Klicken Sie auf die Schaltfläche
Start
und anschließend
auf
Hilfe und Support
.
2
Geben Sie ein Wort oder einen Ausdruck ein, mit
dem das Problem umschrieben wird, und klicken Sie
anschließend auf das Pfeilsymbol.
3
Klicken Sie auf das Thema, das das Problem beschreibt.
4
Befolgen Sie die Anweisungen auf dem Bildschirm.
Thema Informationsquelle