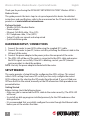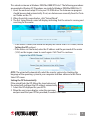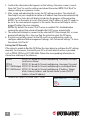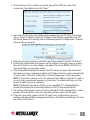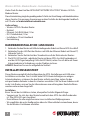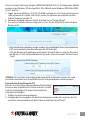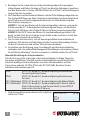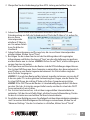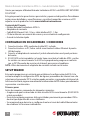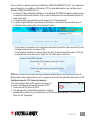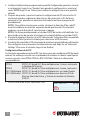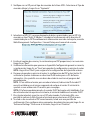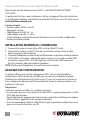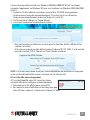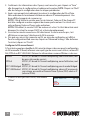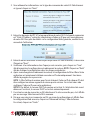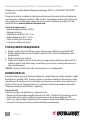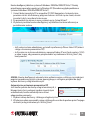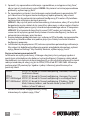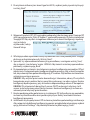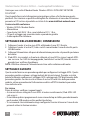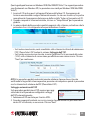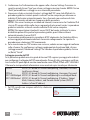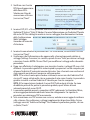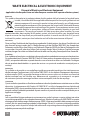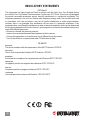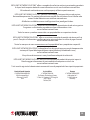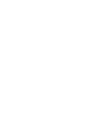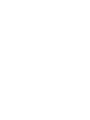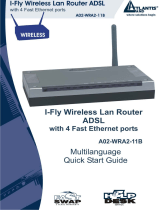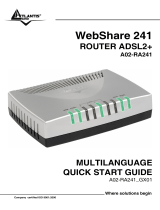WIRELESS ADSL2+
MODEM ROUTER
QUICK INSTALL
GUIDE
MODELS
524780, 524797,
524872, 524896
INT-524780/524797/524872/524896-QIG-ML1-1111-06
ENGLISH
DEUTSCH
FRANÇAIS
ESPAÑOL
POLSKI
ITALIANO
Model 524872

2
ENGLISH
Thank you for purchasing the INTELLINET NETWORK SOLUTIONS
™
Wireless ADSL2+
Modem Router.
This guide presents the basic steps to set up and operate this device. For detailed
instructions and specifications, refer to the user manual on the CD enclosed with this
product or at www.intellinet-network.com.
Package Contents
• Wireless ADSL2+ Modem Router
• Power adapter
• Ethernet Cat5 RJ45 cable, 1.0 m (3 ft.)
• RJ11 telephone cable, 1.8 m (5.9 ft.)
• Setup CD with user manual and setup wizard
• Quick installation guide
HARDWARE SETUP / CONNECTIONS
1. Connect the router to your ADSL cable using the supplied RJ11 cable.
2. Connect the router to your PC, hub or switch by attaching the Ethernet cable to the
LAN port of the router.
3. Connect the power adapter to the power jack on the rear panel of the router.
4. The ADSL LED will be on if the router is connected to the ADSL cable and receives
the ADSL signals successfully. If the LED is blinking, contact your ISP (Internet
service provider) to check the problem.
NOTE: Use only the power adapter included with the router.
SETUP WIZARD
This router provides a Setup Wizard for conguring the ADSL settings. This wizard
collects ADSL settings from some ISPs so that you can easily configure the router’s
ADSL settings just by selecting the ISP vendor from the wizard. If you can’t nd your
ISP from the list in the wizard, manually set the ISP information. Both procedures are
presented below.
Getting Started
Before starting, check the following items:
• Make sure you’ve connected the ADSL cable to the router correctly. (The ADSL LED
will be on.)
• Un-install any dial-up programs installed previously for the USB modem or other
dial-up devices.
• It’s recommended that you initially congure the router through the Ethernet cable
before you set the wireless functions.
Wireless ADSL2+ Modem Router • Quick Install Guide English

This wizard can be run in Windows 98SE/Me/2000/XP/Vista/7. The following procedures
are operated in Windows XP. (Procedures are similar for Windows 98SE/Me/2000/Vista/7.)
1. Insert the enclosed setup CD into your CD-ROM drive. The Autorun.exe program
should be executed automatically. If not, run Autorun.exe manually from the “Auto
run” folder on the CD.
2. When the initial screen displays, click “Setup Wizard.”
3. The rst Setup Wizard screen will display, indicating that the wizard is running and
searching for the router.
• If the router is found, the wizard will display the Please Select ISP screen (see the
Setting the ISP sections).
• If the router can’t be found, enter the IP address and the password of the router
(1234) on the Logon screen to search again. Click “Next” to continue.
NOTE: The wizard will automatically select the country you’re in by checking the
language of the operating system in your computer and then advance to the Please
Select ISP screen.
Setting the ISP Automatically
If the wizard nds the ISP, follow the steps below and
the wizard will congure the ISP settings automatically.
1. Select the ISP displayed for your ADSL.
2. When the next screen displays, enter the username
and password that your ISP has provided, if needed. Click “Next.”
ENGLISH
3

4
ENGLISH
3. Conrm the information that appears on the Settings Overview screen is correct,
then click “Save” to save the settings and reboot the router. NOTE: Click “Back” to
change settings on a previous screen.
4. After saving and rebooting the router, the ISP settings are done. The wizard will
then help to set your computer to obtain an IP address from the router automatically.
A screen with a status bar will display to indicate the progress of the procedure.
NOTE 1: To use the router to access the Internet, the IP address of each PC needs to
be set in the same network segment as the router. The wizard will help to set the
proper IP address for your computer.
NOTE 2: By default, the router’s DHCP server is enabled. If it’s disabled before
running the wizard, the wizard will enable the DHCP server automatically.
5. The wizard will attempt to connect to the selected ISP. If the attempt fails, a screen
prompt will indicate this is the case. Run the wizard to select the ISP again.
6. If you do successfully connect to the ISP, you’ll see a confirmation screen. To
configure additional Web management settings, click “Advanced Settings.” To close
the wizard, click “Finish.”
Setting the ISP Manually
If the wizard is unable to nd the ISP, follow the steps below to congure the ISP settings
manually. First, however, check with your ISP as to what kind of service is provided,
such as PPPoE, PPPoA or RFC1483/2684. Obtain the corresponding information as
shown here and keep it for reference.
1. Without the correct ISP listed, select “Other.”
PPPoE VPI/VCI, VC-based/LLC-based multiplexing, Username, Password
(and Service Name)
PPPoA VPI/VCI, VC-based/LLC-based multiplexing, Username, Password
RFC1483 Bridged VPI/VCI, VC-based/LLC-based multiplexing to use Bridged Mode
RFC1483 Routed VPI/VCI, VC-based/LLC-based multiplexing, IP Address, Subnet
Mask, Gateway Address, and Domain Name System (DNS) IP
Address (a xed IP address)

ENGLISH
5
2. Check with your ISP as to the connection type of the ADSL line. Select the
Connection Type (below) and click “Next.”
3. Input the VPI, VCI and encapsulation data supplied by your ISP. If the Connection
Type is “Static IP Address,” input the IP address information supplied by your ISP.
For details about each setting, refer to Web Management Configuration / General
Setup in the user manual.
4. Enter the username and password that your ISP provided, if needed. Click “Next.”
5. Confirm the information that appears on the Settings Overview screen is correct,
then click “Save” to save the settings and reboot the router. NOTE: Click “Back” to
change settings on a previous screen.
6. After saving and rebooting the router, the ISP settings are done. The wizard will
then help to set your computer to obtain an IP address from the router automatically.
A screen with a status bar will display to indicate the progress of the procedure.
NOTE 1: To use the router to access the Internet, the IP address of each PC needs to
be set in the same network segment as the router. The wizard will help to set the
proper IP address for your computer.
NOTE 2: By default, the router’s DHCP server is enabled. If it’s disabled before
running the wizard, the wizard will enable the DHCP server automatically.
7. The wizard will attempt to connect to the selected ISP. If the attempt fails, a screen
prompt will indicate this is the case. Run the wizard to select the ISP again.
8. If you do successfully connect to the ISP, you’ll see a confirmation screen. To
configure additional Web management settings, click “Advanced Settings.” To close
the wizard, click “Finish.”

6
DEUTSCH
Wireless ADSL2+ Modem Router • Kurzanleitung Deutsch
Vielen Dank für den Kauf des INTELLINET NETWORK SOLUTIONS
™
Wireless ADSL2+
Modem Router.
Diese Kurzanleitung zeigt die grundlegenden Schritte zur Einrichtung und Inbetriebnahme
dieses Gerätes. Für genauere Anweisungen nutzen Sie bitte das beiliegende Handbuch
auf CD oder auf www.intellinet-network.com.
Lieferumfang
• Wireless ADSL2+ Modem Router
• Netzteil
• Ethernet Cat5 RJ45 Kabel, 1.0 m
• RJ11-Telefonkabel, 1.8 m
• Installations-CD mit Handbuch
• Kurzanleitung
HARDWAREINSTALLATION / ANSCHLUSS
1. Verbinden Sie den Router mit Hilfe des beiliegenden Kabels mit Ihrem ADSL Anschluß.
2. Verbinden Sie den LAN Port des Routers mit Hilfe des Ethernet Kabels mit Ihrem PC,
Hub oder Switch.
3. Verbinden Sie das Netzteil mit der Strombuchse auf der Rückseite des Routers.
4. Die ADSL LED leuchtet, sobald der Router mit dem ADSL Anschluß verbunden ist
und das ADSL Signal empfängt. Falls die LED blinkt, setzen Sie sich bitte mit Ihrem
Internetanbieter in Verbindung, um das Problem zu lösen.
HINWEIS: Benutzen Sie nur das mitgelieferte Netzteil.
INSTALLATIONSASSISTENT
Dieser Router ermöglicht die Konguration der ADSL Einstellungen mit Hilfe eines
Installationsassistenten. Der Assistent bietet ADSL Voreinstellungen von einigen
Internetanbietern; so können Sie den Router einfach einrichten, indem Sie den
entsprechenden Anbieter in dem Assistenten auswählen. Falls Sie Ihren Anbieter nicht
in der Liste nden, müssen Sie die Informationen manuell eingeben. Beide Verfahren
werden weiter unten dargestellt.
Installation
Bevor Sie mit der Installation starten, überprüfen Sie bitte folgende Dinge:
• Vergewissern Sie sich, dass der Router korrekt mit dem ADSL Anschluß verbunden
ist. (Die ADSL LED muss leuchten.)
• Deinstallieren Sie alle möglicherweise zuvor installierten Wählprogramme.
• Wir empfehlen die erste Konguration über das Ethernetkabel vorzunehmen, bevor
Sie die Wireless-Funktionen einstellen.

DEUTSCH
7
Dieser Assistent läuft unter Windows 98SE/Me/2000/XP/Vista/7. Die folgenden Abläufe
wurden unter Windows XP durchgeführt. (Die Abläufe unter Windows 98SE/Me/2000/
Vista/7 ähnlich. )
1. Legen Sie die Installations-CD in Ihr CD-ROM Laufwerk ein. Das Program Autorun.exe
sollte automatisch starten. Falls nicht, starten Sie Autorun.exe manuell aus dem
Ordner “Autorun” auf der CD.
2. Wenn der Startbildschirm erscheint, drücken Sie auf “Setup Wizard.”
3. Das erste Installationsfenster zeigt nun an, dass der Assistent läuft und nach dem
Router sucht.
• Wenn der Router gefunden wurde, werden Sie aufgefordert Ihren Internetanbieter
(ISP) auszuwählen (siehe Einstellungen für ISP Auswahl).
• Falls der Router nicht gefunden wird, geben Sie die IP Adresse und das Passwort
des Routers (1234) im Anmeldefenster ein und suchen Sie erneut. Klicken Sie auf
“Next”.
HINWEIS: Der Assistent wird aufgrund der Sprache Ihres Betriebssystems das Land
auswählen und dann zum Auswahlfenster des Internetanbieters weiterspringen.
Automatische Einstellung des ISP
Falls der Assistent Ihren Internetanbieter findet, folgen
Sie den unten aufgeführten Schritte und der Assistent
wird die Einstellungen für Ihren Internetanbieter
automatisch festlegen.
1. Wählen Sie Ihren Internetanbieter.
2. Im folgenden Fenster geben Sie den Benutzernamen und das Passwort ein, das Sie
von Ihrem Internetanbieter erhalten haben und klicken Sie auf “Next”.

8
DEUTSCH
3. Bestätigen Sie die in dem Fenster mit der Einstellungsübersicht angezeigten
Informationen und klicken Sie dann auf “Save”, um diese Einstellungen zu speichern
und den Router neu zu starten. HINWEIS: Klicken Sie auf “Back”, um Einstellungen in
vorigen Fenstern zu ändern.
4. Nach Speichern und Neustarten des Routers sind die ISP Einstellungen abgeschlossen.
Der Assistent hilft Ihnen nun, Ihren Computer so einzurichten, dass dieser automatisch
eine IP Adresse vom Router zugewiesen bekommt. Ein Statusbalken zeigt den
Fortschritt des Vorgangs an.
HINWEIS 1: Um mit dem Router auf das Internet zugreifen zu können, müssen die
IP Adressen jedes PCs in dem gleichen Netzwerksegment liegen, wie der Router.
Der Assistent hilft Ihnen, die richtige IP Adresse für Ihren Computer einzurichten.
HINWEIS 2: Der DHCP Server des Routers ist standardmäßig eingeschaltet. Falls
dieser vor dem Start des Assistenten ausgeschaltet wurde, wird der Assistent den
DHCP Server automatisch einschalten.
5. Der Assistent wird versuchen, sich mit dem ausgewählten Internetanbieter zu
verbinden. Falls der Versuch fehlschlägt, erhalten Sie eine Fehlermeldung. Starten
Sie den Assistenten neu und wählen Sie Ihren Internetanbieter.
6. Sie erhalten eine Bestätigung, wenn Sie erfolgreich mit dem Internetanbieter
verbunden sind. Um weitere Web Management Einstellungen vorzunehmen, klicken
Sie auf “Advanced Settings.” Um den Assistenten zu schließen, klicken Sie auf “Finish.”
Manuelle Einstellung des Internetanbieters
Falls der Assistent nicht in der Lage ist den Internetanbieter zu nden, folgen Sie
den unten aufgeführten Schritten, um den Internetanbieter manuell einzurichten.
Zunächst benötigen Sie die Information von Ihrem Internetanbieter, welchen
Dienst dieser anbietet, z.B. PPoE, PPoA oder RFC1483/2684. Bewahren Sie die
erhaltenen Informationen gut auf.
1. Wird der korrekte Internetanbieter nicht aufgelistet,
wählen Sie “Other.”
PPoE VPI/VCI, VC-based/LLC -based multiplexing, Benutzername,
Passwort (und Dienst Name)
PPoA VPI/VCI, VC-based/LLC -based multiplexing, Benutzername,
Passwort
RFC1483 Bridged VPI/VCI, VC-based/LLC -based multiplexing für Bridged Mode
RFC1483 Routed VPI/VCI, VC-based/LLC -based multiplexing, IP Adresse, Subnet
Mask, Gateway Adresse, und Domain Name System (DNS) IP
Adresse (ein statische IP Adresse)

DEUTSCH
9
2. Überprüfen Sie den Verbindungstyp Ihrer ADSL Leitung und wählen Sie ihn aus.
3. Geben Sie die von Ihrem Internetanbieter erhaltenen Werte für VPI, VCI und
Datenkapselung ein. Falls der Verbindungstyp “Statische IP Adresse” ist, geben Sie
die von Ihrem
Internetprovider
erhaltene IP Adresse
ein. Für weitere Details
lesen Sie bitte das
Handbuch.
4. Geben Sie Benutzername und Passwort ein, die sie von Ihrem Internetprovider
erhalten haben. Klicken Sie auf “Next.”
5. Bestätigen Sie die in dem Fenster mit der Einstellungsübersicht angezeigten
Informationen und klicken Sie dann auf “Save”, um diese Einstellungen zu speichern
und den Router neu zu starten. HINWEIS: Klicken Sie auf “Back”, um Einstellungen in
vorigen Fenstern zu ändern.
6. Nach Speichern und Neustarten des Routers sind die ISP Einstellungen abgeschlossen.
Der Assistent hilft Ihnen nun, Ihren Computer so einzurichten, dass dieser automatisch
eine IP Adresse vom Router zugewiesen bekommt. Ein Status balken zeigt den
Fortschritt des Vorgangs an.
HINWEIS 1: Um mit dem Router auf das Internet zugreifen zu können, müssen die IP
A dressen jedes PCs in dem gleichen Netzwerksegment liegen, wie der Router. Der
Assistent hilft Ihnen, die richtige IP Adresse für Ihren Computer einzurichten.
HINWEIS 2: Der DHCP Server des Routers ist standardmäßig eingeschaltet. Falls dieser
vor dem Start des Assistenten ausgeschaltet wurde, wird der Assistent den DHCP
Server automatisch einschalten.
7. Der Assistent wird versuchen, sich mit dem ausgewählten Internetanbieter zu
verbinden. Falls der Versuch fehlschlägt, erhalten Sie eine Fehlermeldung. Starten
Sie den Assistenten neu und wählen Sie Ihren Internetanbieter.
8. Sie erhalten eine Bestätigung, wenn Sie erfolgreich mit dem Internetanbieter verbunden
sind. Um weitere Web Management Einstellungen vorzunehmen, klicken Sie auf
“Advanced Settings.” Um den Assistenten zu schließen, klicken Sie auf “Finish.”

10
ESPAÑOL
Módem Ruteador Inalámbrico ADSL2+ • Guía de Instalación Rápida
Español
Gracias por comprar el Módem Ruteador Inalámbrico ADSL2+ de INTELLINET NETWORK
SOLUTIONS
™
.
Esta guía presenta los pasos básicos para instalar y operar este dispositivo. Para obtener
instrucciones detalladas y especificaciones, consulte el manual de usuario en el CD
adjunto con este producto o visite www.intellinet-network.com.
Contenido del Paquete
• Módem Ruteador Inalámbrico ADSL2+
• Adaptador de corriente
• Cable RJ45 Ethernet Cat5, 1,0 m y cable telefono RJ11, 1,8 m
• CD de instalación con manual de usuario y una asistente de conguración
• Guia de Instalación rápida
CONFIGURACION DE HARDWARE / CONEXIONES
1. Conecte el router ADSL mediante el cable RJ11 incluido.
2. Conecte el router a su PC, hub o switch conectando el cable e Ethernet al puerto
LAN del router.
3. Conecte el adaptador de corriente al jack de alimentaciónn en el panel posterior
del router.
4. El LED ADSL estará encedido si el router tiene conectado el cable de ADSL y recibe
las señales con correctamente. Si el LED esta parpadeando, pongase en contacto
con su ISP (Proveedor de servicios de Internet) para revisar el problema.
NOTA: Utilice únicamente el adaptador de corriente incluido con el router.
SETUP WIZARD
Este router proporciona un asistente para establecer la configuración de ADSL. Este
asistente recopila la configuración ADSL de algunos proveedores de Internet con sólo
seleccionar el proveedor ISP. Si usted no puede encontrar su proveedor de Internet de
la lista en el asistente, ingrese manualmente la información del ISP. Ambos procedimientos
se presentan a continuación.
Primeros pasos
Antes de comenzar, compruebe los elementos siguientes:
• Asegúrese de que ha conectado el cable al router ADSL correctamente. (El LED ADSL
estará encendido.)
• Desinstale cualquier programa dial-up instalados previamente para modem USB o
de otro tipo dispositivo de acceso telefonico.
• Se recomienda que de inicio se congure el router a través del cable Ethernet antes
de establecer las funciones inalámbricas.

ESPAÑOL
11
Este asistente se puede ejecutar en Windows 98SE/Me/2000/XP/Vista/7. Los siguientes
procedimientos son validos en Windows XP. (Los procedimientos son similares para
Windows 98SE/Me/2000/Vista/7.)
1. Inserte el CD de instalación incluido en su unidad de CD-ROM. El programa Autorun.exe
se ejecutará automáticamente. Si no, ejecute Autorun.exe manualmente desde el
menu “ejecutar “.
2. Cuando aparezca la pantalla inicial, haga clic en “Setup Wizard.”
3. La primera pantalla del asistente de instalación se mostrará, lo que indica que el
asistente está en ejecución y buscando el router.
• Si el router se encuentra, el asistente le mostrará la pantalla Seleccione ISP (ver el
Conguración de las secciones ISP).
• Si no localiza el router, escriba la dirección IP y la contraseña del router (1234) en
la pantalla de inicio de sesión. Haga clic en “Next” para continuar.
NOTA: El asistente selecciona automáticamente el país que está en el control de la el
idioma del sistema operativo de su Pc y luego avance hasta la pantalla seleccione su ISP.
Configuracion del ISP Automaticamente
Si el asistente localiza el ISP, siga el asistente y el
asistente configurará automáticamente el ISP.
1. Seleccione el ISP para su ADSL.
2. Cuando aparezca la pantalla siguiente, escriba el
nombre de usuario y la contraseña que su ISP le ha proporcionado, si es necesario.
Haga clic en “Siguiente”.

12
ESPAÑOL
3. Conrme la información que aparece en la pantalla Conguración general es correcta,
a continuación, haga clic en “Guardar” para guardar la configuración y reiniciar el
router. NOTA: Haga clic en “Volver” para cambiar la conguración en una pantalla
anterior.
4. Despues de guardar y reiniciar el router, la configuracion del ISP estara hecha. El
asistente le ayudara a obtener un direccion ip del router para su PC de forma
automatica. Una pantalla con una barra de estado le mostrara el progreso del
procedimiento.
NOTA 1: Para utilizar el router para acceder a Internet, la dirección IP de cada PC
necesita establecer en el mismo segmento de red que el router. El asistente le
ayudará a crear el dirección IP correcta para su equipo.
NOTA 2: De forma predeterminada, el servidor DHCP del router está habilitado. Si es
desactivado antes de ejecutar el asistente, el asistente habilitara el servidor DHCP.
5. El asistente intentará conectar con el ISP seleccionado. Si el intento falla, una pantalla
le indicara la falla. Ejecute el asistente para seleccionar el ISP de nuevo.
6. Si usted se ha conectado al ISP correctamente, usted vera una pantalla de confirmación.
Para configurar otros parametros de administracion web, haga clic en “Advanced
Settings.” Para cerrar el asistente, haga clic en nalizar.
Configuracion Manual del ISP
Si el asistente no puede encontrar el ISP, siga estos pasos para configurar el ISP de modo
manual. Sin embargo, consulte con su proveedor de Internet en cuanto a qué tipo de
servicio se presta, como PPPoE, PPPoA o RFC1483/2684. Obtener la información
correspondiente.
1. Si su ISP no esta en la lista, seleccione “Otro.”
PPPoE VPI/VCI, VC-based/LLC- Base multiplexacion, Usuario, contraseña
(y Nombre del Servicio)
PPPoA VPI/VCI, VC-based/LLC-Base multiplexacion, Usuario, contraseña
RFC1483 Bridged VPI/VCI, VC-based/LLC-Base multiplexacion, uso modo Puente
RFC1483 Routed VPI/VCI, VC-based/LLC-Base multiplexacion, direccion IP, Sub
Mascara, Puerta de Enlace, y Sistema de nombres de Dominio
(DNS) IP

ESPAÑOL
13
2. Verique con su ISP para el tipo de conexión de la línea ADSL. Seleccione el Tipo de
conexión (abajo) y haga clic en “Siguiente”.
3. Introduzca el VPI, VCI y encapsulamiento de datos suministrados por su ISP. Si la
conexión es tipo “Static IP Address”, introduzca la información de la dirección IP
suministrada por su ISP. Para obtener más información acerca de cada ajuste, consulte
Web Management Configuration / General Setup en el manual de usuario.
4. Escriba el nombre de usuario y la contraseña que el ISP proporcionó, si es necesario.
Haga clic en “Next”.
5. Conrme la información que aparece en la pantalla Conguración general es correcta,
a continuación, haga clic en “Save” para guardar la configuración y reiniciar el router.
NOTA: Haga clic en “Back” para resgresar a la conguración de la pantalla anterior.
6. Despues de guardar y reiniciar el router, la configuracion del ISP estara hecha. El
asistente le ayudara a obtener un direccion IP del router para su PC de forma
automatica. Una pantalla con una barra de estado le mostrara el progreso del
procedimiento.
NOTA 1: Para utilizar el router para acceder a Internet, la dirección IP de cada PC
necesita establecer en el mismo segmento de red que el router. El asistente le
ayudará a crear el dirección IP correcta para su equipo.
NOTA 2: De forma predeterminada, el servidor DHCP del router está habilitado. Si es
desactivado antes de ejecutar el asistente, el asistente habilitara el servidor DHCP.
7. El asistente intentará conectar con el ISP seleccionado. Si el intento falla, una
pantalla le indicara la falla. Ejecute el asistente para seleccionar el ISP de nuevo.
8. Si usted se ha conectado al ISP correctamente, usted vera una pantalla de
confirmación. Para configurar otros parametros de administracion web, haga clic en
“Advanced Settings.” Para cerrar el asistente, haga clic en “Finalizar”.

14
FRANÇAIS
Merci d’avoir achté le Modem routeur ADSL2+ sans l INTELLINET NETWORK
SOLUTIONS
™
.
Ce guide décrit les bases pour congurer et utiliser cet appareil. Pour des instructions
et spécications détailées, veuillez lire le manuel de l’utilisation sur le CD inclus ou sur
www.intellinet-network.com.
Contenu du pack
• Modem routeur ADSL2+ sans l
• Adaptateur secteur
• Câble Ethernet Cat5 RJ-45, 1 m
• Câble téléphonique RJ-11, 1,8 m
• CD d‘installation contenant le manuel utilisateur et un assistant de conguration
• Guide d‘installation rapide
INSTALLATION MATÉRIELLE / CONNEXIONS
1. Connectez le routeur à votre câble ADSL via le le câble RJ11 inclu.
2. Connectez le routeur à votre PC, Hub ou commutateur en branchant le câble
Ethernet au port LAN du routeur.
3. Connectez l’adaptateur secteur à la prise d’alimentation au panneau arrière du routeur.
4. La DEL ADSL sur le router s’allume dès que le routeur est connecté au câble ADSL
et reçoit les signaux ADSL. Si la DEL clignote, contactez votre FAI( fournisseur
d‘accès à Internet) an de résoudre le problème.
NOTE: N’utilisez que l’adaptateur secteur fourni avec le routeur.
ASSISTANT DE CONFIGURATION
Ce routeur offre un assistant de configuration ADSL. Cet assistant identifie les
congurations ADSL de plusieurs FAI an que vous puissiez congurer le routeur
facilement en sélectionnant le FAI de l’assistant. Si vous ne trouvez pas le FAI dans la
liste, congurez les données de FAI manuellement. Toutes les deux procédures sont
expliquées ci dessous.
Préparations
Avant de commencer, vériez les conditions suivantes:
• Assurez-vous que vous avez connecté le câble ADSL au routeur proprement. (La DEL
ADSL doit être allumée).
• Désinstallez tous les programmes Accès par ligne commutée installés pour le modem
USB ou d’autres appareils Accès par ligne commutée.
• Nous recommandons utiliser le câble Ethernet pour la première conguration avant
que vous activez les fonctions sans l.
Modem routeur ADSL2+ sans l • Guide d’installation rapide Français

FRAN
Ç
AIS
15
Cet assistant peut être exécuté sous Windows 98SE/Me/2000/XP/Vista/7. Les étapes
suivantes s’appliquent sur Windows XP, mais sont similaires sur Windows 98SE/Me/2000/
Vista/7).
1. Insérez le CD d’installation inclu dans votre lecteur CD-ROM. Le programme
Autorun.exe est exécuté automatiquement. Si ce n’est pas le cas, démarrez
Autorun.exe manuellement du dossier “Auto run” sur le CD.
2. Sur l’écran initial, cliquez sur “Setup Wizard.”
3. L’assistant commence la recherche du routeur.
• Dès que le routeur est détecté, une liste pour la sélection de FAI s’ache (cf. les
sections suivantes).
• Si le routeur ne peut pas être détecté, entrez l’adresse IP (192.168.2.1) et le mot de
passe du routeur (1234). Cliquez sur “Next” an de continuer.
NOTE: L’assistant sélectionne votre pays automatiquement en identiant la langue de
votre système d’exploitation et puis continue avec la liste des FAI.
FAI est identifié automatiquement
Si l’assistant identie votre FAI, suivez les étapes
suivantes an de le congurer automatiquement.
1. Sélectionnez le FAI aché pour votre ADSL.
2. Puis entrez le nom d’utilisateur et mot de passe que
votre FAI vous a donnés, si nécessaire. Cliquez sur “Next.”

16
FRANÇAIS
3. Conrmez si les informations dans l’aperçu sont correctes, puis cliquez sur “Save”
an d’enregistrer la conguration et redémarrez le routeur. NOTE: Cliquez sur “Back”
an de changer la conguration dans les étapes précédentes.
4. Après avoir enregistré et redémarré le routeur, la conguration de FAI est nie.
Votre ordinateur est maintenant attribué une adresse IP automatiquement. Une
barre ache le progrès de ce processus.
NOTE 1: An d’utiliser le routeur pour l’accès Internet, l’adresse IP de chaque PC
doit être conguré au même segment de réseau que le routeur. L’assistant vous
aide configurer l’adresse IP pour votre ordinateur.
NOTE 2: Par défaut, le serveur DHCP du routeur est activé. Si c’était désactivé avant
démarrer l’assistant, le serveur DHCP est activé automatiquement.
5. L’assistant essaie de connecter au FAI sélectionné. Si cela ne marche pas, c’est
aché par un message. Sélectionnez le FAI à nouveau.
6. Dès que vous réussissez connecter au FAI, un écran de conrmation est aché.
Pour la conguration Web avancée, cliquez sur “Advanced Settings.” An de fermer
l’assistant, cliquez sur “Finish.”
Configurer le FAI manuellement
Si l’assistant ne peut pas identier le FAI, suivez les étapes ci-dessous pour la conguration
de FAI manuelle. D’abord, informez-vous quel type de service vous utilisez, comme PP-
PoE, PPPoA ou RFC1483/2684. Obtenez les informations comme achées ci-dessous.
1. Si votre FAI n’est pas dans la liste, sélectionnez
“Other.”
PPPoE VPI/VCI, VC-based/LLC-based multiplexing, nom d’utilisateur, mot
de passe (et nom de service)
PPPoA VPI/VCI, VC-based/LLC-based multiplexing, nom d’utilisateur, mot
de passe
RFC1483 Bridged VPI/VCI, VC-based/LLC-based multiplexing pour le mode Bridged
RFC1483 Routed VPI/VCI, VC-based/LLC-based multiplexing, adresse IP, masque de
sous-réseau, passerelle et Domain Name System (DNS) adresse IP
(adresse IP xe).

FRAN
Ç
AIS
17
2. Vous obtenez les informations sur le type de connexion de votre FAI. Sélectionnez
ce type et cliquez sur “Next.”
3. Entrez les données de VPI, VCI et encapsulation de votre FAI. Si le type de connexion
est “Static IP Address,” entrez les informations d’adresse IP que vous avez obtenues
de votre FAI. Pour plus de détails sur la conguration Web/ générale, veuillez lire le
manuel de l’utilisateur.
4. Entrez le nom d’utilisateur et mot de passe que votre FAI vous a donnés, si nécessaire.
Cliquez sur “Next.”
5. Conrmez si les informations dans l’aperçu sont correctes, puis cliquez sur “Save”
an d’enregistrer la conguration et redémarrez le routeur. NOTE: Cliquez sur “Back”
an de changer la conguration dans les étapes précédentes.
6. Après avoir enregistré et redémarré le routeur, la conguration de FAI est nie. Votre
ordinateur est maintenant attribué une adresse IP automatiquement. Une barre
ache le progrès de ce processus.
NOTE 1: An d’utiliser le routeur pour l’accès Internet, l’adresse IP de chaque PC doit
être conguré au même segment de réseau que le routeur. L’assistant vous aide
configurer l’adresse IP pour votre ordinateur.
NOTE 2: Par défaut, le serveur DHCP du routeur est activé. Si c’était désactivé avant
démarrer l’assistant, le serveur DHCP est activé automatiquement.
7. L’assistant essaie de connecter au FAI sélectionné. Si cela ne marche pas, c’est aché
par un message. Sélectionnez le FAI à nouveau.
8. Dès que vous réussissez connecter au FAI, un écran de conrmation est aché. Pour
la conguration Web avancée, cliquez sur “Advanced Settings.” An de fermer
l’assistant, cliquez sur “Finish.”

18
POLSKI
Router bezprzewodowy ADSL 2+ • Instrukcja szybkiej instalacji Polski
Dziękujemy za zakup Routera Bezprzewodowego ADSL 2+ INTELLINET NETWORK
SOLUTIONS
™
.
Niniejsza instrukcja szybkiej instalacji przedstawia podstawowe kroki potrzebne do
uruchomienia i obsługi urządzenia. Aby uzyskać szczegółowe informacje techniczne
oraz podręcznik użytkownika, zapoznaj się z zawartością dołączonej płyty CD lub
odwiedź stronę www.intellinet-network.com.
Zawartość opakowania
• Router bezprzewodowy ADSL2+
• Adapter zasilania
• Kabel Ethernet RJ45 Cat5, 1.0 m
• Kabel telefoniczny RJ11, 1.8 m
• Płyta instalacyjna z instrukcją
• Instrukcja szybkiej instalacji
PODŁĄCZENIE URZĄDZENIA
1. Podłącz router do linii ADSL używając dołączonego telefonicznego kabla RJ11.
2. Podłącz kablem Ethernet RJ45 jeden z portów LAN routera do komputera lub
przełącznika.
3. Podłącz zasilacz do routera.
4. Dioda ADSL będzie świecić, jeśli router jest poprawnie podłączony do linii ADSL i
odbiera sygnał. Jeśli dioda miga, skontaktuj się z dostawcą usług internetowych,
aby uzyskać pomoc.
UWAGA: Używaj tylko zasilacza dostarczonego wraz z urządzeniem.
KONFIGURACJA
Do routera dołączony jest kreator konguracji, dzięki któremu możliwa będzie szybka
konguracja modułu ADSL. Kreator zawiera ustawienia niektórych dostawców usług
internetowych, możliwa jest więc konguracja za pomocą wyboru nazwy dostawcy.
Jeśli na liście nie ma Twojego dostawcy, ustawienia należy wprowadzić manualnie.
Obydwie metody przedstawione są poniżej.
Pierwsze kroki
Zanim przystąpisz do konguracji, upewnij się że:
• Router został prawidłowo podłączony do linii ADSL. (Dioda ADSL powinna świecić).
• Odinstalowane zostało wszelkie oprogramowanie do obsługi modemu USB.
• Zaleca się, aby konguracji dokonywać za pomocą połączenie kablowego, zanim
ustawione zostaną parametry połączenie bezprzewodowego.

POLSKI
19
Kreator konguracji działa w systemach Windows 98SE/Me/2000/XP/Vista/7. Poniżej
przedstawiona procedura oparta jest o Windows XP. (Procedura wygląda podobnie w
systemach Windows 98SE/Me/2000/XP/Vista/7).
1. Umieść dołączoną płytę CD w napędzie CD/DVD komputera. Automatycznie
powinien zostać uruchomiony program Autorun. Jeśli tak się nie stanie, otwórz
zawartość płyty i uruchom Autorun.exe.
2. Po pojawieniu się ekranu z menu, wybierz opcję „Setup Wizard”.
3. W pierwszym oknie kreatora konguracji wyświetlona zostanie informacja o
poszukiwaniu routera.
• Jeśli router zostanie odnaleziony, wyświetli się informacja Please Select ISP (zobacz
sekcję ustawienia parametrów ISP).
• Jeśli router nie zostanie odnaleziony, wprowadź adres IP oraz hasło routera (1234)
w okno Logon, aby ponownie przeprowadzić wyszukiwanie. Wciśnij „Next”, aby
kontynuować.
UWAGA: Kreator konguracji automatycznie wybierze region, w którym się znajdujesz
poprzez sprawdzenie języka systemu operacyjnego, a następnie przejdzie do opcji
wyboru dostawcy usług internetowych.
Automatyczne ustawienie parametrów ISP
Jeśli kreator pokaże dostawcę usług internetowych, z
którego korzystasz, postępuj zgodnie z poniższymi
wskazówkami, kreator automatycznie ustawi
odpowiednie parametry.
1. Wybierz nazwę dostawcy, z którego usług korzystasz.
2. W kolejnym oknie wprowadź nazwę użytkownika oraz hasło podane przez Twojego
dostawcę usług internetowych. Wciśnij „Next”.

20
POLSKI
3. Sprawdź, czy wprowadzone informacje są prawidłowe, a następnie wciśnij „Save”,
aby je zapisać i zrestartować router. UWAGA: Aby zmienić wcześniej wprowadzone
parametry, wybierz opcję „Back”.
4. Po zapamiętaniu ustawień i zrestartowaniu routera konguracja parametrów ISP
jest zakończona. Następnie kreator konguracji będzie pomocny, aby ustawić
komputer tak, aby automatycznie pobierał kongurację IP z routera. Wyświetlone
zostanie okno wskazujące postęp w procesie.
UWAGA1: Aby uzyskać przez router komunikację z Internetem, adresy IP wszystkich
komputerów muszą należeć do tej samej klasy adresowej, co adres routera. Kreator
konguracji będzie pomocy przy ustawieniu odpowiedniego adresu IP komputera.
UWAGA2: W ustawieniach domyślnych serwer DHCP routera jest włączony. Jeśli
serwer został wyłączony przed skorzystaniem z kreatora konguracji, zostanie on
automatycznie włączony przez kreatora.
5. Kreator podejmie próbę połączenia się z wybranym ISP. Jeśli próba się nie powiedzie,
zostanie wyświetlone okno oraz podana przyczyna. Należy uruchomić kreatora
konguracji ponownie.
6. Jeśli kreator uzyska połączenie z ISP, zostanie wyświetlona potwierdzająca informacja.
Aby rozpocząć dodatkową konguracją poprzez przeglądarkę internetową, wybierz
opcję „Advanced Settings”. Aby zamknąć kreatora, wybierz opcję „Finish”.
Ręczne ustawienie parametrów ISP
Jeśli kreator nie wykryje dostawcy, z którego usług korzystasz, postępuj zgodnie z
poniższymi wskazówkami, aby dokonać ręcznej konguracji. Najpierw należy jednak
skontaktować się z dostawcą usług internetowych w celu uzyskania informacji na temat
rodzaju świadczonych usług, czy jest to PPPoE, PPPoA lub RFC1483/2684. Informacje
podane przez ISP powinny być zgodne z jedną z informacji przedstawionych w
poniższej tabeli.
1. Jeśli na liście nie ma Twojego dostawcy usług
internetowych, wybierz opcję „Other”.
PPPoE VPI/VCI, VC-based/LLC-based multiplexing, Username, Password
(and Service Name)
PPPoA VPI/VCI, VC-based/LLC-based multiplexing, Username, Password
RFC1483 Bridged VPI/VCI, VC-based/LLC-based multiplexing to use Bridged Mode
RFC1483 Routed VPI/VCI, VC-based/LLC-based multiplexing, IP Address, Subnet
Mask, Gateway Address, and Domain Name System (DNS) IP
Address (a xed IP address)
Seite wird geladen ...
Seite wird geladen ...
Seite wird geladen ...
Seite wird geladen ...
Seite wird geladen ...
Seite wird geladen ...
Seite wird geladen ...
Seite wird geladen ...
Seite wird geladen ...
Seite wird geladen ...
Seite wird geladen ...
Seite wird geladen ...
-
 1
1
-
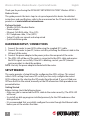 2
2
-
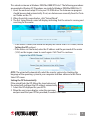 3
3
-
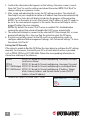 4
4
-
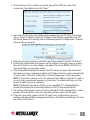 5
5
-
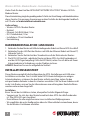 6
6
-
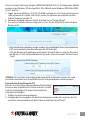 7
7
-
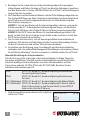 8
8
-
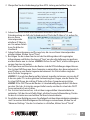 9
9
-
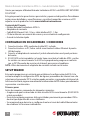 10
10
-
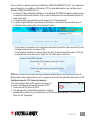 11
11
-
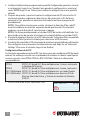 12
12
-
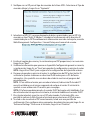 13
13
-
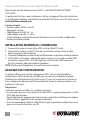 14
14
-
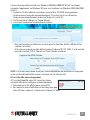 15
15
-
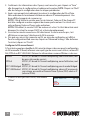 16
16
-
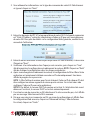 17
17
-
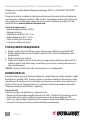 18
18
-
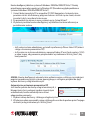 19
19
-
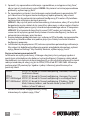 20
20
-
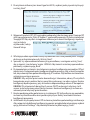 21
21
-
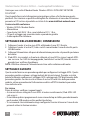 22
22
-
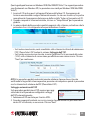 23
23
-
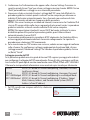 24
24
-
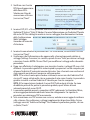 25
25
-
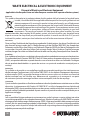 26
26
-
 27
27
-
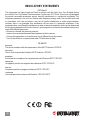 28
28
-
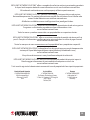 29
29
-
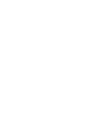 30
30
-
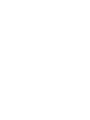 31
31
-
 32
32
Intellinet 524780 Quick Installation Guide
- Typ
- Quick Installation Guide
- Dieses Handbuch eignet sich auch für
in anderen Sprachen
- français: Intellinet 524780
- español: Intellinet 524780
- italiano: Intellinet 524780
- polski: Intellinet 524780
Verwandte Artikel
-
Intellinet Wireless 802.11n Broadband Router Quick Installation Guide
-
Intellinet Wireless 450N Dual-Band USB Adapter Installationsanleitung
-
Intellinet Wireless 300N PCI Card Installationsanleitung
-
Intellinet 524025 Installationsanleitung
-
Intellinet Network Router 524315 Benutzerhandbuch
-
Intellinet Wireless 300N PCI Card Quick Installation Guide
-
Intellinet Wireless 300N PCI Card Installationsanleitung
-
Intellinet Wireless 300N 4-Port Router Installationsanleitung
-
Intellinet Wireless 150N USB Adapter Installationsanleitung
-
Intellinet Wireless 150N Portable 3G Router Quick Installation Guide
Andere Dokumente
-
Atlantis-Land A02-RA240-W54 Benutzerhandbuch
-
 Atlantis Land A02-RA110 Benutzerhandbuch
Atlantis Land A02-RA110 Benutzerhandbuch
-
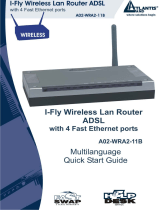 Atlantis Land I-Fly A02-WRA2-11B Benutzerhandbuch
Atlantis Land I-Fly A02-WRA2-11B Benutzerhandbuch
-
D-Link DSL-320T Quick Instruction Manual
-
Cisco X3500 Bedienungsanleitung
-
Intellinet Network Solutions Network Router Model 524490 Benutzerhandbuch
-
 Atlantis Land A02-RA141-W54 Schnellstartanleitung
Atlantis Land A02-RA141-W54 Schnellstartanleitung
-
Belkin F5D9630-4 Benutzerhandbuch
-
D-Link DSL-320T Bedienungsanleitung
-
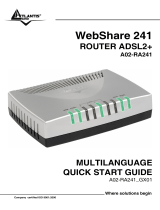 Atlantis Land WebShare 241 ROUTER ADSL2+ A02-RA241 Benutzerhandbuch
Atlantis Land WebShare 241 ROUTER ADSL2+ A02-RA241 Benutzerhandbuch