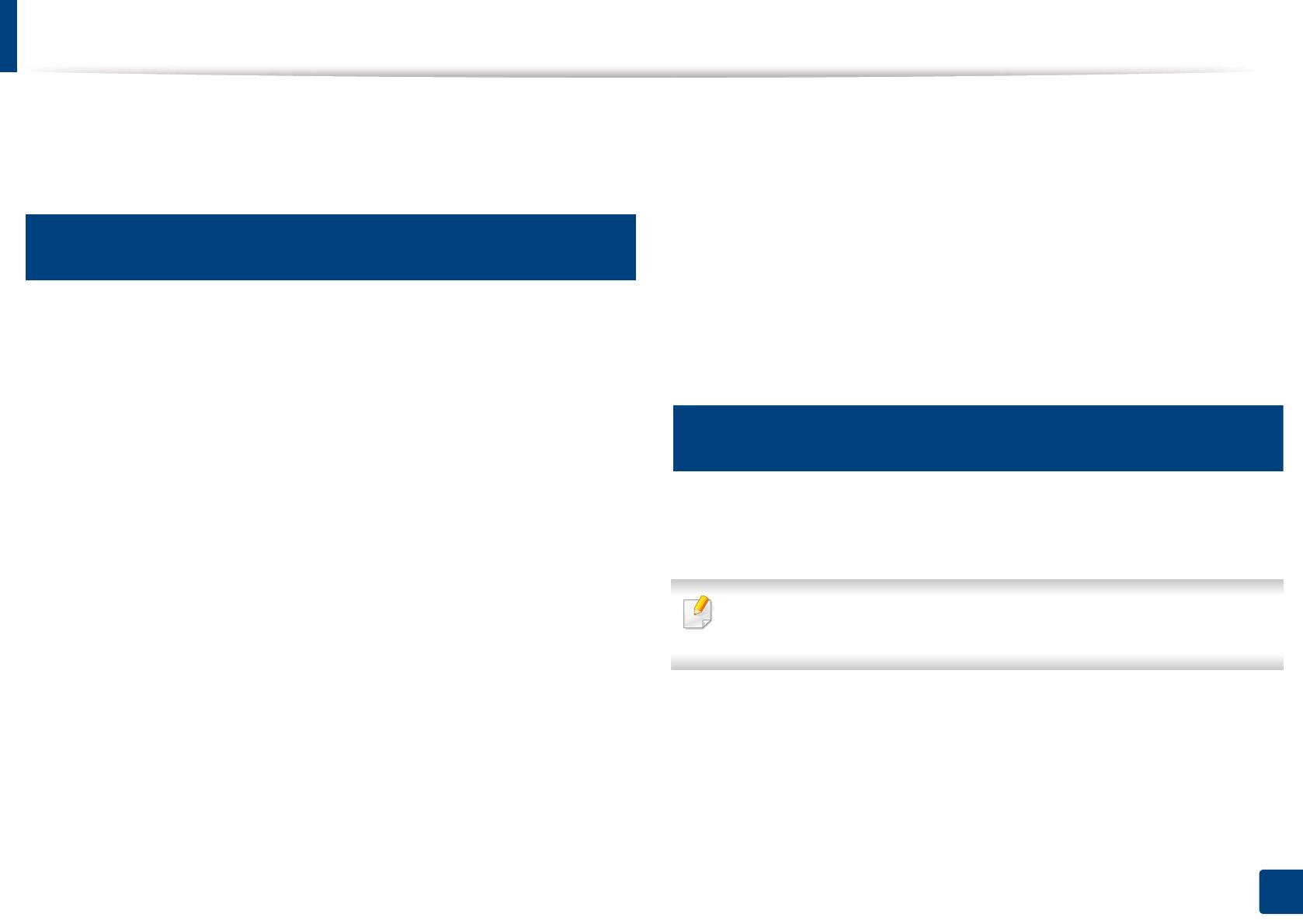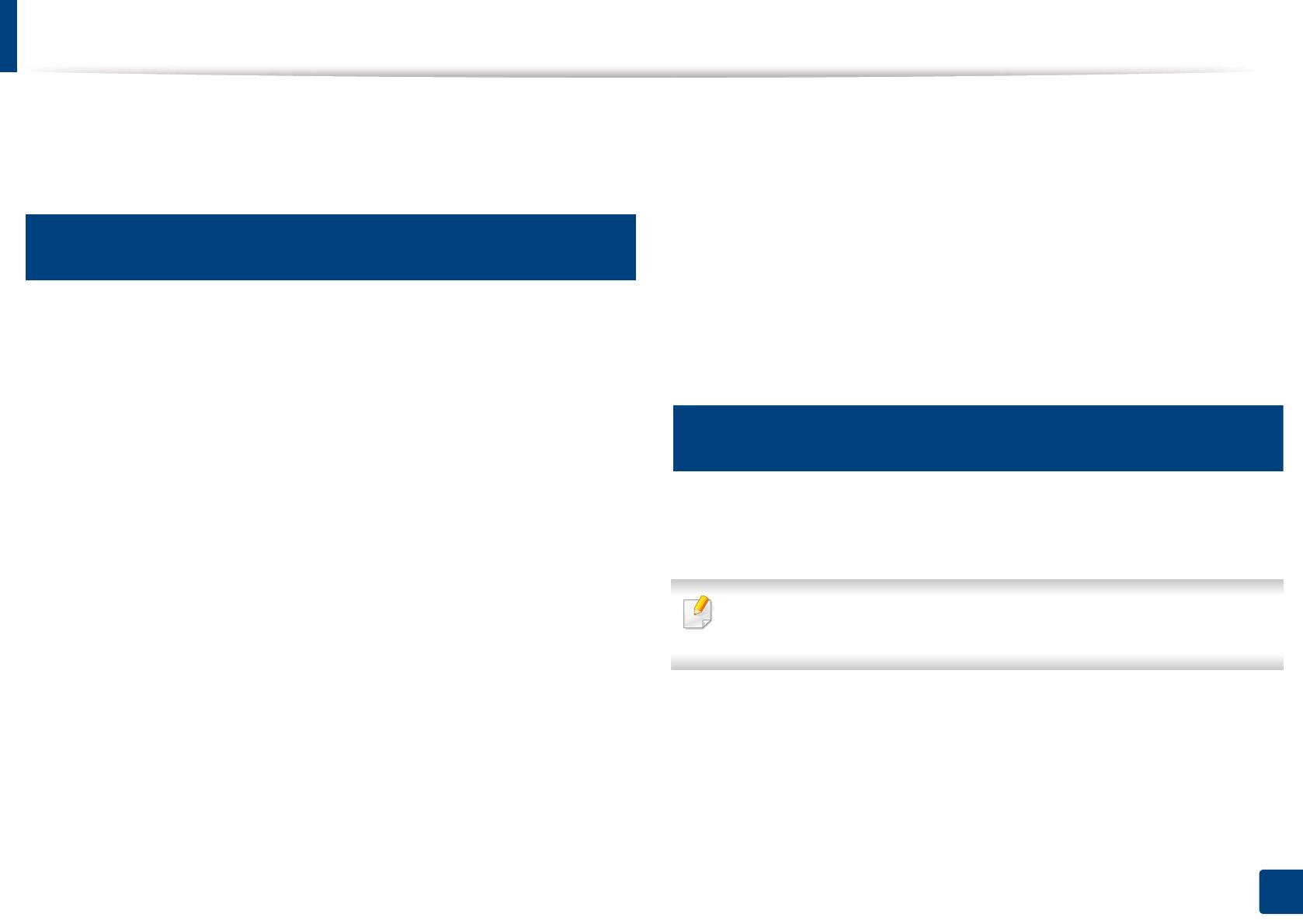
7
1. Samsung Cloud Agent installieren und deinstallieren
Samsung Cloud Agent installieren
Sie können Samsung Cloud Agent unter Benutzung des SyncThru™
Web Service installieren.
1
Zur Installation den SyncThru™ Web Service
verwenden
Sie installieren Samsung Cloud Agent mit dem SyncThru™ Web Service
wie folgt.
1
Vergewissern Sie sich, dass am Produkt das Netzwerkkabel
angeschlossen ist. Gegebenenfalls ein Standard-Netzwerkkabel am
Produkt anschließen.
2
Starten Sie einen Webbrowser, z. B. Internet Explorer, Safari oder
Firefox, und geben Sie die IP-Adresse des Produkts ein.
3
Melden Sie sich als Administrator an, indem Sie oben rechts auf der
Website des SyncThru™ Web Service auf Anmelden klicken.
4
Wählen Sie aus dem Hauptmenü den Punkt Wartung aus.
5
Wählen Sie Anwendungs management > Anwendung.
6
Wählen Sie Hinzufügen > Durchsuchen.
7
Wählen Sie die .par-Datei, die Sie installieren wollen, und klicken
Sie auf OK.
8
Wenn allgemeine Geschäftsbedingungen angezeigt werden, lesen
Sie diese, indem Sie auf Ansicht EULA klicken, und wählen Sie Ich
stimme zu. Wählen Sie dann OK.
9
Wenn die Installation abgeschlossen ist, klicken Sie auf OK.
10
Wählen Sie Anwendungs management > Anwendung.
11
Aus der Liste der Anwendungen können Sie entnehmen, ob die
Installation durchgeführt worden ist.
2
Unter Verwendung eines USB-Speichers
installieren
Sie können Samsung Cloud Agent unter Verwendung eines USB-
Speichergeräts installieren.
Je nach Produkt können sich die folgenden Schritte etwas
unterscheiden von den Schritten, welche real auszuführen sind.
1
Wählen Sie auf dem Bildschirm des Produkts Einstellungen >
Anwendungs management.
2
Melden Sie sich als Administrator an.