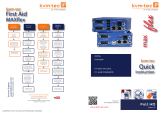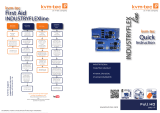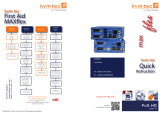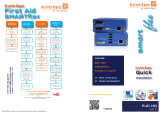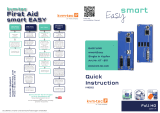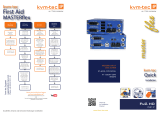Druckfehler, Irrtümer und technische Änderungen vorbehalten Druckfehler, Irrtümer und technische Änderungen vorbehalten
3.1 ZUGANG ZUM HAUPTMENÜ
Verwenden Sie den Monitor und die Tastatur, um Zugang zum Hauptmenü zu erhalten
Zugang zum Hauptmenü (main menu):
1. Vergewissern Sie sich, dass die Extender, die Monitore und die Computer eingeschaltet
sind.
2. Drücken Sie die Scroll Lock Taste fünfmal schnell. Das Hauptmenü (main menü) sowie
ein Überblick der Untermenüs wird angezeigt.
Wenn Ihre Tastatur keine Scroll Lock-Taste hat, önen Sie die Bildschirmtastatur. Wählen Sie
Start >Settings > Ease of Access > Keyboard
3. Um in ein Untermenü zu gelangen, drücken Sie die entsprechende Taste.
Hauptmenü Short Cuts :
S Status Overview Menü Status / aktueller Status
F Features Overview Überblick über alle Upgrades
D DDC Option DDC Option Fixe Einstellung 1020 x 1080
L Local Settings Einstellungen Local
R Remote Settings Einstellungen Remote
U Update Flash FW Firmware aktualisieren
A About Overview Überblick der Upgrades
Q Exit Beenden
3.2 SYSTEM STATUS
Single
Dual
Im “Status Menu” wird der aktuelle Stand der Extenderverbindung angezeigt. Das Menü zeigt die
Informationen über die Verbindung, die Auösung des Videokanals und den USB Status an.
Die aktivierten Upgrades und die aktuelle FW-Version werden in der linken oberen Ecke
angezeigt.
Der Linkstatus zeigt an, ob eine Verbindung möglich ist. Connected zeigt an, ob die kvm Dateien
aktuell übertragen werden können.
Video und USB zeigen an, ob gerade Daten übertragen werden