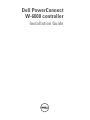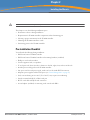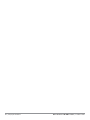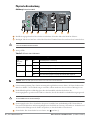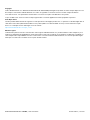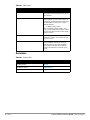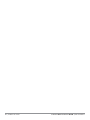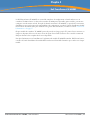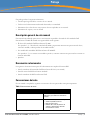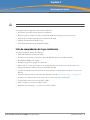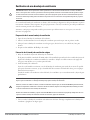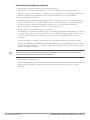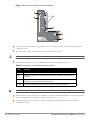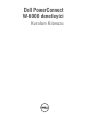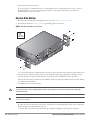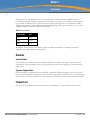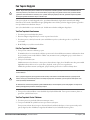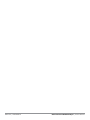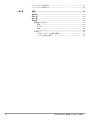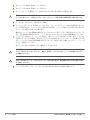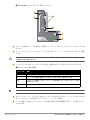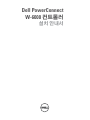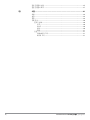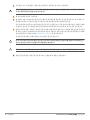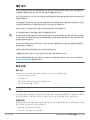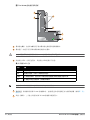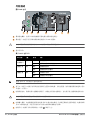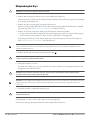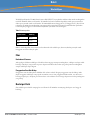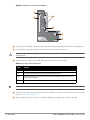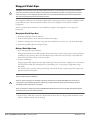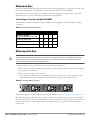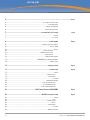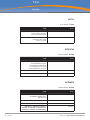Dell PowerConnect
W-6000 controller
Installation Guide

Dell PowerConnect W-6000 Controller | Installation Guide 0510763-MU-02 | April 2011
Copyright
© 2011 Aruba Networks, Inc. AirWave®, Aruba Networks®, Aruba Mobility Management System®, and other registered marks are
trademarks of Aruba Networks, Inc. Dell™, the DELL™ logo, and PowerConnect™ are trademarks of Dell Inc.
All rights reserved. Specifications in this manual are subject to change without notice.
Originated in the USA. Any other trademarks appearing in this manual are the property of their respective companies.
Open Source Code
Certain Aruba products include Open Source software code developed by third parties, including software code subject to the GNU
General Public License (GPL), GNU Lesser General Public License (LGPL), or other Open Source Licenses. The Open Source code
used can be found at this site:
http://www.arubanetworks.com/open_source
Legal Notice
The use of Aruba Networks, Inc. switching platforms and software, by all individuals or corporations, to terminate other vendors' VPN
client devices constitutes complete acceptance of liability by that individual or corporation for this action and indemnifies, in full, Aruba
Networks, Inc. from any and all legal actions that might be taken against it with respect to infringement of copyright on behalf of those
vendors.

Dell PowerConnect W-6000 Controller | Installation Guide | 3
Contents
Preface........................................................................................................................................................................5
Overview of this Manual ...................................................................................................................5
Related Documents............................................................................................................................5
Text Conventions................................................................................................................................5
Contacting Support ...........................................................................................................................6
Chapter 1 System Overview .................................................................................................................7
Features ...............................................................................................................................................7
Physical Description..........................................................................................................................7
Chapter 2 Installing the Chassis..........................................................................................................9
Pre-Installation Checklist..................................................................................................................9
Precautions .......................................................................................................................................10
Requirements....................................................................................................................................10
Minimum Configuration...................................................................................................10
Rack Mounting Kit............................................................................................................11
Selecting a Location ........................................................................................................11
Rack Mounting the Chassis ............................................................................................................12
Adding W-6000M3 Controller Modules.........................................................................................13
Connecting Power............................................................................................................................14
Chapter 3 Verifying the Installation..................................................................................................15
Chapter 4 The Fan Tray........................................................................................................................17
Features .............................................................................................................................................17
Built-in Redundancy.................................................................................................................17
Hot Swap....................................................................................................................................17
Physical Description........................................................................................................................17
Replacing a Fan Tray .......................................................................................................................19
Prepare the New Fan Tray......................................................................................................19
Remove the Old Fan Tray ........................................................................................................19
Insert the New Fan Tray..........................................................................................................19
Chapter 5 Dell PowerConnect W-6000M3.......................................................................................21
Chapter 6 The W-6000 Power Supply Module ................................................................................23
Features .............................................................................................................................................23
Rating..........................................................................................................................................23
Load Sharing .............................................................................................................................23
Redundancy...............................................................................................................................23
Hot Swap....................................................................................................................................23
Physical Description........................................................................................................................24
Power Management ........................................................................................................................25
W-6000M3 Module and PSU Configuration Table ..............................................................25
Inserting a Power Supply................................................................................................................25

4 | Dell PowerConnect W-6000 Controller | Installation Guide
Removing a Power Supply..............................................................................................................27
Chapter 7 Specifications ....................................................................................................................29
Physical..............................................................................................................................................29
Environmental ...................................................................................................................................29
Operational ........................................................................................................................................29
Compliance........................................................................................................................................29
Electromagnetic Interference................................................................................................30
United States.....................................................................................................................30
Canada ...............................................................................................................................30
Japan..................................................................................................................................30
Europe ................................................................................................................................30
Safety..........................................................................................................................................30
Lithium Battery Notice.....................................................................................................30
Laser Notice......................................................................................................................31

Dell PowerConnect W-6000 Controller | Installation Guide Preface | 5
Preface
The preface includes the following information:
z An overview of the sections in this manual
z A list of related documentation for further reading
z A key to the various text conventions used throughout this manual
z Dell support and service information
Overview of this Manual
This manual is for trained technicians responsible for installing the Dell PowerConnect W-6000 controller. The
manual is organized as follows:
z The Dell PowerConnect W-6000 Controller Chassis
Chapters 1, 2, and, 3 describe the W-6000 controller, and provide instructions for mounting the chassis,
attaching power, and performing initial power-on tests.
z The Dell PowerConnect W-6000M3 Controller Modules
Chapters 4, 5, and 6 focus on a specific module and include instructions for installing or replacing the
individual item.
z Appendix
Related Documents
The following items are part of the complete documentation for the Dell system:
z Dell PowerConnect W-6000 Controller Installation Guide (this manual)
z
Dell PowerConnect ArubaOS User Guide
z
Dell PowerConnect W-AP Installation Guide
Text Conventions
The following conventions are used throughout this manual to emphasize important concepts:
Table 1 Text Conventions
Italics This style is used to emphasize important terms
and to mark the titles of books.
System items This fixed-width font depicts the following:
z Sample screen output
z System prompts
z Filenames, software devices, and certain
commands when mentioned in the text
Commands In the command examples, this bold font depicts
text that the user must type exactly as shown.

6 | Preface Dell PowerConnect W-6000 Controller | Installation Guide
Contacting Support
<Arguments> In the command examples, italicized text within
angle brackets represents items that the user
should replace with information appropriate to
their specific situation. For example:
# send <text message>
In this example, the user would type “send” at
the system prompt exactly as shown, followed
by the text message they want to send. Do not
type the angle brackets.
[ Optional ] In the command examples, items enclosed in
brackets are optional. Do not type the brackets.
{ Item A | Item B } In the command examples, items within curled
braces and separated by a vertical bar
represent the available choices. Enter only one
choice. Do not type the braces or bars.
Table 2 Dell Contact Information
Website
Main Website dell.com
Support Website support.dell.com
Documentation Website support.dell.com/manuals
Table 1 Text Conventions

Dell PowerConnect W-6000 Controller | Installation Guide System Overview | 7
Chapter 1
System Overview
The Dell PowerConnect W-6000 controller is an enterprise-class, modular chassis which connects, controls, and
intelligently integrates wireless Access Points (APs) and Air Monitors (AMs) into the wired LAN.
This chapter introduces you to the W-6000 controller. It describes the general features of the modular system and
illustrates key physical elements. Once familiar with the system, you can begin the installation process covered in
the next chapter.
Features
This section outlines the general features of the W-6000 controller.
z 10/100/1000 Mbps and 10 Gbps Ethernet switch with high-speed Layer-2/Layer-3 packet forwarding.
z High-performance packet processing provides value-added wireless services such as load balancing, rate
limiting, self-healing, calibration, authentication, mobility, security, and centralized monitoring and
configuration.
z 3U chassis can be mounted in a standard 19-inch telecom or server rack.
z Modular, slot-based chassis allows for network expansion and fault-tolerance.
Up to 4 Dell PowerConnect W-6000M3 modules
Up to 3 hot-swappable power supplies with load sharing capability for redundancy
A fan tray containing three individual fans for redundancy
Physical Description
Figure 1 Dell PowerConnect W-6000 controller
Slot 0: This slot is for the required Dell PowerConnect W-6000M3 Controller Module.
Slot 1: This slot for an additional W-6000M3 module.
Slot 2: This slot for an additional W-6000M3 module.
5 6 7 5
1 2 3
Mount
Holes
Mount
Holes
Fan Tray
Module
Module
Handles
Power Supply Slots
4
8
Power Supply Handle
0
0
1
2

8 | System Overview Dell PowerConnect W-6000 Controller | Installation Guide
Slot 3: This slot for an additional W-6000M3 module.
Module Handles: All module handles are used only for removing and inserting the individual modules.
Holes for attaching rack mounting brackets (on side)
Fan Tray Module: The W-6000 controller is cooled by the air pulled through the chassis by the fan tray. The fan
tray pulls air from right to left (as viewed from the front of the chassis) across the installed modules.
During operation, the air vents on the left and right sides of the chassis must remain unobstructed by cables or
mounting equipment. For proper air circulation, leave at least 10 cm (4 inches) of clearance on the left and right
of the chassis.
Power Supply Slots: The chassis has slots for up to three power supplies. The number of power supplies required
for your system depends on the number of W-6000M3 Controller Modules installed, and whether you wish to
include redundant power supplies. See “Power Management” on page 25 for more information.
Each power supply has its own power cord and power switch.
Power Supply Handle: Use this handle for removing or inserting a power supply.
3
4
CAUTION: Never use the module handles to lift or move the W-6000 controller chassis. Using the handles to support the
chassis can result in serious damage to both the module and the chassis.
5
6
7
CAUTION: Never insert or remove a power supply while its power switch is in the On position or while the power cord is
plugged in. First verify the power switch is Off and the cord is unplugged.
CAUTION: Be sure to exercise proper Electrostatic Discharge (ESD) precautions when handling the Dell W-6000 controller and
its components.
8

Dell PowerConnect W-6000 Controller | Installation Guide Installing the Chassis | 9
Chapter 2
Installing the Chassis
This chapter covers the following installation topics:
z Precautions to observe during installation
z Requirements for W-6000 controller components and rack mounting gear
z Selecting a proper environment for the W-6000 controller
z Mounting the W-6000 controller in a rack
z Connecting power to the W-6000 controller
Pre-Installation Checklist
You will need the following during installation:
z Dell PowerConnect W-6000 Controller
z Dell PowerConnect W-6000 Controller rack mounting hardware (included)
z Phillips or cross-head screwdriver
z 19-inch equipment rack, or equivalent
z 3U rack space with 10 cm (4 inches) clearance to the left, right, front, and rear of the rack
z Another person to help position the W-6000 controller.
z One power cord for each power supply, rated to at least 10 A with IEC320 connector
z Adequate power supplies and electrical power (see “Power Management” on page 25)
z Cool, non-condensing air 0 to 40 ºC (32 to 104 ºF): may require air conditioning
z Console terminal with RJ-45 or DB-9 serial port
z RS-232 serial cable with RJ-45 male connectors
z A serial adapter (included) if connecting to the console with DB-9
CAUTION: Installation should be performed by a trained technician.

10 | Installing the Chassis Dell PowerConnect W-6000 Controller | Installation Guide
Precautions
Requirements
Minimum Configuration
A Dell PowerConnect W-6000 Controller must include the following basic components:
z One W-6000 controller chassis
z One fan tray
z One W-6000M3 Controller Module in Slot 0 (purchased separately)
z At least two 400W power supplies
The W-6000 controller is shipped with all required power supply and fan tray modules installed. Install the
chassis as described in this chapter, and then see the subsequent chapters in this manual for instructions on
installing each additional module.
Rack Mounting Kit
Using the included rack mounting kit, the W-6000 controller can be mounted in a standard 19-inch Telecom
network equipment rack. The rack mounting kit contains the following parts:
z 6-32 x 1/4” Phillips Head Screws (6x, included)
CAUTION: Dangerous voltage in excess of 240VAC is always present while the Power Supply Module is plugged into an
electrical outlet. Remove all rings, jewelry, and other potentially conductive material before working with this product.
Never insert foreign objects into the chassis, the power supply, or any other component, even when the power supplies have
been turned off, unplugged, or removed.
Main power is fully disconnected from the W-6000 controller by unplugging all installed power supplies’ power cords from
their outlets. For safety, verify the power outlets and plugs are in easy reach of the operator.
Do not handle electrical cables which are not insulated. This includes any network cables.
To minimize electrical hazard, keep water and other fluids away from the product.
Comply with electrical grounding standards during all phases of installation and operation of the product. Do not allow the W-
6000 controller chassis, network ports, power supplies, or mounting brackets to contact any device, cable, object, or person
attached to a different electrical ground. Also, never connect the device to external storm grounding sources.
Installation or removal of the chassis or any module must be performed in a static-free environment. The proper use of anti-
static body straps and mats is strongly recommended.
Modules must be kept in anti-static packaging when not installed in the chassis.
Do not ship/store this product near strong electro-magnetic, electrostatic, magnetic or radioactive fields.
Do not disassemble the chassis or any module. They have no internal user-serviceable parts. When service or repair is needed,
see “Contacting Support” on page 6.
NOTE: The number of power supplies required depends on the number of W-6000M3 Controller Modules installed in the chassis
(see “Power Management” on page 25).

Dell PowerConnect W-6000 Controller | Installation Guide Installing the Chassis | 11
z 12-24 x 5/8” Phillips Head Screws (4x, included)
Additionally, the W-6000 controller can be installed in a 19-inch server rack. Installation in a server rack requires
the following included items:
z 6-32 x 1/4” Phillips Head Screws (6x, included)
z M6 x 20mm Phillips Head Screws (4x, included)
z M6 Cage Nuts (4x, included) or M6 Cage Clips (4x, included)
Figure 2 Rack Mounting Hardware (Telecom Kit Shown)
Selecting a Location
The W-6000 controller, like other network and computing devices, requires an “electronics friendly”
environment.
z Reliable power
Verify that your electrical outlet is compatible with the W-6000 controller (HW-PSU-400) power supply,
which is rated at 400 W total and is auto-ranging to accept 85 to 264 VAC, at 50 to 60 Hz.
The power cords must be rated to 10 A and conform to grounded electrical standards in the country where the
product is operated.
Use of a power line conditioner or Uninterruptable Power Supply (UPS) can decrease or mitigate problems
caused by power service fluctuations. Verify that the output of any power shaping device is compatible with
the W-6000 controller power supplies based on the information provided above.
z Cool, non-condensing ventilation
For proper operation, the W-6000 controller requires an environment with an ambient air temperature
between 0 and 40 ºC (32 to 104 ºF). Humidity must be kept at non-condensing levels between 5 and 95%.
Where a large number of electrical devices are working in the same area, additional air conditioning or air
circulation equipment may be required.
z Ample space
For proper air circulation, leave at least 10 cm (4 inches) clearance for the vents on the left, right, front, and
rear of the chassis.
Leave additional space in front of the chassis to access power cords, network cables, and indicator LEDs.
z Limited electromagnetic interference
SLOT
SLOT
1
SLOT
SLOT
3
SLOT
1
SLOT
3
x 6
x 8
Left
Bracket
Right
Bracket
6-32 Flat Head
Screws
12-24 Screws
NOTE: The six 12-24 screws are intended for securing the chassis to the rack. Some racks require different screws which are not
included. Verify that you have the correct screws or fasteners for your rack system before attempting to mount the chassis.

12 | Installing the Chassis Dell PowerConnect W-6000 Controller | Installation Guide
For best operation, keep the W-6000 controller and all cords and cables at least 0.7 meters (2 feet) from
fluorescent lighting fixtures, and 2 meters (6 feet) from photocopiers, radio transmitters, electric generators,
and other sources of strong electromagnetic interference.
Rack Mounting the Chassis
1. Verify that your rack environment meets requirements (see “Selecting a Location” on page 11).
2. Attach the rack mounting brackets to the chassis as shown in Figure 3 on page 12.
Figure 3 Attaching the Rack Mounting Brackets
The bracket marked with slot numbers 1 and 3 is for the right-hand side of the W-6000 controller chassis.
Orient both brackets so that the narrow flange faces the front. When placed properly, the brackets’ large
rectangular voids will be positioned over the side vents to allow proper air flow during operation.
Use a Phillips or cross-head screwdriver to attach each bracket securely with four 6-32 flat head screws
(included).
3. Attach the W-6000 controller to the rack.
If you are installing this device in a server rack, install the cage nuts/clips first. Install the cage nuts/clips by
completing the following steps:
a. Begin by inserting the lower lip of the cage but over the square opening in the back of the rail.
b. Insert the small end of the cage-nut installation tool through the opening in the rail (from the front), and
hook the tool over the top lip of the cage nut.
x 8
6-32
flat head
screws
CAUTION: To avoid personal injury or damage to equipment, get help for lifting and positioning the W-6000 controller. Also, do
not install the W-6000 controller in any fashion where instability or uneven mechanical loading may occur.
NOTE: For proper operation, the W-6000 controller requires an ambient air temperature between 0 and 40 ºC (32 to 104 ºF). Verify
your rack environment is in compliance.

Dell PowerConnect W-6000 Controller | Installation Guide Installing the Chassis | 13
c. Push the cage nut in towards the rail while rotating the tool up and pulling the tool back toward you until
the top lip of the cage nut snaps into position.
d. Continue installing the W-6000 controller as normal.
Position the chassis in the equipment rack and align the brackets’ mounting holes with the corresponding
holes in your rack frame.
Figure 4 Mounting the W-6000 controller
Use a Phillips or cross-head screwdriver to secure the chassis to the rack with three 12-24 screws (for telecom
rack) or three M6 x 20mm (for server rack) for each mounting bracket.
Adding W-6000M3 Controller Modules
If you have received your modules separately from the chassis, or wish to expand the system with additional
modules, see the subsequent chapters of this manual for specific instructions on installing each module.
x 6
12-24
screws
NOTE: Some cabinets require different screws which are not included. Verify that you use the correct screws or fasteners for your
rack system.
NOTE: By adding modules, you are increasing the total power load. Depending on the modules installed, you may be required to
add power supplies to the chassis and/or increase the capacity of your site’s electrical systems. For details, see “Power
Management” on page 25.

14 | Installing the Chassis Dell PowerConnect W-6000 Controller | Installation Guide
Connecting Power
1. Verify you understand the procedure and all precautions.
Before beginning, read the entire procedure. Verify you understand all the precautions in these steps as well as
those on page 10.
2. Verify that the installed power supplies can handle the power load.
The number of power supplies required for your W-6000 controller depends on the number of W-6000M3
Controller Modules installed. See “Power Management” on page 25 for details.
3. Verify that your site’s electrical systems can handle the W-6000 controller’s power load.
Each W-6000 controller power supply (HW-PSU-400) is rated at 400 W total and is auto-ranging to
accept 85 to 264 VAC, at 50 to 60 Hz.
Depending on the total power load, you may be required to increase the capacity of your site’s electrical
systems. See “Power Management” on page 25 for details.
4. Verify the power switch on the power supply is in the Off (|) position.
5. Attach the power cord to the power supply.
Plug an appropriate power cord into the power input socket. The socket accepts a power cord with a standard
IEC320 plug.
6. Attach the power cord to a proper electrical outlet.
Repeat the above Steps 4, 5, and 6 for each installed power supply.
Once power is connected, you can perform the power-on test (see page 15).
CAUTION: This procedure should be performed by a trained technician.
NOTE: Use of a power line conditioner or Uninterruptable Power Supply (UPS) can decrease or mitigate problems caused by
power service fluctuations. Verify that the output of any power shaping device is compatible with the W-6000 controller power
supplies based on the information provided above.
CAUTION: Never attach a power cord to a power supply while its power switch is in the On (|) position. Verify the power
switch is Off (|) first.
CAUTION: For proper safety and performance, the power cord must be rated to 10 A and conform to grounded electrical
standards in the country where the product is operated.
NOTE: The 400 W power supply (HW-PSU-400) includes a power cord retaining clip. When the power cord is attached, the clip can
be used to hold the cord in place and help prevent it from being pulled out accidentally (see Figure 8 on page 26).
CAUTION: For safety reasons, verify the power outlets and plugs are within easy reach of the operator and can be quickly
disconnected if necessary.

Dell PowerConnect W-6000 Controller | Installation Guide Verifying the Installation | 15
Chapter 3
Verifying the Installation
Once the W-6000 controller is physically installed, run the following power-on test:
1. Turn on all installed power supplies in quick succession.
For each power supply, place the power switch in the on (|) position.
2. Check for the proper power indicators.
Immediately upon power up, you should observe the following:
All power supply AC OK and DC OK LEDs light solid green.
The fan tray Fan Status LED is solid green and you should be able to feel significant airflow blowing from
the chassis vents at each of the three fan positions.
3. Check for the appropriate operation indicators.
Once the system has successfully booted, you should observe the following:
The power supply AC OK and DC OK LEDs are still solid green.
The fan tray Fan Status LED is still solid green.
4. Once the system has passed the initial power-up test:
Connect appropriate network cables.
5. You are now ready to perform the initial setup as described in the Aruba Quick Start Guide (which is included
in the Accessory Kit) for the software loaded on your controller.
NOTE: To avoid overloading the first power supplies to be turned on, all required power supplies should be turned on at roughly
the same time (within about three seconds).
NOTE: For more information on LED behavior, refer to the individual chapters for the specific modules.

16 | Verifying the Installation Dell PowerConnect W-6000 Controller | Installation Guide

Dell PowerConnect W-6000 Controller | Installation Guide The Fan Tray | 17
Chapter 4
The Fan Tray
The Dell PowerConnect W-6000 controller Fan Tray (HW-FT) provides air circulation for cooling the W-
6000M3 modules in the Dell PowerConnect W-6000 controller chassis and is required for their normal operation.
Normal operating temperature for the W-6000 controller chassis is between 0 to 40 ºC (32 to 104 ºF). If this
temperature range is exceeded, the W-6000 will provide a warning through the software to alert users of the
change. The following table describes these alarms and their thresholds:
This chapter describes the general features and physical characteristics of the fan tray, and provides instructions
for replacing the module if necessary.
Features
Built-in Redundancy
Three fans are provided in the fan tray. The module is designed to provide for cooling, even if one fan fails. Any
two operating fans will provide enough airflow for proper cooling until the fan tray can be replaced.
Hot Swap
Hot swapping should be performed by a trained technician. Hot swapping allows you to replace the fan tray
without having to shut down the system. During the replacement operation, the chassis will continue to function
without fans, though the procedure must be completed within one minute to resume proper cooling.
Physical Description
The fan tray slot is located on the left side of the W-6000 controller chassis and extends from the front of the
chassis to the back.
Table 3 Temperature Thresholds
Alarm Severity Threshold
Minor 40 ºC
Major 50 ºC
Critical 60 ºC

18 | The Fan Tray Dell PowerConnect W-6000 Controller | Installation Guide
Figure 5 Dell W-6000 controller Series Fan Tray
Module Fastening Screws: These captive screws are used for securing the module into the chassis fan tray slot.
Module Handle: This handle is used for removing or inserting the module into the chassis.
Fan Status LED: During operation, the Fan Status LED provides the following information:
Slot Labels: When the fan tray is installed in the W-6000 controller, these labels name the module slots to the
immediate right of the fan tray (see Figure 1 on page 7).
Fans (on side): Three independent fans provide redundancy for cooling the W-6000 controller cards.
1
2
5
4
1
3
1
2
CAUTION: Do not use the fan tray handle to lift or move the W-6000 controller. Serious damage could result.
Table 4 Fan Tray LED Behavior
Status Description
Off The fan tray is not operating.
Green The fan tray is receiving power and all three fans are operating properly.
Amber One fan has failed, but the remaining two can provide proper cooling until the fan tray can be
conveniently replaced.
Red Two or more fans have failed. Replace the fan tray immediately.
3
NOTE: In addition to the LEDs, the fan tray status and overall chassis temperature can be viewed using the CLI.
4
5

Dell PowerConnect W-6000 Controller | Installation Guide The Fan Tray | 19
Replacing a Fan Tray
If hot swapping the fan tray, please be aware that there are time-critical aspects to parts of the procedure. To
ensure proper preparation, please read through all the steps in the procedure before attempting the replacement.
Also, make sure you understand all the precautions in these steps as well as those on page 10.
Prepare the New Fan Tray
1. Unpack the new fan tray.
2. Inspect the new fan tray to verify that it is undamaged.
3. Place the new fan tray in a safe, accessible place near the chassis, ready for prompt insertion.
4. Locate a #2 Phillips or cross-head screwdriver.
Remove the Old Fan Tray
1. Loosen the fan tray’s fastening screws.
At the front of the W-6000 controller, use the screwdriver to loosen both of the fastening screws on the
faceplate of the installed fan tray. The screws loosen with counter-clockwise rotation, but are captive and
cannot be fully removed.
2. Disengage the fan tray.
Grasp the module handle firmly and draw the fan tray forward from its slot. There may be moderate resistance
as the module comes free from its connections with the chassis backplane, but do not use excessive force.
When the module is fully disengaged from the backplane, power to the working fans is lost and they will
gradually stop spinning.
3. Once disengaged, the fan tray should easily slide out of the chassis. Fully remove the fan tray and place it
safely aside.
Insert the New Fan Tray
1. Pick up the new fan tray by the handle provided on its front panel.
2. Carefully insert the fan tray into the chassis fan tray slot.
Align the rear of the fan tray with the guide rails in the chassis fan tray slot and slide it gently toward the
backplane. The module should slide in easily most of the way.
3. Engage the fan tray.
CAUTION: Many repairs may only be done by a certified service technician. You should only perform troubleshooting and
simple repairs as authorized in your product documentation, or as directed by the online or telephone service and support
team. Damage due to servicing that is not authorized by Dell is not covered by your warranty. Read and follow the safety
instructions that came with the product.
CAUTION: The fans will continue to spin for a short while, even though there is no power to them. Wait for the fans to stop
spinning before removing the fan tray.
Also, when hot swapping, once the fans stop spinning, the W-6000 controller will continue to operate, though heat will begin
to build in the operational components. From this point, there is a limited time (one minute) before installation of the new fan
tray must be completed.
The one minute limit must be adhered to since the W-6000 controller does not have a thermal shutdown function. If you cannot
replace the fan tray within one minute, shut down the controller.

20 | The Fan Tray Dell PowerConnect W-6000 Controller | Installation Guide
As the fan tray reaches the back of the chassis, moderate resistance may be felt. Press firmly so the connectors
at the back of the module engage with the backplane, but do not use excessive force.
When hot swapping the fan tray and when the connectors are properly engaged, power to the fans should be
restored and they should start spinning.
4. Check the fans to verify all of them are working.
Once power has been restored to the fan tray, either by engaging the module to the backplane during hot-
swap or by turning on system power after a cold-swap, the Fan Status LED should be green and you should be
able to feel significant airflow blowing from the chassis vents at each fan position.
If the fans are all working, this ends the time critical portion of the hot-swap procedure.
If one of the fans in a newly hot-swapped fan tray does not work (yellow Fan Status LED), allow at least three
minutes for the remaining fans to cool the chassis before attempting another hot-swap replacement.
5. Secure the fan tray.
Use the screwdriver to push in and tighten both of the fastening screws on the faceplate of the newly installed
fan tray. Rotate the screws clockwise until moderate resistance is felt, but do not over-tighten.
CAUTION: If two or more fans in the newly hot-swapped fan tray do not work (the Fan Status LED is red), shut down the W-6000
controller, replace the fan tray, and allow the W-6000 controller at least five minutes to cool before turning it back on.
Seite laden ...
Seite laden ...
Seite laden ...
Seite laden ...
Seite laden ...
Seite laden ...
Seite laden ...
Seite laden ...
Seite laden ...
Seite laden ...
Seite laden ...
Seite laden ...
Seite laden ...
Seite laden ...
Seite laden ...
Seite laden ...
Seite laden ...
Seite laden ...
Seite laden ...
Seite laden ...
Seite laden ...
Seite laden ...
Seite laden ...
Seite laden ...
Seite laden ...
Seite laden ...
Seite laden ...
Seite laden ...
Seite laden ...
Seite laden ...
Seite laden ...
Seite laden ...
Seite laden ...
Seite laden ...
Seite laden ...
Seite laden ...
Seite laden ...
Seite laden ...
Seite laden ...
Seite laden ...
Seite laden ...
Seite laden ...
Seite laden ...
Seite laden ...
Seite laden ...
Seite laden ...
Seite laden ...
Seite laden ...
Seite laden ...
Seite laden ...
Seite laden ...
Seite laden ...
Seite laden ...
Seite laden ...
Seite laden ...
Seite laden ...
Seite laden ...
Seite laden ...
Seite laden ...
Seite laden ...
Seite laden ...
Seite laden ...
Seite laden ...
Seite laden ...
Seite laden ...
Seite laden ...
Seite laden ...
Seite laden ...
Seite laden ...
Seite laden ...
Seite laden ...
Seite laden ...
Seite laden ...
Seite laden ...
Seite laden ...
Seite laden ...
Seite laden ...
Seite laden ...
Seite laden ...
Seite laden ...
Seite laden ...
Seite laden ...
Seite laden ...
Seite laden ...
Seite laden ...
Seite laden ...
Seite laden ...
Seite laden ...
Seite laden ...
Seite laden ...
Seite laden ...
Seite laden ...
Seite laden ...
Seite laden ...
Seite laden ...
Seite laden ...
Seite laden ...
Seite laden ...
Seite laden ...
Seite laden ...
Seite laden ...
Seite laden ...
Seite laden ...
Seite laden ...
Seite laden ...
Seite laden ...
Seite laden ...
Seite laden ...
Seite laden ...
Seite laden ...
Seite laden ...
Seite laden ...
Seite laden ...
Seite laden ...
Seite laden ...
Seite laden ...
Seite laden ...
Seite laden ...
Seite laden ...
Seite laden ...
Seite laden ...
Seite laden ...
Seite laden ...
Seite laden ...
Seite laden ...
Seite laden ...
Seite laden ...
Seite laden ...
Seite laden ...
Seite laden ...
Seite laden ...
Seite laden ...
Seite laden ...
Seite laden ...
Seite laden ...
Seite laden ...
Seite laden ...
Seite laden ...
Seite laden ...
Seite laden ...
Seite laden ...
Seite laden ...
Seite laden ...
Seite laden ...
Seite laden ...
Seite laden ...
Seite laden ...
Seite laden ...
Seite laden ...
Seite laden ...
Seite laden ...
Seite laden ...
Seite laden ...
Seite laden ...
Seite laden ...
Seite laden ...
Seite laden ...
Seite laden ...
Seite laden ...
Seite laden ...
Seite laden ...
Seite laden ...
Seite laden ...
Seite laden ...
Seite laden ...
Seite laden ...
Seite laden ...
Seite laden ...
Seite laden ...
Seite laden ...
Seite laden ...
Seite laden ...
Seite laden ...
Seite laden ...
Seite laden ...
Seite laden ...
Seite laden ...
Seite laden ...
Seite laden ...
Seite laden ...
Seite laden ...
Seite laden ...
Seite laden ...
Seite laden ...
Seite laden ...
Seite laden ...
Seite laden ...
Seite laden ...
Seite laden ...
Seite laden ...
Seite laden ...
Seite laden ...
Seite laden ...
Seite laden ...
Seite laden ...
Seite laden ...
Seite laden ...
Seite laden ...
Seite laden ...
Seite laden ...
Seite laden ...
Seite laden ...
Seite laden ...
Seite laden ...
Seite laden ...
Seite laden ...
Seite laden ...
Seite laden ...
Seite laden ...
Seite laden ...
Seite laden ...
Seite laden ...
Seite laden ...
Seite laden ...
Seite laden ...
Seite laden ...
Seite laden ...
Seite laden ...
Seite laden ...
Seite laden ...
Seite laden ...
Seite laden ...
Seite laden ...
Seite laden ...
Seite laden ...
Seite laden ...
Seite laden ...
Seite laden ...
Seite laden ...
Seite laden ...
Seite laden ...
Seite laden ...
Seite laden ...
Seite laden ...
Seite laden ...
Seite laden ...
Seite laden ...
Seite laden ...
Seite laden ...
Seite laden ...
Seite laden ...
Seite laden ...
Seite laden ...
Seite laden ...
Seite laden ...
Seite laden ...
Seite laden ...
Seite laden ...
Seite laden ...
Seite laden ...
Seite laden ...
Seite laden ...
Seite laden ...
Seite laden ...
Seite laden ...
Seite laden ...
Seite laden ...
Seite laden ...
Seite laden ...
Seite laden ...
Seite laden ...
Seite laden ...
Seite laden ...
Seite laden ...
Seite laden ...
Seite laden ...
Seite laden ...
Seite laden ...
Seite laden ...
Seite laden ...
Seite laden ...
Seite laden ...
Seite laden ...
Seite laden ...
Seite laden ...
Seite laden ...
Seite laden ...
Seite laden ...
Seite laden ...
Seite laden ...
Seite laden ...
Seite laden ...
Seite laden ...
Seite laden ...
Seite laden ...
Seite laden ...
Seite laden ...
Seite laden ...
Seite laden ...
Seite laden ...
Seite laden ...
Seite laden ...
Seite laden ...
Seite laden ...
Seite laden ...
Seite laden ...
Seite laden ...
Seite laden ...
Seite laden ...
Seite laden ...
Seite laden ...
Seite laden ...
Seite laden ...
Seite laden ...
Seite laden ...
Seite laden ...
Seite laden ...
Seite laden ...
Seite laden ...
Seite laden ...
Seite laden ...
Seite laden ...
Seite laden ...
Seite laden ...
Seite laden ...
Seite laden ...
Seite laden ...
Seite laden ...
Seite laden ...
Seite laden ...
Seite laden ...
Seite laden ...
Seite laden ...
Seite laden ...
Seite laden ...
Seite laden ...
Seite laden ...
Seite laden ...
Seite laden ...
Seite laden ...
Seite laden ...
Seite laden ...
Seite laden ...
Seite laden ...
Seite laden ...
Seite laden ...
Seite laden ...
Seite laden ...
Seite laden ...
Seite laden ...
Seite laden ...
Seite laden ...
Seite laden ...
Seite laden ...
Seite laden ...
Seite laden ...
Seite laden ...
Seite laden ...
Seite laden ...
Seite laden ...
Seite laden ...
Seite laden ...
Seite laden ...
Seite laden ...
Seite laden ...
Seite laden ...
Seite laden ...
Seite laden ...
Seite laden ...
Seite laden ...
Seite laden ...
Seite laden ...
Seite laden ...
Seite laden ...
Seite laden ...
Seite laden ...
Seite laden ...
Seite laden ...
Seite laden ...
Seite laden ...
Seite laden ...
Seite laden ...
Seite laden ...
Seite laden ...
-
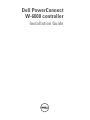 1
1
-
 2
2
-
 3
3
-
 4
4
-
 5
5
-
 6
6
-
 7
7
-
 8
8
-
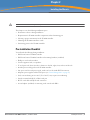 9
9
-
 10
10
-
 11
11
-
 12
12
-
 13
13
-
 14
14
-
 15
15
-
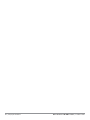 16
16
-
 17
17
-
 18
18
-
 19
19
-
 20
20
-
 21
21
-
 22
22
-
 23
23
-
 24
24
-
 25
25
-
 26
26
-
 27
27
-
 28
28
-
 29
29
-
 30
30
-
 31
31
-
 32
32
-
 33
33
-
 34
34
-
 35
35
-
 36
36
-
 37
37
-
 38
38
-
 39
39
-
 40
40
-
 41
41
-
 42
42
-
 43
43
-
 44
44
-
 45
45
-
 46
46
-
 47
47
-
 48
48
-
 49
49
-
 50
50
-
 51
51
-
 52
52
-
 53
53
-
 54
54
-
 55
55
-
 56
56
-
 57
57
-
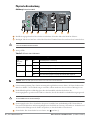 58
58
-
 59
59
-
 60
60
-
 61
61
-
 62
62
-
 63
63
-
 64
64
-
 65
65
-
 66
66
-
 67
67
-
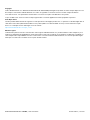 68
68
-
 69
69
-
 70
70
-
 71
71
-
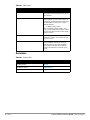 72
72
-
 73
73
-
 74
74
-
 75
75
-
 76
76
-
 77
77
-
 78
78
-
 79
79
-
 80
80
-
 81
81
-
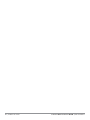 82
82
-
 83
83
-
 84
84
-
 85
85
-
 86
86
-
 87
87
-
 88
88
-
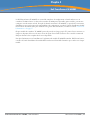 89
89
-
 90
90
-
 91
91
-
 92
92
-
 93
93
-
 94
94
-
 95
95
-
 96
96
-
 97
97
-
 98
98
-
 99
99
-
 100
100
-
 101
101
-
 102
102
-
 103
103
-
 104
104
-
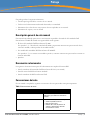 105
105
-
 106
106
-
 107
107
-
 108
108
-
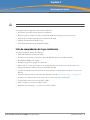 109
109
-
 110
110
-
 111
111
-
 112
112
-
 113
113
-
 114
114
-
 115
115
-
 116
116
-
 117
117
-
 118
118
-
 119
119
-
 120
120
-
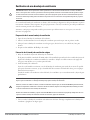 121
121
-
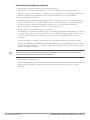 122
122
-
 123
123
-
 124
124
-
 125
125
-
 126
126
-
 127
127
-
 128
128
-
 129
129
-
 130
130
-
 131
131
-
 132
132
-
 133
133
-
 134
134
-
 135
135
-
 136
136
-
 137
137
-
 138
138
-
 139
139
-
 140
140
-
 141
141
-
 142
142
-
 143
143
-
 144
144
-
 145
145
-
 146
146
-
 147
147
-
 148
148
-
 149
149
-
 150
150
-
 151
151
-
 152
152
-
 153
153
-
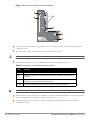 154
154
-
 155
155
-
 156
156
-
 157
157
-
 158
158
-
 159
159
-
 160
160
-
 161
161
-
 162
162
-
 163
163
-
 164
164
-
 165
165
-
 166
166
-
 167
167
-
 168
168
-
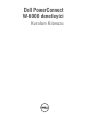 169
169
-
 170
170
-
 171
171
-
 172
172
-
 173
173
-
 174
174
-
 175
175
-
 176
176
-
 177
177
-
 178
178
-
 179
179
-
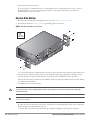 180
180
-
 181
181
-
 182
182
-
 183
183
-
 184
184
-
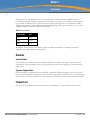 185
185
-
 186
186
-
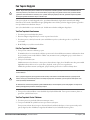 187
187
-
 188
188
-
 189
189
-
 190
190
-
 191
191
-
 192
192
-
 193
193
-
 194
194
-
 195
195
-
 196
196
-
 197
197
-
 198
198
-
 199
199
-
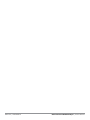 200
200
-
 201
201
-
 202
202
-
 203
203
-
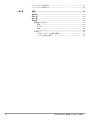 204
204
-
 205
205
-
 206
206
-
 207
207
-
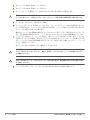 208
208
-
 209
209
-
 210
210
-
 211
211
-
 212
212
-
 213
213
-
 214
214
-
 215
215
-
 216
216
-
 217
217
-
 218
218
-
 219
219
-
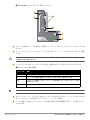 220
220
-
 221
221
-
 222
222
-
 223
223
-
 224
224
-
 225
225
-
 226
226
-
 227
227
-
 228
228
-
 229
229
-
 230
230
-
 231
231
-
 232
232
-
 233
233
-
 234
234
-
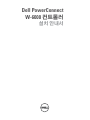 235
235
-
 236
236
-
 237
237
-
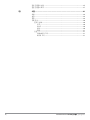 238
238
-
 239
239
-
 240
240
-
 241
241
-
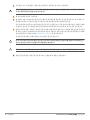 242
242
-
 243
243
-
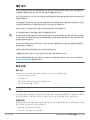 244
244
-
 245
245
-
 246
246
-
 247
247
-
 248
248
-
 249
249
-
 250
250
-
 251
251
-
 252
252
-
 253
253
-
 254
254
-
 255
255
-
 256
256
-
 257
257
-
 258
258
-
 259
259
-
 260
260
-
 261
261
-
 262
262
-
 263
263
-
 264
264
-
 265
265
-
 266
266
-
 267
267
-
 268
268
-
 269
269
-
 270
270
-
 271
271
-
 272
272
-
 273
273
-
 274
274
-
 275
275
-
 276
276
-
 277
277
-
 278
278
-
 279
279
-
 280
280
-
 281
281
-
 282
282
-
 283
283
-
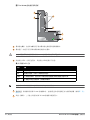 284
284
-
 285
285
-
 286
286
-
 287
287
-
 288
288
-
 289
289
-
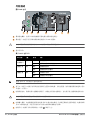 290
290
-
 291
291
-
 292
292
-
 293
293
-
 294
294
-
 295
295
-
 296
296
-
 297
297
-
 298
298
-
 299
299
-
 300
300
-
 301
301
-
 302
302
-
 303
303
-
 304
304
-
 305
305
-
 306
306
-
 307
307
-
 308
308
-
 309
309
-
 310
310
-
 311
311
-
 312
312
-
 313
313
-
 314
314
-
 315
315
-
 316
316
-
 317
317
-
 318
318
-
 319
319
-
 320
320
-
 321
321
-
 322
322
-
 323
323
-
 324
324
-
 325
325
-
 326
326
-
 327
327
-
 328
328
-
 329
329
-
 330
330
-
 331
331
-
 332
332
-
 333
333
-
 334
334
-
 335
335
-
 336
336
-
 337
337
-
 338
338
-
 339
339
-
 340
340
-
 341
341
-
 342
342
-
 343
343
-
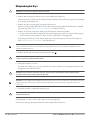 344
344
-
 345
345
-
 346
346
-
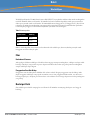 347
347
-
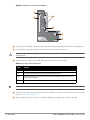 348
348
-
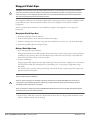 349
349
-
 350
350
-
 351
351
-
 352
352
-
 353
353
-
 354
354
-
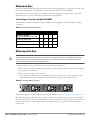 355
355
-
 356
356
-
 357
357
-
 358
358
-
 359
359
-
 360
360
-
 361
361
-
 362
362
-
 363
363
-
 364
364
-
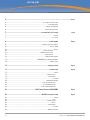 365
365
-
 366
366
-
 367
367
-
 368
368
-
 369
369
-
 370
370
-
 371
371
-
 372
372
-
 373
373
-
 374
374
-
 375
375
-
 376
376
-
 377
377
-
 378
378
-
 379
379
-
 380
380
-
 381
381
-
 382
382
-
 383
383
-
 384
384
-
 385
385
-
 386
386
-
 387
387
-
 388
388
-
 389
389
-
 390
390
-
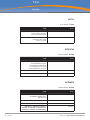 391
391
-
 392
392
-
 393
393
-
 394
394
in anderen Sprachen
- English: Dell W-6000 User guide
- français: Dell W-6000 Mode d'emploi
- español: Dell W-6000 Guía del usuario
- português: Dell W-6000 Guia de usuario
- 日本語: Dell W-6000 ユーザーガイド
- Türkçe: Dell W-6000 Kullanici rehberi