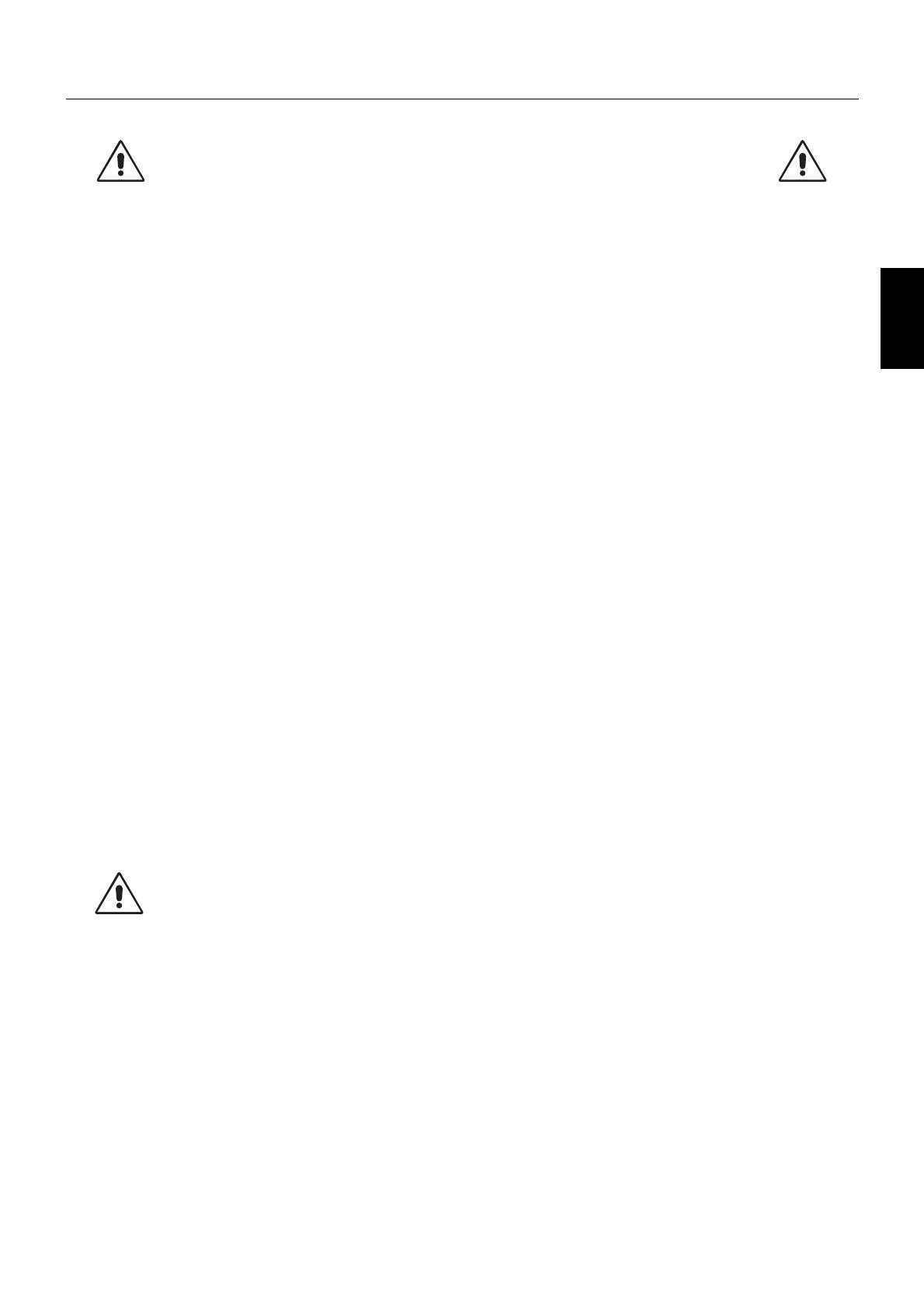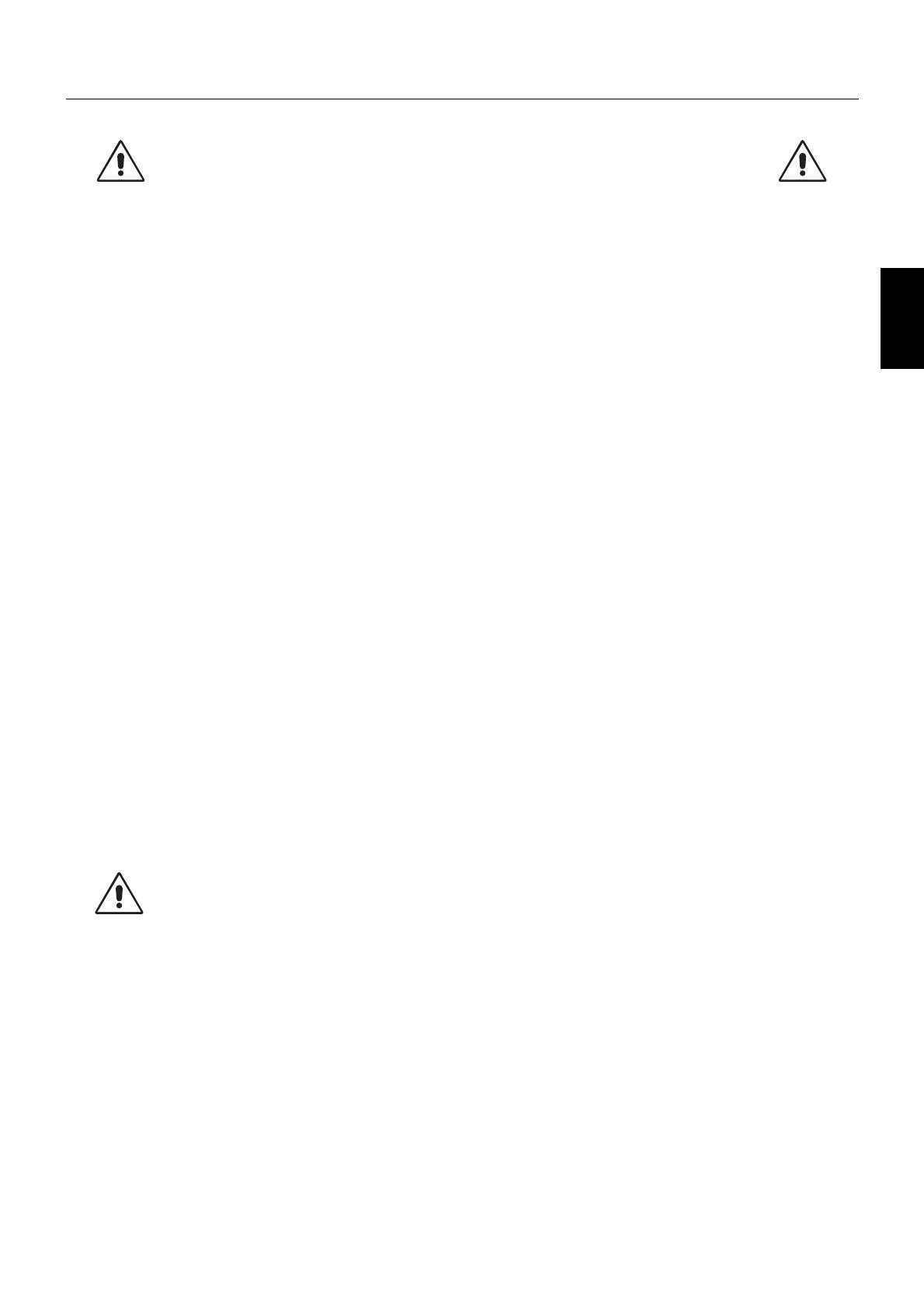
Deutsch-3
Deutsch
Einsatzempfehlungen
Sicherheitsvorkehrungen und Pfl ege
BEACHTEN SIE ZUR ERZIELUNG OPTIMALER LEISTUNG
DIE FOLGENDEN HINWEISE ZUR INSTALLATION UND
VERWENDUNG DES LCD-FARBMONITORS:
• ÖFFNEN SIE DEN MONITOR NICHT. Es befi nden sich keine vom Benutzer zu wartenden Teile im Inneren. Das Öffnen
oder Abnehmen der Abdeckungen kann zu gefährlichen Stromschlägen oder anderen Gefährdungen führen. Lassen Sie alle
Wartungsarbeiten von qualifi zierten Wartungstechnikern durchführen.
• Lassen Sie keine Flüssigkeiten in das Gehäuse gelangen und stellen Sie den Monitor in trockenen Räumen auf.
• Führen Sie keinesfalls Objekte in die Gehäuseschlitze ein, da spannungsführende Teile berührt werden können, was zu
schmerzhaften oder gefährlichen Stromschlägen, zu Feuer oder zu Beschädigungen des Geräts führen kann.
•
Legen Sie keine schweren Objekte auf das Netzkabel. Beschädigungen des Kabels können zu Stromschlägen oder Feuer führen.
• Stellen Sie dieses Produkt nicht auf wackelige oder instabile Flächen, Wagen oder Tische, da der Monitor fallen und dabei
schwer beschädigt werden könnte.
• Das Netzkabel muss in Ihrem Land zugelassen sein und den gültigen Sicherheitsbestimmungen entsprechen.
(In Europa muss Typ H05VV-F 3G 0,75 mm
2
verwendet werden).
• Verwenden Sie in Großbritannien für diesen Monitor ein BS-zugelassenes Netzkabel mit angeformtem Stecker. Der Stecker
muss mit einer schwarzen Sicherung (5 A) ausgestattet sein.
• Stellen Sie keine Objekte auf den Monitor und setzen Sie den Monitor nicht außerhalb geschlossener Räume ein.
• Vermeiden Sie es, das Netzkabel zu knicken, zu quetschen oder anderweitig zu beschädigen.
• Verwenden Sie den Monitor nicht in heißen, feuchten, staubigen oder öligen Bereichen.
• Decken Sie die Lüftungsschlitze des Monitors nicht ab.
• Vibration kann die Hintergrundbeleuchtung beschädigen. Installieren Sie den Monitor nicht dort, wo er anhaltender Vibration
ausgesetzt ist.
• Berühren Sie die Flüssigkristalle nicht, wenn der Monitor oder die Glasscheibe zerbrochen ist.
• Um Beschädigungen am Monitor durch Umkippen aufgrund von Erdbeben oder anderen Erschütterungen zu vermeiden,
stellen Sie sicher, dass der Monitor an einem sicheren Standort aufgestellt wird, und treffen Sie die erforderlichen
Maßnahmen, um ein Herunterfallen des Monitors zu vermeiden.
Unter den folgenden Bedingungen müssen Sie den Monitor sofort ausschalten, vom Stromnetz trennen, diesen an einem
sicheren Ort abstellen und sich mit einem qualifi zierten Wartungstechniker in Verbindung setzen. Wenn der Monitor unter diesen
Bedingungen verwendet wird, kann es zu einem Sturz, Brand oder Stromschlag kommen:
• Der Monitorfuß weist Risse oder Beschädigungen auf.
• Bei dem Monitor wurde ein Schwanken beobachtet.
• Bei dem Monitor wird ein ungewöhnlicher Geruch festgestellt.
• Das Netzkabel oder der Netzstecker ist beschädigt.
• Flüssigkeit wurde über den Monitor gegossen oder Gegenstände sind in das Gehäuse gefallen.
• Der Monitor wurde Regen oder Wasser ausgesetzt.
• Der Monitor wurde fallen gelassen oder das Gehäuse wurde beschädigt.
• Der Monitor arbeitet trotz Beachtung der Bedienungsanleitung nicht ordnungsgemäß.
• Achten Sie auf ausreichende Luftzufuhr, damit die entstehende Wärme abgeführt werden kann. Decken
Sie die Lüftungsschlitze nicht ab und stellen Sie den Monitor nicht neben Heizkörpern oder anderen
Wärmequellen auf. Stellen Sie keine Gegenstände auf den Monitor.
• Durch Ziehen des Netzkabelsteckers kann das Gerät vom Stromnetz getrennt werden.
Der Monitor muss in der Nähe einer Steckdose aufgestellt werden, die leicht zugänglich ist.
• Transportieren Sie den Monitor vorsichtig. Bewahren Sie die Verpackung für spätere Transporte auf.
• Berühren Sie beim Transport, bei der Montage und Einrichtung nicht den LCD-Bildschirm. Das Ausüben
von Druck auf den LCD-Bildschirm kann schwere Beschädigungen hervorrufen.
Bildschatten: Bildschatten sind verbleibende oder sogenannte „Geisterbilder“, die vom vorhergehenden Bild auf dem
Bildschirm sichtbar bleiben. Im Unterschied zu CRT-Monitoren ist der Bildschatten auf LCD-Monitoren nicht dauerhafter Natur,
aber die Anzeige von Standbildern über eine längere Zeit sollte vermieden werden.
Sie können den Bildschatten beseitigen, indem Sie den Monitor so lange ausschalten, wie das vorherige Bild angezeigt wurde.
Wurde auf dem Monitor beispielsweise eine Stunde lang ein Standbild angezeigt und bleibt ein „Geisterbild“ sichtbar, sollte der
Monitor mindestens eine Stunde lang ausgeschaltet werden, damit der Bildschatten verschwindet.
HINWEIS: NEC DISPLAY SOLUTIONS empfi ehlt die Aktivierung eines Bildschirmschoners auf allen Anzeigegeräten, wenn sich
das Bild längere Zeit nicht verändert. Schalten Sie den Monitor aus, wenn Sie ihn nicht verwenden.
VORSICHT