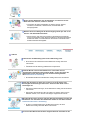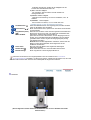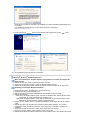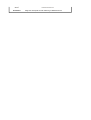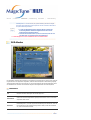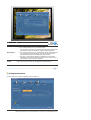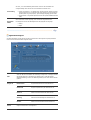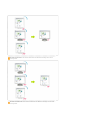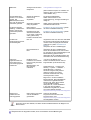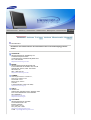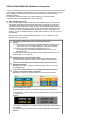Treiberinstallation Programminstallation
SyncMaster 913BM

Symbole
Nichtbeachtung der mit diesem Symbol gekennzeichneten Anweisungen könnte zu
Körperverletzungen oder Schaden an Geräten führen.
Verboten Wichtig: Muß stets gelesen und verstanden werden
Nicht auseinanderbauen Ziehen Sie den Netzstecker aus der Steckdose
Nicht berühren Zur Vermeidung von elektrischem Schlag erden
Strom
Wenn der Monitor über einen längeren Zeitraum nicht benutzt wird, stellen Sie
Ihren PC auf DPMS. Wenn Sie einen Bildschirmschoner benutzen, stellen Sie
auf aktiven Bildschirmmodus.

Benutzen Sie keinen schadhaften oder locker sitzenden Stecker.
z Dies könnte elektrischen Schlag oder Feuer verursachen.
Ziehen Sie den Stecker nicht am Kabel heraus und berühren Sie den
Stecker nicht mit nassen Händen.
z Dies könnte elektrischen Schlag oder Feuer verursachen.
Benutzen Sie nur einwandfrei geerdete Netzstecker und Steckdosen.
z Unsachgemäße Erdung könnte zu elektrischem Schlag oder
Beschädigung der Geräte führen.
Stecken Sie den Netzstecker in die Steckdose, und stellen Sie sicher,
dass er fest in der Steckdose sitzt.
z Wackelkontakte können Brände verursachen.
Biegen Sie Netzstecker und Kabel nicht übermäßig und stellen Sie keine
schweren Objekte darauf, die Schaden verursachen könnten.
z
Nichtbeachtung dieser Verhaltensmaßregel könnte zu elektrischem
Schlag oder Feuer führen.
Schließen Sie nicht zu viele Verlängerungskabel oder Netzstecker an
eine Steckdose an.
z Dies könnte ein Feuer verursachen.
Installation
Wenden Sie sich an den autorisierten Kundendienst, wenn der Monitor an einem
Ort mit hoher Konzentration an Staubpartikeln, außergewöhnlich hoher oder
geringer Raumtemperatur, extrem hoher Luftfeuchtigkeit, in unmittelbarer Nähe
zu chemischen Lösungsmitteln oder für den Dauerbetrieb, z.B. auf Bahn- oder
Flughäfen, aufgestellt werden soll.
Eine nicht fachgerechte Aufstellung kann zu schweren Schäden am Monitor
führen.
Stellen Sie Ihren Monitor an einen möglichst staubfreien Ort mit
niedriger Luftfeuchtigkeit.
z Andernfalls könnte es im Monitor zu einem elektrischen Kurzschluß oder

Feuer kommen.
Lassen Sie den Monitor nicht fallen, wenn Sie seinen Standort
verändern.
z
Es könnte Schaden am Gerät oder Körperverletzungen verursachen.
Stellen Sie den Monitorfuß so in einer Vitrine oder einem Regal auf, dass
der Fuß nicht über die Standfläche hinausragt.
z Das Gerät darf nicht herunterfallen, da dies zu Schäden am Gerät und
Verletzungsgefahr führen kann.
Stellen Sie das Gerät nicht auf eine instabile oder zu schmale Fläche.
z Stellen Sie das Gerät auf eine ebene, stabile Fläche, so dass es nicht
herunterfallen und jemanden (vor allem Kinder) verletzen kann.
Stellen Sie das Gerät nicht auf den Fußboden.
z
Es könnte jemand, vor allem Kinder, darüber fallen.
Halten Sie das Gerät von entflammbaren Objekten wie Kerzen,
Insektiziden oder Zigaretten fern.
z Andernfalls kann ein Brand verursacht werden.
Halten Sie das Netzkabel von Heizgeräten fern.
z
Eine geschmolzene Isolierung kann einen elektrischen Schlag oder
Brand verursachen.
Stellen Sie das Gerät nicht an schlecht belüfteten Orten, wie z.B. in
Regalen oder Schränken, auf.
z
Jede Erhöhung der Innentemperatur des Geräts kann einen Brand
verursachen.
Setzen Sie den Monitor vorsichtig ab.
z
Er könnte sonst beschädigt werden oder zerbrechen.

Stellen Sie den Monitor nicht mit dem Bildschirm nach unten ab.
z Die TFT-LCD-Oberfläche könnte sonst beschädigt werden.
Die Wandhalterung muss von qualifiziertem Fachpersonal installiert
werden.
z Eine Installation durch unqualifizierte Personen kann zu Verletzungen
führen.
z
Verwenden Sie dafür stets das in der Bedienungsanleitung angegebene
Montageelement.
Stellen Sie das Gerät in einiger Entfernung von der Wand auf
(mindestens 10 cm), um eine ausreichende Belüftung zu gewährleisten.
z
Mangelnde Belüftung kann die Innentemperatur des Produkts erhöhen,
was zu einer Verkürzung der Lebensdauer der Komponente und zu
einer verringerten Leistung führen kann.
Reinigung
Wenn Sie das Monitorgehäuse oder die Oberfläche der TFT-LCD reinigen,
wischen Sie sie mit einem angefeuchteten weichen Tuch ab.
Sprühen Sie Reinigungsmittel nicht direkt auf den Monitor.
z Dies könnte Schäden, elektrischen Schlag oder Feuer verursachen.
Benutzen Sie das empfohlene Reinigungsmittel mit einem weichen
Tuch.
Wenn das Verbindungsstück zwischen dem Stecker und dem Stift
staubig oder schmutzig ist, reinigen Sie es sorgfältig mit einem
trockenen Tuch.
z Ein verschmutztes Verbindungsstück kann elektrischen Schlag oder
Feuer verursachen.
Ziehen Sie vor dem Reinigen des Geräts den Netzstecker.
z Andernfalls kann ein elektrischer Schlag oder Brand verursacht werden.

Ziehen Sie den Netzstecker aus der Steckdose, und wischen Sie das
Gerät mit einem weichen, trockenen Tuch ab.
z
Verwenden Sie keine Chemikalien wie Wachs, Benzol, Alkohol,
Verdünner, Insektizide, Luftverbesserer, Schmiermittel oder
Reinigungsmittel.
Wenden Sie sich in Bezug auf die Innenreinigung einmal pro Jahr an ein
Service- oder Kundendienstzentrum.
z Darauf achten, dass sich kein Schmutz im Gehäuseinneren befindet.
Wenn sich Staub über einen längeren Zeitraum im Gehäuse ansammelt,
besteht die Gefahr von Fehlfunktionen. Bei Staub im Gehäuseinneren
besteht außerdem Brandgefahr.
Anderes
Entfernen Sie die Abdeckung (oder hintere Abdeckung) nicht.
z Ein Entfernen des Gehäuses könnte elektrischen Schlag oder Feuer
verursachen.
z
Überlassen Sie die Wartung qualifiziertem Fachpersonal.
Sollte Ihr Monitor nicht normal funktionieren - besonders wenn er
ungewöhnliche Geräusche oder Gerüche abgibt -, ziehen Sie sofort den
Netzstecker heraus und setzen Sie sich mit einem Vertragshändler
oderKundendienst in Verbindung.
z Ein defektes Gerät könnte elektrischen Schlag oder Feuer verursachen.
Halten Sie das Gerät von Orten fern, an denen es mit Öl, Rauch oder
Feuchtigkeit in Berührung kommen kann. Stellen Sie das Gerät nicht in
Fahrzeugen auf.
z Dies kann Funktionsstörungen, einen elektrischen Schlag oder einen Brand
verursachen.
z Der Monitor darf auf keinen Fall in der Nähe von Wasser oder im Freien
betrieben werden, wo er Schnee oder Regen ausgesetzt sein könnte.
Wird der Monitor fallen gelassen oder das Gehäuse beschädigt, schalten Sie
den Monitor aus und ziehen den Netzstecker.Setzen Sie sich dann mit dem
Kundendienstzentrum in Verbindung.
z Es kann zu Funktionsstörungen des Monitors kommen, die einen
elektrischen Schlag oder einen Brand verursachen.
Lassen Sie den Monitor bei Gewitter ausgeschaltet bzw. benutzen Sie ihn

währenddessen nicht.
z Es kann zu Funktionsstörungen des Monitors kommen, die einen
elektrischen Schlag oder einen Brand verursachen.
Versuchen Sie nicht, die Position des Monitors zu verändern, indem Sie am
Netz- oder Signalkabel ziehen.
z
Dies könnte aufgrund von Kabelbeschädigung Funktionsausfall, elektrischen
Schlag oder Feuer verursachen.
Bewegen Sie den Monitor nicht nach rechts oder links, indem Sie nur am
Netz- oder Signalkabel ziehen.
z Dies könnte aufgrund von Kabelbeschädigung Funktionsausfall, elektrischen
Schlag oder Feuer verursachen.
Decken Sie nichts über die Lüftungsöffnungen des Monitorgehäuses.
z Unzureichende Belüftung könnte Funktionsausfall oder Feuer verursachen.
Stellen Sie keine Wasserbehälter, chemischen Produkte oder kleinen
Gegenstände aus Metall auf den Monitor.
z Nichtbeachtung dieser Verhaltensmaßregel könnte zu elektrischem Schlag
oder Feuer führen.
z Ist ein Fremdkörper in den Monitor gelangt, ziehen Sie den Netzstecker und
setzen sich mit dem Kundendienstzentrum in Verbindung.
Halten Sie das Gerät von entflammbaren chemischen Sprays und
brennbaren Stoffen fern.
z Dies könnte eine Explosion oder Feuer verursachen.
Schieben Sie niemals etwas Metallenes in die Öffnungen des Monitors.
z Dies könnte elektrischen Schlag, Feuer oder Verletzungen verursachen.
Stecken Sie weder Metallgegenstände wie Werkzeuge, Kabel oder Bohrer,
noch leicht entflammbare Gegenstände wie Papier oder Streichhölzer in die
Belüftungsschlitze und die Kopfhörer- bzw. AV-Anschlüsse.
z Dadurch könnte ein elektrischer Schlag oder ein Brand verursacht werden.
Wenn Fremdsubstanzen oder Wasser in das Gerät eindringen, schalten Sie
es aus, ziehen Sie den Netzstecker, und benachrichtigen Sie den
Kundendienst.
Wenn permanent dasselbe Standbild auf dem Bildschirm angezeigt wird,
können Nachbilder oder verschwommene Flecken erscheinen.
z Deshalb sollten Sie zum Energiesparmodus wechseln oder einen

Bildschirmschoner mit einem beweglichen Bild einstellen, wenn Sie für
längere Zeit nicht am Monitor arbeiten.
Bei Verwendung der Kopfhörer sollte die Lautstärke auf einen
angemessenen Pegel eingestellt werden.
z Eine extrem hohe Lautstärke kann das Gehör schädigen.
Halten Sie genügend Sitzabstand zum Monitor, da ständiges Betrachten des
Monitors aus zu geringer Entfernung die Sehfähigkeit beeinträchtigen kann.
Um eine Überanstrengung der Augen zu vermeiden, sollten Sie nach einer
Stunde Arbeit am Monitor mindestens fünf Minuten Pause machen.
Stellen Sie das Gerät nicht auf eine instabile, unebene Oberfläche oder an
einen Ort, der Vibrationen ausgesetzt ist.
z Das Gerät darf nicht herunterfallen, da dies zu Schäden am Gerät und
Verletzungsgefahr führen kann. Bei Aufstellung des Geräts an einem Ort,
der Vibrationen ausgesetzt ist, besteht Brandgefahr. Außerdem wird
dadurch u. U. die Lebensdauer des Produkts verkürzt.
Zum Transportieren des Monitors schalten Sie diesen aus, und ziehen Sie
das Netzkabel ab. Bevor Sie den Monitor bewegen, überprüfen Sie stets, ob
alle Kabel, einschließlich des Antennenkabels und den Kabeln zu den
Peripheriegeräten abgezogen wurden.
z Bei Zuwiderhandlung besteht die Gefahr von Kabelschäden oder
elektrischen Schlägen sowie Bränden.
Stellen Sie das Gerät außerhalb der Reichweite von Kindern auf, da diese
daran ziehen und es dabei beschädigen könnten.
z Wenn das Gerät herunterfällt, kann dies zu schweren Verletzungen bis hin
zum Tod führen.
Wenn Sie das Gerät für einen längeren Zeitraum nicht verwenden, ziehen
Sie den Netzstecker ab.
Stellen Sie Auflösung und Frequenz auf die für das Modell optimalen Werte
ein.
z Durch eine ungeeignete Auflösung und Frequenz können Ihre Augen
geschädigt werden.
19 Zoll (48 cm) - 1280 X 1024

z Anderenfalls kann dies zu übermäßiger Wärmeabstrahlung durch den
abgelagerten Schmutz führen oder eine beschädigte Isolierung einen
elektrischen Schlag oder einen Brand verursachen.
Stellen Sie keine Objekte auf das Gerät, die für Kinder interessant sein
könnten.
z Kinder könnten versuchen, auf das Gerät zu steigen, um an diese Objekte
zu gelangen. Das Gerät könnte herunterfallen und dabei Verletzungen
verursachen, die u.U. zum Tode führen können.

Bitte überprüfen Sie, daß die folgenden Teile mit dem Monitor mitgeliefert wurden.
Sollten Teile fehlen, wenden Sie sich an Ihren Händler.
Wenden Sie sich an einen Händler in Ihrer Nähe, um o
p
tionale Artikel zu kaufen.
Lieferumfang
Monito
r
Bedienun
g
sanleitun
g
Anleitung zum schnellen
Aufstellen
Garantiekarte
(Nicht in allen Gebieten
erhältlich)
Benutzerhandbuch,
Monitortreiber,
Installations-CD mit
den
Softwareprogrammen
Natural Color,
MagicTune™,
Ma
g
icRotation
Kabel

D-Sub-Kabel
Netzanschlußkabel
A
udio-Kabel
o
p
tion
DVI-Kabel
Vorderseite
Taste MENU [ ]
Öffnet das OSD-Menü. Dient außerdem zum Beenden des OSD-
Menüs und zur Rückkehr in das vorherige Menü.
Taste MagicBright
[]
MagicBright bezeichnet eine neue Monitorfunktion, die eine
optimierte Monitordarstellung ermöglicht, die verglichen mit der
Darstellung auf vorhandenen Monitoren doppelt so brillant und klar
ist. Dabei werden jeweils die optimalen Helligkeits- und
A
uflösungseinstellungen zum Anzeigen von Text, Internet und
Multimedia-Anwendungen bereitgestellt. Durch einfaches Drücken
der MagicBright-Steuertasten auf der Vorderseite des Monitors,
kann der Benutzer ohne großen Aufwand eine von drei
vordefinierten Helligkeits- und Auflösungsoptionen auswählen.
1) Benutzerdef.
Obwohl die vorkonfigurierten Werte sorgfältig von unseren
Ingenieuren ausgesucht wurden, entsprechen sie unter
Umständen nicht Ihren Sehgewohnheiten.

Sollte dies der Fall sein, stellen Sie die Helligkeit und den
Kontrast über das Bildschirmmenü ein.
2) Text
: Normale Helligkeit
Für Unterlagen, Dokumentation und alle Arbeiten mit
umfangreichem Text.
3) Internet
: Mittlere Helligkeit
Optimal für eine Mischung aus Texten und Bildern, wie z. B.
Grafiken.
4) Unterhalt.
: Hohe Helligkeit
Zum Ansehen von Filmen, von z. B. DVD oder VDC.
>>Klicken Sie hier, um sich die Animation anzusehen.
Lautstärketaste [ ]
Wenn das Bildschirmmenü nicht angezeigt wird, drücken Sie diese
Taste zur Einstellung der Lautstärke.
Einstelltasten [ ]
Diese Tasten dienen dazu, Optionen auf dem Menü hervorzuheben
und einzustellen.
Eingabetaste (Enter)
[ ] /
Taste SOURCE
A
ktivieren Sie mit dieser Taste das hervorgehobene Menuelement. /
Drücken Sie die Source-Taste, und wählen Sie anschließend das
Videosignal, während OSD ausgeschaltet ist.
(Wenn Sie die Source-Taste drücken, um den Eingangsmodus zu
ändern, wird in der Bildschirmmitte eine Meldung mit dem derzeit
gewählten Modus mit der Angabe des Eingangssignals (Analog
oder Digital) angezeigt.)
Hinweis:
Wenn Sie den Digitalmodus auswählen, müssen Sie den
Monitor mit dem DVI-Kabel über einem Digital-Port an der
Grafikkarte anschließen.
Taste AUTO
Mit "Auto" kann der Monitor das eingehende Videosignal
selbständig einstellen.
Netzschalter
[]
Diese Taste dient zum Ein- und Ausschalten des Monitors.
Betriebsanzeige
Diese zeigt Normal- oder Energiespar-Modus an.
Genauere Informationen zur Energiesparfunktion sind im Handbuch unter PowerSaver
(Energiesparfunktion) aufgeführt. Um Energie zu sparen, schalten Sie den Monitor ab, wenn Sie
ihn nicht benutzen oder wenn Sie Ihren Arbeitsplatz für längere Zeit verlassen.
Rückseite
(Die Konfiguration auf der Rückseite des Monitors kann sich von Produkt zu Produkt
unterscheiden.)

POWER port
Schließen Sie das Netzanschlußkabel für den Monitor an die
Netzstrombuchse auf der Rückseite des Monitors an.
DVI IN port
Schließen Sie das DVI-Kabel an den DVI-Anschluss auf der
Rückseite des Monitors an.
RGB IN port
Schließen Sie das Signalkabel an den 15-poligen D-sub-Anschluss
auf der Rückseite des Monitors an.
Ein-/Ausschalter
(
o
p
tion
)
Diese Taste dient zum Ein- und Ausschalten des Monitors.
Kensington-Schloss
Ein Kensington-Schloss dient zur physischen Sicherung des
Systems bei Verwendung in öffentlichen Bereichen. (Das Schloss
muss separat erworben werden.)
Ein Schloss können Sie beim entsprechenden Händler
erwerben.
Kopfhöreranschlussbuchse [ ]
PC-Sound-Anschlussbuchse (AUDIO IN)
Schließen Sie das Audiokabel für Ihren Monitor an den Audioanschluss auf der
Rückseite Ihres Monitors an.
Beachten Sie die genaueren Informationen zu den Kabelverbindungen unter Anschließen des
Monitors.

Anschließen des Monitors
1.
Schließen Sie das Netzanschlußkabel für den Monitor an die Netzstrombuchse auf der
Rückseite des Monitors an. Stecken Sie den Netzstecker des Monitornetzanschlußkabels in
eine nahegelegene Steckdose.
2-1.
Verwenden des D-sub-Anschlusses (Analog) der Grafikkarte
Schließen Sie das Signalkabel an den 15-poligen D-sub-Anschluss auf der Rückseite des
Computers an.
[ RGB IN ]
2-2.
Verwenden des DVI IN-Anschlusses (Digital) der Grafikkarte
Schließen Sie das DVI-Kabel an den DVI-Anschluss auf der Rückseite des Monitors an.
[ DVI IN ]
2-3.
A
nschluss an einen Macintosh Computer.
Schließen Sie den Monitor mit einem D-sub-Verbindungskabel an den Macintosh-Rechner an.
2-4.
Bei älteren Macintosh-Modellen benötigen Sie für den Anschluss einen spezielles Mac-Adapter.
3.
Schalten Sie Computer und Monitor ein. Wenn Ihr Monitor ein Bild zeigt, ist die Installation damit
abgeschlossen.

Verwenden des Monitorfußes
Fuß mit Pivot-Funktion / Verstellbarer Fuß
A
.
Fußanschlag
Wechseln des Fußes
A
n diesen Monitor kann eine 100 mm x 100 mm VESA-kompatible Montagevorrichtung angebracht
werden.

A. Monitor
B. Monta-gevorrich-tung
1. Schalten Sie den Monitor aus, und ziehen Sie seinen Netzstecker.
2. Legen Sie den LCD-Monitor mit der Vorderseite nach unten auf eine ebene Fläche, wobei
Sie ein Kissen unterlegen, um den Bildschirm zu schützen.
3. Entfernen Sie die vier Schrauben, und entfernen Sie dann den Fuß vom LCD-Monitor.
4. Die Montagevorrichtung mit den Löchern in der Montagevorrichtung an der hinteren
Abdeckung ausrichten und mit den vier Schrauben befestigen, die mit dem Arm, der
Wandbefestigung oder dem anderen Fuß mitgeliefert wurden.
Installieren des Monitortreibers (Automatisch)
Wenn das Betriebssystem zur Eingabe des Monitortreibers auffordert, legen Sie die mit
dem Monitor gelieferte CD-ROM ein. Die Treiberinstallation ist von einem
Betriebssystem zum anderen etwas verschieden. Folgen Sie den spezifischen
Anweisungen für Ihr Betriebssystem.
Bereiten Sie eine leere Diskette vor und laden Sie die Treiberprogrammdatei bei der hier
aufgeführten Internet-Website herunter.
z Internet-Website : http://www.samsung.com/ (Worldwide)
http://www.samsung.com/monitor (U.S.A)
http://www.sec.co.kr/monitor (Korea)
http://www.samsungmonitor.com.cn/ (China)
Windows ME
1. Legen Sie die CD in dem CD-ROM Treiber ein.
2. Klicken Sie auf
"Windows ME Driver".
3. Suchen Sie den gewünschten Monitormodell auf der Modellliste aus, und dann klicken
Sie auf die
"OK"
Taste.

4. Klicken Sie auf
"Install"
Taste in der
"Warning"
Maske.
5. Die Installation für den Monitor ist nun beendet.
Windows XP/2000
1. Legen Sie die CD in dem CD-ROM Treiber ein.
2. Klicken Sie auf
"Windows XP/2000 Driver"
.
3. Suchen Sie den gewünschten Monitormodell auf der Modellliste aus, und dann klicken
Sie auf die
"OK"
Taste.
4. Wenn die folgende
"Message"
Maske erscheint, dann klicken Sie auf die
"Continue
Anyway"
Taste.
Dann klicken Sie auf die
"OK"
Taste.
Dieser Monitor-Treiber ist unter MS Logo zertifiziert und diese Installation beeintr
ä
nicht Ihr System. Der zertifizierte Treiber ist auch auf dem Samsung Monitor Ho
m

5. Die Installation für den Monitor ist nun beendet.
http://www.samsung.com/.
Installieren des Monitortreibers (Manuell)
Windows XP | Windows 2000 |Windows Me |Windows NT | Linux
Wenn das Betriebssystem zur Eingabe des Monitortreibers auffordert, legen Sie die mit
dem Monitor gelieferte CD-ROM ein. Die Treiberinstallation ist von einem
Betriebssystem zum anderen etwas verschieden. Folgen Sie den spezifischen
Anweisungen für Ihr Betriebssystem.
Prepare a blank disk and download the driver program file at the Internet web site shown here.
z Internet-Website : http://www.samsung.com/ (Worldwide)
http://www.samsung.com/monitor (U.S.A)
http://www.sec.co.kr/monitor (Korea)
http://www.samsungmonitor.com.cn/ (China)
Microsoft
®
Windows
®
XP Betriebssystem
1. Legen Sie die CD in dem CD-ROM Treiber ein.
2. Klicken Sie auf
"Start"
->
"Control Panel"
und dann klicken Sie auf das
"Appearance and
Themes"
Icon.
3. Klicken Sie auf das
"Display"
Icon und wählen Sie
"Settings"
an. Dann klicken Sie auf
"Advanced.."
4. Klicken Sie auf die
"Properties"
Taste unter dem
"Monitor"
Menü und wählen Sie
"Driver"
an.

5. Klicken Sie auf
"Update Driver.."
und dann wählen Sie
"Install from a list or.."
an, danach
klicken Sie auf die
"Next"
Taste.
6. Wählen Sie
"Don't search , I will… "
, dann klicken Sie auf "Next" und dann auf
"Have
disk"
.
7. Klicken Sie auf die
"Browse"
Taste und dann wählen Sie den A:\(D:\driver) und suchen Sie
Ihren Monitormodell auf der Modellliste. Danach klicken Sie auf die
"Next"
Taste.
8. Wenn die folgende
"Message"
Maske erscheint, dann klicken Sie auf die
"Continue
Anyway"
Taste.Dann klicken Sie auf die
"OK"
Taste.

Dieser Monitor-Treiber ist unter MS Logo zertifiziert und diese Installation beeinträchtigt nicht
Ihr System.
*Der zertifizierte Treiber ist auch auf dem Samsung Monitor Homepage.
http://www.samsung.com/
.
9. Klicken Sie auf die
"Close"
Taste und dann klicken Sie kontinuierlich auf die
"OK"
Taste.
10. Die Installation für den Monitor ist nun beendet.
Microsoft
®
Windows
®
2000 Betriebssystem
Wenn auf Ihrem Monitor "Digitale Signatur nicht gefunden" zu sehen ist, befolgen Sie
diese Schritte.
1. Wählen Sie die "OK"-Taste im "Diskette einlegen"-Fenster.
2. Klicken Sie auf die "Durchsuchen"-Taste im "Benötigte Datei"-Fenster.
3. Wählen Sie A:(D:\Driver), klicken Sie auf die "Öffnen"-Taste und dann auf die "OK"-Taste.
Anleitung zur manuellen Monitor-Installation
1. Klicken Sie auf "Start", "Einstellungen", "Systemsteuerung".
2. Doppelklicken Sie auf das "Anzeige"-Icon.
3. Wählen Sie die "Einstellungen"-Registerkarte, dann klicken Sie auf "Erweitert".
4. Wählen Sie "Monitor".
5. Klicken Sie auf "Treiber", dann auf "Treiber aktualisieren", dann klicken Sie auf die "Weiter"-
Taste.
6. Wählen Sie "Eine Liste der bekannten Treiber für dieses Gerät anzeigen, um so einen
bestimmten Treiber auswählen zu können", dann klicken Sie auf "Weiter" und dann auf
"Diskette".
7. Klicken Sie auf die "Durchsuchen"-Taste, dann wählen Sie A:\(D:\driver).
8. Klicken Sie auf die "Öffnen"-Taste und dann auf die "OK"-Taste.
9. Wählen Sie Ihr Monitormodell und klicken Sie auf die "Weiter"-Taste, dann klicken Sie auf die
Fall1:Wenn die "Eigenschaften"-Taste nicht aktiv ist, bedeutet dies, daß Ihr Monitor richtig
konfiguriert ist. Hören Sie bitte mit der Installation auf.
Fall2:Wenn die "Eigenschaften"-Taste aktiv ist, klicken Sie auf die "Eigenschaften"-Taste.
Bitte führen Sie die folgenden Schritte nacheinander aus.
Seite wird geladen ...
Seite wird geladen ...
Seite wird geladen ...
Seite wird geladen ...
Seite wird geladen ...
Seite wird geladen ...
Seite wird geladen ...
Seite wird geladen ...
Seite wird geladen ...
Seite wird geladen ...
Seite wird geladen ...
Seite wird geladen ...
Seite wird geladen ...
Seite wird geladen ...
Seite wird geladen ...
Seite wird geladen ...
Seite wird geladen ...
Seite wird geladen ...
Seite wird geladen ...
Seite wird geladen ...
Seite wird geladen ...
Seite wird geladen ...
Seite wird geladen ...
Seite wird geladen ...
Seite wird geladen ...
Seite wird geladen ...
Seite wird geladen ...
Seite wird geladen ...
Seite wird geladen ...
Seite wird geladen ...
Seite wird geladen ...
Seite wird geladen ...
Seite wird geladen ...
Seite wird geladen ...
Seite wird geladen ...
Seite wird geladen ...
Seite wird geladen ...
Seite wird geladen ...
Seite wird geladen ...
Seite wird geladen ...
Seite wird geladen ...
Seite wird geladen ...
Seite wird geladen ...
Seite wird geladen ...
Seite wird geladen ...
Seite wird geladen ...
Seite wird geladen ...
Seite wird geladen ...
Seite wird geladen ...
Seite wird geladen ...
Seite wird geladen ...
Seite wird geladen ...
Seite wird geladen ...
Seite wird geladen ...
Seite wird geladen ...
Seite wird geladen ...
Seite wird geladen ...
Seite wird geladen ...
Seite wird geladen ...
-
 1
1
-
 2
2
-
 3
3
-
 4
4
-
 5
5
-
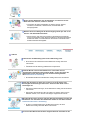 6
6
-
 7
7
-
 8
8
-
 9
9
-
 10
10
-
 11
11
-
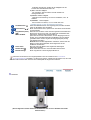 12
12
-
 13
13
-
 14
14
-
 15
15
-
 16
16
-
 17
17
-
 18
18
-
 19
19
-
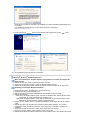 20
20
-
 21
21
-
 22
22
-
 23
23
-
 24
24
-
 25
25
-
 26
26
-
 27
27
-
 28
28
-
 29
29
-
 30
30
-
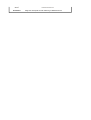 31
31
-
 32
32
-
 33
33
-
 34
34
-
 35
35
-
 36
36
-
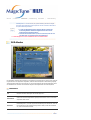 37
37
-
 38
38
-
 39
39
-
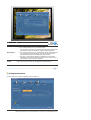 40
40
-
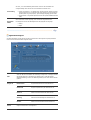 41
41
-
 42
42
-
 43
43
-
 44
44
-
 45
45
-
 46
46
-
 47
47
-
 48
48
-
 49
49
-
 50
50
-
 51
51
-
 52
52
-
 53
53
-
 54
54
-
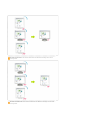 55
55
-
 56
56
-
 57
57
-
 58
58
-
 59
59
-
 60
60
-
 61
61
-
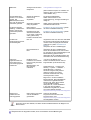 62
62
-
 63
63
-
 64
64
-
 65
65
-
 66
66
-
 67
67
-
 68
68
-
 69
69
-
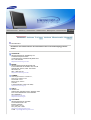 70
70
-
 71
71
-
 72
72
-
 73
73
-
 74
74
-
 75
75
-
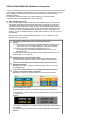 76
76
-
 77
77
-
 78
78
-
 79
79