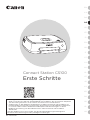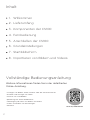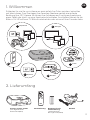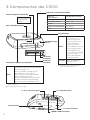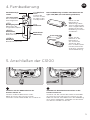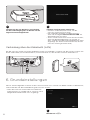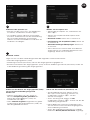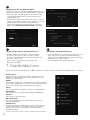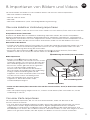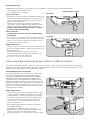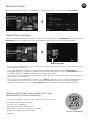Canon Connect Station CS100 Benutzerhandbuch
- Typ
- Benutzerhandbuch

• Die Angaben in dieser Bedienungsanleitung entsprechen dem Stand vom Februar
2015. Informationen über die Kompatibilität mit Produkten, die nach diesem Zeitpunkt
auf den Markt gekommen sind, erhalten Sie beim Canon-Kundendienst.
• Änderungen an der Bedienungsoberfläche und den Funktionen des Produkts zur
Produktverbesserung oder zur Firmware-Aktualisierung sind jederzeit vorbehalten.
In solchen Fällen können die Bildschirmbeispiele oder Anweisungen in dieser
Bedienungsanleitung von den Bildschirmen oder Funktionen des Produkts
abweichen.
Auf der Website von Canon finden Sie die aktuelle Bedienungsanleitung bzw.
Firmware-Aktualisierung mit den jeweiligen Änderungen.
Connect Station CS100
Erste Schritte
EN
CS
DA
DE
ES
ET
FI
FR
HU
IT
LT
LV
NL
PL
PT
SK
SV
KK
RU
UK
EL
AR
CEL-SW2HA230

2
Inhalt
Vollständige Bedienungsanleitung
1. Willkommen
2. Lieferumfang
3. Komponenten der CS100
4. Fernbedienung
5. Anschließen der CS100
6. Grundeinstellungen
7. Startbildschirm
8. Importieren von Bildern und Videos
• Anzeigen von Bildern, Alben, Geräten oder des Aufnahmemonats
• Erstellen und Anzeigen von Alben
• Drucken von Standbildern
• Bedienung mit einem Webbrowser
• Übertragen und Teilen von Bildern und Videos
• Prüfen und Ändern von Einstellungen
• Referenz
Weitere Informationen finden Sie in der detaillierten
Online-Anleitung.
canon.de/cs100-manual

3
1. Willkommen
2. Lieferumfang
Entdecken Sie, wie Sie von zu Hause aus ganz einfach Ihre Fotos speichern, betrachten
und teilen können. Zum Übertragen Ihrer neuesten Abenteuer genügt eine einfache
Berührung Ihrer NFC-Kamera. Sie können Ihre Aufnahmen auch von einem Smartphone,
einem Tablet oder direkt von einer Speicherkarte hochladen. Anschließend können Sie die
Bilder in FullHD auf Ihrem TV-Bildschirm betrachten oder online mit Ihren Freunden teilen.
6
Sichern
1
Importieren
2
Anzeigen
3
Teilen
4
Drucken
5
Kopieren
Connect Station CS100
(mit abgedecktem
Kartensteckplatz)
Netzteil
Batterien für die
Fernbedienung
(zwei Batterien
desTyps AAA/R03)
Fernbedienung
DE

4
3. Komponenten der CS100
Blinkt
②
• Wenn Bilder von
einer Karte, einer
Kamera oder einem
Camcorder über eine
Kabelverbindung
importiert werden
• Wenn Bilddaten auf eine
Karte kopiert werden
• Wenn Bilddaten auf
einer externen Festplatte
gesichert werden
• Wenn die Firmware
aktualisiert wird
①
• Wenn Bilder von einem Gerät (Kamera/
Camcorder) importiert werden, das über
WLAN verbunden ist
• Wenn neue Bilder vorhanden sind
①
• Wenn Bilder von einer anderen
ConnectStation empfangen wurden
①
• Wenn ein Gerät nah an den
NFC-Verbindungspunkt herangehalten
unddie Verbindung hergestellt wird
• Wenn die Firmware aktualisiert wird
②
Wenn der Bildimport
abgeschlossen ist
Zum Öffnen des
Kartensteckplatzes
die Abdeckung
entfernen
①
Die Betriebslampe blinkt auch grün.
② Die Lampe leuchtet dauerhaft, wenn die
Verarbeitung abgeschlossen ist.
① Wenn Sie am Startbildschirm die Option Neue Bilder auswählen,
erlischt die Lampe.
② Die Betriebslampe blinkt auch grün.
Blinkt
Leuchtet
EIN/AUS-Taste/Betriebslampe
WLAN/Neue-Bilder-Anzeigelampe
Zugriffslampe
Fernbedienungs-
sensor
Kartensteckplatz-Abdeckung
Seriennummer
<D> HDMI-Anschluss
<G> USB-Anschluss
SD-Karten-
steckplatz
CF-Karten-
steckplatz
NFC-Verbindungspunkt
<E> Stromanschluss <F> LAN-Anschluss
Status der
ConnectStation
Betriebslampen-Anzeige
Gerät eingeschaltet Grün (Lampe leuchtet)
Gerät ausgeschaltet (Lampe aus)
Standby Orange (Lampe leuchtet)
Firmware wird aktualisiert
Grün (blinkt)
Fehler Rot (blinkt)

5
Öffnen Sie die
Batteriefach-
abdeckung, indem
Sie eine Münze oder
einen vergleichbaren
Gegenstand an der
Einkerbung ansetzen
und drehen.
Schließen Sie das HDMI-Kabel an der
ConnectStation an.
Stecken Sie den Kabelstecker in den
HDMI-Anschluss der Connect Station.
SchließenSie das HDMI-Kabel am TV-Gerät an.
Schließen Sie den Gleichstromstecker an der
Connect Station an.
Schließen Sie den Stecker des Gleichstromkabels
am Stromanschluss der Connect Station an; das
Kabel am Stecker wird dabei wie in der Abbildung
nach außen weggeführt. Verbinden Sie das Gerät
erst danach mit dem Stromnetz.
Legen Sie die
Batterien in das
Batteriefach
ein, und achten
Sie darauf, dass
Plus- und Minuspole
korrekt positioniert
sind; dann schließen
Sie die Abdeckung.
4. Fernbedienung
5. Anschließen der CS100
Fernbedienungs-
sender
<H> Start-Taste
Der Startbildschirm
wird aufgerufen.
<P> EIN/AUS-
Taste
Schaltet die
Connect Station
ein oder in den
Standbymodus.
<B>
Zurücktaste
Ruft den vorherigen
Bildschirm auf.
<M>
Menütaste
Blendet das Menü ein.
<S>
Bestätigungstaste
Übernimmt die
ausgewählte Option.
Die Fernbedienung erfordert zwei Batterien des
Typs AAA/R03 (im Lieferumfang enthalten)
Batteriefach-
abdeckung
<T>
Pfeiltasten
1
1 2
2
DE

6
Um die Connect Station mit einem Kabelnetz (LAN) zu verbinden, schließen Sie die Connect Station mit
einem LAN-Kabel (im Handel erhältlich) an einem Router an, der mit dem Internet verbunden ist.
Führen Sie die folgenden Schritte an der Connect Station aus. Schauen Sie dabei auf den TV-Bildschirm,
und verwenden Sie die Fernbedienung der Connect Station.
• Wenn die Connect Station über ein Kabelnetz
angeschlossen ist, werden die in Schritt3 und 4
dargestellten Bildschirme nicht angezeigt.
Schalten Sie das TV-Gerät ein, und schalten
Sie den Videoeingang des TV-Geräts auf das
angeschlossene Endgerät um.
Schalten Sie die Connect Station ein.
• Drücken Sie die EIN/AUS-Taste, um die
ConnectStation einzuschalten.
• Der Verbindungsaufbau ist abgeschlossen,
wenndie Anzeige Connect Station CS100 auf
demBildschirm erscheint.
• Wenn Sie das Gerät zum ersten Mal einschalten,
wechselt die Betriebslampe von orange zu
grün, und der Grundeinstellungsbildschirm wird
angezeigt. (Es dauert etwa eine Minute, bis die
Connect Station gestartet wird.)
Drücken Sie <S>.
3 4
1
6. Grundeinstellungen
Verbindung über das Kabelnetz (LAN)

7
Wählen Sie eine Option aus.
• Wählen Sie eine Option aus, und drücken Sie
dann <S>.
• Wählen Sie entsprechend der Option einen
Schritt aus.
• Netzwerk suchen: Gehen Sie zu Schritt 4-A.
• Konfiguration per Knopfdruck (PBC): Gehen Sie
zu Schritt 4-B.
• WLAN-Einstellungen überspringen: Gehen Sie
zu Schritt 5.
• Wenn die Connect Station über ein Kabelnetz
angeschlossen ist, wird dieser Bildschirm nicht
angezeigt. Gehen Sie zu Schritt 5.
Wählen Sie die Sprache aus.
• Drücken Sie die Taste <T>, um die Sprache
zuwählen, und drücken Sie dann <S>.
• Je nachdem, welche Sprache Sie einstellen,
erscheint ein Bildschirm mit der Aufforderung,
das Land oder die Region auszuwählen.
WählenSie zuerst ein Gebiet aus und dann ein
Land bzw. eine Region.
32
DE
Netzwerk suchen.
Legen Sie sich vor dem Verbindungsaufbau die folgenden Informationen bereit:
• Name des Zugangspunkts (SSID)
• Kodierungsschlüssel (Kennwort), der für den Zugangspunkt angegeben ist
* Hinweise zum Namen des Zugangspunkts (SSID) und zum Kodierungsschlüssel (Kennwort) finden Sie
in der Bedienungsanleitung des Zugangspunkts.
4A
Wählen Sie den Namen des Zugangspunkts(SSID)
aus, zu dem die Verbindung hergestellt
werdensoll.
• Wählen Sie mit den <h> <g>-Tasten in
der Liste Peripheriegeräte gefunden den
Namen des Zugangspunkts (SSID) aus,
unddrückenSie<S>.
• Wenn Manuell eingeben ausgewählt ist, geben
Sie den Namen des Zugangspunkts (SSID) auf
dem Eingabebildschirm ein.
Geben Sie den Schlüssel (Kennwort) ein.
• Zur Eingabe der Zeichen wählen Sie mit
den<T>-Tasten jeweils ein Zeichen aus,
unddrücken Sie dann <S>, um das
Zeicheneinzufügen.
• Wenn Sie fertig sind, wählen Sie OK,
unddrücken Sie dann <S>. Warten Sie, bis die
Verbindung hergestellt ist.
• Dieser Bildschirm wird nicht angezeigt, wenn
Sie mit einem unverschlüsselten Zugangspunkt
eine Verbindung herstellen.
• Wenn die Verbindung hergestellt ist, wird der
Bildschirm Datum/Uhrzeit einstellen angezeigt.

8
Konfiguration per Knopfdruck (PBC).
Prüfen Sie zunächst, ob der Zugangspunkt, den Sie
verwenden, WPS (Wi-Fi Protected Setup) unterstützt.
• Drücken Sie am Zugangspunkt die WPS-Taste,
während der Bildschirm auf der rechten Seite
angezeigt wird.
• Einzelheiten über die Position der Taste, und wie
lange sie gedrückt werden muss, finden Sie in der
Bedienungsanleitung des Zugangspunkts.
• Wenn die Verbindung hergestellt ist, wird der
Bildschirm Datum/Uhrzeit einstellen angezeigt.
4B
Stellen Sie das Datum und die Uhrzeit ein.
• Um die Option auszuwählen, die Sie ändern
möchten, drücken Sie die <h> <g>-Tasten.
Umden jeweiligen Wert zu ändern, drücken Sie
die <d> <f>-Tasten.
• Wenn Sie mit dem Einrichten fertig sind,
drücken Sie <S>.
Überprüfen Sie die Einstellungen.
• Wenn der Bildschirm „Einstellung abgeschlossen“
angezeigt wird, sind die Grundeinstellungen
abgeschlossen. Überprüfen Sie die Einstellungen,
und drücken Sie dann <S>.
• Der Startbildschirm wird angezeigt.
Importstatus*
Sie können den Importstatus beim Importieren von
Bildern von einer Kamera/einem Camcorder, einer
Karte usw. überprüfen.
Bilder*
Die Bilder werden nach Aufnahmemonat oder Kamera/
Camcorder aufgeführt. Sie können auch mehrere Bilder
auf einmal löschen oder auf eine Karte kopieren.
Alben*
Sie können Alben anzeigen, erstellen und bearbeiten.
Neue Bilder*
Sie können die neu importierten Bilder überprüfen.
Drucken*
Sie können Fotos drucken.
Bld send/empf*
Sie können Bilder von/zu einer anderen Connect
Station übertragen.
Präferenzen*
Sie können die Einstellungen für die Connect Station
ändern. Sie können auch Bilder auf einer externen
Festplatte sichern und aus der Sicherungskopie
wiederherstellen.
*Weitere Informationen finden Sie in der detaillierten Online-Anleitung.
5 6
Wenn Sie ein Menü auswählen und <S>, drücken, wird der entsprechende Einstellungsbildschirm angezeigt.
7. Startbildschirm

9
Importieren Sie Bilder, indem Sie die Connect Station kabellos mit einer Kamera/einem Camcorder verbinden.
Kompatible Kameras/Camcorder
Es können nur Bilder über eine kabellose Verbindung importiert werden, die mit NFC-kompatiblen
digitalen Kompaktkameras, digitalen Spiegelreflexkameras, kompakten (spiegellosen) Systemkameras
oder digitalen Camcordern von Canon aufgenommen wurden. Informationen zu NFC-kompatiblen Canon
Kameras/Camcordern, die die Connect Station unterstützen, finden Sie auf der Website von Canon.
NFC-Funktion der Kamera
• Schalten Sie das Gerät (Kamera/Camcorder) ein, zu dem die Verbindung hergestellt werden soll, und
richten Sie es zuerst für die Nutzung der NFC-Funktion ein. Die Vorgehensweise finden Sie in der
Bedienungsanleitung der Kamera/des Camcorders.
• Die Position der N-Markierung (n) unterscheidet sich bei den einzelnen Kamera-/Camcorder-
Modellen. Prüfen Sie im Voraus, an welcher Stelle sich das n befindet.
Bilder importieren
• Bringen Sie die n-Markierung des Geräts
(Kamera/Camcorder), das mit der Connect Station
verbunden werden soll, vorsichtig in die Nähe des
NFC-Verbindungspunkts an der Connect Station.
• Die Connect Station gibt zwei kurze Signaltöne
von sich, und die WLAN-Lampe blinkt
zweimal. Wenn der LCD-Monitor der Kamera/
desCamcorders eine Meldung zu der Verbindung
anzeigt, wird die Verbindung über WLAN
aufgebaut, auch wenn die Kamera/der Camcorder
von der Connect Station fort bewegt wird.
• Wenn die Verbindung zur Connect Station
aufgebaut ist, blinkt die WLAN-Lampe,
und der Bildimport beginnt.
• Stellen Sie die Kamera/den Camcorder nicht auf die Connect Station, da sie/er dort keinen stabilen
Halt hat.
• Wenn der Importvorgang abgeschlossen ist, schalten Sie die Kamera/den Camcorder aus, um die
Verbindung zu trennen.
DE
Sie können Bilder und Videos auf verschiedene Weise in die Connect Station importieren:
- über eine kabellose Verbindung
- über SD- oder CF-Karte
- über USB
- über einen Webbrowser (siehe vollständige Bedienungsanleitung)
8. Importieren von Bildern und Videos
Über eine kabellose Verbindung importieren
WLAN-Lampe (blau)
NFC-Verbindungspunkt
n-Markierung der Kamera/des Camcorders
Sie können Bilder importieren, die sich auf einer Karte befinden, indem Sie die Karte in die
ConnectStation einstecken.
• Von einer Karte können Bilder importiert werden, die mit den folgenden Kameratypen von Canon
aufgenommen wurden: digitale Kompaktkameras, digitale Spiegelreflexkameras, kompakte
(spiegellose) Systemkameras und digitale Camcorder, die ab 2010 auf den Markt gekommen sind.
DerBildimport von Karten, die in anderen Kameras verwendet wurden, ist zwar auch möglich. Es kann
jedoch nicht garantiert werden, dass der Import von Bildern zur Connect Station funktioniert.
Von einer Karte importieren

10
Kompatible Karten
Folgende Karten können zum Importieren von Bildern von einer Karte verwendet werden.
• SD/SDHC/SDXC-Speicherkarten
• CF (Compact Flash)-Karten*
Karte einstecken
• Entfernen Sie zuerst die Kartensteckplatz-Abdeckung.
• Halten Sie die SD-Karte mit der Vorderseite nach
oben, und schieben Sie die Karte ein, bis sie mit
einem Klicken einrastet.
• Halten Sie die CF-Karte mit der Vorderseite
nach oben, und schieben Sie das Ende mit den
kleinen Öffnungen zuerst in den Steckplatz.
Wenn Sie die Karte falsch einstecken, wird die
ConnectStation beschädigt.
Karte entfernen
• Vergewissern Sie sich, dass die Zugriffslampe
nicht blinkt.
• Eine SD-Karte wird ausgeworfen, wenn Sie die Karte
vorsichtig hinein drücken und dann wieder loslassen.
• Wenn es sich um eine CF-Karte handelt, ziehen
Sie die Karte langsam heraus.
Bilder importieren
• Stecken Sie eine Karte in den Kartensteckplatz ein.
• Die Zugriffslampe blinkt, und das Importieren von
Bildern beginnt.
• Der Import ist abgeschlossen, wenn die
Zugriffslampe nicht mehr blinkt und dauerhaft
leuchtet. Entfernen Sie die Karte.
* CFast-Karten werden nicht unterstützt.
Zugriffslampe (grün)
SD-Karte
CF-Karte
Sie können Bilder importieren, indem Sie die Connect Station über ein Schnittstellenkabel (USB-Kabel)
mit der Kamera/dem Camcorder verbinden. Informationen zu dem Schnittstellenkabel finden Sie in der
Bedienungsanleitung der Kamera/des Camcorders.
Kompatible Kameras/Camcorder
Von den folgenden Canon-Kameras/Camcordern
können Sie Bilder über eine Kabelverbindung
importieren: digitale Kompaktkameras, digitale
Spiegelreflexkameras, kompakte (spiegellose)
Systemkameras und digitale Camcorder, die ab
2010 auf den Markt gekommen sind. Es kann nicht
garantiert werden, dass der Import von Bildern mit
anderen Kameras/Camcordern funktioniert, auch
wenn sie mit einem Kabel an der Connect Station
angeschlossen werden.
Über eine Kabelverbindung importieren (USB-Anschluss)
Bilder importieren
• Verwenden Sie das Schnittstellenkabel, mit dem
Sie die entsprechende Kamera/den Camcorder
normalerweise an einen Computer anschließen.
• Verbinden Sie den USB-Anschluss der Connect
Station mit einer Kamera/einem Camcorder,
und schalten Sie anschließend die Kamera/
denCamcorder ein.
• Die Zugriffslampe blinkt, und das Importieren
von Bildern beginnt.
• Der Import ist abgeschlossen, wenn die
Zugriffslampe nicht mehr blinkt und dauerhaft
leuchtet. Schalten Sie dann die Kamera/
denCamcorder aus, und entfernen Sie das Kabel.

11
DE
Um den Status des Bildimports zu überprüfen, wählen Sie auf dem Startbildschirm Importstatus.
Bildimportstatus
Um die neu importierten Bilder anzuzeigen, wählen Sie auf dem Startbildschirm Neue Bilder. Auf dem Bildschirm
Neue Bilder werden alle gleichzeitig importierten Bilder in einer Gruppe verwaltet (neue Bildgruppe).
• Bis zu fünf neue Bildgruppen, die im letzten Monat importiert wurden, werden in der Reihenfolge ihrer
Importtermine verwaltet.
• Wenn neue Bilder hinzukommen, wird auf dem Startbildschirm bei der Option Neue Bilder das
Symbol u angezeigt, und die Neue-Bilder-Anzeigelampe (blau) blinkt. Wenn Sie Neue Bilder wählen
und <S> drücken, wird u ausgeblendet, und die Lampe erlischt.
• Wenn Sie eine neue Bildgruppe auswählen und <S> drücken, werden die Bilder in dieser Gruppe als
Miniaturansichten angezeigt.
• Wenn Sie eine neue Bildgruppe auswählen und <M> drücken, können Sie die neue Bildgruppe
in einem Album zusammenfassen. Wenn Sie jedes Mal Bilder importieren, nachdem ein Ereignis
abgeschlossen ist, können Sie unter Neue Bilder einfach ein Album für dieses Ereignis erstellen.
Neue Bilder anzeigen
Neue Bildgruppe
• Anzeigen von Bildern, Alben, Geräten oder des Aufnahmemonats
• Erstellen und Anzeigen von Alben
• Drucken von Standbildern
• Bedienung mit einem Webbrowser
• Übertragen und Teilen von Bildern und Videos
• Prüfen und Ändern von Einstellungen
• Referenz
Weitere Informationen finden Sie in der
detaillierten Online-Anleitung.
canon.de/cs100-manual
-
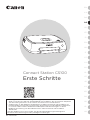 1
1
-
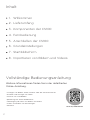 2
2
-
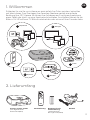 3
3
-
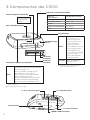 4
4
-
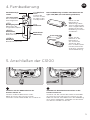 5
5
-
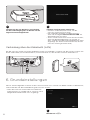 6
6
-
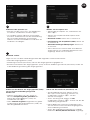 7
7
-
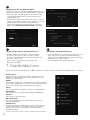 8
8
-
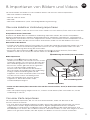 9
9
-
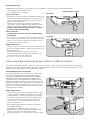 10
10
-
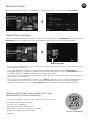 11
11
Canon Connect Station CS100 Benutzerhandbuch
- Typ
- Benutzerhandbuch
Verwandte Papiere
-
Canon Connect Station CS100 Bedienungsanleitung
-
Canon Connect Station CS100 Benutzerhandbuch
-
Canon LEGRIA HF R86 Bedienungsanleitung
-
Canon LEGRIA HF R66 Bedienungsanleitung
-
Canon Legria HF-R706 Bedienungsanleitung
-
Canon LEGRIA HF G30 Bedienungsanleitung
-
Canon EOS 5D Mark IV Bedienungsanleitung
-
Canon EOS 750D Bedienungsanleitung
-
Canon EOS 1300D Bedienungsanleitung
-
Canon EOS 2000D Bedienungsanleitung