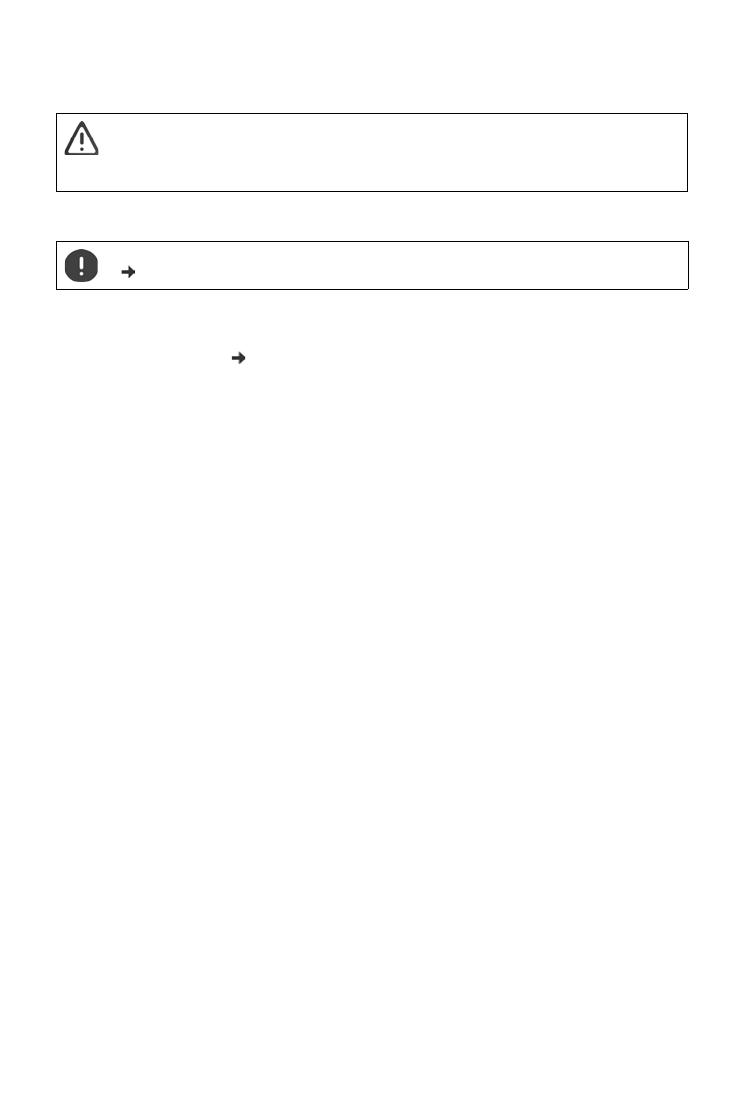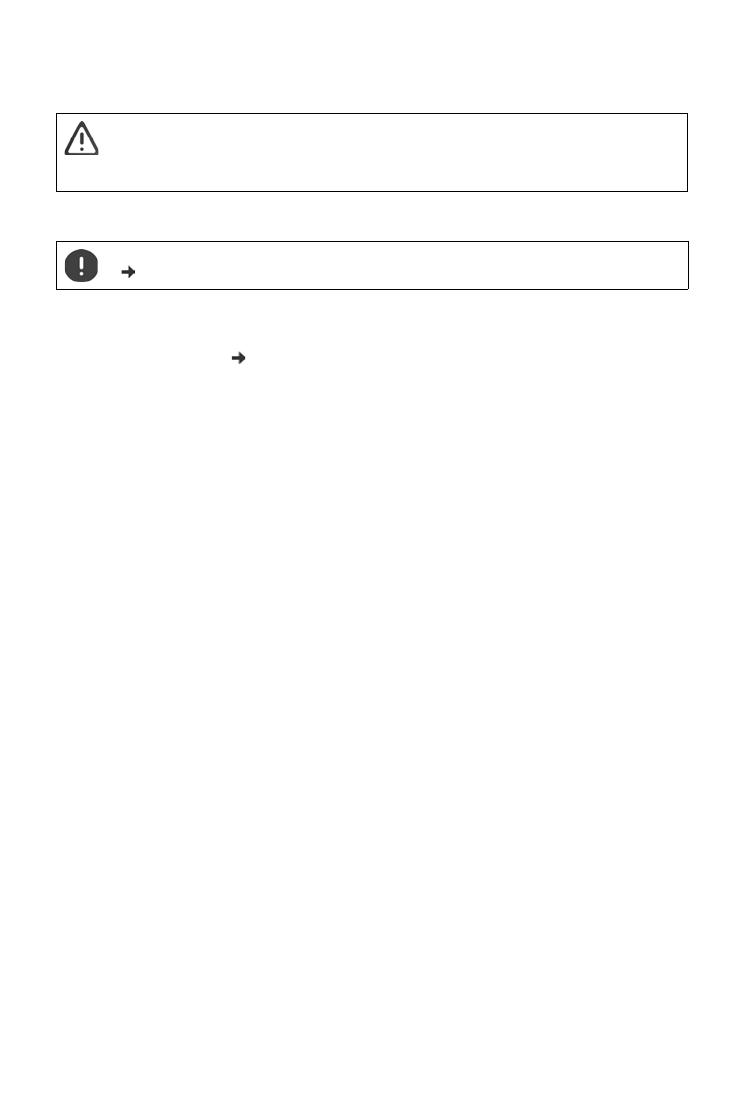
6
Template Go, Version 1, 01.07.2014 / ModuleVersion 1.0
Sicherheitshinweise
Gigaset GS185 / LUG AT-DE-LU_DE-LU de / A31008-N1508-R101-1-19 / security_LUG.fm / 7/11/18
Sicherheitshinweise
Allgemeine Hinweise
• Verwenden Sie zu Ihrer eigenen Sicherheit ausschließlich zugelassenes Gigaset-Originalzubehör für Ihr
Mobiltelefon. Die Verwendung von nicht kompatiblem Zubehör kann das Mobiltelefon beschädigen und
gefährliche Situationen herbeiführen. Originalzubehör kann beim Gigaset Kundenservice bezogen wer-
den (siehe Kundenservice S. 81).
• Das Mobiltelefon ist nicht wasserdicht. Das Gerät und sein Zubehör darf daher nicht in feuchten Umge-
bungen aufbewahrt oder aufgeladen werden (z. B. in Badezimmern, Duschräumen, Küchen). Regen,
Feuchtigkeit, und jegliche Flüssigkeit können Mineralien enthalten, die zu Korrosion der elektrischen
Schaltungen führen können. Beim Laden besteht die Gefahr von elektrischen Schlägen, Feuer und Beschä-
digungen.
• Zugelassener Temperaturbereich zum Aufladen und Betrieb: 0-40° C.
Hohe Temperaturen können die Lebensdauer elektronischer Geräte verringern, den Akku beschädigen,
Plastikteile können sich verformen oder schmelzen. Wird das Mobiltelefon in Gefrierbereichen benutzt
oder aufbewahrt, kann sich ggf. Kondensat im Inneren des Telefons bilden und die elektronische Schal-
tung zerstören.
• Das Mobiltelefon darf nicht an staubigen oder verschmutzten Orten benutzt oder aufbewahrt werden.
Staub kann die Ursache für Fehlfunktionen des Mobiltelefons sein.
• Schalten Sie Ihr Mobiltelefon in potenziell explosionsgefährdeten Bereichen aus und beachten Sie alle
Warnhinweise. Potenziell explosionsgefährdete Bereiche sind auch jene Orte, an welchen normalerweise
die Abschaltung von Fahrzeugmotoren empfohlen wird. An solchen Orten kann Funkenflug die Ursache
von Explosionen oder Bränden mit der Folge von Personenschäden sein und es besteht ggf. Lebensgefahr.
Solche Bereiche sind unter anderem: Tankstellen, chemische Fabriken, Transport- oder Lageranlagen
gefährlicher Chemikalien, Flächen unter Schiffsdecks, Bereiche, in welchen die Luft chemische Substanzen
oder Feinpartikel enthält (z. B. Staub- oder Metallpulverpartikel).
• Das Kurzschließen, die Demontage oder Veränderung des Mobiltelefons ist untersagt – es besteht die
Gefahr von Personenschäden, elektrischen Schlägen, Feuer oder Beschädigung des Ladegeräts.
• Die USB-Verbindung muss mit der Version USB 2.0 oder höher hergestellt werden.
• Wenn das Mobiltelefon während der Benutzung, Aufladung oder Aufbewahrung heiß wird, sich verfärbt,
verformt oder undicht werden sollte, kontaktieren Sie unverzüglich den Gigaset Kundenservice.
Akku und Ladevorgang
• Der Akku ist fest verbaut. Demontieren, schweißen und/oder verändern Sie den Akku nicht. Bewahren Sie
das Mobiltelefon nicht in Umgebungen mit starker mechanischer Einwirkung auf.
• Augenkontakt mit dem Elektrolyt des Akkus kann zum Verlust des Augenlichts führen. Wenn Elektrolyt in
die Augen geraten sollte, reiben Sie das Auge bitte nicht mit der Hand. Spülen Sie das betroffene Auge
unverzüglich vollständig mit klarem Wasser aus und suchen Sie einen Arzt auf. Bei Hautkontakt (oder Kon-
takt der Kleidung) mit dem Elektrolyt besteht die Gefahr von Hautverbrennungen. Spülen Sie die Haut
oder das Kleidungsstück unverzüglich vollständig mit Seife und klarem Wasser ab und suchen Sie ggf.
einen Arzt auf.
• Die Temperatur des Mobiltelefons steigt während des Ladevorgangs. Bewahren Sie das Mobiltelefon nicht
gemeinsam mit entzündlichen Produkten in dem selben Fach auf – es besteht Brandgefahr.
• Laden Sie den Akku nicht länger als 12 Stunden auf.
• Laden Sie das Gerät nur in Innenräumen auf. Führen Sie während des Aufladens keine Telefongespräche
und wählen Sie keine Rufnummern.
• Während des Aufladens muss die Steckdose leicht zugänglich sein.
Lesen Sie die folgenden Hinweise bitte aufmerksam. Bei Nichtbeachtung dieser Angaben besteht
d
ie Gefahr von Personen- und Geräteschäden sowie von Verstößen gegen geltende Gesetze.
Erläutern Sie Ihren Kindern bitte den Inhalt dieses Dokuments sowie die potenziellen Gefahren,
d
ie mit der Benutzung dieses Geräts verbunden sein können.
Entsorgung gebrauchter Mobiltelefone nach Anl
eitung (Kapitel Abfall und Umweltschutz
S. 83).