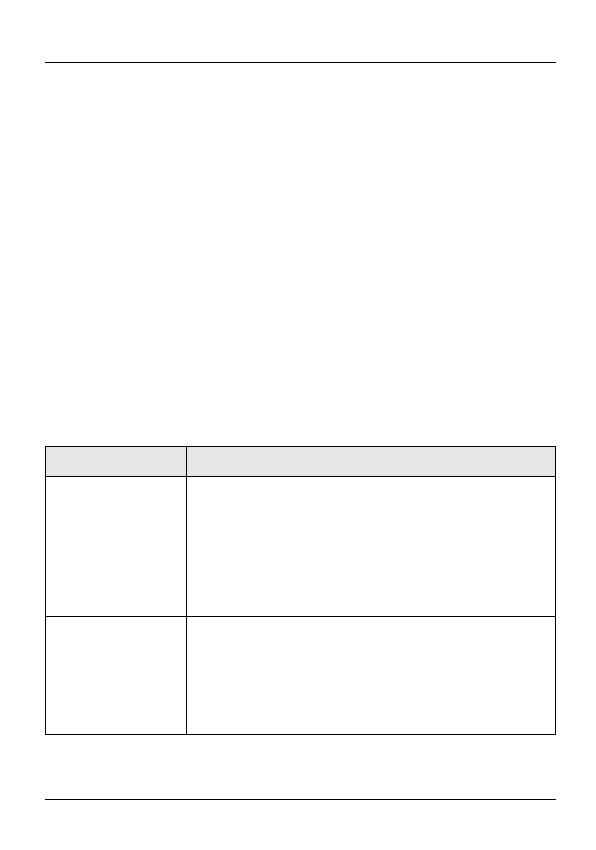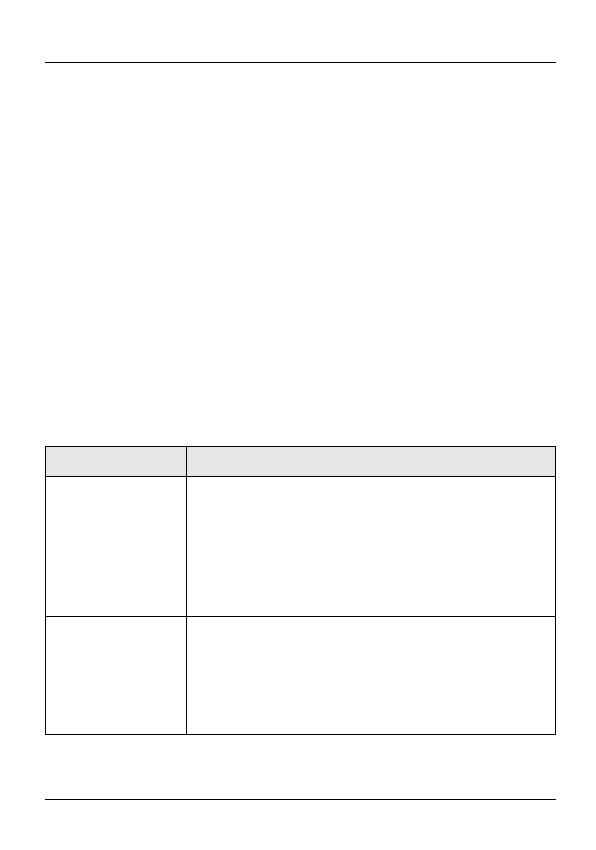
ENGLISH
5
3.4 Console Port (Managed Switches Only)
If your switch has a console port, you can use a terminal
emulator for local management. Connect the male 9-pin end
of a console cable to the console port of the switch. Connect
the female end to a serial port (COM1, COM2 or other COM
port) of your computer. Configure the computer with terminal
emulation software to the following parameters:
• VT100 terminal emulation
• 9600 bps
• No parity, 8 data bits, 1 stop bit
• No flow control
4 Troubleshooting
PROBLEM CORRECTIVE ACTION
None of the
LEDs are on
when the power
is connected.
Verify that the included power or cable
adaptor is connected to the switch's power
receptacle and appropriate power source.
If the error persists, you may have a
hardware problem and should contact your
vendor.
The LNK/ACT
LED does not
light up or flash
when a device
is connected.
Verify that the attached device(s) is turned on
and properly connected to your switch. Also
make sure the Ethernet cards are working on
the attached devices. Verify that the network
cable does not exceed 100 meters.