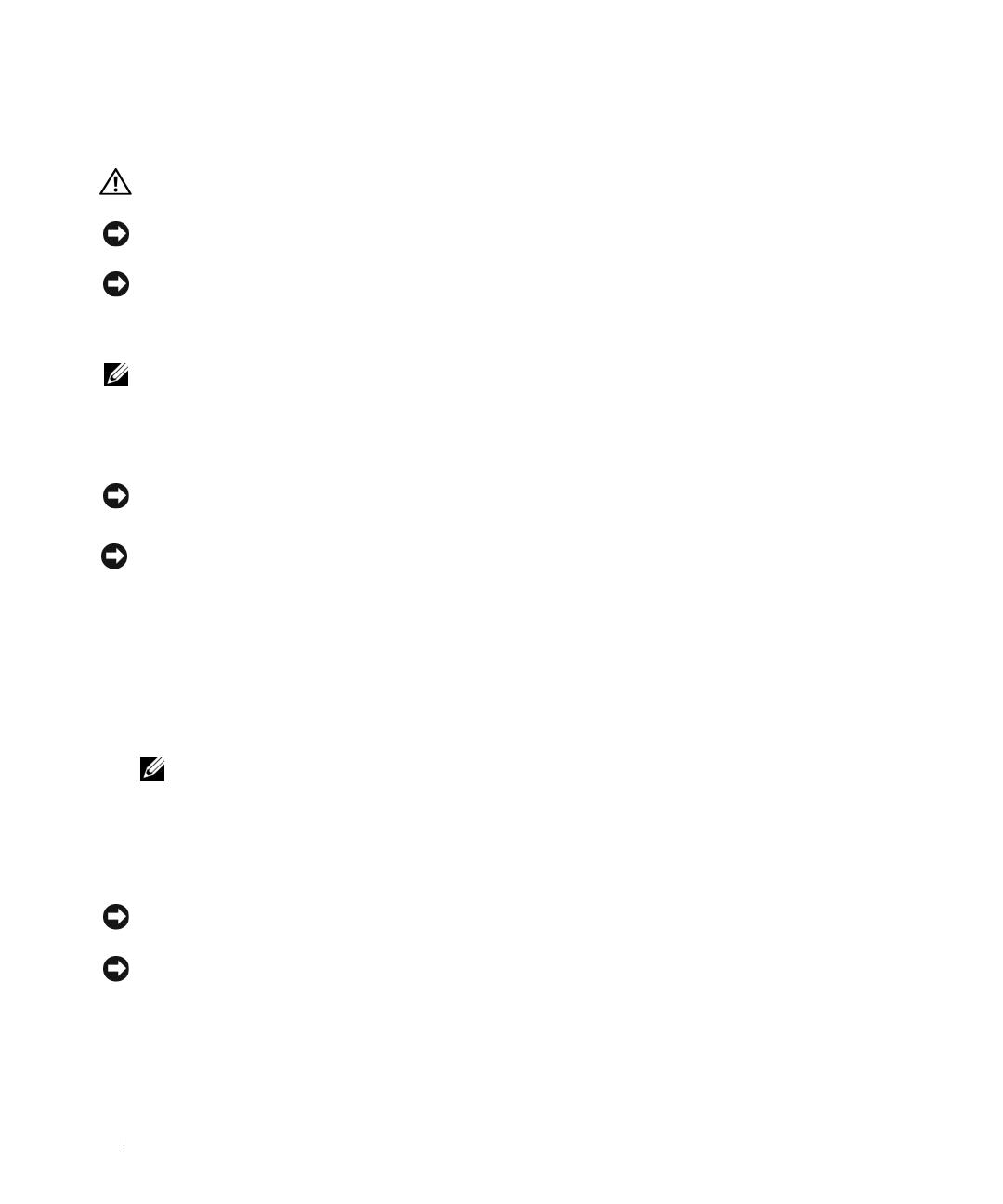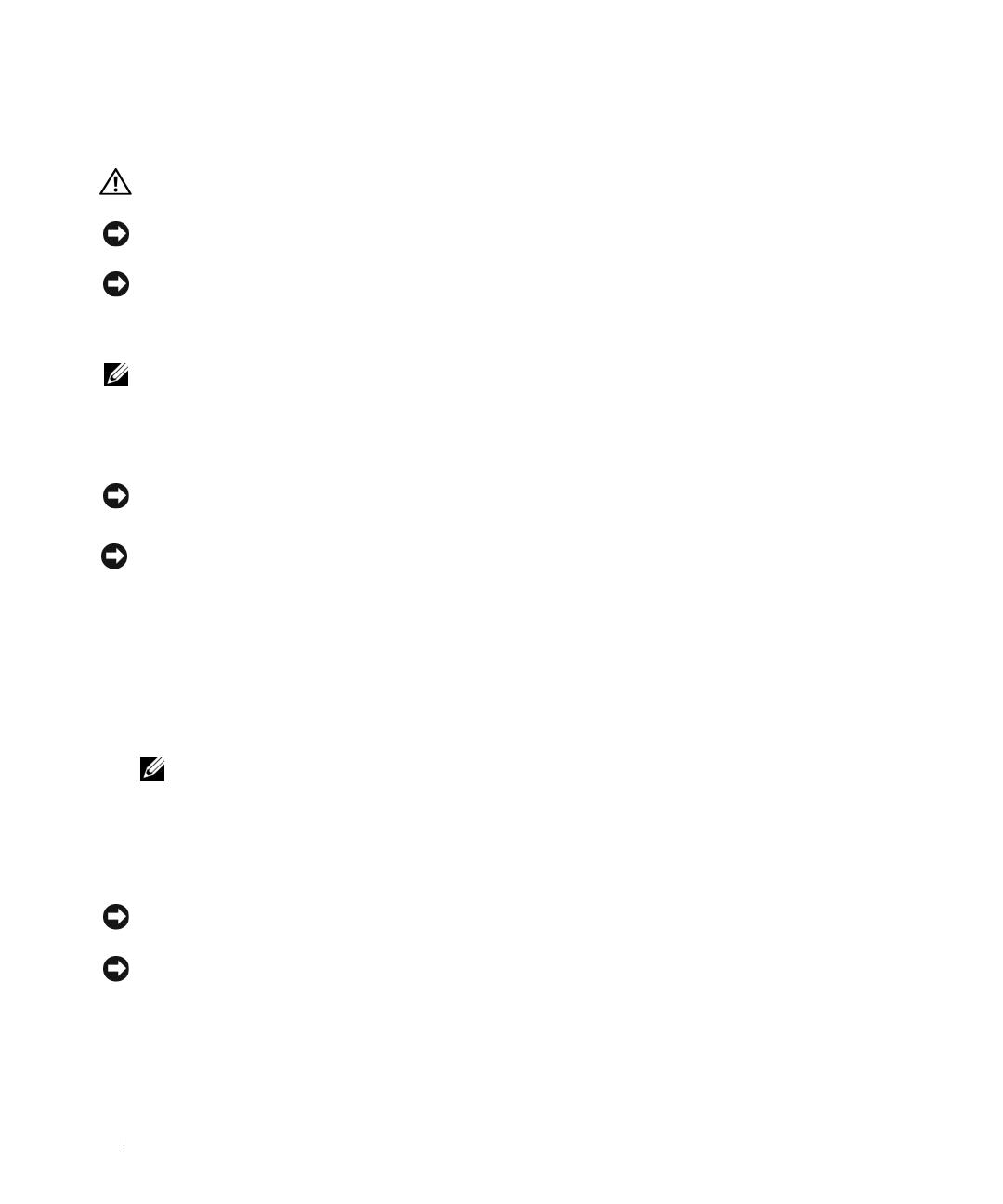
94 Schnellreferenzhandbuch
Einrichten des Computers
VORSICHT: Bevor Sie irgendwelche in diesem Abschnitt beschriebene Verfahren ausführen, lesen Sie erst die
Sicherheitshinweise im Produktinformationshandbuch.
HINWEIS: Wenn im Computer eine Erweiterungskarte installiert ist (wie z. B. eine Modemkarte), schließen Sie das
entsprechende Kabel an die Netzwerkkarte an, und nicht an den Anschluss auf der Computerrückseite.
HINWEIS: Sie können den Computer dabei unterstützen, das System bei optimaler Betriebstemperatur zu betrei-
ben und eine ständige Luftzirkulation um das Gehäuse sicherzustellen, indem Sie den Computer nicht direkt an eine
Wand stellen oder in einem geschlossen Regalsystem platzieren. Weitere Informationen finden Sie in Ihrem
Produktinformationshandbuch.
ANMERKUNG: Bevor Sie Geräte oder Software installieren, die nicht mit Ihrem Computer ausgeliefert wurden,
sollten Sie die mit der Software oder dem Gerät gelieferte Dokumentation lesen oder sich an den Händler wenden,
um sicherzustellen, dass die Software bzw. das Gerät mit Ihrem Computer und Betriebssystem kompatibel sind.
Um den Computer ordnungsgemäß einzurichten, müssen Sie alle Schritte ausführen. Sehen Sie sich auch
die Abbildungen an, die den Anweisungen folgen.
HINWEIS: Eine PS/2-Maus und eine USB-Maus dürfen nicht gleichzeitig verwendet werden.
1
Schließen Sie die Tastatur und die Maus an
HINWEIS: Schließen Sie kein Modemkabel an den Netzwerkadapteranschluss an. Die Spannung einer Telefon-
leitung kann zu Beschädigungen am Netzwerkadapter führen.
2
Schließen Sie das Modem oder Netzwerkabel an.
Stecken Sie das Netzwerkkabel, nicht aber das Telefonkabel in den Netzwerkanschluss. Wenn Sie über
ein optionales Modem verfügen, schließen Sie das Telefonkabel am Modem an.
3
Schließen Sie den Bildschirm an.
Richten Sie das Monitorkabel aus und schieben Sie es vorsichtig ein, damit die Anschlussstifte nicht
verbogen werden. Ziehen Sie die Flügelschrauben an den Kabelanschlüssen fest.
ANMERKUNG: Bei einigen Bildschirmen befindet sich der Monitoranschluss unterhalb der Bildschirm-
rückseite. Die Standorte der Anschlüsse können Sie aus der Dokumentation entnehmen, die Sie zusammen
mit Ihrem Bildschirm erhalten haben.
4
Schließen Sie die Lautsprecher an.
5
Schließen Sie Computer, Bildschirm und Geräte an das Stromversorgungskabel an und stecken Sie das
jeweils andere Ende in eine Stromsteckdose.
HINWEIS: Um die Beschädigung eines Computers mit einem manuellen Spannungswahlschalter zu verhindern,
stellen Sie den Schalter auf die Spannung ein, die der Wechselspannung an Ihrem Standort am ehesten entspricht.
HINWEIS: Obwohl die Versorgungsspannung in Japan nur 100 V beträgt, müssen in Japan am
Spannungswahlschalter 115 V eingestellt sein.
6
Stellen Sie sicher, dass der Spannungswahlschalter der Einstellung für Ihren Standort entspricht.
Ihr Computer ist mit einen manuellen Spannungswahlschalter ausgestattet. Bei Computern mit
Spannungswahlschalter auf der Rückseite muss die richtige Betriebsspannung manuell eingestellt
werden.