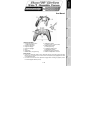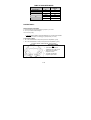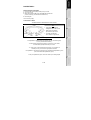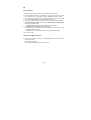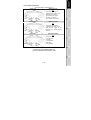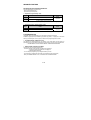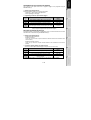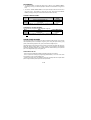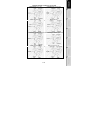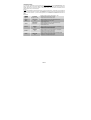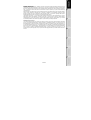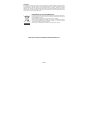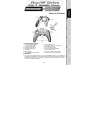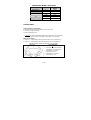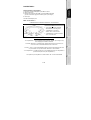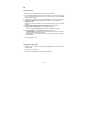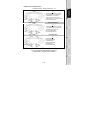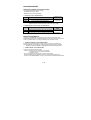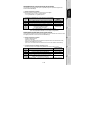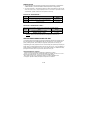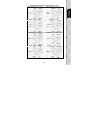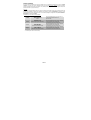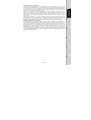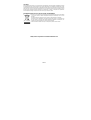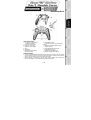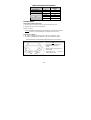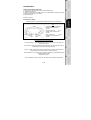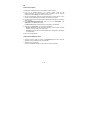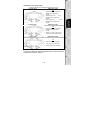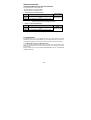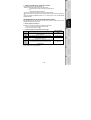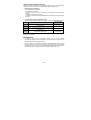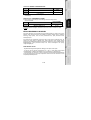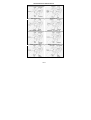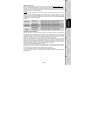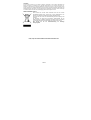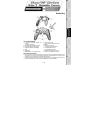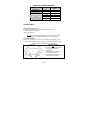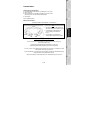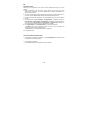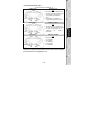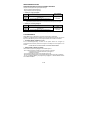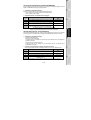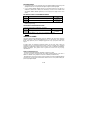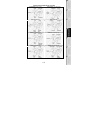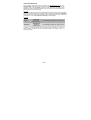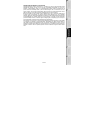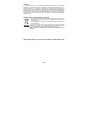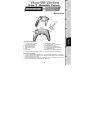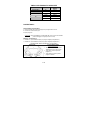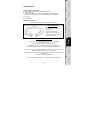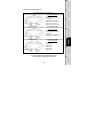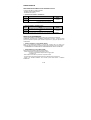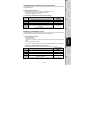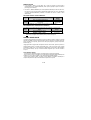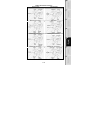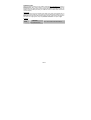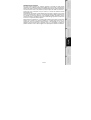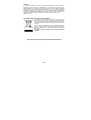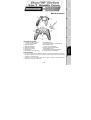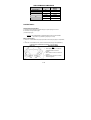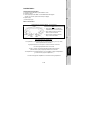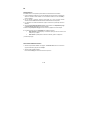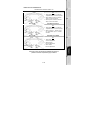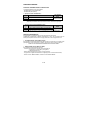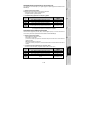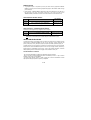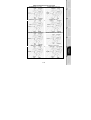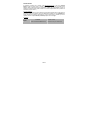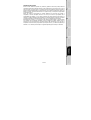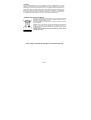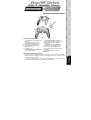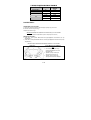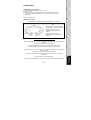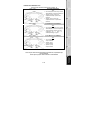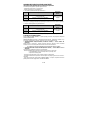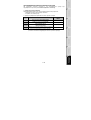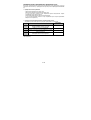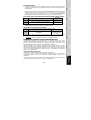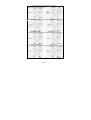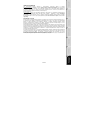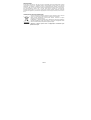Seite wird geladen ...
Seite wird geladen ...
Seite wird geladen ...
Seite wird geladen ...
Seite wird geladen ...
Seite wird geladen ...
Seite wird geladen ...
Seite wird geladen ...
Seite wird geladen ...
Seite wird geladen ...
Seite wird geladen ...
Seite wird geladen ...
Seite wird geladen ...
Seite wird geladen ...
Seite wird geladen ...
Seite wird geladen ...
Seite wird geladen ...
Seite wird geladen ...
Seite wird geladen ...
Seite wird geladen ...
Seite wird geladen ...
Seite wird geladen ...
Seite wird geladen ...
Seite wird geladen ...
Seite wird geladen ...

1/12
Benutzerhandbuch
TECHNISCHE FEATURES
1. 2 progressive, analoge Ministicks
+ 2 digitale Actionbuttons
2. Progressives, optisches Rad
3. Progressiver, linker Trigger
4. Progressiver, rechter Trigger
5. D-Pad
6. Actionbuttons
7. MAPPING (Zuordnungs-)Button
(zum programmieren)
8. MODUS Button mit LED
(zur Auswahl des Systems oder der Anzahl der
Achsen)
9. PRESET (Voreinstellungs-) Button mit LED
(Programmauswahl)
10. Zwei unabhängige Vibrationsmotoren
(für PlayStation® 2 und PC)
11. PlayStation® 2 Gameportstecker
12. USB PC und PlayStation® 3 Stecker
SICHERHEITSHINWEIS
• Im Falle einer elektrostatischen Fehlfunktion während des Spiels, beenden Sie bitte das laufende
Spiel und stöpseln das Gerät von der Konsole oder dem Computer ab. Stöpseln Sie das Gerät dann
wieder ein und rufen das Spiel erneut auf und spielen normal weiter.
• Bitte die Ministicks, das optische Rad oder die Trigger beim anschließen des Gamepads nicht
berühren oder bewegen, um den Kalibrierungsprozeß nicht zu unterbrechen.

2/12
TABELLE DER UNTERSTÜTZTEN MODI
System MODE
Farbe des MODUS
Button (8)
PLAYSTATION® 1
“PS1” AUS
PLAYSTATION® 2 “PS2” GRÜN
PLAYSTATION® 3 “PS3” AUS
“4 ACHSEN” AUS
“5 ACHSEN ” ROT
PC
“7 ACHSEN ” GRÜN
PLAYSTATION® 2
INSTALLATION AUF DER PLAYSTATION® 2
1. Stecken Sie den PS2 Gameportstecker (11) in einen freien Gameport Ihrer Konsole.
2. Schalten Sie die Konsole ein und rufen das Spiel auf.
Sie können nun spielen!
ACHTUNG
: VERBINDEN SIE NIEMALS DEN USB STECKER (12) MIT IHRER PLAYSTATION® 2
(Sie riskieren sonst eine Beschädigung des Gamepads und/oder der Konsole)
“PLAYSTATION® 2” MODUS
• “PS1” Modus: Der MODUS Button ist AUS (exklusiv reserviert für “PlayStation® 1” Spiele)
• “PS2” Modus: Der MODUS Button ist GRÜN (exklusiv reserviert für “PlayStation® 2” Spiele)
KONFIGURATION DER “AUTOMATISCHEN VOREINSTELLUNG” AUF PLAYSTATION® 2
“PS2” MODUS MODUS Button ist GRÜN
Hier
:
• “Optisches Rad” mit der “Links/Rechts”
Richtung auf dem linken Ministick
assoziiert
• “Rechter” Trigger mit dem progressiven “X”
Button assoziiert
• “Linker” Trigger mit dem progressiven
“Quadrat” Button assouiiert

3/12
PLAYSTATION® 3
INSTALLATION AUF DER PLAYSTATION® 3
1. Stecken Sie den USB Stecker (12) in einen freien USB Port Ihrer Konsole.
2. Schalten Sie die Konsole ein.
3. Schalten Sie Ihr Gamepad in den “PS3” Modus um = der MODUS Button sollte AUS sein (falls nötig,
den Button solange drücken bis er ausschaltet).
4. Starten Sie das Spiel.
Sie können nun spielen!
“PLAYSTATION® 3” MODUS
KONFIGURATION DER “AUTOMATISCHEN VOREINSTELLUNG” AUF PLAYSTATION® 3
“PS3” mode MODUS Button ist AUS
Hier:
• “Optisches Rad” mit der “Links/Rechts”
Richtung auf dem linken Ministick
assoziiert
• “Rechter” Trigger mit der “Hoch”
Richtung auf dem rechten Ministick
assoziiert
• “Linker” Trigger mit der “Runter”
Richtung auf dem rechten Ministick
assoziiert
Wichtige Anmerkungen für “PlayStation® 3”:
- Auf der “PlayStation® 3” muß der MODUS Button absolut “AUS” sein (und nicht rot oder grün). Falls
nötig den Button drücken.
- Das “Run’N’ Drive” Gamepad unterstützt keinen “Bewegungssensor” oder “PS” Button, dies tut nur das
offizielle Gamepad, daß mit der Konsole ausgeliefert wurde.
- Im Modus “1 Spieler”: Falls das offizielle Gamepad eingeschaltet ist, muß dieses auf “Kontroller Port 2”
umgeschaltet werden, damit das “Run’N’ Drive” Gamepad funktioniert.
- Auf der “PlayStation® 3” ist das “Run’N’ Drive” Gamepad ausschließlich nur mit “PlayStation® 3” Spielen
kompatibel (funktioniert nicht mit
“PlayStation® 2” Spielen).
- Um das “PlayStation® 3” Spiel zu verlassen, den “PS” Button auf dem offiziellen Gamepad drücken.

4/12
PC
INSTALLATION AUF DEM PC
Die beigelegte CD-ROM erlaubt es Ihnen die Force Feedback Treiber zu installieren.
1. Legen Sie die Installations-CD-ROM in Ihr CD-ROM Laufwerk. Folgen Sie den
Bildschirmanweisungen, um die Force Feedback Treiber zu installieren. Nach der kompletten
Installation klicken Sie auf Beenden und starten Ihren Computer neu.
2. Nach dem Computerneustart stecken Sie den USB Stecker (12) in einen freien USB Port an Ihrem
Computer. Windows 98/Me/2000/XP/Vista erkennen automatisch die neue Hardware.
3. Die Treiber werden automatisch installiert. Folgen Sie den Bildschirmanweisungen, um die Installation
weiter auszuführen.
4. Über Start/Einstellungen/Systemsteuerung gehen und dann auf Gamecontroller (oder
Spieloptionen, je nach Betriebssystem) klicken.
Die Gamecontroller Dialogbox bestätigt den Namen des Gamepads mit dem Status OK.
5. Klicken Sie nun auf Eigenschaften, um das Gamepad zu konfigurieren:
• Gerätetest: Gestattet den Test und das Anschauen der Buttons, D-Pad und Achsen der beiden
Ministicks, des optischen Rades und der beiden Trigger.
• Forcestest: Gestattet den Test der acht Vibrationseffekte und die Konfiguration der Einstellungen
der Vibrationseffekte.
Sie können nun das Spiel beginnen!
AUSWAHL DER ACHSENANZAHL AUF PC
• Auswahl der Achsen via “Software”: Auf Seite 1 der Steuerkonsole klicken Sie auf die Anzahl der
gewünschten Achsen und bestätigen dann mit klicken auf OK.
• Auswahl der Achsen via “Hardware”:
Drücken Sie den MODUS Button (8), um die Anzahl der aktiven Achsen auszuwählen.

5/12
3 VERFÜGBARE “Achsen” MODI AUF DEM PC
KONFIGURATION DER “AUTOMATISCHEN VOREINSTELLUNG” AUF PC
“4 ACHSEN” Modus MODUS Button ist AUS
Hier:
• “Optisches Rad” mit der “Links/Rechts”
Richtung auf dem linken Ministick
assoziiert
• “Rechter” Trigger mit der “Hoch”
Richtung auf dem rechten Ministick
assoziiert
• “Linker” Trigger mit der “Runter”
Richtung auf dem rechten Ministick
assoziiert
“5 ACHSEN” Modus MODUS Button ist ROT
Hier:
• “Optisches Rad” mit der “Links/Rechts”
Richtung auf dem linken Ministick
assoziiert
• “Rechter” und “Linker” Trigger sind nun
unabhängig aber miteinander kombiniert.
“7 ACHSEN” Modus MODUS Button ist GRÜN
Hier:
• “Optisches Rad” ist nun unabhängig
• “Linker” Trigger ist nun unabhängig
• “Rechter” Trigger ist nun unabhängig
Für einen besseren Überblick aller machbaren Möglichkeiten auf dem PC, testen Sie diese einfach
in der Windows “Gamecontroller” Sektion aus.

6/12
ERWEITERTE FUNKTIONEN
JUSTIEREN DER EMPFINDLICHKEIT DES OPTISCHEN RADES
Das optische Rad (2) hat 2 Empfindlichkeitsstufen:
- Normale Empfindlichkeit (voreingestellter Modus)
- Hohe Empfindlichkeit (muß eingestellt werden)
• Justieren des Modus “Hohe Empfindlichkeit”:
Schritt Aktion
Farbe des MODUS
Button
1
Das optische Rad auf die „Hoch“ Position bewegen und dort
halten
2 Den MAPPING Button (7) drücken und wieder loslassen
Blinkt für 2 Sek. rot
Das optische Rad ist nun empfindlicher (Diese Prozedur bitte jedesmal wiederholen, wenn Sie die
Konsole neu starten oder das Gamepad abgestöpselt hatten).
• Rückkehr zur “Normalen Empfindlichkeit”:
Schritt Aktion
Farbe des MODUS
Button
1
Das optische Rad auf die „Runter“ Position bewegen und dort
halten
2 Den MAPPING Button (7) drücken und wieder loslassen
Blinkt für 2 Sek. grün
Das optische Rad ist wieder im normalen Empfindlichkeitsmodus (voreingestellt).
2 PROGRAMMIER MODI
Der PRESET Button und die LED (9) gestatten Ihnen die Programmauswahl zu erfassen:
AUTOMATISCH (vorprogrammiert) oder MANUELL (von Ihnen selbst programmiert). Ein einzelner Druck
auf diesen Button erlaubt Ihnen (auch während des Spiels) zwischen den Programmmodi umschalten.
• “AUTOMATISCHE Voreinstellung” (PRESET Button AUS)
Dies ist die werksseitig voreingestellte Programmierung: Die Funktionen des optischen Rades und der
Trigger sind vorprogrammiert, genau wie die Positionen der Buttons und die Richtungen der Ministicks
sowie des D-Pads.
BITTE SCHAUEN SIE SICH DIE KONFIGURATIONSDIAGRAMME FÜR DIE „AUTOMATISCHE
VOREINSTELLUNG“ AN.

7/12
• “MANUELLE VOREINSTELLUNG” (PRESET Button ist GRÜN)
Dies repräsentiert Ihre persönliche Programmierung:
- Die Buttons, Richtungen der Ministicks und des D-Pad könnten:
* Auf dem optischen Rad und auf den Triggern programmiert sein;
oder
* Untereinander geschaltet/verknüpft sein.
- Sie können die Programmierung nach Ihren Gusto zu jeder Zeit modifizieren.
- Die Programmierung wird automatisch auf Ihrem Gamepad gespeichert (auch wenn dieses abgestöpselt
wird).
- Wenn Ihre “MANUELLE VOREINSTELLUNG” leer ist, ist diese identisch mit der „AUTOMATISCHEN
VOREINSTELLUNG“.
PROGRAMMIERUNG DES OPTISCHEN RADES UND DER TRIGGER
Die beiden Richtungen des optischen Rades und der beiden progressiven Trigger können über den
MAPPING Button (7) programmiert werden.
• Beispiele möglicher Anwendungen:
Programmieren eines Buttons, Richtung eines Ministick oder des D-Pads:
- auf die “Hoch” oder “Runter” Richtung des optischen Rades
- auf “rechter” Trigger oder “linker” Trigger
• Programmierprozedur auf optischem Rad und der Trigger:
Schritt Aktion
Farbe des PRESET
Button
1
Aktivierung des “MANUELLE VOREINSTELLUNG” (9) durch
drücken die Buttons.
Leuchtet grün auf
2 Den MAPPING Button (7) drücken und wieder loslassen Leuchtet rot auf
3
Drücken und wieder loslassen des Buttons oder der Richtung,
die programmiert werden soll
Blinkt rot
4
Bewegen Sie das optische Rad für die Richtung nach oben oder
unten.
Oder drücken Sie den Trigger auf dem Sie die Funktion
plazieren wollen.
Leuchtet grün auf
Ihre “MANUELLE VOREINSTELLUNG” ist nun aktiviert und Up to date (mit Ihrer Programmierung dem
optischen Rad oder der Trigger zugeordnet).

8/12
UMSCHALTEN BUTTONS/MINISTICKS/D-PAD
Alle progressiven Buttons (auf PS2 und PS3) oder digitalen Buttons (auf PC), sowie Richtungen der
Ministicks und des D-Pad können mittels des MAPPING Button (7) umgeschaltet werden.
• Beispiele möglicher Anwendungen:
- Umschalten der Buttons untereinander
- Umschalten der beiden Ministicks
(In diesem Fall müssen Sie die vier Richtungen des ersten Ministicks dem zweiten Ministick
zuweisen)
- Umschalten des D-Pad auf einen Ministick
(In diesem Fall müssen Sie die vier D-Pad Richtungen den vier Richtungen des fraglichen Ministicks
zuweisen).
• Umschaltprozedur für Buttons, Ministicks und D-Pad
(Funktioniert nicht mit dem optischen Rad und den Triggern, außer im „7 Achsen“ Modus auf dem PC)
Schritt Aktion
Farbe des PRESET
Button
1
Aktivieren der “MANUELLEN VOREINSTELLUNG” (9) durch
drücken des Buttons
Leuchtet grün auf
2 Den MAPPING Button (7) drücken und loslassen Leuchtet rot auf
3
Drücken und loslassen des Buttons oder der Richtung, die Sie
umschalten wollen
Blinkt rot
4
Drücken und loslassen des Buttons oder der Richtung auf die
Sie die Funktion plazieren wollen
Leuchtet grün auf
Ihre “MANUELLE VOREINSTELLUNG” ist nun aktiviert und Up to date (mit den zwei
umgeschalteten Funktionen)
EEPROM SPEICHER
• Ihr Gamepad verfügt über einen nichtflüchtigen, internen Chip, der all Ihre „Manuellen
Voreinstellungen“ speichert und Ihnen entsprechend zur Verfügung stellt (auch wenn das Gamepad
für längere Zeit ausgeschaltet oder abgestöpselt ist).
• Sie können jeweils eine unterschiedliche „MANUELLE VOREINSTELLUNG“ für jedes genutzte
System (PS1, PS2, PS3, PC 4 Achsen, PC 5 Achsen oder PC 7 Achsen) speichern. Eine Ausnahme
besteht bei “PS3” und “PC 4 Achsen”, die die gleiche „MANUELLE VOREINSTELLUNG“ (modifizieren
oder löschen einer dieser Voreinstellung haben den gleichen Effekt auf die andere) nutzen.

9/12
Löschen der “MANUELLE VOREINSTELLUNG”
Schritt Aktion
Farbe des PRESET
Button
1 Aktivieren Sie Ihre “MANUELLE VOREINSTELLUNG” (9) Leuchtet grün auf
2
Drücken und halten des MAPPING Button (7)
für zwei Sekunden
Blinkt für 2 Sek. grün
Die “MANUELLE VOREINSTELLUNG” ist nun gelöscht (und ist identisch mit der “Automatischen
Voreinstellung”)
Rückkehr zu den “FABRIKEINSTELLUNGEN”
Sie können all Ihre Programmierungen und Einstellungen durch einen einzigen Schritt
löschen/zurücksetzen:
Schritt Aktion
Farbe des PRESET
Button
1
Gleichzeitig die Buttons MAPPING + AUSWAHL
(SELECT) + START drücken
Blinkt grün und rot für
zwei Sek.
All Ihre “MANUELLE VOREINSTELLUNGEN” (= PC + PS2 + PS3) oder Einstellungen sind nun gelöscht
Achtung: Wir empfehlen strengstens, daß Sie diese Aktion nicht auf dem PC während eines Spiels
durchführen.
MÖGLICHER GEBRAUCH IN SPIELEN
Das optische Rad (dank seiner Technologie und eines Rotationsumfanges, der größer ist als der eines
Ministicks) bietet einmalige Präzision und Stabilität bei jeglichem Spieltyp: Rennen (ultrapräzise
Steuerung), Fliegen (Ruder), Action und FPS (stufenweises Zoom), Sport (bemessener Schuß,
Aufschlagskraft), etc.
Die Trigger (dank ihrer stufenweisen (progressiven) Aktion und des großen, mechanischen Hubs, der
größer als bei jedem Button ist) offeriert extrem präzise Kontrolle bei jedem Spieltyp: Rennen
(progressive und unabhängige Beschleunigung und Bremsen, Handbremse), Action und FPS (Feuerrate,
Seitwärtsbewegung), Sport (bemessenes Abspiel oder Schuß, Aufschlagskraft oder Sprung,
Laufgeschwindigkeit), etc.
EINIGE BEISPIELE UND TIPS:
- Es gibt zahllose Konfigurationsmöglichkeiten, abhängig von dem Spiel, das Sie spielen.
- Auf dem PC, falls ein Spiel Ihre Programmierung im „5“ oder „7“ Achsen Modus nicht akzeptiert
(unerwartete Effekte), schalten Sie Ihr Gamepad in den „4“ Achsen Modus um (Standardmodus).
- In einigen Spielen (Typ „Autorennen“), zögern Sie nicht doch einmal die beiden Empfindlichkeitsstufen
für das optische Rad (Normal oder Hoch) auszuprobieren. Dadurch können Sie die Präzision und die
Ansprechempfindlichkeit optimieren.

10/12
DIVERSE BEISPIELE ZUM JEWEILIGEN SPIELTYP
Action/Adventure (“Fahrzeug” Modus) Action/Adventure (“Zu Fuß” Modus)
Sport (“Ballspiel” Typ) Sport (“Golf” Typ)
Autorennen (“Simulation” Typ) Autorennen (“Arcade/Rally” Typ)
Fliegen (“Simulation” Typ) Fliegen (“Arcade/Action” Typ)

11/12
TECHNISCHER SUPPORT
Sollten Sie mit Ihrem Produkt ein Problem haben, besuchen Sie bitte die Seite http://ts.thrustmaster.com
und
klicken Sie auf Technischer Support. Von dort aus können Sie auf verschiedene Hilfen zugreifen (Fragen und
Antworten (FAQ), die neuesten Versionen von Treibern und Software), die Ihnen bei der Lösung Ihres Problems
helfen könnten. Falls das Problem weiterhin besteht, können Sie mit dem technischen Support für Thrustmaster
Produkte in Kontakt treten („Technischer Support“):
Per Email:
Um den technischen Supports per Email in Anspruch nehmen zu können, müssen Sie sich zunächst online
registrieren. Mit den Informationen, die Sie uns so zukommen lassen, können die Mitarbeiter Ihr Problem
schneller lösen. Klicken Sie bitte auf Registrierung links auf der Seite des technischen Supports und folgen Sie
den Anweisungen auf dem Bildschirm. Falls Sie bereits registriert sind, füllen Sie die Textfelder Anwendername
und Paßwort aus und klicken dann auf Login.
Per Telefon:
Deutschland
08000 00 1445
Kostenlos
Montag bis Freitag 13:00 bis 17:00 Uhr und 18:00 bis 22:00 Uhr
Samstag 9:00 bis 13:00 Uhr und 14:00 bis 20:00 Uhr
Sonntag 10:00 bis 13:00 Uhr und 14:00 bis 17:00 Uhr
Österreich
0810 10 1809
Zum Preis eines
Ortsgesprächs
Montag bis Freitag 13:00 bis 17:00 Uhr und 18:00 bis 22:00 Uhr
Samstag 9:00 bis 13:00 Uhr und 14:00 bis 20:00 Uhr
Sonntag 10:00 bis 13:00 Uhr und 14:00 bis 17:00 Uhr
Schweiz
0842 000 022
Zum Preis eines
Ortsgesprächs
Montag bis Freitag 13:00 bis 17:00 Uhr und 18:00 bis 22:00 Uhr
Samstag 9:00 bis 13:00 Uhr und 14:00 bis 20:00 Uhr
Sonntag 10:00 bis 13:00 Uhr und 14:00 bis 17:00 Uhr
GEWÄHRLEISTUNGSINFORMATION
Guillemot Corporation S.A. („Guillemot“) bietet dem Kunden ab dem Kaufdatum weltweit eine 2-jährige Garantie
auf Materialschäden und Herstellungsmängel. Sollte das Produkt dennoch während dieser zwei Jahre Schäden
oder Mängel aufweisen, kontaktieren Sie bitte unverzüglich den technischen Support, der Ihnen die weitere
Verfahrensweise mitteilen wird. Im Falle eines technischen Defektes können Sie da Produkt dort, wo Sie es
gekauft haben, zurückgeben (oder an die vom Technischen Support angegebene Adresse).
Im Rahmen dieser Garantie wird das defekte Produkt nach Ermessen des technischen Supports entweder
repariert oder ersetzt. Überall wo es geltendes Recht zulässt, wird die Haftung von Guillemot und seinen
Niederlassungen für das jeweilige Produkt(einschließlich für indirekte Beschädigungen), nur soweit übernommen,
als das eine Reparatur durchgeführt wird oder Ersatz geleistet wird. Die Rechte des Käufers gemäß dem
geltenden Recht des jeweiligen Landes werden durch diese Garantie nicht beeinflusst.
Diese Garantie tritt unter folgenden Umständen nicht in Kraft :
(1) Falls am Produkt etwas verändert wurde oder es geöffnet wurde, ein Schaden durch unangebrachte Nutzung,
Fahrlässigkeit, einen Unfall, Verschleiß oder irgendeinen anderen Grund verursacht wurde, der nicht im
Zusammenhang mit einem Materialdefekt oder Herstellungsmangel aufgetreten ist.
(2) Im Falle der Nichtbeachtung der durch den technischen Support erteilten Anweisungen.
(3) Software, die nicht von Guillemot herausgegeben wurde, unterliegt der speziellen Garantie des jeweiligen
Softwareherstellers.

12/12
COPYRIGHT
© 2007 Guillemot Corporation S.A. Alle Rechte vorbehalten. Thrustmaster® ist ein geschütztes Warenzeichen der
Guillemot Corporation S.A. PlayStation® ist ein geschütztes Warenzeichen der Sony Computer Entertainment, Inc.
Windows® und Windows® XP sind geschütze Warenzeichen der Microsoft Corporation in den USA und/oder anderen
Ländern. Pentium® ist ein geschütztes Warenzeichen der Intel Corporation. Alle anderen geschützten Warenzeichen und
Handelsbezeichnungen sind Eigentum der entsprechenden Besitzer. Abbildungen nicht bindend. Inhalte, Ausführungen
und technische Daten können ohne vorherige Ankündigung geändert werden. Hergestellt in China.
HINWEISE ZUM UMWELTSCHUTZ
Dieses Produkt darf am Ende seiner Lebensdauer nicht über den normalen
Haushaltsabfall entsorgt werden, sondern muss an einem Sammelpunkt für das
Recycling von elektrischen und elektronischen Geräten abgegeben werden.
Das Symbol auf dem Produkt, der Gebrauchsanleitung oder der Verpackung weist
darauf hin.
Die Werkstoffe sind gemäß ihrer Kennzeichnung wiederverwertbar. Mit der
Wiederverwendung, der stofflichen Verwertung oder anderen Formen der Verwertung
von Altgeräten leisten Sie einen wichtigen Beitrag zum Schutze unserer Umwelt.
Bitte erfragen Sie bei der Gemeindeverwaltung die zuständige
Entsorgungsstelle.
FAQs, Tips und Treiber erhalten Sie auf www.thrustmaster.com
Seite wird geladen ...
Seite wird geladen ...
Seite wird geladen ...
Seite wird geladen ...
Seite wird geladen ...
Seite wird geladen ...
Seite wird geladen ...
Seite wird geladen ...

9/12
VERSCHILLENDE VOORBEELDEN PER TYPE GAME
Actie/avontuur ("Auto"-modus) Actie/avontuur ("Te voet"-modus)
Sport ("Balspel"-type) Sport ("Golf"-type)
Autorace ("Simulatie"-type) Autorace ("Arcade/rally"-type)
Vliegen ("Simulatie"-type) Vliegen ("Arcade/actie"-type)
Seite wird geladen ...
Seite wird geladen ...
Seite wird geladen ...
Seite wird geladen ...
Seite wird geladen ...
Seite wird geladen ...
Seite wird geladen ...
Seite wird geladen ...
Seite wird geladen ...
Seite wird geladen ...
Seite wird geladen ...
Seite wird geladen ...
Seite wird geladen ...
Seite wird geladen ...
Seite wird geladen ...
Seite wird geladen ...
Seite wird geladen ...
Seite wird geladen ...
Seite wird geladen ...
Seite wird geladen ...
Seite wird geladen ...
Seite wird geladen ...
Seite wird geladen ...
Seite wird geladen ...
Seite wird geladen ...
Seite wird geladen ...
Seite wird geladen ...
Seite wird geladen ...
Seite wird geladen ...
Seite wird geladen ...
Seite wird geladen ...
Seite wird geladen ...
Seite wird geladen ...
Seite wird geladen ...
Seite wird geladen ...
Seite wird geladen ...
Seite wird geladen ...
Seite wird geladen ...
Seite wird geladen ...
-
 1
1
-
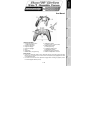 2
2
-
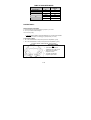 3
3
-
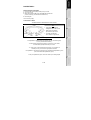 4
4
-
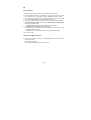 5
5
-
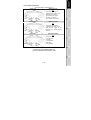 6
6
-
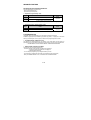 7
7
-
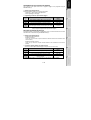 8
8
-
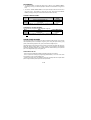 9
9
-
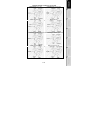 10
10
-
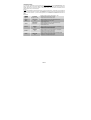 11
11
-
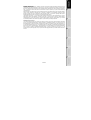 12
12
-
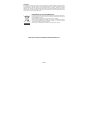 13
13
-
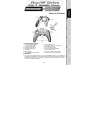 14
14
-
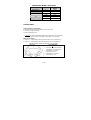 15
15
-
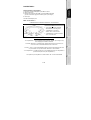 16
16
-
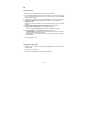 17
17
-
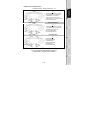 18
18
-
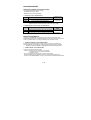 19
19
-
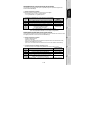 20
20
-
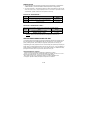 21
21
-
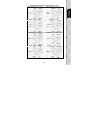 22
22
-
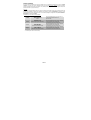 23
23
-
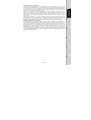 24
24
-
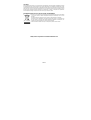 25
25
-
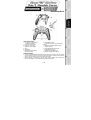 26
26
-
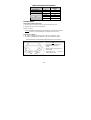 27
27
-
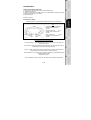 28
28
-
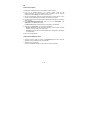 29
29
-
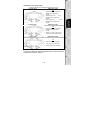 30
30
-
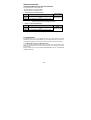 31
31
-
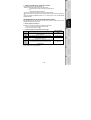 32
32
-
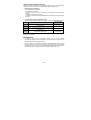 33
33
-
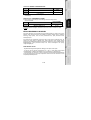 34
34
-
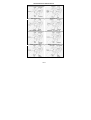 35
35
-
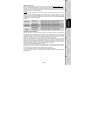 36
36
-
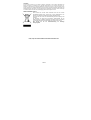 37
37
-
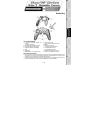 38
38
-
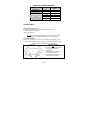 39
39
-
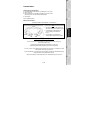 40
40
-
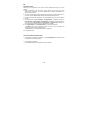 41
41
-
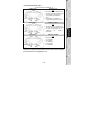 42
42
-
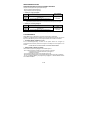 43
43
-
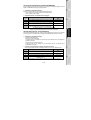 44
44
-
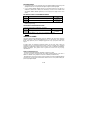 45
45
-
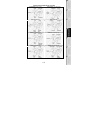 46
46
-
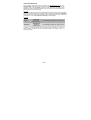 47
47
-
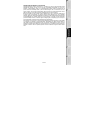 48
48
-
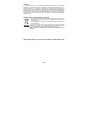 49
49
-
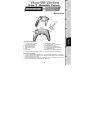 50
50
-
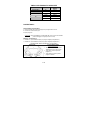 51
51
-
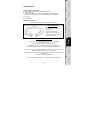 52
52
-
 53
53
-
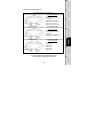 54
54
-
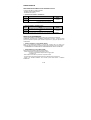 55
55
-
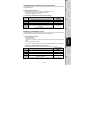 56
56
-
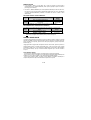 57
57
-
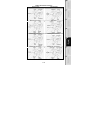 58
58
-
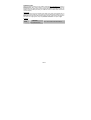 59
59
-
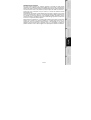 60
60
-
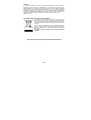 61
61
-
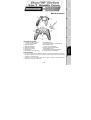 62
62
-
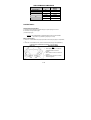 63
63
-
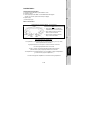 64
64
-
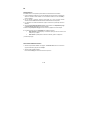 65
65
-
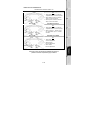 66
66
-
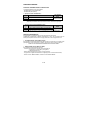 67
67
-
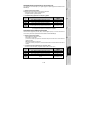 68
68
-
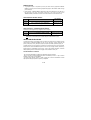 69
69
-
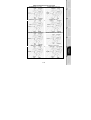 70
70
-
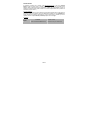 71
71
-
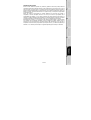 72
72
-
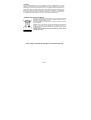 73
73
-
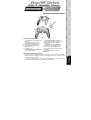 74
74
-
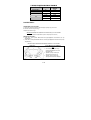 75
75
-
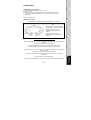 76
76
-
 77
77
-
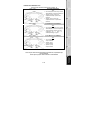 78
78
-
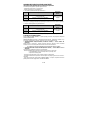 79
79
-
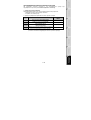 80
80
-
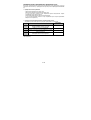 81
81
-
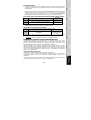 82
82
-
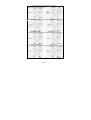 83
83
-
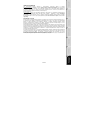 84
84
-
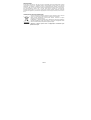 85
85
Thrustmaster Run n Drive 3 in 1 - Playstation Benutzerhandbuch
- Typ
- Benutzerhandbuch
- Dieses Handbuch eignet sich auch für
in anderen Sprachen
- English: Thrustmaster Run n Drive 3 in 1 - Playstation User manual
- français: Thrustmaster Run n Drive 3 in 1 - Playstation Manuel utilisateur
- español: Thrustmaster Run n Drive 3 in 1 - Playstation Manual de usuario
- italiano: Thrustmaster Run n Drive 3 in 1 - Playstation Manuale utente
- русский: Thrustmaster Run n Drive 3 in 1 - Playstation Руководство пользователя
- Nederlands: Thrustmaster Run n Drive 3 in 1 - Playstation Handleiding
Verwandte Artikel
-
Thrustmaster Run N Drive Wireless 3-in-1 Rumble Force PS2 PS3 and PC Benutzerhandbuch
-
Thrustmaster RUN'N' DRIVE 3-IN-1 Bedienungsanleitung
-
Thrustmaster RUN'N' DRIVE WIRELESS 3-IN-1 Bedienungsanleitung
-
Thrustmaster F1 WIRELESS GAMEPAD FERRARI F60 Bedienungsanleitung
-
Thrustmaster T-WIRELESS 3-IN-1 Bedienungsanleitung
-
Thrustmaster T-WIRELESS 3 IN 1 RUMBLE FORCE Bedienungsanleitung
-
TRUSTMASTER DUAL TRIGGER GAMEPAD Bedienungsanleitung
-
Thrustmaster FERRARI MOTORS GAMEPAD F430 CHALLENGE Benutzerhandbuch
-
Thrustmaster T-Wireless 3in1 Rumble Force (PlayStation 2) Benutzerhandbuch
-
TRUSTMASTER DUAL TRIGGER 2-IN-1 Bedienungsanleitung
Andere Dokumente
-
Techsolo TG-20 Datenblatt
-
TRUSTMASTER Ferrari GT Experience Bedienungsanleitung
-
SPEEDLINK THUNDERSTRIKE Benutzerhandbuch
-
SPEEDLINK Independence 3in1 RF Benutzerhandbuch
-
SPEEDLINK StormTrooper Benutzerhandbuch
-
NGS TANKER Datenblatt
-
Hama 00062866 Bedienungsanleitung
-
Saitek 4 in 1 Vibration Wheel Benutzerhandbuch
-
Hama 00062866 Bedienungsanleitung