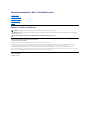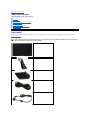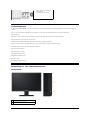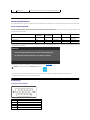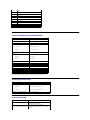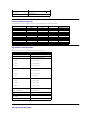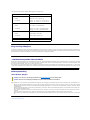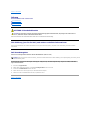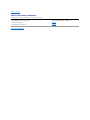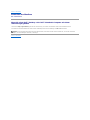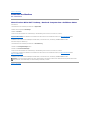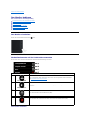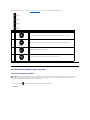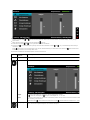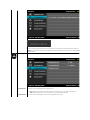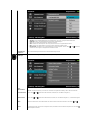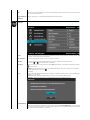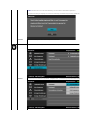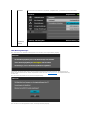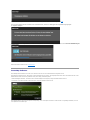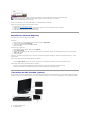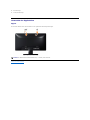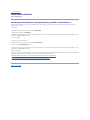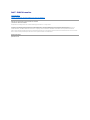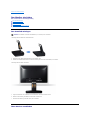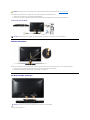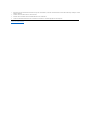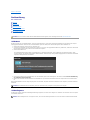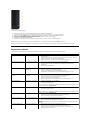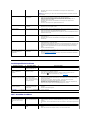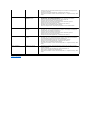BenutzerhandbuchfürDell™E1912HMmonitor
Hinweis, Vorsicht und Achtung
ÄnderungenderInformationenindiesemDokumentsindvorbehalten.
©2011DellInc.AlleRechtevorbehalten.
Die Reproduktion in beliebiger Weise ohne schriftliche Genehmigung seitens Dell Inc. ist streng verboten.
IndiesemTexterwähnteMarken:Dell und das Dell-Logo sind Marken der Dell Inc.; Microsoft und Windows sind entweder eingetragene Marken oder Marken der Microsoft
CorporationindenVereinigtenStaatenund/oderanderenLändern.ENERGY STAR ist eine eingetragene Marke der U.S. Environmental Protection Agency (US-
Umweltschutzbehörde).AlsENERGYSTAR-Partner hat die Dell Inc. festgelegt, dass dieses Produkt mit den ENERGY STAR-RichtlinienzurEnergieeffizienzübereinstimmt.
AndereindiesemDokumenterwähnteWarenzeichenundHandelsmarkenbeziehensichaufdieEigentümerdieserWarenzeichenundHandelsmarkenoderaufderenProdukte.
DellInc.erhebtkeinerleiEigentumsansprücheaufanderealsihreeigenenWarenzeichenundHandelsmarken.
Model E1912Hf/E1912Hc
April 2011 Rev.A01
ÜberIhrenMonito
Aufstellen des Monitors
Bedienen des Monitor
Störungsbehebung
Anhang
HINWEIS: Ein HINWEIS kennzeichnet wichtige Informationen zur besseren Nutzung Ihres Computers.
VORSICHT:VORSICHTkennzeichneteinemöglicheGefahrvonSchädenanHardwareodervonDatenverlustundstelltInformationenzurVermeidung
des Problems bereit.
ACHTUNG:ACHTUNGkennzeichneteinemöglicheGefahrvonSchäden,VerletzungenoderTod.

ZurückzumInhaltsverzeichnis
ÜberIhrenMonitor
BenutzerhandbuchfürDell™E1912Hmonitor
Lieferumfang
Produktfunktionen
Bestimmung der Teile und Bedienelemente
Monitorspezifikationen
Plug-and-Play-Fähigkeit
LCD-Bildschirmqualität&Pixelrichtlinie
Wartungsanleitung
Lieferumfang
IhrMonitorwirdmitallengezeigtenKomponentengeliefert.BitteüberprüfenSiedenLieferumfangaufseineVollständigkeit;fallsetwasfehlensollte,
kontaktierenSieDell™.
HINWEIS: EinigeGegenständesindmöglicherweiseoptionalundwerdendahernichtmitIhremBildschirmgeliefert.Eventuellsindzudemeinige
FunktionenoderMedieninbestimmtenLändernnichtverfügbar.
l Monitor
l Ständersteigleitung
l Ständersockel
l Netzkabel
l VGA-Kabel (am Monitor angeschlossen)

Produktfunktionen
Der Flachbildschirm Dell™E1912HverfügtübereineaktiveMatrix,einenDünnschichttransistorundFlüssigkristallbildschirm.DieMerkmaledesMonitors
umfassen:
■ 47,0 cm (18,5-Zoll)sichtbarerAnzeigebereich,EineAuflösungvon1366x768sowieVollbildunterstützungbeiniedrigerenAuflösungen.
■Höhenverstellung.
■ Abnehmbarer Sockel und 100 mm-VESA-Montagelöcher(VideoElectronicsStandardsAssociation)zurflexiblenBefestigung.
■ Plug-and-Play-fähig,sofernIhrSystemdiesunterstützt.
■ Einstellungen mittels Bildschirmtext (OSD) zur einfachen Einrichtung und Bildschirmoptimierung.
■ Software und Dokumentation: Informationsdatei (INF), Image Color Matching File (ICM) und Produktdokumentation.
■ PowerNap-Software inklusive (auf der mitgelieferten CD enthalten).
■ Sicherheitsschloss-Steckplatz.
■ Asset Management Capability.
■KompatibilitätmitEnergyStar.
■KompatibilitätmitEPEAT™Silver.
■ Halogen-reduziert.
■ TCO-zertifizierteBildschirmgeräte.
Bestimmung der Teile und Bedienelemente
Vorderansicht
l Medien: Treiber und Dokumentation
l Schnellanleitung
l Produktinformationshandbuch
1.
Funktionstasten (weitere Informationen erhalten
Sie unter Den Monitor bedienen)
2.
Ein-/Austaste (mit LED-Anzeige)

Rückansicht
Seitenansicht
Unteransicht
Aufkleber
Beschreibung
Verwendung
1
Aufkleber mit Strichkode und
Seriennummer
Beachten Sie diesen Aufkleber, wenn Sie den technischen
KundendienstvonDellkontaktierenmüssen.
2
Richtlinienaufkleber
ZeigtdieÜbereinstimmungenmitRichtlinienauf.
3
VESA-Montagelöcher(100mm)
Dient der Befestigung des Bildschirms.
4
Sicherheitsschloss-Steckplatz
SiekönnenIhrenMonitordurchVerwendungeines
Sicherheitsschlosses mit diesem Steckplatz sichern.
5
Dell-Soundbar-Montagehalterungen
Hier bringen Sie eine optionale Dell-Soundbar an.
Rechte Seite
Aufkleber
Beschreibung
Verwendung
1
AC-Netzanschluss
HierschließenSiedasBildschirmnetzkabelan.

Monitorspezifikationen
IndenfolgendenAbschnittenerhaltenSieInformationenüberverschiedeneStromverwaltungsmodiunddiePinbelegungungendereinzelnenMonitoranschlüsse.
Stromverwaltungsmodi
Wenn Sie eine DPMS-kompatible Grafikkarte (DPMS -
von VESA spezifizierte Energiesparmethode) oder Software auf Ihrem Computer installieren, reduziert der Monitor
automatisch den Stromverbrauch, wenn er nicht im Betrieb ist. Dieser Modus nennt sich Energiesparmodus.
Wenn der Computer ein Eingangssignal von einer Tastatur,
MausodereinemanderenGeräterkennt,schaltetsichderMonitorautomatischwiederein.DiefolgendeTabellezeigtdenStromverbrauchunddieSignalisierungdieser
automatischen Energiesparfunktion:
Der Bildschirmtext ist nur im Normaler Betrieb-Modusverfügbar.WennSieimStandby-Modus eine beliebige Taste mit Ausnahme der Ein-
/Austastedrücken,werdendie
folgenden Meldungen angezeigt:
Aktivieren Sie den Computer und den Bildschirm und Sie erhalten Zugriff auf den Bildschirmtext.
*DieLeistungsaufnahmebeiabgeschaltetemGerätlässtsichnuraufNullreduzieren,wennSiedenMonitorkomplettvomStromnetztrennen.
**MaximalerEnergieverbrauchbeimax.leuchtstärkeundkontrast.
Pinbelegung
15-poliger D-Sub-Anschluss
2
VGA-Anschluss
HierschließenSieIhrenComputerübereinVGA-Kabel am Bildschirm an.
VESA-Modi
Horizontale
Synchonisation
Vertikale
Synchronisation
Video
Betriebsanzeige
Stromverbrauch
Normaler Betrieb
Aktiv
Aktiv
Aktiv
Blau
18 W (i.d.R.)
/22 W (max.)
Standby-Modus
Inaktiv
Inaktiv
Keine Anzeige
Gelb
Unter 0,5 W
Ausschalten
-
-
-
Aus
Unter 0,5 W
HINWEIS: Der Dell-monitor E1912H ist ENERGY STAR®-konform.
Pinnummer
Monitorseite des 15-poligen seitlichen Signalkabels
1
Video-Rot
2
Video-Grün
3
Video-Blau
4
GND
5
Selbsttest

6
GND-R
7
GND-G
8
GND-B
9
DDC +5 V
10
GND-sync
11
GND
12
DDC-Daten
13
H-sync
14
V-sync
15
DDC-Uhr
Technische Daten des Flachbildschirms
* E1912H-Farbskala (typisch) basiert auf CIE1976 (82 %) und CIE1931 (72 %).
Auflösungsspezifikationen
Elektrische Angaben
Modellnummer
Dell-monitor E1912H
Bildschirmtyp
Aktive Matrix - TFT-LCD
Paneltyp
TN
Bildschirmabmessungen
47,0 cm (18,5 Zoll-Weit(winkel)bildansicht)
Voreingestellter Anzeigebereich:
l Horizontal
l Vertikal
409,8 mm (16,14 Zoll)
230,4 mm (9,07 Zoll)
Pixelabstand
0,300 mm
Blickwinkel:
l Horizontal
l Vertikal
170°normal
160°normal
Leuchtdichte
250 cd/m² (normal)
Kontrastverhältnis
1000 zu 1 (normal)
Bildschirmbeschichtung
Entspiegelt mit Hartbeschichtung 3H
Hintergrundbeleuchtung
LED-Lichtleisten-System
Reaktionszeit
5 ms-Flächetypisch (Schwarz auf weiss)
Farbtiefe
16,7 Millionen Farben
Farbskala
82 % (normal) *
Modellnummer
Dell-monitor E1912H
Abfragebereich
l Horizontal
l Vertikal
30 kHz bis 83 kHz (automatisch)
56 Hz bis 75 Hz (automatisch)
MaximalevoreingestellteAuflösung
1366 x 768 bei 60 Hz
Modellnummer
Dell-monitor E1912H
Video-Eingangssignale
Analoges RGB: 0,7 Volt +/- 5%, 75 Ohm
Eingangsscheinwiderstand
Synchronisationseingangssignale
Separate horizontale und vertikale
Synchronisationen,polaritätsfreiesTTL-Level, SOG
(Composite SYNC / kombinierte Synchronisation
aufgrün)

AC-Eingangsspannung / Frequenz /
Stromstärke
100 VAC bis 240 VAC / 50 Hz oder 60 Hz + 3 Hz /
1,5 A (max.)
Einschaltstrom
120 V: 30 A (max.)
240 V: 60 A (max.)
Voreingestellte Anzeigemodi
DiefolgendeTabellezeigtallevoreingestelltenModian,beidenenDellBildgrößeundZentrierunggarantiert:
Anzeigemodus
Horizontale Frequenz
(kHz)
Vertikale Frequenz
(Hz)
Pixel-Uhr (MHz)
Sync-Polarität
(Horizontal/Vertikal)
VESA, 720 x 400
31,5
70,0
28,3
-/+
VESA, 640 x 480
31,5
60,0
25,2
-/-
VESA, 640 x 480
37,5
75,0
31,5
-/-
VESA, 800 x 600
37,9
60,0
40,0
+/+
VESA, 800 x 600
46,9
75,0
49,5
+/+
VESA, 1024 x 768
48,4
60,0
65,0
-/-
VESA, 1024 x 768
60,0
75,0
78,8
+/+
VESA, 1280 x 1024
80,0
75,0
135,0
+/+
VESA, 1366 x 768
47,7
60,0
85,5
+/+
Physikalische Charakteristika
Die folgende Tabelle listet die pyhsikalischen Charakteristika des Bildschirms auf:
Modellnummer
Dell-monitor E1912H
Anschlusstyp
D-Sub: Blauer Anschluss
Signalkabeltyp
Analog: Abnehmbar, D-Sub, 15-polig, bei
Auslieferung am Monitor montiert
Abmessungen:(mitStandfuß)
l Höhe
l Breite
l Tiefe
349,0 mm (13,74 Zoll)
445,4 mm (17,54 Zoll)
163,5 mm (6,44 Zoll)
Abmessungen:(ohneStandfuß)
l Höhe
l Breite
l Tiefe
266,0 mm (10,47 Zoll)
445,4 mm (17,54 Zoll)
52,0 mm (2,05 Zoll)
AbmessungendesStandfußes:
l Höhe
l Breite
l Tiefe
141,4 mm (5,57 Zoll)
236,0 mm (9,29 Zoll)
163,5 mm (6,44 Zoll)
Gewicht
Gewicht mit Verpackung
3,94 kg (8,69 Pfund)
Gewicht mit Montagevorrichtung und
Kabeln
3,26 kg (7,19 Pfund)
Gewicht ohne Montagevorrichtung
(Zur Wandmontage bzw. VESA-Montage
- ohne Kabel)
2,64kg(5,82Pfund)
Gewicht der Montagevorrichtung
0,33kg(0,73Pfund)
Umgebungscharakteristika

Plug-and-Play-Fähigkeit
SiekönnendenBildschirmanjedemPlug-and-PlaykompatiblenSystemanschließen.DerMonitorversorgtdenComputermittelsDDC-
Protokollen (Display Data Channel)
automatisch mit Extended Display Identification Data (EDID), sodass sich das System selbst konfigurieren und die Monitoreinstellungen optimieren kann. Die meisten
Monitorinstallationenverlaufenautomatisch.SiekönnenbeiBedarfandereEinstellungenauswählen.
LCD-Bildschirmqualität&Pixelrichtlinie
WährenddesHerstellungsprozessesvonLCD-
BildschirmenkönneneinodermehrerePixelfehlerauftreten(Pixel,dieständigleuchten/nichtleuchten).Einständig
leuchtender/nichtleuchtenderPixelisteinextremkleinerdunkleroderhellerPunkt.WennderPixeldauerhaftleuchtet,nenntsichdas"ständigleuchtenderPixel".
WennderPixelschwarzbleibt,nenntmanihn"ständigschwarzerPixel".
DiesePixelsindindenallermeistenFällennahezuunsichtbarundbeeinflussenwederdieAnzeigequalitätnochdieBenutzbarkeit.EinBildschirmmit1bis5Pixelfehlern
giltalsnormalundbefindetsichinnerhalbkonkurrenzfähigerStandards.WeitereInformationenerhaltenSieaufderDell-
Kundendienstseite unter: support.dell.com.
Wartungsanleitung
Ihren Monitor pflegen
Bitte befolgen Sie zu einer optimalen Vorgehensweise beim Auspacken, der Reinigung und Handhabung des Monitors die Anweisungen der nachstehenden Liste:
l
ReinigenSieIhrenantistatischenBildschirmmiteinemleichtmitWasserangefeuchtetenweichen,sauberenTuch.Wennmöglich,verwendenSieeinspezielles
Bildschirmreinigungstuch oder -
mittel,dasfürdieantistatischeBeschichtunggeeignetist.VerwendenSiekeinesfallsBenzol,Verdünner,Ammoniak,abrasiveoder
Druckluftreiniger.
l
Reinigen Sie die Kunststoffteile mit einem leicht angefeuchteten, warmen Tuch. Nutzen Sie keinerlei Reinigungsmittel, da einige dieser einen milchigen Film auf
demKunststoffhinterlassenkönnen.
l
WennSiebeimAuspackendesMonitorseinweißesPulverbemerken,wischenSieesmiteinemTuchab.DiesesweißePulverkannwährenddesVersands
auftreten.
l GehenSiesorgsammtIhremMonitorum;KratzerundAbdrückesindaufeinemdunklerenBildschirmstärkersichtbaralsaufeinemhellen.
l
BittenutzenSiezurBewahrungderBildqualitäteinensichdynamischänderndenBildschirmschoner,undschaltenSiedenMonitoraus,wennernichtimBetrieb
ist.
ZurückzumInhaltsverzeichnis
Die folgende Tabelle listet die Umgebungsbedingungen Ihres Monitors auf:
Modellnummer
Dell-monitor E1912H
Temperatur
l Betrieb
l Kein Betrieb
0°Cbis40°C(32°Fbis104°F)
Lagerung: -20°Cbis60°C(-4°Fbis140°F)
Transport: -20°Cbis60°C(-4°Fbis140°F)
Feuchtigkeit
l Betrieb
l Kein Betrieb
10 % bis 80 % (nichtkondensierend)
Lagerung: 5 % bis 90 % (nichtkondensierend)
Lagerung: 5 % bis 90 % (nichtkondensierend)
Höhenlage
l Betrieb
l Kein Betrieb
maximal3.048m(10.000Fuß)
maximal10.668m(35.000Fuß)
Energieabgabe
75,09 BTU/Stunde (maximal)
61,43 BTU/Stunde (normal)
ACHTUNG: Lesen Sie sich vor der Reinigung des Monitors die Sicherheitshinweisedurchundbefolgendiese.
ACHTUNG: Ziehen Sie vor der Reinigung des Bildschirms in jedem Fall das Netzkabel aus der Steckdose.

ZurückzurInhaltsseite
Anhang
BenutzerhandbuchfürDell™E1912Hmonitor
Sicherheitshinweise
FCC-Hinweis (nur USA)
Dell Kontaktangabe
ACHTUNG: Sicherheitshinweise
WeitereInformationenüberSicherheitshinweisefindenSieinderProduktinformationsanleitung.
FCC-Erklärung(nurfürdieUSA)undweitererechtlicheInformationen
LesenSiebittedieWebseiteüberrechtlicheKonformitätunterhttp://www.dell.com/regulatory_compliancefürdieFCC-Erklärungundweitererechtliche
Informationen.
Dell Kontaktangaben
KundenindenVereinigtenStaatenwählendieNummer800-WWW-DELL (800-999-3355).
Dell bietet mehrere Online und auf Telefon basierende Support- und Service-Optionen.DieVerfügbarkeitistjenachLandundProduktunterschiedlich,
so dass einige Service-OptioneninIhrerRegioneventuellnichtverfügbarsind.SokontaktierenSieDellzwecksFragenzumVerkauf,technischem
Support oder Kundendienst:
ZurückzurInhaltsseite
ACHTUNG: Die Verwendung von anderen als in dieser Dokumentation angegebenen Bedienelementen, Anpassungen oder Verfahren kann zu
Schock-, elektrischenund/odermechanischenGefahrenführen.
HINWEIS:
HabenSiekeineaktiveInternetverbindung,könnenSieKontaktinformationenaufIhremKaufbeleg,demVerpackungsbeleg,derRechnungoderim
Dell-Produktkatalog finden.
1.
Besuchen Sie support.dell.com.
2.
WählenSieIhrLandoderIhreRegionimListenfeld Land/Region wählen unten auf der Seite.
3.
Klicken Sie auf Kontaktaufnahme links auf der Seite
4.
WählenSiedenService- oder Support-Link,derIhrenBedürfnissenentspricht.
5.
WählenSiedieArtderKontaktaufnahmemitDell,diepraktischfürSieist.

ZurückzurInhaltsseite
Hilfe zur PowerNap-Installation
Zur erfolgreichen PowerNap-InstallationführenSiebittedieseSchritteaus:
ZurückzurInhaltsseite
1. Betriebssystem-Voraussetzungenprüfen
Windows XP, Windows Vista
®
, Windows
®
7
2. Entech API installieren
Installieren
3. PowerNap-Softwareinstallieren
Installieren

ZurückzurInhaltsseite
Einstellen des Monitors
Dell™E1912Hmonitor
WennSieeinenDell™Desktop- oderDell™Notebook-Computer mit einem
Internetzugang haben
1. Besuchen Sie http://support.dell.com,gebenSieIhreServicekennungeinundladendenaktuellstenTreiberfürIhreGrafikkarteherunter.
2.VersuchenSienachdemInstallierenderTreiberfürIhrenGrafik-AdapternocheinmaldieAuflösungauf1366 x 768 einzustellen.
ZurückzurInhaltsseite
HINWEIS:IstesnichtmöglichdieAuflösungauf1366x768einzustellen,dannnehmenSiebittemitDell™Kontaktauf,umsichnacheinemGrafik-
Adapter,derdieseAuflösungenunterstützt,zuerkundigen.

ZurückzurInhaltsseite
Einstellen des Monitors
Dell™E1912Hmonitor
Wenn Sie einen Nicht-Dell™Desktop-, Notebook-Computer bzw. Grafikkarte haben
In Windows XP:
1. Rechtsklicken Sie auf das Desktop und klicken Sie auf Eigenschaften.
2.WählenSiedieRegisterkarteEinstellungen.
3.WählenSieErweitert.
4. Sehen Sie nach dem Hersteller Ihrer Grafiksteuerung in der Beschreibung oben im Fenster (z.B. NVIDIA, ATI, Intel etc.).
5. Gehen Sie zur Internetseite des Herstellers Ihrer Grafikkarte und sehen Sie dort nach aktualisiertem Treiber (z.B. http://www.ATI.com ODER
http://www.NVIDIA.com).
6.NachdemSiedieTreiberfürIhrenGrafikadapterinstallierthaben,versuchenSieerneut,dieAuflösungauf1366 x 768 einzustellen.
In Windows Vista®oder Windows®7:
1. Rechtsklicken Sie auf das Desktop und klicken Sie auf Personalisierung.
2. Klicken Sie auf Anzeigeeinstellungenändern.
3. Klicken Sie auf Erweiterte Einstellungen.
4. Sehen Sie nach dem Hersteller Ihrer Grafiksteuerung in der Beschreibung oben im Fenster (z.B. NVIDIA, ATI, Intel etc.).
5. Gehen Sie zur Internetseite des Herstellers Ihrer Grafikkarte und sehen Sie dort nach aktualisiertem Treiber (z.B. http://www.ATI.com ODER
http://www.NVIDIA.com).
6.NachdemSiedieTreiberfürIhrenGrafikadapterinstallierthaben,versuchenSieerneut,dieAuflösungauf1366 x 768 einzustellen.
ZurückzurInhaltsseite
HINWEIS:IstesnichtmöglichdieAuflösungauf1366x768einzustellen,dannnehmenSiebittemitdemHerstellerIhresComputersKontaktaufoder
überlegenSiesich,einenGrafik-Adapter,derdieseAuflösungenunterstützt,zukaufen.

ZurückzumInhaltsverzeichnis
Den Monitor bedienen
Dell™-monitor E1912H - Bedienungsanleitung
Die Bedienelemente auf der Vorderseite verwenden
Das Bildschirmtext-Menü(OSD)verwenden
PowerNap-Software
DiemaximaleAuflösungeinstellen
Die Dell-Soundbar nutzen (optional)
Verwenden der Kippfunktion
Den Monitor einschalten
DrückenSiezumEinschaltendesMonitorsdie -Taste.
Die Bedienelemente auf der Vorderseite verwenden
MitdenTastenaufderVorderseitedesBildschirmskönnenSiedieBildeinstellungenvornehmen.
Taste auf der Vorderseite
Taste auf der Vorderseite
Beschreibung
A
Voreingestellte Modi
Mit der "Voreingestellte Modi"-TastekönnenSieauseinerListevoreingestellterFarbmodiauswählen.
Siehe Das Bildschirmtext-Menüverwenden.
B
Helligkeit / Kontrast
Mit der "Helligkeit / Kontrast"-Taste haben Sie direkten Zugang zu dem "Helligkeit"- und "Kontrast"-
Steuermenü.
C
Menü
MitderMenü-TasteöffnenSiedenBildschirmtext(OSD).
D
Verlassen
Mit der Verlassen-TasteverlassenSiedieMenüsundUntermenüsdesBildschirmtexts(OSD).

Nehmen Sie Bildeinstellungen vor, indem Sie Die Tasten verwenden,diesichaufderVorderseitedesMonitorsbefinden.
Das Bildschirmtext-Menü(OSD)verwenden
AufdasMenüsystemzugreifen
Taste auf der Vorderseite
Beschreibung
A
Aufwärts
MitderAufwärts-Taste stellen Sie ein Element des Bildschirmtext-Menüsein(erhöhendenWert).
B
Abwärts
MitderAbwärts-Taste stellen Sie ein Element des Bildschirmtext-Menüsein(verringerndenWert).
C
OK
Mit der OK-TastebestätigenSieIhreAuswahl.
D
Zurück
DurchDrückenderZurück-TastekehrenSiezumvorherigenMenüzurück.
HINWEIS: WennSieEinstellungenändernunddannentwedereinanderesMenüaufrufenoderdasBildschirmtext-Menüverlassen,speichertder
MonitordieseÄnderungenautomatisch.DieÄnderungenwerdenauchdanngespeichert,wennSieEinstellungsänderungenvornehmenunddann
warten, bis das Bildschimtext-Menüautomatischausgeblendetwird.
1.
DrückenSiedieTaste , um das OSD-SystemaufzurufenunddasHauptmenüanzuzeigen.
Hauptmenü

Die nachstehende Tabelle listet alle OSD-MenüoptionenundderenFunktionenauf.
2.
Schalten Sie mit den Tasten und zwischendenMenüoptionenum.WennSiesichvoneinemElementzumnächstenbewegen,wirddiejeweilige
Option markiert.
3.
WählenSiedasmarkierteElementdurcherneutesDrückender -Taste aus.
4.
Verwenden Sie die Tasten und ,umdengewünschtenParameterauszuwählen.
5.
DrückenSieauf ,umzumSchiebereglerzugelangen.VerwendenSieanschließenddieTasten und ,umjenachMenüanzeigeIhreÄnderungen
vorzunehmen.
6.
Mit der -TastekehrenSiezumvorherigenMenüzurück,ohnedieaktuellenEinstellungenzuübernehmen.DurchDrückender -
TasteübernehmenSie
dieEinstellungenundkehrenzumvorherigenMenüzurück.
Symbol
Menüund
Untermenüs
Beschreibung
Energieverbrauch
Diese Anzeige zeigt die vom Monitor verbrauchte Energie in Echtzeit an.
Helligkeit/Kontrast
Passen Sie mit Hilfe des Helligkeits- / KontrastmenüsdieHelligkeitunddenKontrastein.
Helligkeit
HierkönnenSiedieHelligkeitbzw.LuminanzderHintergrundbeleuchtungeinstellen.
Mit erhöhenSiedieHelligkeit,mit verringern Sie die Helligkeit (min. 0 ~ max. 100).
Kontrast
HierkönnenSiedenKontrastbzw.denGradderUnterscheidungzwischenHellundDunkelaufdemMonitoreinstellen.StellenSiezuerstdieHelligkeit,dann
sofern notwendig – den Kontrast ein.
DrückenSiedieTaste ,umdenKontrastzuerhöhen,bzw.dieTaste
, um den Kontrast zu verringern (min. 0 ~ max. 100).
Auto-Anpassung
MitdieserTastekönnenSiedieautomatischeAnpassungaktivierenunddasMenüeinrichten.WennsichderBildschirmselbstandasaktuelleEingangssignal
anpasst, erscheint das folgende Dialogfenster auf schwarzem Hintergrund:

Durch die automatische Anpassung stellt sich der Bildschirm automatisch auf das eingehende Videosignal ein. Nach Nutzung der automatischen Anpassung
könnenSiemitHilfederBildeinstellungenPixelClock(grobkörnig)undPhase(fein)weitereFeineinstellungenvornehmen.
HINWEIS:
EineautomatischeAnpassungistnichtmöglich,wennSiedieseTastedrücken,ohnedasseinaktivesVideoeingangssignalvorhandenbzw.dieKabel
angeschlossen sind.
Farbeinstellungen
ÜberdasFarbeinstellungsmenükönnenSiedieFarbeinstellungendesBildschirmsanpassen.
Eingangsfarbformat
HierkönnenSiedenVideoeingangsmoduswiefolgteinstellen:
l RGB:WählenSiedieseOption,wennSieIhrenMonitoraneinenComputeroderDVD-Player angeschlossen ist.
l YPbPr:WählenSiedieseOption,wennIhrDVD-Player nur den YpbPr-Ausgangunterstützt.
Voreingestellte Modi
HierkönnenSiedieFarbeinstellungenaufeinendervoreingestelltenModifestlegen

l Standard:LädtdieStandardfarbeinstellungendesBildschirms.DiesistdervoreingestellteStandardmodus.
l Multimedia:LädtdiebeiMultimediaanwendungenidealenFarbeinstellungen.
l Text:LadenderidealenFarbeinstellungenfürBüroeinrichtungen.
l Warm:ErhöhenderFarbtemperatur.DieAnzeigeerscheintdurchroteundgelbeFarbtönewärmer.
l Kühl:VerringertdieFarbtemperatur.DieAnzeigeerscheintdurchblaueFarbtönekühler.
l Benutzerfarbe:ErmöglichtIhnen,dieFarbeinstellungenmanuellanzupassen.MitdenTasten und
könnenSiedieRot
einstellen und Ihren eigenen voreingestellten Farbmodus erstellen.
Farbeinstellungen
zurücksetzen
SetztdieFarbeinstellungenIhresMonitorsaufdieWerkseinstellungenzurück.
Anzeige-
Einstellungen
PassenSieüberdasAnzeigeeinstellungsmenüdieAnzeigeeinstellungendesBildschirmsan.
Längen-
/Seitenverhältnis
EinstellendesLängen-/BreitenverhältnissesdesBildesalsBreit16:9,4:3oder5:4.
HINWEISE:DieBreiteneinstellung16:9istbeieinermaximalenvoreingestelltenAuflösung1366x768nichterforderlich.
Horizontale Position
Mit den Tasten und richten Sie das Bild horizontal (rechts/links) aus. Das Minimum liegt bei '0' (-
). Das Maximum liegt bei '100' (+).
Vertikale Position
Mit den Tasten und richten Sie das Bild vertikal (hoch/runter) aus. Das Minimum liegt bei '0' (-
). Das Maximum liegt bei '100' (+)
Schärfe
MitdieserFunktionkönnenSiedasBildschärferoderweicherstellen.StellenSiedieSchärfemitdenTasten und
ein ('0' und '100').
Pixeluhr
DieEinstellungenPhaseundPixelClockermöglichenIhnen,denBildschirmaufIhreWünscheanzupassen.MitdenTasten
Bildqualitätoptimaleinstellen.

Phase
Wenn Sie durch die Phase-
Einstellungen noch keine zufriedenstellenden Ergebnisse erzielt haben, nutzen Sie die Pixel Clock
wieder die Phase-Einstellung (fein).
Anzeigeeinstellungen
zurücksetzen
WählenSiedieseOption,umdieStandardanzeigeeinstellungenwiederherzustellen.
Sonstige
Einstellungen
WählenSiezumAnpassenderOSD-Einstellungen(z.B.Sprache,dieDauerderMenüanzeige,etc.)dieseOption.
Sprache
SiekönnendieOSD-
AnzeigeaufeinederfolgendenachtSpracheneinstellen:Englisch,Spanisch,Französisch,Deutsch,Japanisch,brasilianisches
Portugiesisch, vereinfachtes Chinesisch oder Russisch.
Menü-Transparenz
HierkönnenSiedenOSD-Hintergrund von opak auf transparent umstellen.
Menü-Timer
Hierkönneneinstellen,wielangedasOSDnachBetätigeneinerTasteamBildschirmangezeigtwerdensoll.
Mit den Tasten und könnenSiedenReglerin1-Sekunden-
Schritten auf eine Dauer von 5 bis 60 Sekunden einstellen.
Menü-Sperre
Steuert den Benutzerzugang zu den Einstellungen. Wenn Sperre
ausgewähltist,sindkeineBenutzereinstellungenmöglich.AlleTastenmitAusnahmeder
-Taste sind gesperrt.
HINWEIS: WenndasOSDgesperrtist,könnenSiedasOSD-EinstellungsmenümitderbeimZugangzuvorausgewählten„
Menütastedirektaufrufen.HaltenSiedie -
TastezurFreigabe10Sekundenlanggedrückt;dadurcherhaltenSieZugangzuallenverfügbaren
Einstellungen.
DDC/CI
DDC/CI(DisplayDataChannel/CommandInterface)ermöglichteinerSoftwareaufIhremComputer,dieAnzeigeeinstellungendesBildschirms(z.B.Helligkeit,
Farbbalance, etc.) anzupassen.
Aktivieren(Standard):OptimiertdieBildschirmleistungundsorgtsofüreinebesseresBenutzererlebnis.
Deaktivieren: Deaktiviert die Option DDC/CI, und folgende Meldung wird auf dem Bildschirm angezeigt.
LCD-Konditionierung
Diese Funktion hilft kleinere Probleme durch verbliebene Bilder zu beheben.
Falls ein Bild wie festgeklebt auf dem Bildschirm erscheint, aktivieren Sie bitte die LCD-Konditionierung
, um das Geisterbild zu beseitigen. Die LCD
KonditionierungkanneinigeZeitdauern.BeischwerenFällenderErscheinungeinesGeisterbildeshandeltessichumBildeinbrennungen.DieLCD
Konditionierung kann keine Bildeinbrennung entfernen.

Die folgende Warnmeldung wird angezeigt, wenn "Enable LCD Conditioning [LCD-
Konditionierungaktivieren]"gewähltwird.
HINWEIS: Verwenden Sie nur dann die LCD-Konditionierung, wenn ein Problem mit Geisterbildern aufgetreten ist.
Zurücksetzen
Setzt alle OSD-EinstellungenaufdieabWerkvoreingestelltenWertezurück.
Individualisieren
DasAuswählendieserOptionermöglichteinErstellenvonzweiSchnellzugriffstasten.
Direkttaste 1
Diese Taste kann mit den Funktionen „Vorgabemodi“, „Helligkeit/Kontrast“, „Auto-Einstellung“, und „Seitenverhältnis“
belegt werden.

OSD Warning Messages
Direkttaste 2
Diese Taste kann mit den Funktionen „Vorgabemodi“, „Helligkeit/Kontrast“, „Auto-Einstellung“, und „Seitenverhältnis“
belegt werden.
Personalisieren
rücksetzen
ZumWiederherstellenderSchnellzugriffstastefürdenSchnellzugangzurStandardeinstellung.
WennderBildschirmeinenbestimmtenAuflösungsmodusnichtunterstützt,wirddiefolgendeMeldungangezeigt:
Diesbedeutet,dasssichderMonitornichtmitdemvomComputerempfangenenSignalsynchronisierenkann.Informationenüberden
Monitor aufrufbaren horizontalen und vertikalen Frequenzbereich erhalten Sie in den Monitorspezifikationen . Der empfohlene Modus liegt
bei 1366 x 768.
BevordieFunktionDDC/CIdeaktiviertwird,erscheintdiefolgendeMeldung:
WennderMonitorindenEnergiesparmoduseintritt,wirddiefolgendeMeldungangezeigt:
Seite wird geladen ...
Seite wird geladen ...
Seite wird geladen ...
Seite wird geladen ...
Seite wird geladen ...
Seite wird geladen ...
Seite wird geladen ...
Seite wird geladen ...
Seite wird geladen ...
Seite wird geladen ...
Seite wird geladen ...
Seite wird geladen ...
-
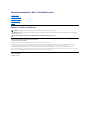 1
1
-
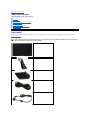 2
2
-
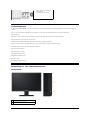 3
3
-
 4
4
-
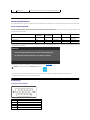 5
5
-
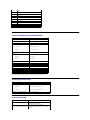 6
6
-
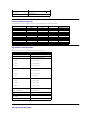 7
7
-
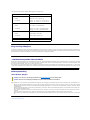 8
8
-
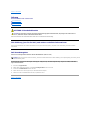 9
9
-
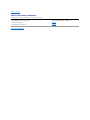 10
10
-
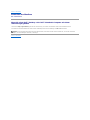 11
11
-
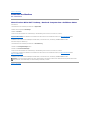 12
12
-
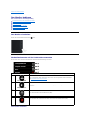 13
13
-
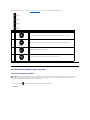 14
14
-
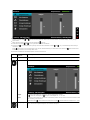 15
15
-
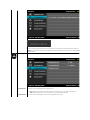 16
16
-
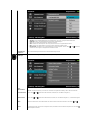 17
17
-
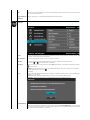 18
18
-
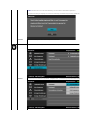 19
19
-
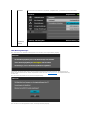 20
20
-
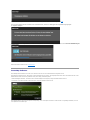 21
21
-
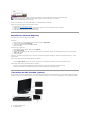 22
22
-
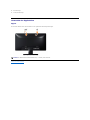 23
23
-
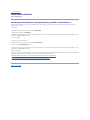 24
24
-
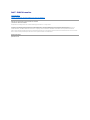 25
25
-
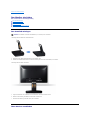 26
26
-
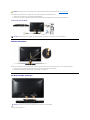 27
27
-
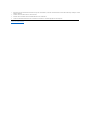 28
28
-
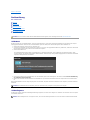 29
29
-
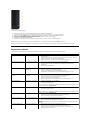 30
30
-
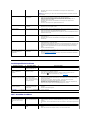 31
31
-
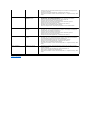 32
32