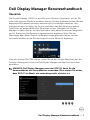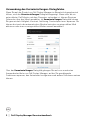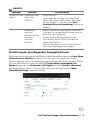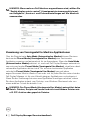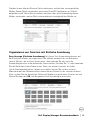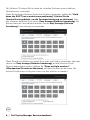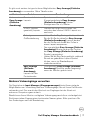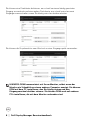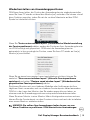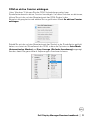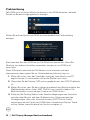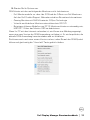Dell Display Manager Benutzerhandbuch │ 1
Dell Display Manager Benutzerhandbuch
Überblick
Dell Display Manager (DDM) ist eine Microsoft Windows-Applikation, mit der Sie
einen oder mehrere Monitore verwalten können. Mit der Applikation können Sie das
angezeigte Bild manuell einstellen, automatische Einstellungen zuweisen, den
Energieverbrauch festlegen, die Fenster anordnen, das Bild drehen und andere
Funktionen auf ausgewählten Dell-Monitoren nutzen. Nachdem Dell Display
Manager installiert wurde, wird die Applikation nach jedem Systemstart ausgeführt
und ihr Symbol wird im Benachrichtigungsbereich angezeigt. Wenn Sie den
Mauszeiger über dieses Symbol im Benachrichtigungsbereich führen, werden
Informationen über an das System angeschlossene Monitore angezeigt.
Alternativ können Sie DDM starten, indem Sie mit der rechten Maustaste auf den
Desktop-Hintergrund klicken und Dell Display Manager aus dem Desktop-Menü
auswählen.
HINWEIS: Dell Display Manager muss den DDC/CI Kanal für die
Kommunikation mit Ihrem Monitor verwenden. Bitte stellen Sie sicher,
dass DDC/CI im Menü, wie unten dargestellt, aktiviert ist.

2 │ Dell Display Manager Benutzerhandbuch
Verwendung des Kurzeinstellungen-Dialogfeldes
Wenn Sie auf das Symbol von Dell Display Manager im Benachrichtigungsbereich
klicken, wird das Kurzeinstellungen Dialogfeld angezeigt. Wenn mehr als ein
unterstützter Dell-Monitor mit dem Computer verbunden ist, können Sie einen
Zielmonitor über das Menü auswählen. Im Kurzeinstellungen Dialogfeld können
Sie ganz einfach Helligkeit, Kontrast, Auflösung, Fensterlayout usw. anpassen. Sie
können dort auch den automatischen Wechsel zwischen voreingestellten Modi
aktivieren oder einen voreingestellten Modus manuell auswählen.
Über das Kurzeinstellungen Dialogfeld gelangen Sie auch zur erweiterten
Anwenderoberfläche von Dell Display Manager, auf der Sie grundlegende
Funktionen anpassen, den Automodus konfigurieren und andere Funktionen nutzen
können.

Dell Display Manager Benutzerhandbuch │ 3
HINWEIS:
Einstellung der grundlegenden Anzeigefunktionen
Sie können einen voreingestellten Modus manuell auswählen oder einen Auto Mode
(Automatischer Modus) auswählen, der auf einen voreingestellten Modus
basierend auf der aktiven Anwendung angewendet wird. Bei Änderung eines Modus
wird auf dem Bildschirm kurz der aktuelle Preset Mode (Voreingestellter
Modus) angezeigt. Die Brightness (Helligkeit) und der Contrast (Kontrast)
des ausgewählten Monitors können auch direkt auf der Registerkarte Basic
(Grundeinstellung) eingestellt werden.
Merkmal Funktion Beschreibung
Schneller DDM
Zugriff
Direkttaste zum
Aufruf des
DDM UI
• Strg+Umsch+D
• Verwenden Sie die Page Up/Page Down
(Seite Nach oben/Nach unten) Taste oder
klicken Sie auf ">", um durch alle Easy
Arrange (Einfache Anordnung) Layouts zu
blättern.
Steuerung
einzelner
Monitore bei der
Nutzung
mehrerer
Monitore
• Wählen Sie den Monitor aus der Dropdown-
Liste aus. Der ausgewählte Monitor wird mit
dem Dell Logo angezeigt.
• Führen Sie den Monitorselbsttest aus.
• Verschieben Sie die DDM UI auf den zu
steuernden Monitor.
• Drücken Sie Strg+Umsch+D, um die miniUI
unter dem Mauszeiger anzuzeigen.

4 │ Dell Display Manager Benutzerhandbuch
HINWEIS: Wenn mehrere Dell Monitore angeschlossen sind, wählen Sie
"Enable display matrix control" (Anzeigematrixsteuerung aktivieren),
um Helligkeits-, Kontrast- und Farbvoreinstellungen auf alle Monitore
anzuwenden.
Zuweisung von Voreingestellte Modi zu Applikationen
Über die Registerkarte Auto Mode (Automatischer Modus) können Sie einen
bestimmten Preset Mode (Voreingestellter Modus) einer bestimmten
Applikation zuweisen und automatisch für sie übernehmen. Wenn der Auto Mode
(Automatischer Modus) aktiviert ist, wechselt Dell Display Manager automatisch
zum entsprechenden Preset Mode (Voreingestellter Modus), sobald eine damit
verbundene Applikation aktiviert wird. Der mit einer bestimmten Applikation
verknüpfte Preset Mode (Voreingestellter Modus) kann auf jedem
angeschlossenen Monitor identisch sein oder sich für jeden Monitor unterscheiden.
Dell Display Manager ist für eine Vielzahl gängiger Applikationen vorkonfiguriert.
Wenn Sie der Zuweisungsliste eine neue Applikation hinzufügen möchten, ziehen
Sie diese Applikation einfach vom Desktop, vom Windows-Startmenü oder von
einem anderen Ort auf die aktuelle Liste.
HINWEIS: Der Preset Mode (Voreingestellter Modus) unterstützt keine
Batch- Dateien, Scripts und Loader und nicht ausführbare Dateien wie
z.B. ZIP-Archive oder gepackte Dateien.

Dell Display Manager Benutzerhandbuch │ 5
Darüber hinaus können Sie eine Option aktivieren, welche den voreingestellten
Modus Game (Spiel) verwendet, wenn eine Direct3D-Applikation im Vollbild
ausgeführt wird. Wenn Sie verhindern möchten, dass eine Anwendung diesen
Modus verwendet, weisen Sie ihr einen anderen voreingestellten Modus zu.
Organisieren von Fenstern mit Einfache Anordnung
Easy Arrange (Einfache Anordnung) hilft Ihnen, Ihre Anwendungsfenster auf
dem Desktop effektiv zu organisieren. Sie wählen zunächst ein vordefiniertes
Layout-Muster, das zu Ihrer Arbeit passt, dann müssen Sie nur noch die
Anwendungsfenster in die definierten Zonen ziehen. Drücken Sie ">" oder benutzen
Sie die Seite Nach oben/Nach unten Taste, um weitere Layouts zu finden.
Um ein benutzerdefiniertes Layout zu erstellen, klicken Sie mit der rechten
Maustaste auf das Miniaturbild mit einem kleinen Dreieck in der rechten unteren
Ecke, ordnen Sie die Anzahl der Zeilen und Spalten im geöffneten Fenster an, und
klicken Sie dann auf OK, um die gewünschte Anordnung einzurichten.

6 │ Dell Display Manager Benutzerhandbuch
Für Windows 10 können Sie für jeden der virtuellen Desktops unterschiedliche
Fensterlayouts verwenden.
Wenn Sie häufig die Windows Andocken Funktion verwenden, wählen Sie "Hold
down the SHIFT key to enable zone positioning" (Halten Sie die
Umschalttaste gedrückt, um die Zonenpositionierung zu aktivieren). Dies
gibt Windows Andocken Priorität vor Easy Arrange (Einfache Anordnung). Sie
müssen dann die Umschalttaste drücken, um die Easy Arrange (Einfache
Anordnung) Positionierung zu verwenden.
Wenn Sie mehrere Monitore in einem Array oder einer Matrix verwenden, kann das
Layout von Easy Arrange (Einfache Anordnung) auf alle Monitore als ein
Desktop angewendet werden. Wählen Sie "Span multiple monitors"
(Überspannen Sie mehrere Monitore), um diese Funktion zu aktivieren. Sie
müssen Ihre Monitore richtig ausrichten, um dies effektiv zu machen.

Dell Display Manager Benutzerhandbuch │ 7
Es gibt noch weitere fortgeschrittene Möglichkeiten, Easy Arrange (Einfache
Anordnung) zu verwenden. Siehe Tabelle unten.
Mehrere Videoeingänge verwalten
Die Registerkarte Input Manager (Eingangsmanager) bietet Ihnen einfache
Möglichkeiten zur Verwaltung mehrerer Videoeingänge, die mit Ihrem Dell Monitor
verbunden sind. Dies macht den Wechsel von Eingängen bei der Arbeit mit
mehreren Computern ganz einfach.
Sämtliche an Ihrem Monitor verfügbare Videoeingangsanschlüsse sind aufgelistet.
Sie können jedem Eingang einen bestimmten Namen geben. Bitte speichern Sie
Ihre Änderungen nach der Bearbeitung.
Merkmal Funktion Beschreibung
Verbessertes
Easy Arrange
(Einfache
Anordnung)
Benutzerdefinierte
Layouts
• Speichern und benennen Sie
5 benutzerdefinierte Easy Arrange
(Einfache Anordnung) Muster.
• Konfigurieren Sie x*y Muster.
5 MRU (zuletzt
genutzte) Layouts
• Drücken Sie Strg+Umsch+Start, um
zwischen den letzten 5 MRU Layouts zu
wechseln.
Sofortige
Größenänderung
• Halten Sie die Strg-Taste gedrückt, während
Sie die Größe des aktuellen Easy Arrange
(Einfache Anordnung) Layouts ändern,
um die Größe und Anzahl der Zellen in
einem Layout anzupassen.
•Das neu gebildete Easy Arrange (Einfache
Anordnung) Muster wird an der Position
des Easy Arrange (Einfache Anordnung)
Symbols gespeichert.
• Halten Sie die Strg-Taste gedrückt, während
Sie auf ein geändertes Layout-Symbol
klicken, um es im Standardlayout
wiederherzustellen.
Easy Arrange
(Einfache
Anordnung)
Layouts für den
Portraitmodus
• Portraitmodus Easy Arrange (Einfache
Anordnung) Symbole werden angezeigt,
wenn der Monitor gedreht wird.

8 │ Dell Display Manager Benutzerhandbuch
Sie können eine Direkttaste definieren, um schnell zu einem häufig genutzten
Eingang zu wechseln und eine andere Direkttaste, um schnell zwischen zwei
Eingängen umzuschalten, wenn Sie häufig zwischen beiden arbeiten.
Sie können die Dropdownliste zum Wechsel zu einer Eingangsquelle verwenden.
HINWEIS: DDM kommuniziert mit Ihrem Monitor, selbst wenn der
Monitor ein Videobild von einem anderen Computer anzeigt. Sie können
DDM auf dem PC installieren, den Sie häufig nutzen und den
Eingangswechsel darüber steuern. Sie können DDM auch auf anderen
PCs installieren, die mit dem Monitor verbunden sind.

Dell Display Manager Benutzerhandbuch │ 9
Wiederherstellen von Anwendungspositionen
DDM kann Ihnen helfen, die Position der Anwendungsfenster wiederherzustellen,
wenn Sie Ihren PC wieder mit dem/den Monitor(en) verbinden. Sie können schnell
diese Funktion zugreifen, indem Sie mit der rechten Maustaste auf das DDM-
Symbol im Infobereich klicken.
Wenn Sie "Auto-restore window layout" (Automatische Wiederherstellung
der Fensterpositionen) wählen, werden die Positionen Ihrer Anwendungsfenster
von DDM verfolgt und gespeichert. DDM setzt die Anwendungsfenster
automatisch in ihre ursprüngliche Position, wenn Sie Ihren PC wieder an Ihre(n)
Monitor(e) anschließen.
Wenn Sie zu einem bevorzugten Layout zurückkehren möchten, können Sie
zunächst "Save current window layout" (Aktuelle Fensterpositionen
speichern) und später "Restore saved window layout" (Wiederherstellen
gespeicherten Fensterpositionen) wählen.
Sie können Monitore mit verschiedenen Modellen oder Auflösungen bei Ihrer
täglichen Arbeit verwenden, und verschiedene Fensterlayouts darauf anwenden.
DDM ist in der Lage, den Monitor, den Sie wieder angeschlossen haben, zu
erkennen und die Anwendungspositionen entsprechend wiederherzustellen.
Wenn Sie einen Monitor in einer Monitor Matrix Konfiguration ersetzen müssen,
können Sie das Fensterlayout vor dem Ersetzen sichern und nach der Installation
eines neuen Monitors wiederherstellen.
HINWEIS: Sie sollten Ihre Anwendungen laufen lassen, um von
dieser Funktion zu profitieren. DDM startet keine Anwendungen.

10 │ Dell Display Manager Benutzerhandbuch
Anwendung von Energiesparfunktionen
Die Registerkarte Options (Optionen) bietet PowerNap Energiesparoptionen und
ermöglicht es Ihnen, Tastaturkürzel anzupassen.
Im oberen Bereich können Sie die Helligkeit des Monitors auf die kleinste Stufe
stellen oder den Monitor in den Ruhemodus versetzen, wenn der Bildschirmschoner
aktiviert ist.
Andere Verknüpfungstasten
Sie können die Verknüpfungstasten für den schnellen Zugriff auf die folgenden
DDM Funktionen definieren:
• Programm Verknüpfungstaste: Um das Dialogfeld Kurzeinstellungen
schnell zu öffnen.
• Einfache Anordnung MRU Verknüpfungstaste: Um die 5 zuletzt
verwendeten Fensterlayouts schnell anzuwenden.
• Anwendungsfenster Verknüpfungstaste: Zum Starten eines Schnellmenüs
für Optionen im Auto Mode (Automatischer Modus) und Easy Arrange
(Einfache Anordnung).

Dell Display Manager Benutzerhandbuch │ 11
DDM an aktive Fenster anhängen
Unter Windows 10 können Sie das DDM-Verknüpfungssymbol zum
Symbolleistenbereich aktiver Fenster hinzufügen. Um diese Funktion zu aktivieren,
klicken Sie mit der rechten Maustaste auf das DDM-Symbol in der
Benachrichtigungsleiste und wählen Sie im geöffneten Menü An aktives Fenster
anhängen.
Sobald Sie mit der rechten Maustaste auf das Symbol in der Symbolleiste geklickt
haben, erscheint ein Schnellmenü des DDM, in dem die Optionen im Auto Mode
(Automatischer Modus) und Easy Arrange (Einfache Anordnung) angezeigt
werden, damit Sie ganz einfach Anpassungen vornehmen können.

12 │ Dell Display Manager Benutzerhandbuch
Problemlösung
Falls DDM nicht mit Ihrem Monitor funktioniert, wird DDM das unten stehende
Symbol im Benachrichtigungsbereich anzeigen.
Klicken Sie auf das Symbol und DDM wird eine detailliertere Fehlermeldung
anzeigen.
Bitte beachten Sie, dass DDM nur mit Dell Monitoren funktioniert. Wenn Sie
Monitore von anderen Herstellen verwenden, werden sie von DDM nicht
unterstützt.
Wenn DDM einen unterstützten Dell Monitor nicht erkennen und/oder
kommunizieren kann, gehen Sie zur Fehlerbehebung bitte wie folgt vor:
1. Stellen Sie sicher, dass das Videokabel richtig an Ihren Monitor und PC
angeschlossen ist, insbesondere sollten die Stecker fest sitzen.
2. Überprüfen Sie das Monitor OSD, um zu gewährleisten, dass DDC/CI aktiviert
ist.
3. Stellen Sie sicher, dass Sie den richtigen und aktuellsten Bildschirmtreiber des
Grafikkartenherstellers (Intel, AMD, NVIDIA, usw.) installiert haben. Der
Bildschirmtreiber ist eine häufige Ursache von DDM Fehlern.
4. Entfernen Sie Docking Stations oder Kabelverlängerungen oder Konverter
zwischen dem Monitor und dem Grafikanschluss. Einige preisgünstige
Verlängerungen, Hubs oder Konverter könnten DDC/CI nicht richtig
unterstützen und zu Fehlern mit DDM führen. Aktualisieren Sie den Treiber
solcher Geräte, wenn die aktuellste Version verfügbar ist.

Dell Display Manager Benutzerhandbuch │ 13
5. Starten Sie Ihr System neu.
DDM könnte mit den nachfolgenden Monitoren nicht funktionieren:
• Dell Monitormodelle vor dem Jahr 2013 und die D-Serie von Dell Monitoren.
Auf den Dell Produkt Support Webseiten erhalten Sie weitere Informationen
• Gaming Monitore mit NVIDIA-basierter G-Sync Technologie
• Virtuelle und drahtlose Monitore unterstützen kein DDC/CI
• Bei einigen früheren Modellen von DP 1.2 Monitoren könnte es notwendig sein,
MST/DP 1.2 über das Monitor OSD zu deaktivieren.
Wenn Ihr PC mit dem Internet verbunden ist, wird Ihnen eine Meldung angezeigt,
wenn eine neue Version der DDM Anwendung verfügbar ist. Es wird empfohlen, die
aktuelle DDM Anwendung herunterzuladen und zu installieren.
Sie können auch nach einer neuen Version suchen, indem Sie auf das DDM Symbol
klicken und gleichzeitig die "Umschalt" Taste gedrückt halten.
-
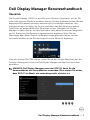 1
1
-
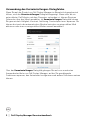 2
2
-
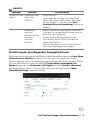 3
3
-
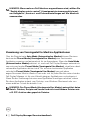 4
4
-
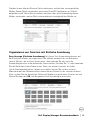 5
5
-
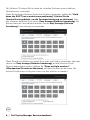 6
6
-
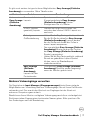 7
7
-
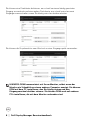 8
8
-
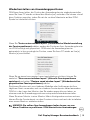 9
9
-
 10
10
-
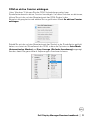 11
11
-
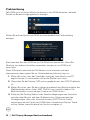 12
12
-
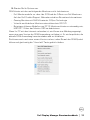 13
13