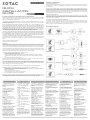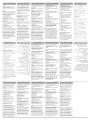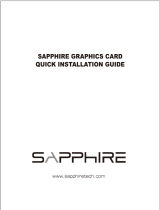Copyright© 2015 ZOTAC International (MCO) Limited. All Rights Reserved
No part of this manual, including the products and software described in it, may be reproduced, transmitted, transcribed,
stored in a retrieval system, or translated into any language in any form by any means, without the express written
permission of ZOTAC International (MCO) Limited.
Product warranty or service will not be extended if: (1) the product is repaired, modied or altered, unless such repair,
modication or alteration is authorized in writing by ZOTAC International (MCO) Limited, or (2) the serial number of the
product is damaged or missing.
ZOTAC INTERNATIONAL (MCO) LIMITED PROVIDES THIS MANUAL “AS IS” WITHOUT WARRANTY OF ANY
KIND, EITHER EXPRESS OR IMPLIED, INCLUDING BUT NOT LIMITED TO THE IMPLIED WARRANTIES OR
CONDITIONS OF MERCHANTABILITY OR FITNESS FOR A PARTICULAR PURPOSE. IN NO EVENT SHALL ZOTAC
INTERNATIONAL (MCO) LIMITED BE LIABLE FOR ANY INDIRECT, SPECIAL, INCIDENTAL, OR CONSEQUENTIAL
DAMAGES (INCLUDING DAMAGES FOR LOSS OF PROFITS, LOSS OF BUSINESS, LOSS OF USE OR DATA,
INTERRUPTION OF BUSINESS AND THE LIKE), EVEN IF PC PARTNER HAS BEEN ADVISED OF THE POSSIBILITY
OF SUCH DAMAGES ARISING FROM ANY DEFECT OR ERROR IN THIS MANUAL OR PRODUCT.
SPECIFICATIONS AND INFORMATION CONTAINED IN THIS MANUAL ARE FURNISHED FOR INFORMATIONAL USE
ONLY, AND ARE SUBJECT TO CHANGE AT ANY TIME WITHOUT NOTICE, AND SHOULD NOT BE CONSTRUCTED
AS A COMMITMENT BY ZOTAC INTERNATIONAL (MCO) LIMITED. ZOTAC INTERNATIONAL (MCO) LIMITED
ASSUMES NO RESPONSIBILITY OR LIABILITY FOR ANY ERRORS OR INACCURACIES THAT MAY APPEAR IN
THIS MANUAL, INCLUDING THE PRODUCTS AND SOFTWARE DESCRIBED IN IT.
Products and corporate names appearing in this manual may or may not be registered trademarks or copyrights of their
respective companies, and are used only for identication or explanation and to the owner’s benet, without intent to
infringe.
NVIDIA is a trademark of NVIDIA Corporation
Windows is a trademark of Microsoft Corp.
Macrovision
This product incorporates copyright protection technology that is protected by method claims of certain U.S. patents
and other intellectual property rights owned by Macrovision Corporation and other rights owners. Use of this copyright
protection technology must be authorized by Macrovision Corporation, and is intended for home and other limited viewing
uses only unless otherwise authorized by Macrovision Corporation. Reverse engineering or disassembly is prohibited.
Precautions - Read this rst!
1) Before playing video games
Do not play when you are tired or short of sleep. Make sure that the room is well illuminated and lighting is adjusted to
the brightness of the monitor. Keep a suitable distance from the display monitor. Take a break of 10 to 15 minutes every
hour while playing.
Extremely pronounced lighting effects such as fast image changes, repetitions of simple geometric shapes, ashes of
light may induce epileptic ts or blackouts in some persons. Even persons with no previous known tendency to epilepsy
may be in danger. If you or member of your family has been diagnosed as prone to epilepsy, please consult your
physician before playing the video game. Parents should monitor their children carefully when they play video games.
Stop playing immediately if the following symptoms are detected: nausea, vision disturbance, muscle tension or cramps,
orientation problems, involuntary movements or brief loss of consciousness.
2) Static electricity precautions
Do not take the graphics card out from the original static electricity protection package until you are ready to install it.
Before installing, wear a grounded wrist strap if possible, or discharge static electricity by touching the bare metal surface
of the system chassis. Carefully hold the graphics card by its rear bracket, and avoid touching the “gold nger” PCB
edge connector unless it is necessary.
3) Turn off system power before installing the graphics card
Turn off the AC main power to the system, by the AC main power switch or by detaching the AC power cord. Damage
to the graphics card or the system components, or injury to you may result if power is turned on during the installation.
Please consult a qualied technician if necessary. The manufacturer assumes no liability for any damage, caused
directly or indirectly, by improper installation by unauthorized service personnel.
ZOTAC International (MCO) Ltd. stands by the quality of its products with a limited warranty. The ZOTAC warranty
ensures all products, including motherboards and graphics cards are free of material and workmanship defects
from the factory. The warranty applies to the original purchaser and is non-transferable.
The ZOTAC warranty is only applicable under the following conditions:
• A copy of the original sales receipt is kept.
• Damage to the product was not due to user installation.
• User did not damage the product, including abuse, overclocking, natural disaster, negligence, misuse,
modications (cooling included), power supply, damage due to the result of other damaged components,
etc...
• Product was used according to ZOTAC guidance
Failure to follow the warranty terms and conditions will result in an automatic void of the ZOTAC warranty. The
warranty does not cover normal wear and tear items such as the cooling fan.
It is up to the original purchaser to obtain warranty repairs. To submit a ZOTAC graphics card for repair, the owner
must contact ZOTAC Customer Service in the US or the original reseller in other regions within the rst 2 years.
Only the original reseller can return products to ZOTAC within the rst 2 years in other regions. Owners seeking
warranty repairs past 2 years may contact ZOTAC directly.
For more warranty details, please visit: http://www.zotac.com/en/support/warranty-manager/register.html
ZOTAC DISCLAIMER -- ZOTAC International (MCO) Ltd. reserves the right to void the warranty if:
• The product is physically modied, unless otherwise stated.
• Replacing the graphics cooler will not void the warranty unless the installation or use of an aftermarket cooler
resulted in product failure.
• If user purchased the card second hand.
• If user fails to produce a copy of the original sales receipt.
• User used the product in a way it was not intended for.
Under no circumstances is ZOTAC International (MCO) Ltd. held liable for any lost wages or revenues incurred
due to defective or damaged products. ZOTAC International (MCO) Ltd. does not provide any additional warranty
for its products except as stated in the warranty terms, whether by implication or merchant implication.
Hardware Installation
1. Locate the slot; insert the card
rmly into the PCI-Express/AGP/
PCI slot
2. Plug the display cable into the
VGA card.
Installing the VGA Card Driver
1. Insert the VGA Card Installation
CD into your CD-ROM drive.
If Windows® runs the CD
automatically, proceed to step 5.
2. Click Start.
3. Select Run.
4. Type the following:
D:\Launch.exe
(If D is not your CD-ROM drive,
substitute D with the correct drive
letter.)
5. Click on Driver Installation to begin
the Installation.
6. Select the Model type and
Operating System type.
7. Click OK to proceed.
8. Follow the on-screen instructions
to complete the installation.
9. Restart the computer.
Updating the Graphics Card Driver
The installation driver CD that
came with your VGA card is the
latest driver available at the time
of manufacturing. However, these
drivers are updated frequently.
Updating to the latest version of
the VGA card driver may improve
its performance. Checking the
NVIDIA website from time to time is
recommended to see if a new driver
is available: http://www.nvidia.com.
Connecting Your Monitor
安装ZOTAC显示卡
1.找到插槽;将显卡牢固地插入
PCI-Express/AGP/PCI 插槽
2.将显示器的数据线插到显卡上
安装显示卡驱动程序
1.插入显卡安装光盘到你的光盘
驱动器中。
如果Windows操作系统自动运行光
盘安装程序,则可以直接跳到第
五步骤。
2.点击“开始”。
3.选择“运行”。
4.根据你计算操作系统的类型:
D:\SETUP
(如果D盘不是你的光驱盘符,请
选择您的光驱盘符名称替换D:)
5.点击“安装驱动程序”并开
始安装。
6.选择你显示卡的类型与操作系
统的类型。
7.点击“OK”继续安装。
8.按照屏幕上的提示来安装驱
动程序。
9.重新启动计算机。
升级显卡驱动程序
驱动程序安装光盘是随着显示卡
一起被制造出来的,然而会有一
些驱动程序会被不断更新。升级
最新版本的驱动程序有可能提升
显示卡的性能。经常检查NVIDIA
的网页看是否有最新的驱动程序
发布出来。
Instalacija hardvera
1. Pronađite utor; umetnite karticu
čvrsto u PCI-Express/AGP/PCI utor
2. Ukopčajte kabel zaslona u VGA
karticu
Instalacija uređaja VGA kartice
1. Umetnite instalacijski CD VGA
kartice u vaš CD-ROM uređaj.
Ukoliko Windows® pokreće CD
automatski, prijeđite na korak 5.
2. Kliknite Start.
3. Odaberite Run.
4. Utipkajte sljedeće:
D:\Launch.exe
(Ukoliko D nije vaš CD-ROM uređaj,
zamijenite D ispravnim slovom
uređaja.)
5. Kliknite na Driver Installation za
početak instalacije.
6. Odaberite tip modela i tip
operativnog sustava.
7. Kliknite OK za nastavak.
8. Slijedite upute na zaslonu za
dovršetak instalacije.
9. Ponovno pokrenite vaše računalo.
Nadogradnja uređaja gračke
kartice
Instalacijski CD uređaj koji ste dobili
uz vašu VGA karticu je posljednji
dostupni uređaj tijekom proizvodnje.
Međutim, ovi uređaji se često
nadograđuju. Nadogradnja posljednje
verzije uređaja VGA kartice
može poboljšati njegovu izvedbu.
Preporučuje se provjera NVIDIA
web-stranice s vremena na vrijeme,
kako biste saznali je li dostupan novi
uređaj: http://www.nvidia.com.
Instalace hardvéru
1. Najdete správný slot na vaší základní
desce (PCI-Express / AGP / PCI) a
opatrně zasuňte kartu dovnitř.
2. V případě potřeby zapojte kabel
napájení gracké karty.
3. Do obrazového výstupu vaší gracké
karty zapojte kabel na přepojení s
monitorem.
Instalace ovládače gracké karty
1. Vložte instalační CD gracké karty do
vaší optické mechaniky. Jestli Windows®
automaticky spustí CD, pokračujte na
krok 5.
2. Zvolte tlačítko Start.
3. Vyberte položku Spustit.
4. Zadejte následovné:
D:\Launch.exe
(V případě jestli D nereprezentuje
písmeno vaší optické mechaniky, upravte
ho dle potřeby)
5. Klikněte na položku „Driver
Installation“ pro zahájení instalace
ovládače.
6. Vyberte model gracké karty a
nainstalovaný operační systém.
7. Zvolte tlačítko OK pro pokračování v
procese instalace.
8. Pokračujte dle pokynů, které uvidít
azovce počítače.
9. Restartujte počítač.
Aktualizace ovládače gracké karty
Instalační CD, které jste získali spolu s
grackou kartou, obsahuje nejnovější
dostupné ovladače k datu jeho výroby.
Tyto ovladače jsou však poměrně často
aktualizované a jejich novější verze
mohou přinést zvýšení výkonu, stability,
či odstranění některých chyb. Pro
nejnovější ovladače navštivte prosím
internetovou stránku:
http://www.nvidia.com
Hardware-Installation
1. Stecken Sie die Karte in den PCI
Express/AGP/PCI-Steckplatz.
2. Schließen Sie das Display-Kabel an
der VGA-Karte an.
Installation des VGA-Kartentreibers
1. Legen Sie die Installations-CD der
VGA-Karte in das CD-ROM-Laufwerk
ein.
Wenn Windows® die CD automatisch
startet, gehen Sie zu Schritt 5.
2. Klicken Sie auf Start.
3. Wählen Sie Ausführen.
4. Geben Sie Folgendes ein:
D:\Launch.exe
(Ist D nicht der Buchstabe Ihres
CD-ROM-Laufwerks, geben Sie anstelle
von D den richtigen
Buchstaben ein.)
5. Klicken Sie auf ‚Treiberinstallation’, um
die Installation zu beginnen.
6. Wählen Sie das Modell und das
Betriebssystem aus.
7. Klicken Sie auf OK.
8. Befolgen Sie die
Bildschirmanweisungen, um die
Installation abzuschließen.
9. Starten Sie den Computer neu.
Update des Grakkartentreibers
Die Installations-CD, die Sie mit
Ihrer VGA-Karte erworben haben,
enthält die aktuellen Treiber zum
Herstellungszeitpunkt. Diese Treiber
werden jedoch häug neu aktualisiert.
Die Performance des VGAKartentreibers
kann verbessert werden, indem
der Treiber auf die neueste Version
aktualisiert wird. Informieren Sie sich
daher regelmäßig auf der NVIDIA
Website, ob neue Treiberupdates
verfügbar sind:
http://www.nvidia.com.
Instalación del Hardware
1. Localice el slot, inserte la tarjeta
rmemente en el slot PCI-Express/
AGP/PCI.
2. Enchufe el cable del display en la
VGA.
Instalar el driver de la VGA
1. Inserte el CD de instalación de la
VGA en el CD-ROM.
Si Windows® pasa el CD
automáticamente, entonces vaya al
paso 5.
2. Haga click en Start.
3. Seleccione Run.
4. Teclee lo siguiente:
D:\Launch.exe
(Si D no es su driver de iCD-
ROM, sustituye D con la letra
correspondiente.)
5. Haga click en Driver Installation
para comenzar la instalación.
6. Seleccione el Tipo de Modelo y el
Sistema Operativo.
7. Haga click en OK para proceder.
8. Siga ñas instruccionespara
completer la instalación.
9. Reinicie el PC.
Actualizar el Driver de la Tarjeta
Gráca
El CD de instalación que vienen
con su VGA es el último driver
disponible. Sin embargo esos drivers
son actualizados frecuentemente.
Actualizar la última version del
driver de su VGA puede mejorar
notablemente su rendimiento.
Chequee la web de NVIDIA de tiempo
en tiempo para ver si está disponible:
http://www.nvidia.com.
Quick Installation Guide
快 速 安 装 手 册
Korisničke Upute Za Brzu Instalaciju
Rychlý Průvodce Instalací
Kurzinstallation
Guia de Instalacion Rápida
QUICK
INSTALLATION
GUIDE
291-CN001-21ZTF

Installation de votre Carte VGA
ZOTAC
1. Localisez l’emplacement et insérez
fermement la carte dans l’emplacement
PCI-Express/AGP/PCI.
2. Branchez le câble du moniteur sur la
carte VGA.
Installation du pilote de la carte VGA
ZOTAC
1. Insérez le CD-ROM d’installation de la
carte VGA dans le lecteur correspondant.
Si Windows® lance automatiquement le
CD-ROM, passez à l’étape 5.
2. Cliquez sur Démarrer.
3. Sélectionnez Exécuter.
4. Tapez la syntaxe suivante:
D:\Launch.exe
(Si D ne représente pas la lettre de votre
lecteur de CD-ROM, remplacez-la par la
lettre de lecteur
correcte.)
5. Cliquez sur “Driver Installation” pour
lancer l’Assistant d’installation.
6. Choisissez le modèle et le système
d’exploitation.
7. Cliquez sur OK.
8. Suivez les instructions de l’Assistant
pour terminer l’installation.
9. Redémarrez votre ordinateur
Mise à jour du pilote de la carte VGA
Le CD-ROM d’installation du pilote fourni
avec votre carte VGA contient le pilote
disponible le plus récent au moment de
la fabrication. Toutefois, ces pilotes sont
régulièrement mis à jour. La mise à jour
du pilote de votre carte VGA vers sa
version la plus récente peut améliorer
les performances de la carte. Il est
recommandé de vérier de temps en
temps si un nouveau pilote est disponible
sur le site Web de Nvidia :
http://www.nvidia.com.
Εγκατάσταση υλικού
1) Εντοπίστε την υποδοχή της κάρτας
στην PCI- Express/AGP/PCI θύρα της
μητρικής πλακέτας (Motherboard) και
τοποθετήστε πιέζοντας την VGA πάνω
μέχρι να κουμπώσει με τη πλακέτα.
Προσοχή προσέξτε να είναι με την σωστή
φορά προς τη υποδοχή αλλιώς υπάρχει
κίνδυνος βλάβης που δεν καλύπτεται από
την εγγύηση.
2) τοποθετήστε το καλώδιο VGA της
οθόνης στην κάρτα VGA που μόλις
εγκαταστήσατε.
Εγκαθιστώντας τον οδηγό της κάρτας
γραφικών σας
1)Τοποθετήστε το CD εγκατάστασης
καρτών VGA στο CD-ROM σας.
Εάν τα Windows® τρέξουν το CD
αυτόματα, προχωρήστε στο βήμα 5.
2) επιλέξτε την έναρξη.
3) Επιλέξτε το τρέξιμο.
4) Δακτυλογραφήστε τα εξής: D:\Launch.
exe (Εάν το D δεν είναι η κίνηση CD-ROM
σας,
αντικαταστήστε το με τη σωστή επιστολή
κίνησης.
5) επιλέξτε στην εγκατάσταση οδηγών για
να αρχίσετε την εγκατάσταση.
6) Επιλέξτε τον πρότυπο τύπο και τον
τύπο λειτουργικών συστημάτων.
7) επιλέξτε ΕΝΤΑΞΕΙ για να προχωρήσετε.
8) Ακολουθήστε τις επί της οθόνης οδηγίες
για να ολοκληρώσετε την εγκατάσταση.
9) Ξανά-ξεκινήστε τον υπολογιστή.
Ενημερώνοντας τον οδηγό καρτών το
CD οδηγών εγκαταστάσεων που ήρθε
με την κάρτα VGA σας είναι ο τρέχον
οδηγός διαθέσιμος κατά την διάρκεια της
κατασκευής. Εντούτοις, αυτοί οι οδηγοί
ενημερώνονται συχνά. Η ενημέρωση στην
πιο πρόσφατη έκδοση του οδηγού καρτών
VGA μπορεί να βελτιώσει την απόδοσή
της. Ο έλεγχος του site της NVIDIA κατά
διαστήματα συστήνεται για να δει εάν ένας
νέος οδηγός είναι διαθέσιμος:
http://www.nvidia.com.
A hardver telepítése
1. Keresse meg a foglalatot; illessze a
kártyát határozottan a PCI-Express/AGP/
PCI foglalatba.
2. Csatlakoztassa a monitorkábelt a VGA
kártyához.
A VGA kártya illesztőprogramjának
telepítése
1. Helyezze be a VGA kártya telepítő
CD-jét a CD-ROM-meghajtóba.
Ha Windows® automatikusan futtatja a
CD-t, folytassa a 5. lépéstől.
2. Kattintson a Start gombra.
3. Válassza a Futtatás pontot.
4. Írja be a következőt:
D:\Launch.exe
(Ha a CD-ROM-meghajtó betűjele
nem D, a D-t helyettesítse a meghajtó
betűjelével.)
5. Kattintson a Driver Installation
(Illesztőprogram telepítése) pontra a
telepítés megkezdéséhez.
6. Válassza ki a Model (Modell) típusát
és az Operating System (Operációs
rendszer) típusát.
7. Kattintson az OK gombra a
folytatáshoz.
8. Kövesse a képernyőn megjelenő
utasításokat a telepítés befejezéséhez.
9. Indítsa újra a számítógépet.
A grakus kártya illesztőprogramjának
frissítése
A VGA kártyához mellékelt telepítő CD a
gyártás időpontjában rendelkezésre álló
legújabb illesztőprogramot tartalmazza.
Azonban ezek az illesztőprogramok
gyakran kerülnek frissítésre. A VGA
kártya illesztőprogramjának legújabb
verziójára való frissítés javíthatja a
kártya teljesítményét. Javasoljuk, hogy
időről időre ellenőrizze le az NVIDIA
webhelyét, hogy rendelkezésre áll-e új
illesztőprogram: http://www.nvidia.com.
Instalasi hardware
1. Cari slot yang sesuai AGP/
PCI/PCIE dan tancapkan vga
dengan tepat
2. Tancapkan cable display pada
Vga card
Menginstall vga card driver
1. masukan vga card driver cd
ke cdrom
2. klik start
3. pilih run
4. Ketik dibawah ini
D: launch.exe
(jika D bukan driver cdrom anda ,
maka ganti huruf D dengan huruf
yang benar
5. Klik instalasi driver utk
memulai install
6. Pilih model dan sistem operasi
7. Klik ok untuk melanjutkan
8. Ikutin petunjuk pada layar
untuk melanjutkan instalasi
9. restart computer
Mengupdate vga card driver
Driver yang ada pada CD
adalah driver terbaru pada saat
vga card itu diproduksi, tetapi
driver ini sering diperbaharui .
Dengan memperbaharui driver
akan meningkatkan performa
vga itu. Mengecek driver dari
waktu ke waktu ke website
nvidia www.nvidia.com sangat
direkomendasikan zainstalować.
Installazione Hardware
1. Individuate lo slot corretto
PCI-Express/AGP/PCI e inserite
la scheda video con delicatezza.
2. Collegate il cavo video
e se necessario quello
dell’alimentazione aggiuntiva.
Installazione dei driver della
VGA
1. Inserite il CD di installazione
della VGA nel vostro CD-rom.
Se Windows® avvia il CD
automaticamente andaet al
punto 5.
2. Cliccate Avvio.
3. Selezionate Apri.
4. Scrivete:
(lettera CD):\Launch.exe
5. Cliccate su installazione dei
driver.
6. Selezionate il modello e il
sistema operativo.
7. Cliccate OK per procedere.
8. Seguite le istruzioni per
installare.
9. Riavviate il PC.
Aggiornare I Driver della
scheda video
Il driver presente nel CD è
l’ultimo disponibile al momento
della costruzione della scheda
video. Controllate il sito http://
www.nvidia.com per ottenere il
driver più aggiornato.
ハードウェアのインストール
1.スロットの位置を確認し、VGAカー
ドをPCI-Express/AGP/PCIスロットに
しっかりと差し込みます。
2.ディスプレイのケーブルをVGAカー
ドに接続します。
VGAカードドライバのインストール
1.VGA Card Installation CDを
CD-ROMドライブに挿入します。
Windows® でCDが自動で実行される場
合は、5に進みます。
2.スタートをクリックします。
3.実行を選択します。
4.D:\Launch.exe
と入力します。
(お使いのCD-ROMドライブが”D”に
設定されていない場合、”D”の部分
を正しいドライブ名に変更してく
ださい。)
5.Driver Installationをクリックし
て、インストールを開始します。
6.モデル名とOSを選択します。
7.OKをクリックして次に進みます。
8.画面に表示される手順にしたがっ
て、インストールを完了します。
9.コンピューターを再起動します。
グラフィックカードドライバのアッ
プデート
VGAカードに付属のドライバインス
トール用CDは、製造時の最新版のド
ライバです。ただし、ドライバは頻
繁にアップデートされています。最
新版のVGAカードドライバへのアッ
プデートを行うことにより、パフォ
ーマンスを向上させることができま
す。NVIDIAのウェブサイト、http://
www.nvidia.co.jp/で、新しいドラ
イバをチェックされることをお勧め
します。
하드웨어 설치
1. 슬롯의 위치를 확인하신후, 카
드를 PCI-Express/AGP/PCI 슬
롯에 정확히 설치합니다.
2. 모니터의 케이블을 VGA카드에
꽃습니다.
VGA카드 드라이버 설치
1. VGA카드 설치 CD를 고객님의
CD-ROM 드라이브에 넣습니다.
(만약 윈도우즈에서 CD가 자동으
로 실행된다면 바로 5번으로 넘어
갑니다)
2. Start를 클릭합니다
3. Run을 선택합니다.
4. 이대로 입력합니다.
D:\Launch.exe
(만약 D가 고객님의 CD-ROM 드
라이브문자가 아니면 맞는 문자로
수정해 주십시오)
5. 드라이버 설치를 클릭하시면 설
치가 시작됩니다.
6. 운영체제를 선택합니다.
7. OK를 클릭하면 진행됩니다.
8. 화면에 표시되는 메시지를 보시
고 설치를 진행하여 끝마칩니다.
9. 컴퓨터를 재시작 합니다.
그래픽카드 드라이버의 갱신
설치CD에 들어있는 VGA카드 드
라이버는 제조당시의 최신버전입
니다. 하지만 드라이버가 항상업데
이트 되는관계로. 최신 VGA카드
드라이버를 업데이트를 통하여 성
능향상을 원하신다면 NVIDIA의
웹사이트를 방문하셔서 가장 최신
의 최적화된 드라이버를 설치하시
기 바랍니다.
http://www.nvidia.com.
Odinstaluj starą kartę graczną
1. Znajdź odpowiedni slot, w zależności
od modelu będzie to PCI-Express/AGP/
PCI, i umieść w nim kartę
2. W przypadku niektórych kart
gracznych wymagane jest podłączenie
dodatkowego kabla zasilającego
3. Podłącz monitor do karty gracznej za
pomocą odpowiedniego kabla
Instalacja sterownika Karty Gracznej
1. Włóż do napędu optycznego płytę z
sterownikiem karty gracznej.
Jeśli program instalacyjny uruchomi
się automatycznie proszę przejść do
punktu 5.
2. Kliknij Start.
3. Wybierz Uruchom.
4. Wpisz:
D:\Launch.exe
(jeśli D nie jest literą twojego napędu
CD-ROM, wpisz poprawne oznaczenie.)
5. Kliknij na Driver Installation aby
rozpocząć instalację.
6. Wybierz odpowiedni model i wersję
systemu operacyjnego.
7. Kliknij OK aby rozpocząć proces
instalacji.
8. Aby zakończyć instalację postępuj
zgodnie z wyświetlanymi na ekranie
instrukcjami.
9. Po zakończeniu instalacji ponownie
uruchom komputer.
Aktualizowanie sterowników Karty
Gracznej
Na płycie instalacyjnej dostarczona
jest najnowsza wersja sterowników
dostępnych przed wysłaniem produktu
do sprzedaży. W związku z dość
częstymi aktualizacjami sterowników
dla kart gracznych zalecane jest
systematyczne odwiedzanie strony http://
www.nvidia.com lub http://www.nvidia.pl
Na stronach tych dostępne są najnowsze
wersje sterowników, które należy pobrać
a następnie zainstalować.
Instalação do Hardware
1. Localize o barramento; Insira a
placa rmemente no barramento
PCI-Express/AGP/PCI.
2. Plugue o cabo de vídeo na placa
VGA.
Instalando o Driver daplaca VGA
1. Insira o CD de instalação da placa
VGA no seu drive de CD-ROM.
Se o Windows® rodar o CD
automaticamente, vá para o passo 5.
2. Clique Iniciar.
3. Selecione Executar.
4. Digite o seguinte:
D:\Launch.exe
(Se D não é seu drive de CD-ROM,
substitua para a letra correta.)
5. Clique em Instalação do driver
para começar a Instalação.
6. Selecione o modelo e o sistema
operacional.
7. Clique OK para continuar.
8. Siga as instruções na tela para
completar a instalação.
9. Reinicie o computador.
Atualizando o driver da placa
gráca
O cd de instalação do driver que
veio com a placa VGA é o mais
avançado driver disponível no
momento. Entretanto, esses drivers
sofrem constantes atualizações.
Atualizar para a última versão do
driver placa VGA irá melhorar o
desempenho. Checando o site
da NVIDIA frequentemente é
recomendável para vericar se há
outro driver disponível: http://www.
nvidia.com.
Установка аппаратного обеспечения
1. Найдите нужный слот; прочно вставьте
карту в слот PCI-Express/AGP/PCI
2. прикрепите ее к корпусу при помощи
винта или другим способом (смотри
руководство по эксплуатации корпуса или
компьютера)
3. Подсоедините кабель от монитора к
видеокарте
Установка драйвера видеокарты
1. Вставьте установочный диск видеокарты
в дисковод CD-ROM Вашего компьютера.
Если Windows® запустит CD
автоматически, перейдите к шагу 5.
2. Щелкните ПУСК
3. Выберите Выполнить.
4. Наберите на клавиатуре:
D:\Launch.exe
(Если дисковод CD-ROM в Вашем
компьютере обозначается не буквой D,
замените D на правильную букву).
5. Чтобы начать установку, щелкните
“Установка драйвера”.
6. Выберите тип модели и операционной
системы.
7. Для продолжения щелкните OK.
8. Следуйте инструкциям на мониторе,
чтобы завершить установку.
9. Перезагрузите компьютер.
Обновление драйвера видеокарты
Установочный CD с драйвером,
поставляемый с видеокартой, представляет
собой последнюю версию, доступную
со дня производства. Тем не менее,
обновление этих драйверов производится
часто. Обновление драйвера видеокарты
до последней версии может улучшить
ее производительность. Для проверки
наличия новых драйверов рекомендуется
периодически посещать веб-сайт NVIDIA по
адресу: http://www.nvidia.comоновлюються.
Оновлення драйвера до найновішої версії
відеокарти може покращити продуктивність
відеокарти. Для оновлення драйвера
рекомендується періодично відвідувати
вебсайт NVIDIA: http://www.nvidia.com.
Inštalácia hardvéru
1. Nájdite správny slot na vašej základnej
doske (PCI-Express / AGP / PCI) a
opatrne doňho zasuňte kartu
2. V prípade potreby zapojte kábel
napájania grackej karty
3. Do obrazového výstupu vašej grackej
karty zapojte kábel na prepojenie s
monitorom / televízorom
Inštalácia ovládača grackej karty
1. Vložte inštalačné CD grackej karty do
vašej optickej mechaniky.
Ak Windows® automaticky spustí CD,
pokračujte na krok 5.
2. Stlačte tlačidlo Štart.
3. Vyberte položku Spustiť.
4. Zadajte nasledovné:
D:\Launch.exe
(V prípade ak D nereprezentuje písmeno
vašej optickej mechaniky, upravte ho
podľa potreby)
5. Kliknite na položku „Driver Installation“
pre zahájenie inštalácie ovládača.
6. Vyberte model svojej grackej karty a
nainštalovaný operačný systém.
7. Stlačte tlačidlo OK pre pokračovanie v
procese inštalácie.
8. Pokračujte podľa pokynov, ktoré uvidíte
na obrazovke vášho počítača.
9. Reštartujte počítač.
Aktualizácia ovládača grackej karty
Inštalačné CD, ktoré ste získali kúpou
grackej karty obsahuje najnovšie
dostupné ovládače ku dňu jeho výroby.
Tieto ovládače sú však pomerne často
aktualizované a ich novšie verzie môžu
priniesť zvýšenie výkonu, stability,
či odstránenie niektorých chýb. Pre
najnovšie ovládače navštívte prosím
internetovú stránku: http://www.nvidia.com
Namestitev strojne opreme
1. Poiščite režo; vstavite kartico trdno
v PCI-Express/AGP/PCI režo
2. Priključite kabel zaslona v VGA
kartico.
Namestitev gonilnika VGA kartice
1. Vstavite namestitveni CD VGA
kartice v vaš CD-ROM pogon.
V kolikor Windows® zažene CD
samodejno, nadaljujte s 5. korakom.
2. Kliknite Start.
3. Izberite Zaženi.
4. Vpišite sledeče:
D:\Launch.exe
(V kolikor D ni vaš CD-ROM pogon,
zamenjajte D s pravilno črko pogona.)
5. Kliknite na »Driver Installation« za
začetek namestitve.
6. Izberite vrsto modela in tip
operacijskega sistema.
7. Kliknite OK za nadaljevanje.
8. Sledite navodilom na zaslonu, da
dokončate namestitev.
9. Znova zaženite računalnik.
Posodobitev gonilnikov gračne
kartice
Namestitveni CD, priložen vaši
VGA kartici, vsebuje najnovejši
dostopni gonilnik, ki je na voljo v
času proizvodnje. Kljub temu, pa
se gonilniki pogosto posodabljajo.
Posodobitev VGA kartice na
najnovejšo različico gonilnika lahko
izboljša njeno delovanje. Priporočamo
vam, da od časa do časa na NVIDIA
spletni strani preverite, če je na voljo
nov gonilnik: http://www.nvidia.com.
Donanım Yüklenmesi
1. Uygun slotu belirleyip, kartı
PCI-Express/AGP/PCI slotlarından
gerekenine takın.
2. Görüntü kablosunu grak kartınıza
takın.
Grak Kartınızın sürücüsünü
yükleme
1. Grak kart sürücüsü CD`sini,
CD-ROM sürücünüze yerleştirin.
Eğer Windows® CD yi otomatik olarak
okursa 5. adıma ilerleyin.
2. `Başlat`i secin.
3. `Calıştır`i secin.
4. Alttaki satiri yazın.
D:\Launch.exe
(Eğer D CD-ROM sürücünüz için
doğru harf değilse, lütfen D ile doğru
har değiştirin.)
5. Yüklemeyi başlatmak için `Driver
Installation` seçimini yapın.
6. Model ve İşletim Sisteminizi secin.
7. Onaylamak için `OK` i secin.
8. Yüklemeyi tamamlamak için ekrana
gelen talimatları takip edin.
9. Bilgisayarınızı yeniden başlatın.
Grak Kartı sürücüsünü güncelleme
Grak kartınızla beraber verilen
CD içinde gelen sürücü, üretimin
yapıldığı aşamada kullanılan en
güncel sürücüdür. Fakat bu sürücüler
kısa aralıklarla güncellenir. En güncel
sürücüyü yüklemek grak kartınızın
performansını arttırabilir. Nvidia web
sitesini belirli aralıklarla takip etmek
güncel sürücüleri görmek için tavsiye
edilir. (http://www.nvidia.com)
Установка апаратного забезпечення
1. Визначте роз’єм на материнській
платі; встановіть відеокарту обережно
у відповідний PCIExpress/AGP/PCI
роз’єм.
2. Під’єднайте кабель підключення
дісплея до відеокарти.
Встановлення драйвера відеокарти
1. Встановіть компакт диск із
драйвером відеокарти у привод
CD-ROM.
Якщо Windows® запустить диск
автоматично, перейдіть до кроку 5.
2. Натисніть Пуск.
3. Виберіть Выполнить (виконати).
4. Наберіть на клавіатурі наступне:
D:\Launch.exe
(якщо D не відповідає Вашому
приводу CD-ROM, замініть D літерою
відповідною приводу CD-ROM)
5. Натисніть Driver Installation для
початку встановлення драйвера.
6. Виберіть тип Моделі та тип
Операційної системи.
7. Натисніть OK щоб продовжити.
8. Виконайте інструкції системи
встановлення драйверу для
завершення установки.
9. Перезавантажте комп’ютер.
Оновлення драйвера відеокарти
Компакт диск із установчим драйвером,
що поставляється у комплекті із Вашою
відеокартою містить найновіший
драйвер доступний на момент
виробництва. Однак, ці драйвери часто
оновлюються. Оновлення драйвера
до найновішої версії відеокарти
може покращити продуктивність
відеокарти. Для оновлення драйвера
рекомендується періодично відвідувати
вебсайт NVIDIA: http://www.nvidia.com.
Guide d’installation Rapide
Γρηγορος Οδηγος Εγκαταστασης
Gyors Telepítési Útmutató
Pentunjuk Instalasi Singkat
Guida Rapida All’installazione
クイックインストールガイド
빠른 설치 가이드
Instalacja Sprzętu
Guia de Instalação Rápida
Краткое Руководство По Установке
Rýchly Sprievodca Inštaláciou
Vodič Za Hitro Namestitev
Hizli Kurulum Kilavuzu
Керівництво З Швидкої Установки
Instalação do Hardware
1. Encontre o slot; insira a placa
de vídeo no slot apropriado PCI-
Express/AGP/PCI
2. Plugue o monitor em sua placa
de video
Instalando o Driver da Placa de
Vídeo
1. Insira o CD de instalação da Placa
de Video no seu drive.
Se o Windows® executar
automaticamente o CD, vá para o
passo 5.
2. Clique Iniciar.
3. Selecione Executar.
4. Escreva o seguinte:
D:\Launch.exe
(Se a letra de seu drive for D, ou
substitua pela letra adequada)
5. Clique no instalador para começar
a instalação.
6. Selecione o modelo e o sistema
operacional.
7. Clique OK para continuar
8. Siga os passos da tela para
concluir a instalação.
9. Reinicie o computador.
Atualizando os Drivers da Placa
de Vídeo
O CD com os drivers de instalação
que vem com a placa de vídeo
é a última versão disponível no
momento em que são feitas as
placas. Porém, os drivers são
atualizados freqüentemente.
Atualizando os drivers para a última
versão você otimiza a performance.
Visite constantemente o site da
NVIDIA, procure saber se novos
drivers estão disponíveis:
http://www.nvidia.com
Guia de Instalação Rápida
-
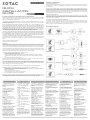 1
1
-
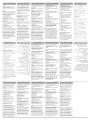 2
2
Zotac ZT-P10810D-10P Benutzerhandbuch
- Typ
- Benutzerhandbuch
- Dieses Handbuch eignet sich auch für
in anderen Sprachen
- English: Zotac ZT-P10810D-10P User manual
- français: Zotac ZT-P10810D-10P Manuel utilisateur
- español: Zotac ZT-P10810D-10P Manual de usuario
- italiano: Zotac ZT-P10810D-10P Manuale utente
- slovenčina: Zotac ZT-P10810D-10P Používateľská príručka
- čeština: Zotac ZT-P10810D-10P Uživatelský manuál
- 日本語: Zotac ZT-P10810D-10P ユーザーマニュアル
- Türkçe: Zotac ZT-P10810D-10P Kullanım kılavuzu