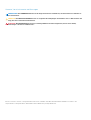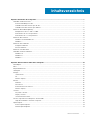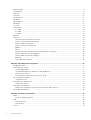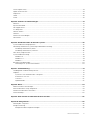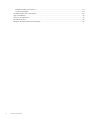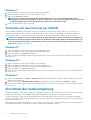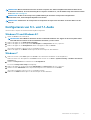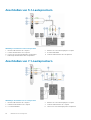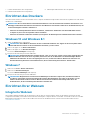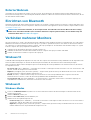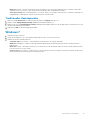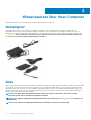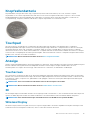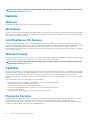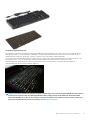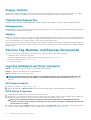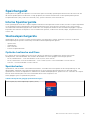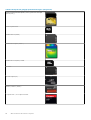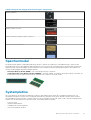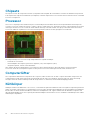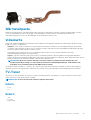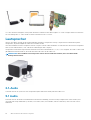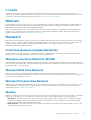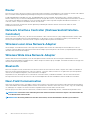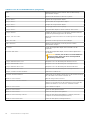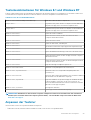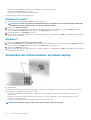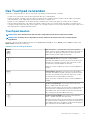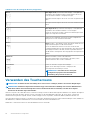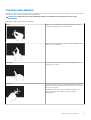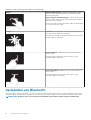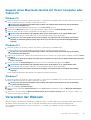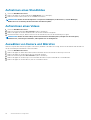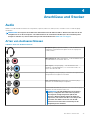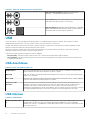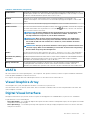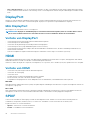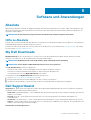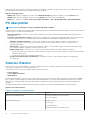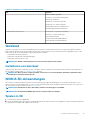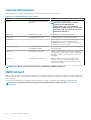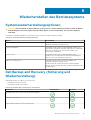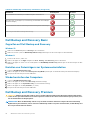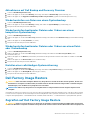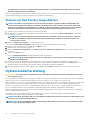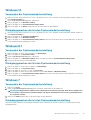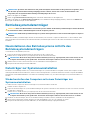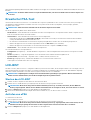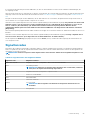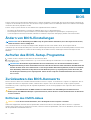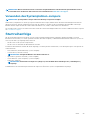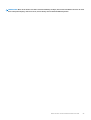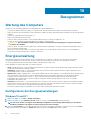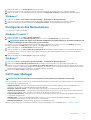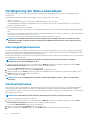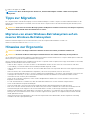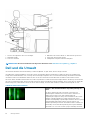Ich und mein Dell
Für Inspiron-, G-Serie-, XPS- und Alienware-Computer
May 2020
Rev. A07

Hinweise, Vorsichtshinweise und Warnungen
ANMERKUNG: Eine ANMERKUNG macht auf wichtige Informationen aufmerksam, mit denen Sie Ihr Produkt besser
einsetzen können.
VORSICHT: Ein VORSICHTSHINWEIS warnt vor möglichen Beschädigungen der Hardware oder vor Datenverlust und
zeigt, wie diese vermieden werden können.
WARNUNG: Mit WARNUNG wird auf eine potenziell gefährliche Situation hingewiesen, die zu Sachschäden,
Verletzungen oder zum Tod führen kann.
© 2011-2020 Dell Inc. oder ihre Tochtergesellschaften. Alle Rechte vorbehalten. Dell, EMC und andere Marken sind Marken von Dell Inc. oder
entsprechenden Tochtergesellschaften. Andere Marken können Marken ihrer jeweiligen Inhaber sein.

Kapitel 1: Einrichten des Computers................................................................................................. 7
Verbinden mit dem Internet..................................................................................................................................................7
Internetverbindung mit LAN........................................................................................................................................... 7
Verbinden mit dem Internet per WLAN.........................................................................................................................7
Verbinden mit dem Internet per WWAN.......................................................................................................................8
Einrichten der Audioumgebung............................................................................................................................................8
Konfigurieren von 5.1- und 7.1-Audio.............................................................................................................................9
Anschließen von 5.1-Lautsprechern.............................................................................................................................10
Anschließen von 7.1-Lautsprechern.............................................................................................................................10
Einrichten des Druckers....................................................................................................................................................... 11
Windows 10 und Windows 8.1....................................................................................................................................... 11
Windows 7........................................................................................................................................................................11
Einrichten Ihrer Webcam......................................................................................................................................................11
Integrierte Webcam........................................................................................................................................................ 11
Externe Webcam............................................................................................................................................................12
Einrichten von Bluetooth.....................................................................................................................................................12
Verbinden mehrerer Monitore............................................................................................................................................ 12
Windows 10..................................................................................................................................................................... 12
Windows 8.......................................................................................................................................................................12
Windows 7.......................................................................................................................................................................13
Kapitel 2: Wissenswertes über Ihren Computer................................................................................ 14
Netzadapter..........................................................................................................................................................................14
Akku....................................................................................................................................................................................... 14
Knopfzellenbatterie..............................................................................................................................................................15
Touchpad.............................................................................................................................................................................. 15
Anzeige..................................................................................................................................................................................15
Touchscreen................................................................................................................................................................... 15
3D..................................................................................................................................................................................... 15
Wireless Display.............................................................................................................................................................. 15
Kamera...................................................................................................................................................................................16
Webcam...........................................................................................................................................................................16
3D-Kamera...................................................................................................................................................................... 16
Intel RealSense 3D-Kamera.......................................................................................................................................... 16
Wireless Display.............................................................................................................................................................. 16
Tastatur................................................................................................................................................................................. 16
Physische Tastatur.........................................................................................................................................................16
Display-Tastatur............................................................................................................................................................. 18
Tastaturanschlussarten................................................................................................................................................. 18
Service-Tag-Nummer und Express-Servicecode............................................................................................................ 18
Lage des Aufklebers auf Ihrem Computer...................................................................................................................18
Speichergerät....................................................................................................................................................................... 19
Interne Speichergeräte..................................................................................................................................................19
Wechselspeichergeräte................................................................................................................................................. 19
Inhaltsverzeichnis
Inhaltsverzeichnis 3

Speichermodul...................................................................................................................................................................... 21
Systemplatine....................................................................................................................................................................... 21
Chipsatz................................................................................................................................................................................22
Prozessor..............................................................................................................................................................................22
Computerlüfter.................................................................................................................................................................... 22
Kühlkörper............................................................................................................................................................................ 22
Wärmeleitpaste....................................................................................................................................................................23
Videokarte............................................................................................................................................................................ 23
TV-Tuner.............................................................................................................................................................................. 23
Lautsprecher........................................................................................................................................................................ 24
2.1-Audio......................................................................................................................................................................... 24
5.1 Audio..........................................................................................................................................................................24
7.1 Audio..........................................................................................................................................................................25
Webcam................................................................................................................................................................................25
Netzwerk..............................................................................................................................................................................25
Local Area Network (lokales Netzwerk).....................................................................................................................25
Wireless Local Area Network (WLAN)....................................................................................................................... 25
Wireless Wide Area Network....................................................................................................................................... 25
Wireless Personal Area Network................................................................................................................................. 25
Modem............................................................................................................................................................................25
Router............................................................................................................................................................................. 26
Network Interface Controller (Netzwerkschnittstellen-Controller)....................................................................... 26
Wireless Local‑Area Network-Adapter.......................................................................................................................26
Wireless Wide Area Network-Adapter........................................................................................................................26
Bluetooth........................................................................................................................................................................ 26
Near-Field Communication...........................................................................................................................................26
Kapitel 3: Verwenden Ihres Computers............................................................................................27
Aufladen des Akkus............................................................................................................................................................. 27
Verwenden der Tastatur.....................................................................................................................................................27
Tastenkombinationen.................................................................................................................................................... 27
Tastenkombinationen für Windows 8.1 und Windows RT........................................................................................29
Anpassen der Tastatur..................................................................................................................................................29
Verwenden der Zehnertastatur auf einem Laptop....................................................................................................30
Das Touchpad verwenden.................................................................................................................................................. 31
Touchpad-Gesten...........................................................................................................................................................31
Verwenden des Touchscreens.......................................................................................................................................... 32
Touchscreen-Gesten.....................................................................................................................................................33
Verwenden von Bluetooth..................................................................................................................................................34
Koppeln eines Bluetooth-Geräts mit Ihrem Computer oder Tablet-PC................................................................. 35
Verwenden der Webcam....................................................................................................................................................35
Kapitel 4: Anschlüsse und Stecker.................................................................................................. 37
Audio......................................................................................................................................................................................37
Arten von Audioanschlüssen........................................................................................................................................ 37
USB....................................................................................................................................................................................... 38
USB-Anschlüsse............................................................................................................................................................ 38
USB-Normen..................................................................................................................................................................38
eSATA................................................................................................................................................................................... 39
4
Inhaltsverzeichnis

Visual Graphics Array.......................................................................................................................................................... 39
Digital Visual Interface.........................................................................................................................................................39
DisplayPort........................................................................................................................................................................... 40
HDMI.....................................................................................................................................................................................40
SPDIF.................................................................................................................................................................................... 40
Kapitel 5: Software und Anwendungen............................................................................................ 41
Absolute.................................................................................................................................................................................41
My Dell Downloads...............................................................................................................................................................41
Dell SupportAssist................................................................................................................................................................ 41
PC überprüfen..................................................................................................................................................................... 42
Solution Station....................................................................................................................................................................42
Quickset................................................................................................................................................................................43
NVIDIA 3D-Anwendungen..................................................................................................................................................43
DellConnect..........................................................................................................................................................................44
Kapitel 6: Wiederherstellen des Betriebssystems.............................................................................45
Systemwiederherstellungsoptionen.................................................................................................................................. 45
Dell Backup and Recovery (Sicherung und Wiederherstellung)....................................................................................45
Dell Backup and Recovery Basic..................................................................................................................................46
Dell Backup and Recovery Premium........................................................................................................................... 46
Dell Factory Image Restore................................................................................................................................................ 47
Systemwiederherstellung................................................................................................................................................... 48
Windows 10.................................................................................................................................................................... 49
Windows 8.1................................................................................................................................................................... 49
Windows 7...................................................................................................................................................................... 49
Betriebssystemdatenträger............................................................................................................................................... 50
Datenträger zur Systemneuinstallation...................................................................................................................... 50
Kapitel 7: Fehlerbehebung.............................................................................................................. 51
Grundlegende Troubleshooting-Schritte...........................................................................................................................51
Diagnose................................................................................................................................................................................51
Systemtest vor Hochfahren des Computers..............................................................................................................51
Erweiterter PSA-Test................................................................................................................................................... 52
LCD-BIST........................................................................................................................................................................52
Signaltoncodes...............................................................................................................................................................53
Kapitel 8: BIOS............................................................................................................................. 54
Ändern von BIOS-Einstellungen........................................................................................................................................ 54
Aufrufen des BIOS-Setup-Programms.............................................................................................................................54
Zurücksetzen des BIOS-Kennworts................................................................................................................................. 54
Startreihenfolge...................................................................................................................................................................55
Kapitel 9: Hilfe erhalten und Kontaktaufnahme mit Dell.................................................................... 56
Kapitel 10: Bezugnahmen...............................................................................................................58
Wartung des Computers.................................................................................................................................................... 58
Energieverwaltung.............................................................................................................................................................. 58
Konfigurieren der Energieeinstellungen...................................................................................................................... 58
Inhaltsverzeichnis
5

Konfigurieren des Netzschalters................................................................................................................................. 59
Dell Power Manager......................................................................................................................................................59
Verlängerung der Akku-Lebensdauer............................................................................................................................... 60
Tipps zur Migration.............................................................................................................................................................. 61
Hinweise zur Ergonomie......................................................................................................................................................61
Dell und die Umwelt............................................................................................................................................................ 62
Richtlinien über gesetzliche Bestimmungen.................................................................................................................... 63
6 Inhaltsverzeichnis

Einrichten des Computers
Das Verfahren zum Einrichten ist abhängig von dem von Ihnen verwendeten Computer. Spezifische Installationsanleitungen bezüglich
Ihres Computers oder Tablets finden Sie im Schnellstart-Handbuch, das zusammen mit Ihrem Computer geliefert wurde, oder im Artikel
Setup und technische Daten unter www.dell.com/support.
Verbinden mit dem Internet
Sie können Ihren Computer per Kabel-, DSL-, Einwahl- oder WWAN-Verbindung mit dem Internet verbinden. Außerdem können Sie einen
kabelgebundenen Router oder einen Wireless-Router installieren, um eine Kabel- oder DSL-Internetverbindung mit mehreren Geräten
nutzen zu können. Bestimmte Kabelmodems und DSL-Modems sind mit integrierten Wireless-Routern ausgestattet.
ANMERKUNG: Bevor Sie Ihren Computer per Kabelmodem oder DSL-Modem mit dem Internet verbinden, müssen Sie Ihr
Breitbandmodem und Ihren Router konfigurieren. Informationen zur Einrichtung Ihres Modems und Ihres Routers
erhalten Sie von Ihrem Internetanbieter.
Internetverbindung mit LAN
1. Schließen Sie das Ethernet-Kabel an das Modem oder den Router und an Ihren Computer an.
2. Achten Sie auf die Anzeigeleuchten auf dem Modem oder dem Router sowie auf Ihrem Computer.
ANMERKUNG: Auf einigen Computern sind möglicherweise keine Aktivitätsanzeigen verfügbar.
3. Öffnen Sie Ihren Web-Browser, um die Internetverbindung zu überprüfen.
Verbinden mit dem Internet per WLAN
ANMERKUNG:
Stellen Sie sicher, dass Wi-Fi auf Ihrem Computer aktiviert ist. Weitere Informationen zur Aktivierung
der Wireless-Verbindung auf Ihrem Computer finden Sie im Dokument
Quick Start Guide
(Schnellstarthandbuch), das
Sie zusammen mit Ihrem Computer erhalten haben, oder unter
Setup and Specifications
(Einrichtung und technische
Daten) unter www.dell.com/support.
Windows 10
1. Klicken oder tippen Sie auf das WLAN-Symbol im Benachrichtigungsmenü.
2. Klicken oder tippen Sie auf das Netzwerk, mit dem Sie sich verbinden möchten.
3. Klicken oder tippen Sie auf Connect (Verbinden).
ANMERKUNG:
Geben Sie nach Aufforderung das Netzwerkkennwort ein. Sie haben das Netzwerkkennwort
möglicherweise während der Einrichtung des Routers eingerichtet, es ist jedoch auch möglich, dass Ihr Router ein
Standardnetzwerkkennwort verwendet. Einzelheiten erfahren Sie vom Router-Hersteller.
4. Schalten Sie Filesharing ein oder aus (optional).
Windows 8.1
1. Klicken oder tippen Sie in der Charms-Randleiste auf Settings (Einstellungen).
2. Klicken oder tippen Sie auf das Symbol für die drahtlose Verbindung.
3. Klicken oder tippen Sie auf das Netzwerk, mit dem Sie sich verbinden möchten.
4. Klicken oder tippen Sie auf Connect (Verbinden).
ANMERKUNG:
Geben Sie nach Aufforderung das Netzwerkkennwort ein. Sie haben den Netzwerkschlüssel
möglicherweise während der Einrichtung des Routers eingerichtet, es ist jedoch auch möglich, dass Ihr Router einen
Standardnetzwerkschlüssel verwendet. Einzelheiten erfahren Sie vom Router-Hersteller.
5. Schalten Sie Filesharing ein oder aus (optional).
1
Einrichten des Computers 7

Windows 7
1. Klicken oder tippen Sie auf das WLAN-Symbol im Benachrichtigungsmenü.
2. Klicken Sie auf das Netzwerk, mit dem Sie sich verbinden möchten.
3. Klicken Sie auf Connect (Verbinden).
ANMERKUNG: Geben Sie nach Aufforderung das Netzwerkkennwort ein. Sie haben den Netzwerkschlüssel
möglicherweise während der Einrichtung des Routers eingerichtet, es ist jedoch auch möglich, dass Ihr Router einen
Standardnetzwerkschlüssel verwendet. Einzelheiten erfahren Sie vom Router-Hersteller.
4. Schalten Sie Filesharing ein oder aus (optional).
Verbinden mit dem Internet per WWAN
Bei einer WWAN-Verbindung ist kein Modem oder Router erforderlich, um das Notebook oder den Tablet-PC mit dem Internet zu
verbinden. Die WWAN-Karte Ihres Computers verbindet sich direkt mit dem Netz des Serviceanbieters, wie bei Ihrem Mobiltelefon.
Wenn Sie einen Tablet-PC mit einem Netzvertrag erworben haben, ist die Internetverbindung möglicherweise bereits aktiviert.
ANMERKUNG: Stellen Sie sicher, dass Wi-Fi auf Ihrem Computer aktiviert ist. Weitere Informationen zur Aktivierung
der Wireless-Verbindung auf Ihrem Computer finden Sie im Dokument
Quick Start Guide
(Schnellstarthandbuch), das
Sie zusammen mit Ihrem Computer erhalten haben, oder unter
Setup and Specifications
(Einrichtung und technische
Daten) unter www.dell.com/support.
Windows 10
1. Klicken oder tippen Sie auf das WLAN-Symbol im Benachrichtigungsmenü.
2. Klicken oder tippen Sie auf den Namen Ihres mobilen Breitbandnetzwerks.
3. Klicken oder tippen Sie auf Connect (Verbinden).
4. Geben Sie nach Aufforderung den Namen des Zugriffspunkt (Access Point Name, APN) oder die PIN, den Benutzernamen und das
Kennwort ein.
Windows 8.1
1. Klicken oder tippen Sie in der Charms-Randleiste auf Einstellungen.
2. Klicken oder tippen Sie auf das WLAN-Symbol im Benachrichtigungsmenü.
3. Klicken oder tippen Sie auf das Netzwerk, mit dem Sie sich verbinden möchten.
4. Klicken oder tippen Sie auf Connect (Verbinden).
5. Geben Sie nach Aufforderung den Namen des Zugriffspunkt (Access Point Name, APN) oder die PIN, den Benutzernamen und das
Kennwort ein.
Windows 7
1. Klicken Sie auf Start, geben Sie Mobile Broadband Utility (Dienstprogramm „Mobiles Breitband“) in das Suchfeld ein und
drücken Sie die Eingabetaste.
2. Klicken Sie im Fenster von Mobile Broadband Utility (Dienstprogramm „Mobiles Breitband“) auf Connect (Verbinden).
3. Geben Sie nach Aufforderung den Namen des Zugriffspunkt (Access Point Name, APN) oder die PIN, den Benutzernamen und das
Kennwort ein.
Einrichten der Audioumgebung
Computer und Tablets von Dell sind mit integrierten Lautsprechern ausgestattet, die 2-Kanal-Audio unterstützen. Beim Verwenden der
integrierten Lautsprecher müssen Sie lediglich während der Wiedergabe den gewünschten Lautstärkepegel einstellen.
Computer und Tablets von Dell verfügen ebenfalls über einen 3,5-mm-Audioanschluss, an den Sie externe Lautsprecher anschließen
können. Wenn Sie eine 2-Kanal-Audioverbindung einrichten möchten, schließen Sie die Lautsprecher an den 3,5-mm-Kopfhöreranschluss
oder den Audioanschluss an.
Dell Desktops unterstützen möglicherweise 5.1- oder 7.1-Audio. Wenn Sie 5.1- oder 7.1-Audio einrichten, müssen Sie die Lautsprecher an
die entsprechenden Anschlüsse anschließen, um die bestmögliche Audiowiedergabe zu erzielen.
8
Einrichten des Computers

ANMERKUNG: Weitere Informationen zu den an Ihrem Computer oder Tablet verfügbaren Anschlüssen finden Sie im
Schnellstart-Handbuch
, das im Lieferumfang Ihres Computers enthalten ist, oder im Artikel
Setup und technische Daten
unter www.dell.com/support.
ANMERKUNG: Stellen Sie die Lautsprecher gemäß Anleitung in der mit den Lautsprechern mitgelieferten
Dokumentation auf, um bestmögliche Ergebnisse zu erzielen.
ANMERKUNG: Schließen Sie die Lautsprecher bei Computern mit separater Sound-Karte an die Anschlüsse auf der
Karte an.
Konfigurieren von 5.1- und 7.1-Audio
Sie können den Computer für Mehrkanal-Audioausgabe konfigurieren.
Windows 10 und Windows 8.1
1. Geben Sie Audio in das Suchfeld ein.
ANMERKUNG: Unter Windows 10 können Sie das Suchfeld durch Klicken oder Tippen auf das Suchsymbol öffnen.
Unter Windows 8.1 können Sie das Suchfeld über den Charm „Suche“ öffnen.
2. Klicken oder tippen Sie auf Audiogeräte verwalten.
3. Klicken oder tippen Sie auf der Registerkarte Wiedergabe auf Lautsprecher oder auf „Kopfhörer“.
4. Klicken oder tippen Sie auf Konfigurieren. Klicken oder tippen Sie dann auf Testen.
Über jeden Lautsprecher sollte jetzt ein Ton ausgegeben werden.
5. Klicken oder tippen Sie auf Weiter und befolgen Sie die Anweisungen auf dem Bildschirm.
Windows 7
1. Klicken Sie auf das Symbol Start, geben Sie Sound in das Suchfeld ein und drücken Sie die Eingabetaste.
Klicken Sie in der Liste der Ergebnisse auf Sound. Alternativ können Sie auf Start > Systemsteuerung > Hardware und Sound >
Sound klicken.
2. Wählen Sie Lautsprecher aus und klicken Sie auf Konfigurieren.
Das Fenster Lautsprecher-Setup wird angezeigt.
3. Klicken oder tippen Sie auf der Registerkarte Wiedergabe auf Lautsprecher oder auf „Kopfhörer“.
4. Wählen Sie unter Audiokanäle: eine Lautsprecherkonfiguration aus und klicken Sie auf Testen.
Über jeden Lautsprecher sollte jetzt ein Ton ausgegeben werden.
5. Klicken Sie auf Weiter und befolgen Sie die Anweisungen auf dem Bildschirm.
Einrichten des Computers
9

Anschließen von 5.1-Lautsprechern
Abbildung 1. Anschließen von 5.1-Lautsprechern
1.
Hinterer Audioanschluss am Computer 2. Mittlerer LFE-Surround-Ausgang am Computer
3. Vorderer Audioanschluss am Computer 4. 5.1-Kanal-Audiokabel
5. Center/LFE-Surround-Ausgang des Lautsprechers 6. Vorderer Audioanschluss des Lautsprechers
7. Rückseitiger Audioanschluss des Lautsprechers
Anschließen von 7.1-Lautsprechern
Abbildung 2. Anschließen von 7.1-Lautsprechern
1.
Hinterer Audioanschluss am Computer 2. Mittlerer LFE-Surround-Ausgang am Computer
3. Seitlicher Audioanschluss am Computer 4. Vorderer Audioanschluss am Computer
5. 7.1-Kanal-Audiokabel 6. Center/LFE-Surround-Ausgang des Lautsprechers
10 Einrichten des Computers

7. Vorderer Audioanschluss des Lautsprechers 8. Rückseitiger Audioanschluss des Lautsprechers
9. Seitlicher Audioanschluss des Lautsprechers
Einrichten des Druckers
Sie können einen Druckers an den USB-Anschluss Ihres Computers anschließen. Einige Drucker unterstützen möglicherweise auch WLAN-
und Bluetooth-Verbindungen.
ANMERKUNG: Die von Ihrem Drucker unterstützten Funktionen sowie die Schritte zum Installieren des Druckers sind
abhängig vom Druckermodell. Weitere Informationen zum Einrichten des Druckers finden Sie in der Dokumentation, die
im Lieferumfang Ihres Druckers enthalten ist.
• Wenn Sie einen kabelgebundenen Drucker installieren, schließen Sie den Drucker mit einem USB-Kabel an Ihren
Computer an, bevor Sie die folgenden Schritte ausführen.
• Wenn Sie einen kabellosen Drucker installieren, befolgen Sie die Anleitungen in der Dokumentation Ihres Druckers.
Windows 10 und Windows 8.1
1. Geben Sie Geräte in das Suchfeld ein.
ANMERKUNG: Unter Windows 10 können Sie das Suchfeld durch Klicken oder Tippen auf das Suchsymbol öffnen.
Unter Windows 8.1 können Sie das Suchfeld über den Charm „Suche“ öffnen.
2. Klicken oder tippen Sie auf Geräte und Drucker.
3. Klicken oder tippen Sie auf Drucker hinzufügen.
Das Fenster Gerät hinzufügen wird angezeigt.
4. Befolgen Sie die Anweisungen auf dem Bildschirm.
ANMERKUNG:
Nachdem Ihr Drucker installiert wurde, sollte er in der Liste auf der rechten Seite angezeigt werden.
Wird der Drucker nicht in der Liste ausgeführt, können Sie oben in der Geräteliste auf Gerät hinzufügen klicken.
Wählen Sie Ihren Drucker aus der nun angezeigten Liste aus, um ihn zu installieren. Weitere Informationen zur
Druckereinrichtung finden Sie in der Dokumentation, die im Lieferumfang Ihres Druckers enthalten war.
Windows 7
1. Klicken Sie auf Start > Geräte und Drucker.
2. Klicken Sie auf Drucker hinzufügen.
Das Fenster Drucker hinzufügen wird angezeigt.
3. Befolgen Sie die Anweisungen auf dem Bildschirm.
ANMERKUNG:
Möglicherweise werden Sie beim Hinzufügen des Druckers aufgefordert, den Druckertreiber zu
installieren. Verwenden Sie hierzu den Datenträger mit den Druckertreibern oder laden Sie die Treiber von der
Website des Druckerherstellers herunter. Weitere Informationen zur Druckereinrichtung finden Sie in der
Dokumentation, die im Lieferumfang Ihres Druckers enthalten war.
Einrichten Ihrer Webcam
Integrierte Webcam
Die integrierte Webcam befindet sich am Display des Laptops oder am externen Display. Wenn Sie die Webcam zusammen mit dem
Computer bestellt haben, sind Treiber und Software bei Lieferung des Computers bereits vorinstalliert. Verwenden Sie die vom Hersteller
beigefügten Datenträger nur, wenn Sie die Treiber und Software neu installieren müssen. Weitere Informationen finden Sie unter
Verwenden der Webcam.
Einrichten des Computers
11

Externe Webcam
Verwenden Sie zum Installieren der Treiber sowie der Software, die Sie benötigen, um sämtliche Funktionen Ihrer Webcam nutzen zu
können, den Datenträger, der im Lieferumfang Ihrer Webcam enthalten ist. Nähere Informationen finden Sie in der Dokumentation, die Sie
mit Ihrer Webcam erhalten haben.
Einrichten von Bluetooth
Durch das Einschalten der WLAN-Funktion können Sie Bluetooth auf Ihrem Computer aktivieren. Die meisten Computer und Tablets sind
mit einer integrierten Bluetooth-Karte ausgerüstet. Weitere Informationen zum Koppeln Ihres Geräts mit Ihrem Computer finden Sie unter
Verwenden von Bluetooth.
ANMERKUNG: Informationen darüber, ob der Computers bzw. das Tablet über eine interne Bluetooth-Karte verfügt,
finden Sie im
Schnellstart-Handbuch
, das zusammen mit Ihrem Computer geliefert wurde, oder im Artikel
Setup und
technische Daten
unter www.dell.com/support.
Verbinden mehrerer Monitore
Die meisten Desktop-PC-Grafik- oder Videokarten können, abhängig von der Grafikkarte und den PC-Spezifikationen, zwei oder mehrere
Bildschirme unterstützen. Normalerweise können Laptop-PCs, je nach PC-Spezifikationen, bis zu zwei Monitore unterstützen. Erfahren
Sie, welche Art von Videoanschlüssen an Ihrem Computer oder Laptop verfügbar ist. Die Anzahl der Videoanschlüsse hängt vom Typ der
in Ihrem Computer oder Laptop eingebauten Grafikkarte ab.
1. Schließen Sie das Netzkabel an den Monitor und die Steckdose an.
2. Verbinden Sie den Monitor und den Videoanschluss an Ihrem Computer oder Laptop mit einem Videokabel.
3. Schalten Sie den Monitor und Ihren Computer oder Laptop ein.
Windows 10
Sobald die Kabel ordnungsgemäß angeschlossen sind, sollte der Computer automatisch den Desktop-Bildschirm auf den angeschlossenen
Monitoren finden und anzeigen. Sie können nun den Anzeigestil auswählen, der sich am besten für Ihre Anforderungen eignet.
Microsoft Windows bietet mehrere Anzeigestil-Optionen für die Anzeige des Desktop-Bildschirms auf mehreren Monitoren, die an Ihren
PC angeschlossen sind.
• PC Screen only (Nur PC-Bildschirm) – Verwenden Sie nur Monitor 1 und zeigen Sie nichts auf Monitor 2 an. Der zweite Monitor wird
ignoriert, und nur der Hauptmonitor wird verwendet.
• Duplicate (Verdoppeln) (auch „Klonmodus“ genannt) – Zeigen Sie den gesamten Desktop auf beiden Monitoren an. Der zweite und
alle anderen Monitore zeigen das Bild des Hauptmonitors an.
• Extend (Erweitern) – Dehnen Sie den Desktop auf zwei Monitore aus. Der Desktop-Bildschirm Ihres Computers wird auf alle
erkannten Monitore erweitert, sodass sich der Desktop-Bildschirm über alle Bildschirme erstreckt.
• Second Screen only (Nur zweiter Bildschirm) – Es wird nur Monitor 2 verwendet, und auf Monitor 1 wird nichts angezeigt. Der
Hauptbildschirm wird deaktiviert, und nur der zweite Monitor wird verwendet.
Windows 8
Windows-Modus
1. Rufen Sie die Windows Charms auf, indem Sie von rechts nach innen wischen oder den Mauszeiger zu einer der Ecken auf der
rechten Seite bewegen.
2. Wählen Sie Devices (Geräte) aus.
3. Wählen Sie Second Screen (Zweiter Bildschirm) aus.
4. Wählen Sie aus den folgenden Optionen aus:
• PC Screen only (Nur PC-Bildschirm) – Verwenden Sie nur Monitor 1 und zeigen Sie nichts auf Monitor 2 an. Der zweite Monitor
wird ignoriert, und nur der Hauptmonitor wird verwendet.
• Duplicate (Verdoppeln) (auch „Klonmodus“ genannt) – Zeigen Sie den gesamten Desktop auf beiden Monitoren an. Der zweite
und alle anderen Monitore zeigen das Bild des Hauptmonitors an.
12
Einrichten des Computers

• Extend (Erweitern) – Dehnen Sie den Desktop auf zwei Monitore aus. Der Desktop-Bildschirm Ihres Computers wird auf alle
erkannten Monitore erweitert, sodass sich der Desktop-Bildschirm über alle Bildschirme erstreckt.
• Second Screen only (Nur zweiter Bildschirm) – Es wird nur Monitor 2 verwendet, und auf Monitor 1 wird nichts angezeigt. Der
Hauptbildschirm wird deaktiviert, und nur der zweite Monitor wird verwendet.
Traditioneller Desktopmodus
1. Klicken Sie auf Control Panel (Systemsteuerung) und wählen Sie Display (Anzeige) aus.
2. Wählen Sie links Change Display Settings (Bildschirmeinstellungen ändern) aus.
3. Klicken Sie im Fenster Change Display Settings (Bildschirmeinstellungen ändern) auf die virtuellen Monitore und ziehen Sie sie, um
Ihre physische Einrichtung zu imitieren.
4. Klicken Sie auf OK, um die Einstellung abzuschließen.
Windows 7
1. Schließen Sie alle Programme.
2. Halten Sie die Windows-Logo-Taste gedrückt und drücken Sie die P-Taste auf der Tastatur.
3. Wählen Sie eine der folgenden Optionen:
• Computer only(Nur Computer) – Das Bild wird nur auf dem Monitor des Laptops angezeigt.
• Duplicate (Verdoppeln) – Zeigen Sie das Laptop-Bild auf beiden Monitoren basierend auf dem Monitor mit der geringsten
Auflösung an.
• Extend (Erweitern) – Bewegen Sie ein Fenster von einem Monitor auf den anderen, indem Sie auf die Titelleiste klicken und das
Fenster an eine neue Position ziehen.
• Projector only (Nur Projektor) – Wählen Sie aus, wann Ihr Laptop als Desktop-Computer verwendet wird, damit Sie die höhere
Auflösung eines großen externen Monitors genießen können.
Einrichten des Computers
13

Wissenswertes über Ihren Computer
Dieser Abschnitt bietet weitere Informationen zur den Komponenten Ihres Computers.
Netzadapter
Netzadapter dienen der Stromversorgung von tragbaren Computern, Tablets und bestimmten Desktop-Computern. Der Dell-
Netzadaptersatz besteht aus dem Netzadapter und dem Netzkabel. Die Leistungsangabe des Netzadapters (90 W, 65 W usw.) ist
abhängig vom Computer, für den der Adapter ausgelegt ist; das Netzkabel variiert je nach Land, in dem der Netzadapter geliefert wird.
VORSICHT: Zur Vermeidung von Schäden an Ihrem Computer sollten Sie nur den mit Ihrem Computer mitgelieferten
oder einen von Dell freigegebenen Netzadapter verwenden.
Akku
Akkus werden gemäß ihrer Nennleistung klassifiziert, beispielsweise 45 Wh oder 65 Wh. Ein Akku ermöglicht es Ihnen, Ihr Gerät auch dann
zu verwenden, wenn es nicht an eine Steckdose angeschlossen ist. Die Akkulebensdauer gibt an, wie oft der Akku entladen und wieder
aufgeladen werden kann, ohne dass sich dies erheblich auf die Betriebsdauer auswirkt. Ist das Ende der Akkulebensdauer erreicht, muss
der Akku ausgetauscht werden. Je nach Computermodell kann der Austausch des Akkus entweder vom Benutzer selbst durchgeführt
werden oder erfordert einen Dell Servicetechniker.
ANMERKUNG:
Akkus mit hoher Kapazität haben in der Regel eine längere Lebensdauer, da sie nicht so häufig
aufgeladen werden müssen wie Akkus mit geringerer Kapazität.
ANMERKUNG: Tipps zur Verlängerung der Akkulaufzeit finden Sie im Abschnitt Improving battery life (Verlängern der
Akkulaufzeit).
ANMERKUNG: Die Dell Power Manager-Funktion wird auf Alienware-Systemen nicht unterstützt.
2
14 Wissenswertes über Ihren Computer

Knopfzellenbatterie
Knopfzellenakkus versorgen den CMOS-Chip (Complementary Metal-Oxide Semiconductor) mit Strom, wenn der Computer
ausgeschaltet ist. Der CMOS-Chip enthält Datum und Uhrzeit sowie weitere Konfigurationsdaten Ihres Computers. Unter normalen
Betriebsbedingungen hat der Knopfzellenakku eine Lebensdauer von mehreren Jahren, wobei die Lebensdauer von Faktoren wie
Systemplatinentyp, Temperatur, Zeitdauer, über die der Computer ausgeschaltet ist usw. beeinflusst wird.
Touchpad
Die meisten Laptops verfügen über ein Touchpad, das die Funktionalität einer Maus bietet. Die Oberfläche eines Touchpads ist
berührungsempfindlich und reagiert auf die Position und Bewegung der Finger. Mithilfe des Touchpads können Sie den Cursor bewegen,
ausgewählte Elemente ziehen oder verschieben sowie klicken, indem Sie auf das Touchpad tippen. Für Gesten aktivierte Touchpads
unterstützen Gesten wie Zoom, Pinch, Drehen, Bildlauf usw. Touchpads sind auch als externe Geräte erhältlich. Ein Präzisions-Touchpad
ist eine neue Art von Eingabegerät mit äußerst genauen Eingabe- und Gestenfunktionen. Präzision-Touchpads interagieren direkt mit dem
Betriebssystem, ohne dass ein Treiber erforderlich ist.
ANMERKUNG: Weitere Informationen finden Sie unter Das Touchpad verwenden.
Anzeige
Displays werden nach Bildschirmgröße, Auflösung, Farbskala usw. klassifiziert. In der Regel bietet ein Display mit höherer Bildauflösung und
besserer Farbunterstützung auch eine bessere Bildqualität. Bestimmte externe Displays verfügen außerdem über USB-Ports,
Kartenlesegeräte usw. Displays unterstützen ggf. auch Funktionen wie Touchscreen, 3D und kabellose Verbindungen.
Touchscreen
Ein Touchscreen ist ein Display, bei dem Sie mit den auf dem Bildschirm angezeigten Objekten interagieren können, indem Sie das Display
berühren. Ein Touchscreen kann mit dem Finger oder mit einem Objekt, beispielsweise mit einem Stift bedient werden. Touchscreens sind
in Smartphones, Tablets, Computern usw. gebräuchlich. Zu den gängigen Touchscreen-Technologien zählen kapazitive Berührung und
resistive Berührung.
ANMERKUNG: Touchscreen wird unter Umständen nicht auf allen Computern unterstützt.
ANMERKUNG: Weitere Informationen finden Sie unter Verwenden des Touchscreens.
3D
Mit 3D-fähigen Displays können Bilder und Videos in 3D angezeigt werden. 3D funktioniert so, dass für das linke und das rechte Auge zwei
separate 2D-Bilder dargestellt werden. Diese Bilder werden dann vom Gehirn kombiniert und als ein Bild mit Bildtiefe interpretiert.
ANMERKUNG: Unter Umständen benötigen Sie zum Betrachten von 3D-Bildern eine spezielle 3D-Brille.
Wireless Display
Die Wireless Display-Funktion ermöglicht es Ihnen, Ihr Computer-Display kabellos auf einem kompatiblen Fernsehgerät anzuzeigen. In der
Dokumentation Ihres Fernsehgerätes erfahren Sie, ob Ihr TV-Gerät diese Funktion unterstützt.
Wissenswertes über Ihren Computer
15

ANMERKUNG: Wireless Display wird unter Umständen nicht auf allen Computern unterstützt. Weitere Informationen
hierzu finden Sie unter www.intel.com.
Kamera
Webcam
Die Webcam ermöglicht Video-Chats, Fotoaufnahmen und Videoaufzeichnungen.
3D-Kamera
Mit der 3D-Kamera können Sie dreidimensionale Bilder aufnehmen und streamen und auf diese Weise die Entfernung, die Größe und die
Abmessungen von Objekten mit Hilfe der integrierten Sensoren erkennen. Diese Funktion ermöglicht eine verbesserte Interaktivität bei
Videokonferenzen, Online-Gaming usw.
Intel RealSense 3D-Kamera
RealSense-Kameras sind mit drei Linsen, einer standardmäßig 2D-Kamera für gängige Fotos und Videos und einer Infrarotkamera und
einem Infrarotlaserprojektor ausgestattet. Mit den Infrarotgeräten kann RealSense den Abstand zwischen Objekten erkennen, kann diese
Objekte von dahinterliegenden Hintergrundschichten trennen und ermöglicht so eine wesentlich bessere Objekt-, Mimik- und
Gestenerkennung als eine herkömmliche Kamera. Die Geräte sind in drei Ausführungen verfügbar: Kamera an der Vorderseite, Rückseite
oder als Snapshot-Kamera.
Wireless Display
Die Wireless Display-Funktion ermöglicht es Ihnen, Ihr Computer-Display kabellos auf einem kompatiblen Fernsehgerät anzuzeigen. In der
Dokumentation Ihres Fernsehgerätes erfahren Sie, ob Ihr TV-Gerät diese Funktion unterstützt.
ANMERKUNG:
Wireless Display wird unter Umständen nicht auf allen Computern unterstützt. Weitere Informationen
hierzu finden Sie unter www.intel.com.
Tastatur
Mit einer Tastatur können Sie Zeichen eingeben und mithilfe von Kurztasten Sonderfunktionen ausführen. Die Anzahl der Tasten und die
verfügbaren Zeichen sind unter Umständen abhängig vom Land, in dem die Tastatur erworben wurde. Laptops verfügen über integrierte
Tastaturen. Bei Tablets befindet sich die Tastatur in der Regel auf dem Display, wobei einige Tablets auch externe Tastaturen
unterstützen. Dell Desktops verfügen über externe Tastaturen, die mithilfe von USB oder WLAN-Signalen mit dem Computer verbunden
werden.
In der Regel sind auf einer Tastatur die folgenden Tasten verfügbar:
• Alphanumerische Tasten zur Eingabe von Buchstaben, Zahlen, Satzzeichen und Symbolen
• Kurztasten für Multimedia- und andere Anwendungen
• Steuertasten wie <Strg>, <Alt>, <Esc> und die Windowstaste
• Kurztasten zur Ausführung bestimmter Tasks oder zum Aufrufen bestimmter Funktionen
• Die Funktionstasten F1 bis F1
• Navigationstasten zur Bewegung des Cursors in Dokumenten oder Fenstern
Physische Tastatur
Physische Tastaturen werden mit Notebooks und Desktop-Computern verwendet, wobei Notebooks in der Regel über eine integrierte
Tastatur verfügen. Bei Desktop-Computern werden normalerweise externe Tastaturen verwendet. Tastaturen können mit
Sonderfunktionen ausgestattet sein, beispielsweise mit Tasten zur Lautstärkeregelung, Hotkeys für Anwendungen, einem integrierten
Touchpad, programmierbaren Hotkeys oder Hintergrundbeleuchtung.
16
Wissenswertes über Ihren Computer

Tastaturhintergrundbeleuchtung
Einige physische Tastaturen verfügen über eine Hintergrundbeleuchtung. Sie beleuchtet die Symbole auf den Tasten und vereinfacht
damit die Nutzung der Tastatur in dunklen Umgebungen. Sie können die Beleuchtung manuell einschalten oder einstellen, dass die
Beleuchtung sich automatisch einschaltet, wenn der Computer sich in einer dunklen Umgebung befindet.
Die Tastaturen mit Hintergrundbeleuchtung von Dell Notebooks verfügen über mehrere Beleuchtungsstufen. Drücken Sie die Fn-Taste
und die Nach-rechts-Taste, um zwischen den einzelnen Beleuchtungsstufen umzuschalten. Bei Tastaturen mit RGB-
Hintergrundbeleuchtung wird jede Taste der Tastatur durch eine RGB-Leuchte beleuchtet. Sie können die Einstellungen der
Hintergrundbeleuchtung an In-Game-Ereignisse anpassen.
ANMERKUNG:
Unter Umständen verfügt nicht jeder Computer über eine Tastatur mit Hintergrundbeleuchtung. Ob die
Tastatur Ihres Computers über eine Hintergrundbeleuchtung verfügt, können Sie im Dokument
Quick Start Guide
(Schnellstarthandbuch) nachlesen, das mit Ihrem Computer ausgeliefert wurde. Oder lesen Sie nach unter
Setup and
Specifications
(Einrichtung und technische Daten) auf www.dell.com/support.
Wissenswertes über Ihren Computer 17

Display-Tastatur
Auf fast allen Computern und Tablets stehen Display-Tastaturen zur Verfügung. Sie werden für Touchscreen-Geräte, wie z. B. Tablets
und All-in-One-Computer, verwendet. Die Tasten werden mit der Maus ausgewählt oder auf dem Touchscreen berührt.
Tastaturanschlussarten
Tastaturen können mit einem Kabel (kabelgebunden) oder über Wireless-Signale (kabellos) an einen Computer angebunden werden.
Kabelgebunden
Kabelgebundene Tastaturen werden mithilfe eines Kabels (in der Regel USB) an den Computer angeschlossen und benötigen keine eigene
Stromversorgung wie beispielsweise Batterien.
Kabellos
Kabellose Tastaturen bzw. Wireless-Tastaturen verwenden Hochfrequenztechnologie (RF) oder Bluetooth (BT), um eine Verbindung zum
Computer herzustellen. Das vermeidet Kabelgewirr und gibt Ihnen die Flexibilität, Ihre Tastatur in einer für Sie komfortableren Position zu
nutzen, auch einige Meter vom Computer entfernt. Solche Tastaturen benötigen Batterien.
Tastaturen mit RF-Technologie werden in der Regel mit einem Empfänger ausgeliefert, der an den Computer angeschlossen werden muss.
Bluetooth-Tastaturen können mit der integrierten Bluetooth-Karte des Computers oder mit einem externen Bluetooth-Adapter gekoppelt
werden (Pairing).
Service-Tag-Nummer und Express-Servicecode
Die Service-Tag-Nummer und den Express-Servicecode Ihres Computers können Sie wie folgt herausfinden:
• Aufkleber auf dem Computer oder dem Tablet
• SupportAssist-Kachel auf Ihrem Computer. Nähere Informationen finden Sie in Dell SupportAssist.
• Dell Support-Website unter www.dell.com/support.
• BIOS-Setup-Programm
Lage des Aufklebers auf Ihrem Computer
Laptops – Unterseite des Laptops unter dem Systememblem oder im Akkufach
Desktops – Rückseite oder Oberseite des Computergehäuses
Tablets – Rückseite oder Unterseite des Tablets
ANMERKUNG:
Die genaue Position des Aufklebers auf Ihrem Gerät erfahren Sie im
Schnellstart-Handbuch
, das Sie
zusammen mit Ihrem Computer erhalten haben, oder im Artikel
Setup und technische Daten
unter www.dell.com/
support.
Dell Supportwebsite
1. Rufen Sie die Website www.dell.com/support auf.
2. Klicken oder tippen Sie auf Detect Product (Produkt ermitteln) und befolgen Sie die Anweisungen auf dem Bildschirm.
BIOS-Setup-Programm
1. Schalten Sie den Computer ein oder führen Sie einen Neustart durch.
2. Wenn das DELL Logo angezeigt wird, warten Sie, bis Sie dazu aufgefordert werden, auf die Taste F2 zu drücken oder zu tippen, und
drücken oder tippen Sie dann zum Aufrufen des BIOS-Setup-Programms umgehend auf diese Taste.
ANMERKUNG:
Die Eingabeaufforderung F2 bleibt nur für kurze Zeit aktiv. Wenn Sie die Eingabeaufforderung
verpassen, warten Sie, bis Ihr Computer hochgefahren ist, fahren Sie Ihren Computer anschließend wieder herunter,
und versuchen Sie es erneut.
3. Navigieren Sie zur Registerkarte Main (Hauptmenü) und suchen Sie die Service Tag (Service-Tag-Nummer). Weitere Informationen
zum BIOS-Setup-Programm finden Sie im Service-Handbuch Ihres Computers auf www.dell.com/support.
18
Wissenswertes über Ihren Computer

Speichergerät
Speichergeräte ermöglichen das Speichern von Daten für die spätere Verwendung. Speichergeräte können intern oder extern sein. Auf
den meisten Speichergeräten werden Daten so lange gespeichert, bis Sie diese manuell löschen. Zu den Speichergeräten gehören
Festplattenlaufwerke (HDD), Solid-State-Laufwerke (SSD), optische Laufwerke, Flash-Laufwerke usw.
Interne Speichergeräte
Interne Speichergeräte sind in den Computer eingebaut und können in der Regel nicht entfernt werden, wenn der Computer eingeschaltet
ist. Die gängigsten internen Speichergeräte sind Festplattenlaufwerke (HDDs) und Solid-State-Laufwerke (SSDs). HDDs und SSDs
verwenden für die Datenübertragung die SATA-Schnittstelle. SSDs sind physisch ähnlich wie HDDs und daher mit gängigen Computern
kompatibel. HDDs enthalten Servierplatten. SSDs verwenden Flash-Speicher, wodurch SSDs schneller, ruhiger, energieeffizienter und
stoßfest sind.
Wechselspeichergeräte
Speichergeräte, die Sie von Ihrem Computer entfernen können, ohne hierfür den Computer ausschalten zu müssen, werden auch
Wechselspeichergeräte genannt. Zu den häufig verwendeten Wechselspeichergeräten gehören:
• Optische Discs
• Speicherkarten
• Flash-Laufwerke
• Externe Festplattenlaufwerke
Optische Laufwerke und Discs
Ihr Computer unterstützt möglicherweise ein DVD-RW oder ein DVD-RW/Blu-ray-Kombilaufwerk. Optische Discs können
schreibgeschützt, einmal beschreibbar oder wiederholt beschreibbar sein. Zu den gängigen Laufwerkstypen gehören:
• Blu-ray-Schreiblaufwerk – Lesen und Schreiben von Blu-ray-Discs, DVDs und CDs.
• Blu-ray-Leselaufwerk + DVD-RW-Kombilaufwerk – Lesen von Blu-ray-Discs. Lesen und Schreiben von DVDs und CDs.
• DVD-RW – Lesen und Schreiben von DVDs und CDs.
Speicherkarten
Speicherkarten, auch als Medien- oder Flashkarten bezeichnet, verwenden einen Flash-Speicher für die Datenspeicherung. Sie sind
überschreibbar, schnell und sorgen selbst bei unterbrochener Stromversorgung für den Erhalt der Daten. In der Regel werden
Speicherkarten in Geräten wie Digitalkameras, Mobiltelefonen, Medien-Wiedergabegeräten, Spielkonsolen usw. verwendet. Ihr Computer
kann mit einem Kartenlesegerät zum Lesen und Schreiben dieser Karten ausgestattet sein.
Zu den gängigen Typen von Speicherkarten gehören:
Tabelle 1. Beispiele für gängige Speicherkartentypen
Secure Digital (SD)/Secure Digital High Capacity (SDHC)
Wissenswertes über Ihren Computer 19

Tabelle 1. Beispiele für gängige Speicherkartentypen (fortgesetzt)
Secure Digital Extended Capacity (SDXC) [Karte mit Ultra High
Speed (UHS)]
Secure Digital miniSD
MultiMediaCard (MMC)
MultiMedia Card plus (MMC+)
MultiMedia Card (MMC) Mobile
RS MMC
Extreme Digital (xD)
Memory Stick XC (MSXC)
Compact Flash I, II/Compact Flash MD
20 Wissenswertes über Ihren Computer
Seite wird geladen ...
Seite wird geladen ...
Seite wird geladen ...
Seite wird geladen ...
Seite wird geladen ...
Seite wird geladen ...
Seite wird geladen ...
Seite wird geladen ...
Seite wird geladen ...
Seite wird geladen ...
Seite wird geladen ...
Seite wird geladen ...
Seite wird geladen ...
Seite wird geladen ...
Seite wird geladen ...
Seite wird geladen ...
Seite wird geladen ...
Seite wird geladen ...
Seite wird geladen ...
Seite wird geladen ...
Seite wird geladen ...
Seite wird geladen ...
Seite wird geladen ...
Seite wird geladen ...
Seite wird geladen ...
Seite wird geladen ...
Seite wird geladen ...
Seite wird geladen ...
Seite wird geladen ...
Seite wird geladen ...
Seite wird geladen ...
Seite wird geladen ...
Seite wird geladen ...
Seite wird geladen ...
Seite wird geladen ...
Seite wird geladen ...
Seite wird geladen ...
Seite wird geladen ...
Seite wird geladen ...
Seite wird geladen ...
Seite wird geladen ...
Seite wird geladen ...
Seite wird geladen ...
-
 1
1
-
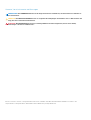 2
2
-
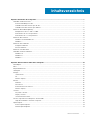 3
3
-
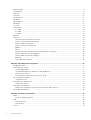 4
4
-
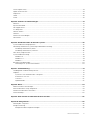 5
5
-
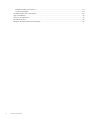 6
6
-
 7
7
-
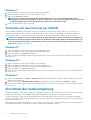 8
8
-
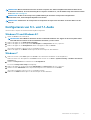 9
9
-
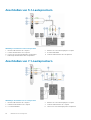 10
10
-
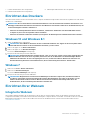 11
11
-
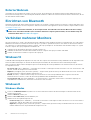 12
12
-
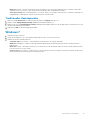 13
13
-
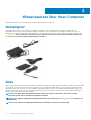 14
14
-
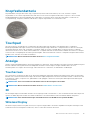 15
15
-
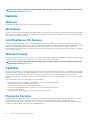 16
16
-
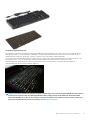 17
17
-
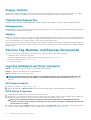 18
18
-
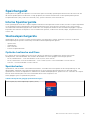 19
19
-
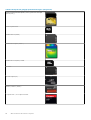 20
20
-
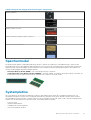 21
21
-
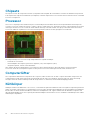 22
22
-
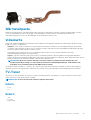 23
23
-
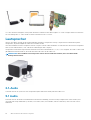 24
24
-
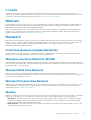 25
25
-
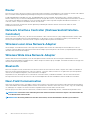 26
26
-
 27
27
-
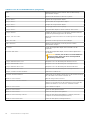 28
28
-
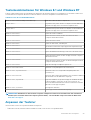 29
29
-
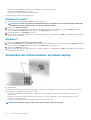 30
30
-
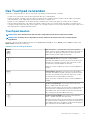 31
31
-
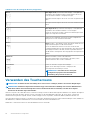 32
32
-
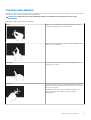 33
33
-
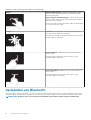 34
34
-
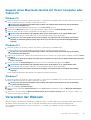 35
35
-
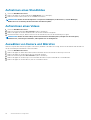 36
36
-
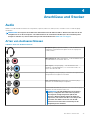 37
37
-
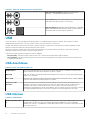 38
38
-
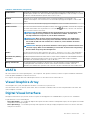 39
39
-
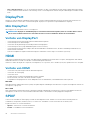 40
40
-
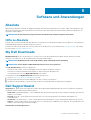 41
41
-
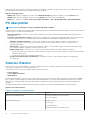 42
42
-
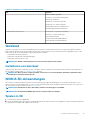 43
43
-
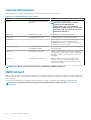 44
44
-
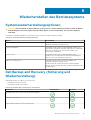 45
45
-
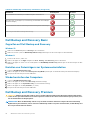 46
46
-
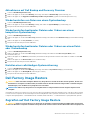 47
47
-
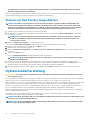 48
48
-
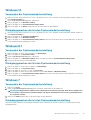 49
49
-
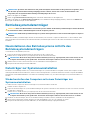 50
50
-
 51
51
-
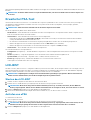 52
52
-
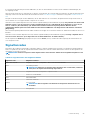 53
53
-
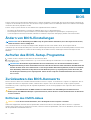 54
54
-
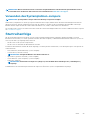 55
55
-
 56
56
-
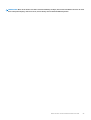 57
57
-
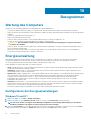 58
58
-
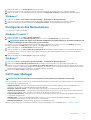 59
59
-
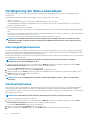 60
60
-
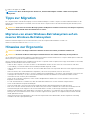 61
61
-
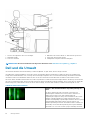 62
62
-
 63
63