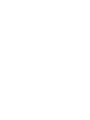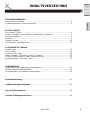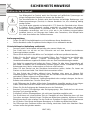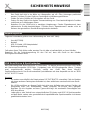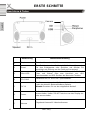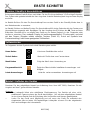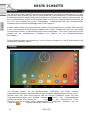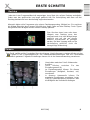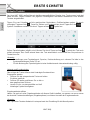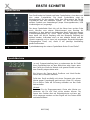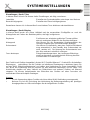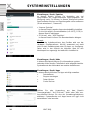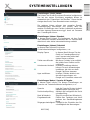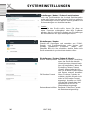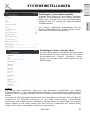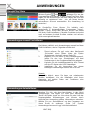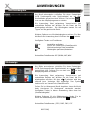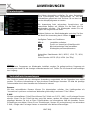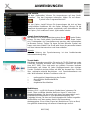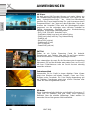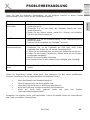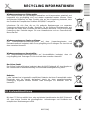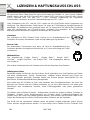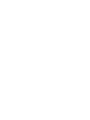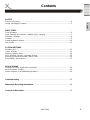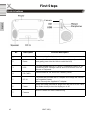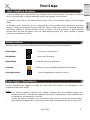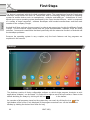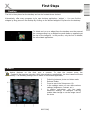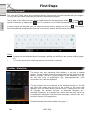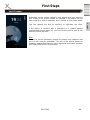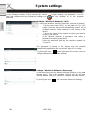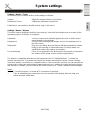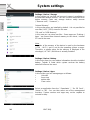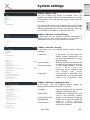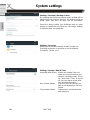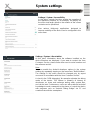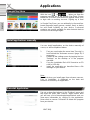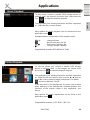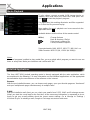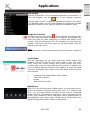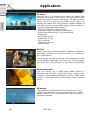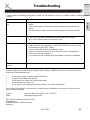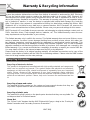BEDIENUNGSANLEITUNG (DE)
HMT 360Q
Seite wird geladen ...

HMT 360Q 3
Deutsch
INHALTSVERZEICHNIS
SICHERHEITSHINWEISE
Elektronische Sicherheit ................................................................................................ 4
Verwendungszweck, Verpackungsinhalt ........................................................................ 5
ERSTE SCHRITTE
Anschlüsse & Tasten ..................................................................................................... 6
Starten, Standby & Herunterfahren, Softwaretasten, Aufladen ....................................... 7
Definition, Desktop ......................................................................................................... 8
Kamera .......................................................................................................................... 9
Virtuelle Tastatur ......................................................................................................... 10
Symbolleisten, Sperrbildschirm .................................................................................... 11
SYSTEMEINSTELLUNGEN
Wireless LAN ............................................................................................................... 12
Töne, Display ............................................................................................................... 13
Speicher, Akku, Apps................................................................................................... 14
Nutzer, Standort, Sicherheit, Sprache & Eingabe ......................................................... 15
Sichern & Zurücksetzen, Konten, Datum & Uhrzeit ...................................................... 16
Bedienungshilfen, Über das Tablet ............................................................................ 17
ANWENDUNGEN
GooglePlay Store, Anwendungen de/installieren .......................................................... 18
Musikwiedergabe, Bildwiedergabe ............................................................................... 19
Filmwiedergabe, Vorinstallierte Anwendungen ............................................................. 20
Problembehandlung .................................................................................................. 23
Gewährleistungsbedingungen .................................................................................. 24
Recycling Informationen ........................................................................................... 25
Lizenzen & Haftungsausschluss .............................................................................. 26

4 HMT 360Q
Deutsch
SICHERHEITSHINWEISE
Das Blitzsymbol im Dreieck weist den Benutzer auf gefährliche Spannungen an
einigen freiliegenden Bauteilen im Inneren des Gerätes hin.
Das Ausrufezeichen im Dreieck weist den Benutzer auf wichtige Bedienungs- und
Wartungsanweisungen (Service) in diesem Handbuch hin, die unbedingt befolgt
werden sollten.
Das Gerät wurde getestet und entspricht lt. FCC Norm den Standards eines Klasse
B Gerätes. Diese Standards wurden entwickelt um Interferenzen mit anderen
heimischen Elektrogeräten zu vermeiden bzw. zu reduzieren. Dieses Gerät kann
Radiowellen verursachen und ist es nicht wie in der Anleitung vorgeschrieben
installiert, kann es zu Störungen des Radios oder Fernsehers, zum Beispiel beim
Ein- oder Ausschalten des Gerätes kommen.
Bedienungsanleitung
•
Folgen Sie den Sicherheitshinweisen und Instruktionen dieses Handbuches.
•
Dieses Handbuch sollte für späteres Nachschlagen sicher aufbewahrt werden.
Sicherheitshinweise (Aufstellung und Betrieb)
•
Fassen Sie das Gerät niemals mit feuchten oder nassen Händen an.
•
Das Gerät kann nur mit der auf der Rückseite und auf dem Netzteil beschriebenen
Spannung betrieben werden.
•
Dieses Gerät darf nicht in der Nähe von Feuchtigkeit und Wasser positioniert werden.
•
Stellen Sie das Gerät nicht auf eine instabile Fläche. Das Gerät könnte beschädigt oder
Personen verletzt werden. Jegliche Befestigungen sollten nur nach den
Herstellerinformationen angebracht werden oder von dem Hersteller bezogen werden.
•
Das Kabel ist ummantelt und isoliert den Strom. Stellen Sie bitte keine Gegenstände auf
das Kabel, da dadurch die Schutzfunktion verloren gehen könnte. Vermeiden Sie große
Belastungen des Kabels, insbesondere an Buchsen und Steckern.
•
Wenn Sie den Stecker aus der Steckdose herausziehen wollen, ziehen Sie immer am
Stecker und nicht am Kabel. Das Kabel könnte ansonsten reißen.
•
Für den Schutz des Gerätes während eines Gewitters oder wenn es längere Zeit
unbeaufsichtigt ist: Ziehen Sie den Stecker aus der Steckdose und der Antenne/Kabel. Dies
verhindert Schäden aufgrund von Blitzschlägen.
•
Überlasten Sie keine Steckdosen, Verlängerungskabel oder sonstige Leitungen, da dies zu
Bränden oder elektrischen Schocks führen kann.
•
In die Öffnungen des Gerätes dürfen keine Gegenstände eingeführt werden, da an einigen
Stellen Strom fließt und der Kontakt Feuer oder einen Stromschlag hervorrufen kann.
•
Ziehen Sie für die Reinigung den Netzstecker aus der Steckdose.
•
Benutzen Sie keine Flüssigreiniger oder Reinigungssprays. Das Gerät darf nur mit einem
feuchten Tuch gereinigt werden.
•
Schließen Sie keine Zusatzgeräte an, die nicht vom Hersteller empfohlen sind.
•
Das Gerät kann auf unbeschränkte Zeit ein Standbild auf dem Bildschirm bzw. auf dem
Fernseher anzeigen. Hierbei können Schäden am Bildschirm entstehen. Aktivieren Sie den
Bildschirmschoner oder schalten Sie das Gerät aus. Betreiben Sie das Gerät nie permanent
im 4:3 Modus. Dies könnte bei längere Benutzung zu Schäden am Bildschirm führen.
•
Die Öffnungen des Gehäuses dienen der Lüftung, damit das Gerät nicht überhitzt. Diese
müssen immer frei gehalten werden.
Elektronische Sicherheit

HMT 360Q 5
Deutsch
SICHERHEITSHINWEISE
•
Das Gerät darf nicht in der Nähe von Hitzequellen, wie z.B. Öfen, Heizungen positioniert
werden. Schützen Sie das Gerät vor Feuchtigkeit und Witterungseinflüssen.
•
Stellen Sie keine Gefäße mit Flüssigkeiten auf das Gerät.
•
Setzen Sie das Gerät nicht direkter Sonnenstrahlung aus. Dies beeinträchtigt die Funktion
und könnte zu Schädigungen führen.
•
Betreiben Sie das Gerät nicht in staubigen Umgebungen. Starker Zigarettenrauch kann
elektronische Geräte beeinträchtigen. Schäden durch Zigarettenrauch werden nicht im
Rahmen der gesetzlichen Gewährleistung kostenlos behoben.
Folgende Bestandteile gehören zum Lieferumfang des Xoro HMT 360Q:
• Xoro HMT 360Q
• Netzteil
• USB 2.0 Kabel, USB Adapterkabel
• Bedienungsanleitung
Falls eines dieser Teile fehlen sollte, wenden Sie sich bitte schnellstmöglich an Ihren Händler.
Bewahren Sie die Originalverpackung für den Fall auf, dass das Gerät an den Händler
zurückgeschickt werden muss.
Das Gerät verfügt über einen MicroUSB 2.0 Anschluss . An diesem Anschluss können USB-Geräte
wie Massenspeichergeräte (USB-Sticks, Festplatten) oder USB-Eingabegeräte (Maus, Tastatur
usw.) angeschlossen werden. Ebenfalls verfügt das Gerät über einen MicroSD
Speicherkartenschacht. Das Gerät unterstützt Speicherkarten mit einer Kapazität von bis zu 32GB
im FAT & NTFS Format.
Hinweise:
•
Es werden ausschließlich die Dateisysteme FAT/FAT32/NTFS unterstützt. Falls ein Medium
mit einem anderem Dateisystem formatiert ist, dann wird dieses eventuell nicht vom Gerät
erkannt.
•
Die USB-Anschlüsse an diesem Gerät sind nicht zum Aufladen von anderen Geräten mit
integriertem Akku (z.B. Mobiltelefone, Tablet Computer, MP3-Player usw.) geeignet.
Beachten Sie die Angaben auf dem Typenschild bzgl. der maximalen Stromabgabe der
USB-Anschlüsse.
• Leider gibt es eine Vielzahl von unterschiedlichen SD-Karten und USB 2.0 Speichermedien
auf dem Markt, sodass eine grundsätzliche Kompatibilität aller Speichermedien nicht immer
gewährleistet werden kann.
USB Anschlüsse & Speicherkarten
Verpackungsinhalt

6 HMT 360Q
Deutsch
Anschlüsse & Tasten
ERSTE SCHRITTE
Bezeichnung Funktionsbeschreibung
1
Earphone
Zum Anschluss eines Kopfhörers
2 Reset
Zum Zurücksetzen des Geräts bei Fehlfunktion. (Verwenden
Sie eine Büroklammer oder Ähnliches und drücken Sie
vorsichtig in die Öffnung um das Gerät zurückzusetzen)
3 Micro USB
Für die Datenübertragung von einem PC aus (z.B. für Musik,
Fotos und Videos) oder zum Anschluss von USB
Speichermedien und USB Geräten wie Maus oder Tastatur.
4 SD-CARD
Kartenleser für SD- und SDHC-Speicherkarten
5 DC IN
Zur Stromversorgung des Gerätes mit dem Netzteil und zum
Laden der internen wiederaufladbaren Batterie
Hinweis: Benutzen Sie nur das mitgelieferte Netzteil.
6
Power
Halten Sie die Taste länger gedrückt um das Gerät ein- oder
auszuschalten. Halten Sie die Taste kurz um das Display ein-
oder auszuschalten
7
Kamera
Eingebaute Kamera für Videokonferenzen
Kamera

HMT 360Q 7
Deutsch
ERSTE SCHRITTE
Starten, StandBy & Herunterfahren
Bei ausgeschalteten Gerät Drücken und Halten Sie den Ein-/Ausschaltknopf (6) für einige Sekunden.
Das System wird gestartet sobald das Xoro Logo bzw. Android Betriebssystem Logo auf dem Display
erscheint.
Im Betrieb Drücken Sie den Ein-/Ausschaltknopf kurz um das Gerät in den StandBy Modus bzw. in
den Betriebsmodus zu versetzen.
Im Betrieb Drücken und Halten Sie den Ein-/Ausschaltknopf für einige Sekunden bis das Fenster zum
Herunterfahren angezeigt wird. Bestätigen Sie den Vorgang durch Drücken der OK Taste auf dem
Bildschirm. Ebenfalls ist es so möglich das Gerät neu zu starten (Reboot), in den Flugmodus oder
Lautlos zu versetzen.
Das verbaute Display ist berührungsempfindlich (Touchscreen) und wird
mit den Fingern (Eingabe mittels virtueller Tastatur (Seite 10), Druck auf Symbole bzw.
Gestensteuerung) oder einem geeigneten Stift bedient.
Softwaretasten
Ím Folgenden sind die Symbole im Android Betriebssystem erklärt:
Home Button
Kehrt zum Startbildschirm zurück
Zurück Button
Wechselt Zurück bzw. zum Fenster davor
Menü Button Zeigt das Menü einer Anwendung an
Programmübersicht Zeigt eine Übersicht aller installierter Anwendungen und
Widgets
Letzte Anwendungen
Listet die vorher verwendeten Anwendungen auf
Benutzen Sie das mitgelieferte Netzteil zur Aufladung Ihres Xoro HMT 360Q. Beachten Sie die
Angaben auf dem Typenschild des Netzteils.
Hinweise:
• Das Ladegerät liefert eine stabilisierte Gleichspannung. Der Betrieb mit einer nicht-
stabilisierten Spannung kann das Gerät beschädigen. Nur mit dem mitgelieferten Netzteil
ist ein sicherer Betrieb und die Einhaltung aller Vorschriften und Normen gewährleistet.
• Laden Sie das Gerät nach Möglichkeit erst auf, wenn das Gerät Sie auffordert den
eingebauten Akku zu laden. Mit regelmäßigen Ladezyklen schonen Sie den eingebauten
Akku und verlängern die Lebensdauer.
Netzteil / Aufladen des Gerätes

8 HMT 360Q
Deutsch
ERSTE SCHRITTE
Definition
Das Gerät ist mit dem Android Betriebssystem ausgestattet. Der Name Android leitet sich von dem
griechischen Wort „androide“ ab, was so viel bedeutet wie „menschenähnlich“ und dient zunehmend
als Betriebssystem für mobile Geräte wie Smartphones, Netbooks oder Tablets. Android wurde als
auf Linux basierendes Open-Source-Betriebssystem von der Open Handset Alliance entwickelt, die
sich aus einer Vielzahl von großen Unternehmen, Softwareentwicklern und Handyherstellern
zusammensetzt und deren Hauptmitglied die Firma Google ist.
Android selbst verfügt über keinen eigenen Support. Um Unterstützung zu erhalten kann man sich
in den verschiedenen Google-Groups anmelden, das interne Supportforum und auch die Online
Dokumentation nutzen. Es gibt allerdings auch viele Internetseiten , Foren und Communitys die sich
speziell mit den umfangreichen Funktionen von Android und den Entwicklerproblemen
beschäftigen.
Da das Betriebssystem sehr komplex ist, sind in diesem Handbuch nur die Grundfunktionen und
wichtigsten Programme erklärt.
Desktop
Der Desktop besteht aus frei konfigurierbaren Oberflächen auf denen einzelne
Programmverknüpfungen oder Minianwendungen (Widgets) abgelegt werden können. Durch
Wischen nach links oder rechts erreicht man die nächste Oberfläche, sofern sich dort
Programmverknüpfungen oder Widgets befinden. Zurück zum Standarddesktop
kommt man immer durch Klicken des Icons in der Symbolleiste. Eine
Übersicht über alle auf dem System gespeicherten Programme erreichen sie mit
Tippen des Symbols am rechten Bildschirmrand.

HMT 360Q 9
Deutsch
ERSTE SCHRITTE
Desktop
Jedes der in der Programmübersicht angezeigten Icons lässt sich auf den Desktop verknüpfen,
indem man das gewünschte Icon lange gedrückt hält. Die Verknüpfung wird dann auf den
Desktop platziert und kann dort beliebig angeordnet werden.
Alternativ bieten viele Programme eine eigene Desktopanwendung (Widget) an. Sie erreichen
die Widget Übersicht durch langes Drücken einer freien Stelle auf dem Desktop. Durch Tippen
des gewünschten Widgets wird es auf dem Desktop platziert.
Kamera
Das Gerät verfügt auf der Frontseiten über eine Kamera. Um die Kamera zu starten drücken sie das
Symbol in der Programmübersicht. Bei Videotelefonieanwendungen wird die Frontkamera
automatisch gestartet. Folgende Einstellungen lassen sich in der Kameraanwendung vornehmen:
Zum Löschen eines Icons oder eines
Widgets vom Desktop muss das
entsprechende Icon oder Widget lange
gedrückt und auf das am oberen
Bildrand erscheinende X gezogen
werden. Bei dem Vorgang wird nur die
Verknüpfung gelöscht, nicht die
dazugehörige Anwendung.
1 Umschalten zwischen Foto & Videomodus
2 Auslöser
3 Durch Drücken erreichen Sie das
Einstellungsmenü (4).
4 Im Einstellungsmenü können Sie diverse
Einstellungen (Helligkeit, Kontrast, ect.)
vornehmen.
5 In diversen Untermenüs können Sie
erweiterte Einstellungen vornehmen, bspw.
GeoTag Datenspeicherung aktivieren oder
die Bildgröße der Aufnahmen festlegen

10 HMT 360Q
Deutsch
ERSTE SCHRITTE
Virtuelle Tastatur
Der Xoro HMT 360Q verfügt über ein berührungsempfindliches Display (sog. Touchscreen) und wird
damit mit den Fingern bedient. Bei jeglichen Texteingaben wird daher automatisch eine virtuelle
Tastatur eingeblendet.
Tippen Sie zum Schreiben auf die gewünschten Buchstaben. Großbuchstaben geben Sie durch
vorheriges Tippen auf die Taste ein, Zahlen und Sonderzeichen durch Tippen auf das
Symbol. Korrekturen nehmen Sie durch Tippen auf das Symbol vor.
Sofern Spracheingaben möglich sind, können Sie durch Tippen auf das Symbol den Text auch
einfach ansagen. Das Gerät erkennt dann den Text automatisch und wandelt das Gesprochene in
Textzeichen um.
Hinweise:
• Einstellungen zum Tastaturlayout, Sprache, Rechtschreibung ect. nehmen Sie bitte in den
Systemeinstellungen (Seite 15) vor.
• Für die Nutzung der Spracheingabe ist eine funktionierende Internetverbindung nötig.
Umlaute und Sonderzeichen
Über einige der Tasten können dort hinterlegte Sonderzeichen
Eingegeben werden.
• Drücken Sie die entsprechende Taste und halten
Sie diese gedrückt.
• Drücken Sie weiter und fahren Sie so bis zu
dem gewünschten Zeichen.
• Lassen Sie los, um das gewählte und hell
hinterlegte Symbol einzugeben.
Eingabemethode wählen
Haben Sie mehr als eine Eingabemethode auf diesem Gerät installiert, so wählen Sie durch Öffnen
der Android Tastatureinstellungen (Eingabeoptionen) und dann Auswahl der Eingabemethode.
Hinweise:
Das Layout der Tastatur ändert sich entsprechend der Einstellung für die Memüsprache.

HMT 360Q 11
Deutsch
ERSTE SCHRITTE
Navigat
Einrichten der Internet Verbindung
Symbolleisten
Je nach Systemeinstellung kann es vorkommen das ihr Gerät
einen Sperrbildschirm auf dem Bildschirm zeigt, bspw. wenn
das Gerät eine Weile im Betrieb nicht genutzt wurde und aus
dem StandBy eingeschalten wird .
Sie können die Sperre durch Berühren und Nach-Rechts-
Ziehen des Schlosses aufheben.
Sollte das Gerät zusätzlich mit einem Passwort oder einem
Muster gegen Fremdzugriff gesichert sein (Seite 15), müssen
Sie an dieser Stelle die Sicherung aufheben um das Gerät
freizuschalten.
Hinweis:
Benutzen Sie als Zugangspasswort, Geste oder Muster nur
Varianten, die Sie sich auch sicher merken können. Die
Sperre des Gerätes dient als Diebstahlschutz und kann ggf.
nicht umgangen werden und der Zugriff auf Ihre Daten damit
verhindert bleiben!
Das Gerät besitzt im Betrieb zwei feste Symbolleisten, eine obere und
eine untere Symbolleiste. Die obere Symbolleiste zeigt im
Normalzustand auf der rechten Seite den Akkuzustand, die WLAN
Signalstärke oder das Bluetooth Symbol an. Auf der linken Seite
werden Symbole von Anwendungen (bspw. Messagerdiensten, USB
Verbindungen ect.) angezeigt.
Die obere Symbolleiste lässt sich auf der linken bzw. rechten Seite
durch Wischen vom oberen Bildschirmrand zum Desktop hin
vergrößern. In dem dadurch erscheinenden Menü findet man diverse
Schnellzugriffssymbole vor. Durch Tippen auf das jeweilige Symbol
kann bspw. der WLAN Empfang oder der Bluetooth Empfang de/
aktiviert werden. Außerdem wird u.a. das aktuelle Datum und die
Uhrzeit angezeigt und es kann bei angezeigten Benachrichtigungen
(Eingegangene Email, ect.) direkt in die jeweilige Anwendung
gewechselt werden.
Symbolbedeutung der unteren Symbolleiste finden Sie auf Seite 7.
Sperrbildschirm

12 HMT 360Q
Deutsch
Einstellungen / Drahtlos & Netzwerke / WLAN
Zum Einrichten der drahtlosen Internetverbindung gehen Sie
bitte wie folgt vor:
• Tippen Sie auf den Menüpunkt „WLAN“ und oben auf
den Schieberegler bis Dieser auf „I“ umschaltet. Nun
sucht das Gerät automatisch nach allen verfügbaren
WLAN Funknetzen in der Umgebung des Gerätes.
• Tippen Sie nun auf den Namen des Netzwerkes mit
dem Sie Ihr Gerät verbinden möchten.
• Geben Sie das Passwort des Funknetzwerkes ein und
Tippen auf „Verbinden“. Das Passwort wird im Gerät
gespeichert und die Verbindung zum Netzwerk
automatisch aufgebaut, wenn es sich in Reichweite
befindet.
Durch Klicken des Symbols am rechten oberen
B i l ds c h i rm r a n d, k ö nn e n S i e e r we it e r t e
Verbindungseinstellungen vornehmen.
Einstellungen / Datenverbrauch
In diesem Menüpunkt können Sie statistische Auswertungen
über das verwendete Datenvolumen anzeigen lassen. Dies ist
bspw. nützlich wenn Sie keine Internetflatrate besitzen und Ihr
Internet nach Datenvolumen abgerechnet wird.
Durch Klicken des Symbols können Sie erweiterte
Einstellungen vornehmen.
SYSTEMEINSTELLUNGEN
Im folgenden Kapitel des Handbuches werden die verschiedenen Systemeinstellungen
erklärt. Sie erreichen das Einstellungsmenü durch Klicken des Einstellungssymbols
auf dem Desktop oder in der Programmübersicht.

HMT 360Q 13
Deutsch
SYSTEMEINSTELLUNGEN
Einstellungen / Gerät / Töne
In diesem Menü können Sie diverse Audio Einstellungen, wie folgt, vornehmen:
Lautstärke Einstellen der Systemlautstärke, oder bspw. des Weckers
Benachrichtigungston Einstellen des Benachrichtigungstones
Desweiteren lassen sich in diesem Menü verschiedene Tone aktivieren oder deaktivieren.
Einstellungen / Gerät / Display
In diesem Menü lassen sich neben Helligkeit und der verwendeten Schriftgröße u.a. auch die
Hintergründe und Farben des Betriebssystems, wie folgt, konfigurieren.
Daydream Sie können aus animierten grafischen Themen wählen
oder ein animiertes Widget für den Desktop definieren.
Hintergrund Hier können Sie die verwendeten Hintergrundbilder des
Desktops und/oder des Sperrbildschirmes festlegen.
Ruhezustand Hier können Sie definieren, wann das Gerät bei Nichtbenut
zung automatisch in den StandBy bzw. Ruhezustand ver
setzt werden soll. Die Nutzung des Ruhezustands kann
den Akku verbrauch erheblich verringern.
Force landscape Zwingt Anwendungen dazu den Landscape Bildschirm-
modus zu benutzen und verhindert die Drehung des Bild-
schirminhaltes in Anwendungen
Das Gerät ist mit Geräten kompatibel, die das Wi-Fi Certified Miracast™-Protokoll für die kabellose
Übertragung unterstützen. Um die Funktion zur kabellosen Übertragung zu aktivieren tippen Sie
auf das Menü „Bildschirmübertragung“ und stellen eine Verbindung zu einem kompatiblen Gerät
her. Wenn die Verbindung aktiv ist, können Sie den Bildschirm übertragen und so Video- und
Audioinhalte drahtlos auf einer Vielzahl von Bildschirmen und anderen Geräten mit Miracast
streamen. Sie können beispielsweise den Bildschirm des Gerätes auf einen Fernseher mit
zertifiziertem Miracast-Adapter übertragen.
Hinweis:
• Für die Verwendung dieser Funktion wird eine aktive WLAN Verbindung vorausgesetzt.
• Nehmen Sie bei der Einrichtung der Verbindung die Bedienungsanleitung des jeweiligen
Anzeigegerätes zur Hilfe und befolgen die dort aufgeführten Schritte .

14 HMT 360Q
Deutsch
SYSTEMEINSTELLUNGEN
Einstellungen / Gerät / Speicher
Im diesem Bereich können Sie feststellen, wie viel
Speicherplatz auf angeschlossenen Speichergeräten zur
Verfügung steht. Sie können in diesem Menüpunkt zudem
Speicherkarten löschen und Speichergeräte sicher entfernen
("Karte entnehmen", "Unmount").
•
"Interner Speicher"
In diesem Bereich werden Apps standardmäßig installiert.
Es ist nicht möglich, Benutzerdateien (z.B. MP3, JPEG) in
diesem Bereich abzulegen.
•
"SD-Karte" oder "USB-Speicher"
In diesem Bereich können Sie Benutzerdateien ablegen.
Hinweis:
Ein Teil des Arbeitsspeichers des Gerätes wird von der
Hardware (Grafikprozessor, WLAN) verwendet und steht
nicht für das Betriebssystem oder für Apps zur Verfügung.
Daher wird in der Ansicht ein kleineren Wert für den
Arbeitsspeicher angezeigt, als tatsächlich installiert ist.
Einstellungen / Gerät / Akku
In diesem Menüpunkt können Sie Informationen zu dem
verbauten Akku abrufen. Tabellarisch wird aufgeführt welche
Systemdienste den Akkustand am meisten beeinflussen.
Einstellungen / Gerät / Apps
In diesem Bereich können Sie Apps wie folgt verwalten:
•
Deinstallieren
•
Stoppen erzwingen
•
Daten löschen
•
Cache löschen
Wählen Sie eine Anwendung aus dem Bereich
"Heruntergeladen", "Auf SD-Karte", "Aktiv" oder "Alle" aus.
Anschließend können Sie eine der Verwaltungsfunktionen
aktivieren. Systemdienste und -Apps lassen sich ggf. nicht
deinstallieren oder beenden.

HMT 360Q 15
Deutsch
SYSTEMEINSTELLUNGEN
Einstellungen / Gerät / Nutzer
Sie können das Gerät für mehrere Benutzer konfigurieren.
Der bei der ersten Einrichtung angelegte Nutzer ist
automatisch der "Eigentümer" des Gerätes . Dieser hat als
einziger das Recht, neue Benutzerkonten anzulegen.
Die weiteren Nutzer müssen den normalen Google-
Anmeldevorgang durchlaufen und können dann die
meisten Einstellungen des Gerätes individuell vornehmen
und den eigenen Nutzeraccount ggf. durch ein Passwort
den Fremdzugriff sichern.
Einstellungen / Nutzer / Standort
In diesem Menü können Sie bestimmen, ob das Gerät
Ihren aktuellen Standort verwenden darf. Ihr Standort wird
dabei durch eine aktive Internetverbindung ermittelt.
Einstellungen / Nutzer/ Sicherheit
In diesem Menü können Sie diverse
Sicherheitseinstellungen konfigurieren, u.a.:
Display-Sperre In diesem Menü können Sie das
Gerät vor Fremdzugriffen mit ei
nem Passwort oder selbst defi-
nierten Muster schützen.
Tablet verschlüsseln Mit dieser Funktion ist es möglich
die Inhalte Ihres Gerätes zu ver
schlüsseln
Unbekannte Herkunft Ist diese Einstellung aktiviert,
können Sie auch Anwendungen
installieren, die nicht aus dem
Google PlayStore stammen
Apps verifizieren Ist diese Funktion aktiviert, wer
den alle Anwendungen von
Google auf Schadcode untersucht
Einstellungen/ Nutzer / Sprache & Eingabe
In diesem Menü können Sie diverse Einstellungen zur
Sprache und Tastaturfunktionen konfigurieren, u.a.:
Sprache Legt die Sprache für das Android-
Betriebssystem und Apps fest.
Rechtschreibprüfung Aktiviert und konfiguriert die Recht
schreibprüfung
Mein Wörterbuch Zeigt Ihr persönliches Wörterbuch
Eingabemethode Erlaubt das Festlegen und Konfi
gurieren der Standardeingabeme
thode
Zeigergeschwindigkeit Ermöglicht das Einstellen der Ge-
schwindigkeit des Mauszeigers.

16 HMT 360Q
Deutsch
SYSTEMEINSTELLUNGEN
Einstellungen / Nutzer / Sichern & zurücksetzen
Durch das Zurücksetzten des Android Betriebsmodus
werden alle Daten aus dem internen Speicher gelöscht.
Alle Einstellungen müssen danach erneut gemacht und
alle Anwendungen neu installiert werden.
Hinweis:
Setzen Sie das Gerät zurück, bevor Sie diese an
andere Personen weitergeben oder falls Probleme
auftreten, die sich nicht durch ändern von Einstellungen
oder deinstallieren von Apps beseitigen lassen.
Einstellungen / Konten
Erlaubt das hinzufügen und verwalten von E-Mail-,
Google- und Exchange-Konten oder Konten von
sozialen Netzwerken (Facebook, Twitter, ect.).
Ebenfalls läßt sich hier einstellen, welche Daten vom
Gerät automatisch synchronisiert werden sollen.
Einstellungen / System / Datum & Uhrzeit
Autom. Datum/Uhrzeit Aktivieren Sie diese Einstellung,
wenn das Gerät die aktuelle
Uhrzeit aus dem Internet bezie-
hen soll (empfohlen). Wenn die
Einstellung "Autom. Datum/
Uhrzeit" abgeschaltet ist, kön
nen Sie an dieser Stelle Uhrzeit
und Datum manuell einstellen.
24-Stunden-Format Wenn Sie diese Funktion ab
schalten, wird die Uhrzeit nicht
mehr im 24-Stunden-Format
angezeigt. Anstelle von 14:00
Uhr wird die Uhrzeit dann bei-
spielsweise als 02:00 PM
(Nachmittags) angezeigt.
Datumsformat wählen Bestimmt, in welchen Format
die Datumsanzeige erfolgt

HMT 360Q 17
Deutsch
Einstellungen / System / Bedienungshilfen
In diesem Menü lassen sich verschiedene Funktionen
aktivieren die das Bedienen des Gerätes vereinfach
sollen, bspw. kann die Anzeige der Menütexte global
vergrößert oder die Drehung des Bildschirminhaltes
verhindert werden.
Auch diverse Drittanbieter Anwendungen die der
besseren Bedienbarkeit des Gerätes dienen, lassen
sich in diesem Menüpunkt konfigurieren.
Hinweis:
Sie können durch mehrfaches Tippen auf dem Menüpunkt „Built-Nummer“ die Android
Entwickleroptionen in den Systemeinstellungen aktivieren. Die Einstellungen in diesem Menü
sollten nur von sachkundigen Benutzern und in Rücksprache mit dem Xoro-Kundendienst geändert
werden.
Ein Haken bei "USB-Debugging" aktiviert bspw. den Debug-Modus des Gerätes. Diese Funktion ist
hauptsächlich für Entwickler interessant, da sich damit unter anderem System-Dateien
austauschen und auslesen lassen. Desweiteren können Nutzer mit tiefgründigem technischem
Wissen Befehle an das Handy senden oder das Gerät mit Programmen wie "Android Debug
Bridge" via PC steuern und mit dem Smartphone kommunizieren.
SYSTEMEINSTELLUNGEN
Einstellungen / System / Über das Tablet
An dieser Stelle werden Informationen über die auf dem
Gerät installierte Firmware angezeigt. Falls Sie mit dem
Xoro-Kundendienst Kontakt aufnehmen wollen,
notieren Sie sich bitte neben Seriennummer auch die
Build-Nummer.

18 HMT 360Q
Deutsch
ANWENDUNGEN
GooglePlay Store
Mit dem Symbol oder gelangen Sie, aus der
Programmübersicht heraus, in den Google PlayStore. Bitte
folgen Sie den Anweisungen auf dem Display um sich dort
einmalig zu registrieren oder sich mit einem bereits
vorhandenen Account anzumelden. Die Anmeldung ist
kostenlos!
Im GooglePlay Store können Sie beliebig nach
kostenlosen & kostenpflichtigen Programmen (Apps),
Spielen, Filmen, Musik oder Büchern suchen und sofort
auf Ihrem Gerät installieren. Gekaufte Produkte sind meist
auch auf anderen Android Geräten nutzbar und müssen
nicht erneut gekauft werden.
Sie können natürlich auch Anwendungen manuell auf dem
Gerät installieren, wie im Folgenden erklärt wird.
1. Zuerst müssen Sie ggf. unter dem Menüpunkt
„Sicherheit“ einen Haken hinter die Option
„Unbekannte Herkunft“ setzen (Seite 15).
2. Begeben Sie sich dazu in das Einstellungsmenü,
indem Sie das Icon „Einstellungen“ auf dem
Desktop oder in der Programmübersicht antippen.
3. Kopieren Sie die Installationsdatei im APK-Format
auf eine SD Karte oder USB Datenträger
4. Installieren Sie die Anwendung aus einem
beliebigen Dateimanager heraus auf Ihr Gerät.
Hinweis:
Seien Sie kritisch, wenn Sie Apps aus unbekannten
Quellen installieren. Vor der Installation wird Ihnen
angezeigt, auf welche Daten und Funktionen eine
Anwendung zugreift.
Begeben Sie sich, wie oben beschrieben, in das Menü
„Einstellungen“ und tippen Sie unter dem Menüpunkt
„Gerät“ die Option „Apps“ an. Nun sehen Sie eine Liste der
heruntergeladen Anwendungen und können durch
Anklicken der Anwendung nähere Informationen einsehen.
Wählen Sie nun „Deinstallieren“ um das Programm von
Ihrem Gerät zu entfernen. (Seite 14). System
Anwendungen lassen sich ggf. nicht deinstallieren!
Anwendungen manuell installieren
Anwendungen deinstallieren

HMT 360Q 19
Deutsch
ANWENDUNGEN
Um Musik abzuspielen schließen Sie einen Datenträger
(USB Speichergerät oder Speicherkarte) an, auf dem
Musikdateien gespeichert sind. Klicken Sie nun das
Icon um das Abspielprogramm zu starten.
Die Anwendung listet vorhandene Verzeichnisse und
unterstützte Dateien auf. Wählen Sie die Datei, die Sie
wiedergeben möchten. Die Wiedergabe starten Sie mit
Tippen auf die gewünschte Datei.
Weitere Optionen zur Musikwiedergabe erreichen Sie über
die Menü der Anwendung durch Drücken des Symbols.
Verfügbare Tasten und Funktionen:
VOL+/- Lautstärke verändern
Zurück zur Verzeichnis-/Dateiübersicht
⊳
Nächste/vorherige Datei auswählen
|| Wiedergabe pausieren/fortsetzen
Unterstütze Dateiformate: MP3,WMA,AAC,WAV
Um Bilder anzuschauen schließen Sie einen Datenträger
(USB Speichergerät oder Speicherkarte) an, auf dem Bilder
gespeichert sind. Drücken Sie nun das Icon um das
Abspielprogramm zu starten.
Die Anwendung listet vorhandene Verzeichnisse und
unterstützte Dateien auf. Wählen Sie die Datei, die Sie
wiedergeben möchten. Mit den ⊳/
Symbolen wird das
nächste bzw. Vorherige Bild angezeigt. Das Symbol
kehrt zurück zur Verzeichnis-/Dateiübersicht.
Sofern Sie im Hintergrund Musik abspielen, kann die Musik
beim Anschauen im Hintergrund verwendet werden!
Verfügbare Tasten in dieser Anwendung siehe oben bei
„Musikwiedergabe“.
Weitere Optionen für die Bildwiedergabe finden Sie im
Menü der Anwendung durch Klicken des Symbols.
Unterstütze Dateiformate: JPEG, BMP, PNG, GIF
Musikwiedergabe
Bildanzeige

20 HMT 360Q
Deutsch
ANWENDUNGEN
Um Videos abzuspielen schließen Sie einen Datenträger
(USB Speichergerät oder Speicherkarte) an, auf dem
Videodateien gespeichert sind. Drücken Sie nun das Icon
um das Abspielprogramm zu starten.
Die Anwendung listet vorhandene Verzeichnisse und
unterstützte Dateien auf. Wählen Sie die Datei, die Sie
wiedergeben möchten. Die Wiedergabe starten Sie mit
Tippen auf die gewünschte Datei.
Weitere Optionen zur Musikwiedergabe erreichen Sie über
die Menü der Anwendung durch Klicken des Symbols.
Verfügbare Tasten und Funktionen:
VOL+/- Lautstärke verändern
Zurück zur Verzeichnis-/Dateiübersicht
⊳
Nächste/vorherige Datei auswählen
|| Wiedergabe pausieren/fortsetzen
Unterstütze Dateiformate: MKV, MPEG, VOB, TS, MOV,
AVI u.a.
Video Decoder: MPEG-1/2/4, H.264 (bis 720p)
Filmwiedergabe
Hinweis:
Sind mehrere Programme zur Wiedergabe installiert, werden Sie gefragt welches Programm sie
einmalig oder immer für die Anzeige verwendet werden soll. Treffen Sie Ihre Auswahl und bestätigen
den Vorgang.
Das Gerät ist bereits mit den wichtigsten Anwendung ausgestattet, die im Folgenden kurz erklärt
werden. Für nähere Informationen zu den einzelnen Anwendungen benutzen Sie bitte die jeweilige
Dokumentation durch den Hersteller der Software im Internet.
Browser
Mit dem vorinstallierten Browser können Sie Internetseiten aufrufen, Ihre Lieblingsseiten als
"Lesezeichen" speichern und mehrere Webseiten gleichzeitig in mehreren "Tabs" öffnen.
E-Mail
Mit dem vorinstallierten E-Mail Client können Sie E-Mails von POP3-, IMAP- und Exchange-Servern
abrufen. Wenn Sie die E-Mail App das erste Mal starten, werden alle nötigen Informationen dazu
abgefragt. Wenden Sie sich an Ihren E-Mail-Anbieter, um Informationen über die korrekten Server-
Einstellungen zu erhalten. Gehen Sie zu "Einstellungen / Konten & Synchronisierung" um vorhandene
E-Mail-, Google oder Exchange-Konten zu verwalten oder Weitere hinzuzufügen.
Vorinstallierte Anwendungen

HMT 360Q 21
Deutsch
APK Installer
Mit dem „ApkInstaller“ können Sie Anwendungen auf dem Gerät
verwalten. Um das Programm aufzurufen, tippen Sie auf dieses
Symbol in der Programmübersicht.
Mit der Option „Install“ können Sie Anwendungen die sich auf dem
Gerät befinden installieren. Mit der Option „Manage“ können Sie die
installierte Anwendungen starten, exportieren oder deinstallieren. Mit
der Option „Exit“ verlassen Sie den „ApkInstaller“ wieder.
Google Sprachsteuerung
Wo immer Sie im Android Betriebssystem dieses Symbol finden,
können Sie das Gerät mittels Sprachbefehlen steuern, bspw. lassen
sich Texteingaben via Spracherkennung machen oder Internetseiten
im Browser suchen. Tippen Sie bspw. auf das Mikrofon Symbol und
fragen nach dem Wetter! Das Gerät wird Ihnen die passende Antwort
aus dem Internet heraussuchen und Ihnen mitteilen.
Hinweis:
Für die Nutzung der Sprachsteuerung ist eine funktionierende
Internetverbindung nötig.
TuneIn Radio
Mit dieser Anwendung genießen Sie mehr als 70.000 Stationen sowie
2.000.000 Podcasts, Konzerte und Sendungen, kostenlos auf Ihrem
Xoro HMT 360Q. Dies sind meist von privaten Personen laufende
Musiksender und bieten für jeden Musikgeschmack den richtigen
Sender. Zusätzlich wird der Nutzer mit Hilfe der Auswahl der Sender
über wahlweise aktuelle Nachrichten und Sportinformationen aus
aller Welt informiert. Weitere Funktionen sind u.a.:
• umfangreiche Kategorisierung der Sender
• übersichtliche Bedienoberfläche
• Favoriten
• eingebaute Weckfunktion
MediaHouse
Mit dem UPnP- und DLNA-Browser „MediaHouse“ streamen Sie
Musik, Filme und Bilder kabellos direkt von Ihrem PC oder Ihrer
Netzwerkfestplatte. Die App sucht nach dem Start automatisch nach
kompatiblen Medienservern in Ihrer Netzwerkumgebung. Per
Fingertipp können Sie dann auf Ihre freigegebenen Dateien zugreifen.
Musikstücke und Fotos werden direkt in der Anwendung
wiedergegeben. Einen Video-Player hat „MediaHouse“ nicht an Bord,
hier greift die Anwendung auf externe Anwendungen zurück.
ANWENDUNGEN
Seite wird geladen ...
Seite wird geladen ...
Seite wird geladen ...
Seite wird geladen ...
Seite wird geladen ...
Seite wird geladen ...
Seite wird geladen ...
Seite wird geladen ...
Seite wird geladen ...
Seite wird geladen ...
Seite wird geladen ...
Seite wird geladen ...
Seite wird geladen ...
Seite wird geladen ...
Seite wird geladen ...
Seite wird geladen ...
Seite wird geladen ...
Seite wird geladen ...
Seite wird geladen ...
Seite wird geladen ...
Seite wird geladen ...
Seite wird geladen ...
Seite wird geladen ...
Seite wird geladen ...
Seite wird geladen ...
Seite wird geladen ...
Seite wird geladen ...
Seite wird geladen ...
Seite wird geladen ...
Seite wird geladen ...
Seite wird geladen ...
-
 1
1
-
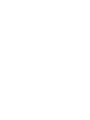 2
2
-
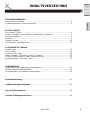 3
3
-
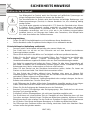 4
4
-
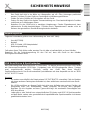 5
5
-
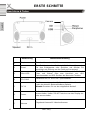 6
6
-
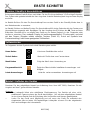 7
7
-
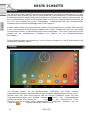 8
8
-
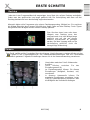 9
9
-
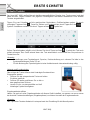 10
10
-
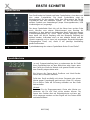 11
11
-
 12
12
-
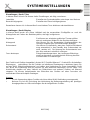 13
13
-
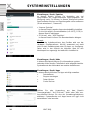 14
14
-
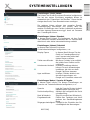 15
15
-
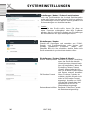 16
16
-
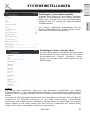 17
17
-
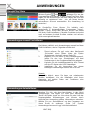 18
18
-
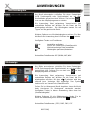 19
19
-
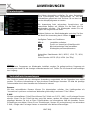 20
20
-
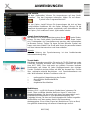 21
21
-
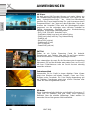 22
22
-
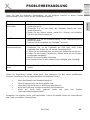 23
23
-
 24
24
-
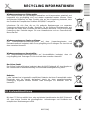 25
25
-
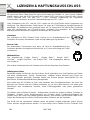 26
26
-
 27
27
-
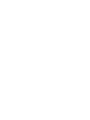 28
28
-
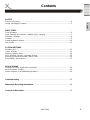 29
29
-
 30
30
-
 31
31
-
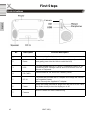 32
32
-
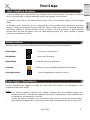 33
33
-
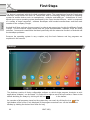 34
34
-
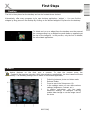 35
35
-
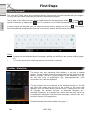 36
36
-
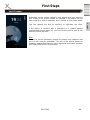 37
37
-
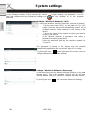 38
38
-
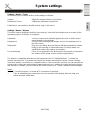 39
39
-
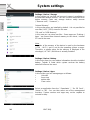 40
40
-
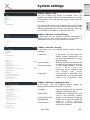 41
41
-
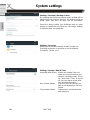 42
42
-
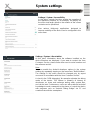 43
43
-
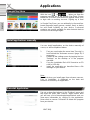 44
44
-
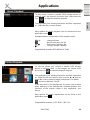 45
45
-
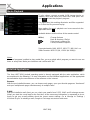 46
46
-
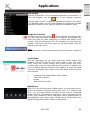 47
47
-
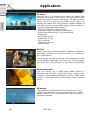 48
48
-
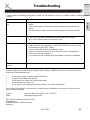 49
49
-
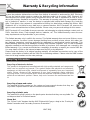 50
50
-
 51
51
-
 52
52
in anderen Sprachen
- English: Xoro HMT 360Q Quick start guide
Verwandte Artikel
-
Xoro HST260 Benutzerhandbuch
-
Xoro HMT 390Q Benutzerhandbuch
-
Xoro HST 280 Benutzerhandbuch
-
Xoro HMT 350 Bedienungsanleitung
-
Xoro HMT362 Bedienungsanleitung
-
Xoro HMT 400 Bedienungsanleitung
-
Xoro HRT 1101 Benutzerhandbuch
-
Xoro HXS 800 BT Benutzerhandbuch
-
Xoro HMT 390Q Bedienungsanleitung
-
Xoro HMT 200 Benutzerhandbuch