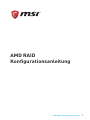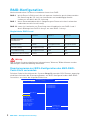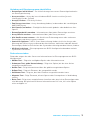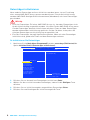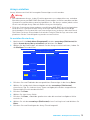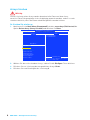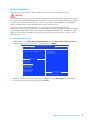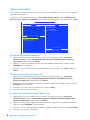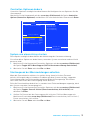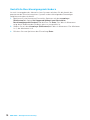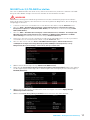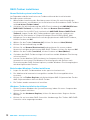MSI X370 KRAIT GAMING Schnellstartanleitung
- Typ
- Schnellstartanleitung

1
AMD RAID – Konfigurationsanleitung
AMD RAID
Konfigurationsanleitung

2
AMD RAID – Konfigurationsanleitung
RAID-Konfiguration
Nachstehend sehen Sie die verschiedenen Arten eines RAID.
RAID 0 bricht Daten in Blöcke auf, die auf separate Laufwerke geschrieben werden.
Die Verteilung der I/O-Last von Laufwerken auf unabhängige Kanäle
verbessert erheblich die I/O-Leistung.
RAID 1 bietet Datenredundanz durch Spiegelung von Daten zwischen Laufwerken
und verbessert die Leseleistung.
RAID 10 nutzt vier Laufwerke zur Erstellung einer Kombination aus RAID 0 und 1
durch Bildung eines RAID-0-Arrays aus zwei RAID-1-Arrays.
Vergleich der RAID-Level
RAID 0 RAID 1 RAID 10
Mindestanzahl
Laufwerke
2 2 4
Datenschutz Ohne Ausgezeichnet Ausgezeichnet
Leseleistung Ausgezeichnet OK OK
Schreibleistung Ausgezeichnet Gut Gut
Kapazitätsauslastung 100% 50% 50%
Wichtig
Alle in Ihrem System aufgelisteten Informationen/ Volumes/ Bilder können von den
Abbildungen in diesem Anhang abweichen.
Dienstprogramm zur BIOS-Konfiguration des AMD-RAID-
Controllers verwenden
Drücken Sie beim Hochfahren des Systems Strg + R, wenn der BIOS-Banner angezeigt
wird. Nach Aufrufen des Dienstprorgammes zur BIOS-Konfiguration des AMD-RAID-
Controllers erscheint der folgende Bildschirm.
AMD-RAID Array Configuration
Creates an array from the connected disks
Arrays Disks
1----RAID5, 999GB, Ready(R/W)
0-00,500GB,Online
0-01,500GB,Online
0-02,500GB,Online
0-03,500GB,Online
Main Menu
Initialize Disk(s)
Create Array
Delete Array(s)
Swap Two Arrays
Manage Hot Sqare(s)
View Disk Details
View Array Details
Rescan All Channels
Controller Options
Contiune to Boot
Available Keys
<↑><↓><→><←>=Choose, <Esc>=Back
Enter=Select Menu Item

3
AMD RAID – Konfigurationsanleitung
Verfahren mit Dienstprogramm abschließen
y Datenträger initialisieren – Zur Initialisierung eines neuen Datenträgerlaufwerks
zur Datenspeicherung.
y Array erstellen – Arrays bei verschiedenen RAID-Levels erstellen (je nach
Lizenzstufe für das System)
y Array(s) löschen – Ein Array löschen.
y Zwei Arrays tauschen – Array-Anordnung ändern, insbesondere bei startfähigem
AMD-RAID-Array.
y Hot-Spare(s) verwalten – Ermöglicht die Auswahl globaler oder dedizierter Hot-
Spares.
y Datenträgerdetails ansehen – Informationen über jeden Datenträger ansehen.
y Array-Details ansehen – Informationen über jedes Array ansehen.
y Alle Kanäle erneut scannen – Alle Kanäle zur Erkennung neuer oder entfernter
Datenträger und Arrays erneut scannen.
y Controller-Optionen – INT13-Start-Unterstützung ändern, kritische Arrays oder
Warnung bei Offline-Arrays während des Hochfahrens abschalten oder die Anzahl
Datenträger, die beim Einschalten des System beschleunigt werden können, ändern.
y Mit Start fortfahren – Dienstprogramm zur BIOS-Konfiguration beenden und mit
Systemstart fortfahren.
Farbcode verstehen
Farbcodes zeigen Art oder Status von Informationen im Dienstprogramm zur BIOS-
Konfiguration.
y Weißer Text – Zeigt eine verfügbare Option oder Informationstext.
y Schwarzer Text, gelbe Hervorhebung – Zeigt eine Option, bei der eine Aktion
ausgeführt werden kann.
y Gelber Text – Zeigt Informationen über die gelb hervorgehobene Option.
y Grüner Text – Zeigt ein Element, das ausgewählt wurde.
y Hellblauer Text – Zeigt an, dass das Element ausgewählt werden kann.
y Magenta-Text – Zeigt Elemente, die mit Spares oder Startoptionen in Verbindung
stehen.
y Roter Text – Zeigt einen ausgefallenen virtuellen oder physischen Datenträger oder
eine Warnung. Beispielsweise könnte Informationstext rot sein, falls eine Option
nicht verfügbar ist.

4
AMD RAID – Konfigurationsanleitung
Datenträger initialisieren
Neue und alte Datenträger müssen initialisiert werden, bevor sie zur Erstellung
eines neuen AMD-RAID-Arrays genutzt werden können. Durch die Initialisierung
werden AMD-RAID-Konfigurationsinformationen (Metadaten) auf einen Datenträger
geschrieben.
Wichtig
y
Falls ein Datenträger Teil eines AMD-RAID-Arrays ist, kann der Datenträger nicht
für die Initialisierung ausgewählt werden. Löschen Sie das AMD-RAID-Array, wenn
Sie den Datenträger dennoch initialisieren möchten. Daten auf dem Datenträger
werden während der Initialisierung gelöscht. Stellen Sie daher sicher, dass die
richtigen Datenträger zur Initialisierung ausgewählt sind.
y
Ein alter Datenträger kann gültige Daten enthalten. Wenn ein alter Datenträger
initialisiert wird, gehen alle Daten auf dem Datenträger verloren.
So initialisieren Sie Datenträger
1. Markieren Sie im Main Menu (Hauptmenü) mit den arrow keys (Pfeiltasten) die
Option Initialize Disk(s) (Datenträger initialisieren).
AMD-RAID Array Configuration
Initializes one or more disks so that arrays can be created
Arrays Disks
0-00,640GB,Ready
0-01,640GB,Ready
Main Menu
Initialize Disk(s)
Create Array
Delete Array(s)
Swap Two Arrays
Manage Hot Sqare(s)
View Disk Details
View Array Details
Rescan All Channels
Controller Options
Contiune to Boot
Available Keys
<↑><↓><→><←>=Choose, <Esc>=Back
Enter=Select Menu Item
2. Drücken Sie zur Auswahl von Datenträger initialisieren Enter.
3. Wählen Sie die zu initialisierenden Datenträger, indem Sie die Einfügen-Taste
drücken.
4. Drücken Sie zur Initialisierung der ausgewählten Datenträger Enter.
5. Drücken Sie zum Bestätigen der Initialisierung die C-Taste.

5
AMD RAID – Konfigurationsanleitung
Arrays erstellen
Arrays können nach Initialisierung der Datenträger erstellt werden.
Wichtig
y
Bei redundanten Arrays ist der Erstellungsprozess erst abgeschlossen, nachdem
Betriebssystem und AMD-RAID-Betriebssystemtreiber installiert wurden und das
System bis zum Betriebssystem hochgefahren ist. Die Arrays stehen jedoch sofort
für ein startfähiges Array oder ein Daten-Array zur Verfügung.
y
Falls das System von einem anderen startfähigen AMD-RAID-Array hochgefahren
wird, muss es sich beim ersten Array im Arrays-Abschnitt um das startfähige
Array handeln. Das System fährt nur vom ersten Array im Arrays-Abschnitt hoch.
Tauschen Sie Arrays wie erforderlich mit der Funktion Zwei Arrays tauschen und
platzieren Sie das startfähige Array an der ersten Position.
So erstellen Sie ein Array
1. Markieren Sie im Main Menu (Hauptmenü) mit den arrow keys (Pfeiltasten) die
Option Create Array (Array erstellen) und drücken Sie Enter.
2. Wählen Sie die Datenträger, mit denen Sie das Array erstellen möchten, indem Sie
die Einfügen-Taste drücken.
AMD-RAID Array Configuration
RAID0: Stripe set - distributes space across disks for higher performance
Arrays Disks
0-00,640GB,Ready
0-01,640GB,Ready
Create Array
User Input
Select Array Type to Create
RAID5 RAID10N
RAID0 RAID1N
RAID1 Volume
RAID10 RAIDABLE
RAID50
Disk: 0,2
Type: RAID0
Available Keys
<↑><↓><→><←>=Choose, <Esc>=Back
Enter=Select Menu Item
3. Drücken Sie zum Einbinden der ausgewählten Datenträger in das Array Enter.
4. Wählen Sie im Abschnitt Nutzereingabe mit den arrow keys (Pfeiltasten)
einen Array-Typ. Es sind nur Array-Typen verfügbar, die mit den ausgewählten
Datenträgern erstellt werden können.
5. Drücken Sie Enter.
6. Wählen Sie eine Array-Größe.
7. Drücken Sie Enter, sobald die gewünschte oder die maximal verfügbare Größe
erreicht ist.
8. Wählen Sie mit den arrow keys (Pfeiltasten) einen Caching-Level und drücken Sie
Enter.
9. Drücken Sie zum Bestätigen der Array-Einstellungen C.

6
AMD RAID – Konfigurationsanleitung
Arrays löschen
Wichtig
Durch Löschung eines Array werden dauerhaft alle Daten auf dem Array
zerstört. Dieser Vorgang kann nicht rückgängig gemacht werden, und es ist sehr
unwahrscheinlich, dass die Daten wiederhergestellt werden können.
So löschen Sie ein Array
1. Markieren Sie im Main Menu (Hauptmenü) mit den arrow keys (Pfeiltasten) die
Option Delete Array (Array löschen) und drücken Sie Enter.
AMD-RAID Array Configuration
Deletes one or more arrays that are configured on this controller
Arrays Disks
1----RAID0, 1.2TB, Normal(R/W)
0-00,640GB,Online
0-01,640GB,Online
Main Menu
Initialize Disk(s)
Create Array
Delete Array(s)
Swap Two Arrays
Manage Hot Sqare(s)
View Disk Details
View Array Details
Rescan All Channels
Controller Options
Contiune to Boot
Available Keys
<↑><↓><→><←>=Choose, <Esc>=Back
Enter=Select Menu Item
2. Wählen Sie die zu löschenden Arrays, indem Sie die Einfügen-Taste drücken.
3. Drücken Sie zur Löschung der ausgewählten Arrays Enter.
4. Drücken Sie zum Bestätigen der Löschung C.

7
AMD RAID – Konfigurationsanleitung
Arrays tauschen
Ordnen Sie Arrays mit der Option Zwei Arrays tauschen wie gewünscht an.
Wichtig
Falls mehr als ein Array erstellt wird, installieren Sie das Betriebssystem auf einem
von ihnen. Eine geringe Menge der Startinformationen wird jedoch immer auf (einen)
Datenträger im ersten Array (Array 1) im Array-Bereich geschrieben, unabhängig
davon, auf welchem Array das Betriebssystem installiert ist.
Falls etwas auf einem Datenträger in Array 1 geschieht, kann das System
möglicherweise nicht hochfahren. Es wird empfohlen, das Betriebssystem auf einem
startfähigen AMD-RAID-Array auf einem redundanten RAID-Level, wie RAID 1 oder
RAID 5, zu erstellen und das Array an die erste Position zu tauschen, falls es nicht
bereits Array 1 ist.
So tauschen Sie Arrays
1. Markieren Sie im Main Menu (Hauptmenü) mit den arrow keys (Pfeiltasten) die
Option „Zwei Arrays tauschen“ und drücken Sie Enter.
AMD-RAID Array Configuration
Swaps arrays to allow them to load in any order (Boot array is first)
Arrays Disks
1----RAID0, 1.2TB, Ready(R/W)
2----RAID0, 1.2TB, Ready(R/W)
0-00,640GB,Online
0-01,640GB,Online
0-02,640GB,Online
0-03,640GB,Online
Main Menu
Initialize Disk(s)
Create Array
Delete Array(s)
Swap Two Arrays
Manage Hot Sqare(s)
View Disk Details
View Array Details
Rescan All Channels
Controller Options
Contiune to Boot
Available Keys
<↑><↓><→><←>=Choose, <Esc>=Back
Enter=Select Menu Item
2. Wählen Sie die zu tauschenden Arrays, indem Sie die Einfügen-Taste drücken.
3. Drücken Sie zum Tauschen der Arrays Enter.

8
AMD RAID – Konfigurationsanleitung
Spares verwalten
Diese Option ermöglicht Ihnen die Zuweisung oder Aufhebung der Zuweisung von globalen
und dedizierten Spares.
Markieren Sie im Hauptmenü mit den arrow keys (Pfeiltasten) die Option Manage Host
Spare(s) (Host-Spare(s) verwalten) und drücken Sie zum Aufrufen des Untermenüs Enter.
So weisen Sie globale Spares zu
1. Markieren Sie im Untermenü Host-Spare(s) verwalten mit den arrow keys
(
Pfeiltasten) die Option Assign Global Hot Spare(s) (Globale(n) Hot-Spare(s)
zuweisen) und drücken Sie Enter.
2. Wählen Sie die als globale Spares zuzuweisenden Datenträger, indem Sie die
Einfügen-Taste drücken.
3. Drücken Sie zur Zuweisung der ausgewählten Datenträger als globale Spares
Enter.
So weisen Sie dedizierte Spares zu
1. Markieren Sie im Untermenü Host-Spare(s) verwalten mit den arrow keys
(Pfeiltasten) die Option Assign Dedicated Hot Spare(s) (Dedizierte(n) Hot-
Spare(s) zuweisen) und drücken Sie Enter.
2. Wählen Sie die als dedizierte Spares zuzuweisenden Datenträger, indem Sie die
Einfügen-Taste drücken.
3. Drücken Sie zum Zuweisen dedizierter Spares Enter.
4. Drücken Sie zum Fortfahren C.
So heben Sie die Zuweisung von Spares auf
1. Markieren Sie im Untermenü Host-Spare(s) verwalten mit den arrow keys
(Pfeiltasten) die Option Unassign Hot Spare(s) (Zuweisung von globalen Hot-
Spare(s) aufheben) und drücken Sie Enter.
2. Wählen Sie die Datenträger, deren Zuweisung als Spares Sie aufheben möchten,
indem Sie die Einfügen-Taste drücken.
3. Drücken Sie zur Aufhebung der Zuweisung der ausgewählten Datenträger Enter.
4. Drücken Sie zum Fortfahren C.
AMD-RAID Array Configuration
Assign Global Hot Spare(s)
Arrays Disks
1----RAID0, 999GB, Normal(R/W)
0-00,500GB,Online
0-01,500GB,Online
0-02,1000GB,Ready
0-03,1000GB,Ready
Manage Hot Spare(s)
Assign Global Hot Spare(s)
Assign Dedicated Hot Spare(s)
Unassign Hot Spare(s)
Available Keys
<↑><↓><→><←>=Choose, <Esc>=Back
Enter=Select Menu Item

9
AMD RAID – Konfigurationsanleitung
Controller-Optionen ändern
Controller-Optionen ermöglichen dem Nutzer die Konfiguration von Optionen für die
Startsequenz.
Markieren Sie im Hauptmenü mit den
arrow keys (Pfeiltasten) die Option Controller
Options (Controller-Optionen) und drücken Sie zum Aufrufen des Untermenüs Enter.
System von einem Array starten
Diese Option ermöglicht dem Nutzer die Aktivierung der Startunterstützung.
Sie sollten diese Option nur deaktivieren, wenn das System von einem anderen Gerät
gestartet wird.
1. Markieren Sie im Untermenü Controller-Optionen mit den
arrow keys (Pfeiltasten)
die Option Toggle INT13 Boot Support (INT13-Startunterstützung umschalten).
2. Wechseln Sie mit Enter zwischen Ein und Aus.
Startsequenz bei Warnmeldungen anhalten
Wenn die Pausefunktion aktiviert ist und ein Array einen kritischen Zustand
aufruft, offline geht oder ein anderes Problem mit dem System vorliegt, stoppt der
Startvorgang und eine Fehlermeldung wird am Bildschirm angezeigt. Der Nutzer
muss zum Fortsetzen des Startvorgangs Enter drücken.
Falls die Pausefunktion deaktiviert ist, werden kurz Fehlermeldungen angezeigt, doch
das System setzt den Startvorgang fort.
1. Markieren Sie im Untermenü Controller-Optionen mit den
arrow keys (Pfeiltasten)
die Option Toggles Pause if Critical (Pause umschalten, falls kritisch) und
drücken Sie Enter.
2. Stellen Sie Pausen bei der Startsequenz für kritische / Offline-Warnungen ein.
Markieren Sie mit den arrow keys (Pfeiltasten) Pause umschalten, falls kritisch /
Pause umschalten, falls offline.
3. Wechseln Sie mit Enter zwischen Ein und Aus.
AMD-RAID Array Configuration
Toggles whether BIOS installs INT13 support
Arrays Disks
1----RAID0, 999GB, Normal(R/W)
0-00,500GB,Online
0-01,500GB,Online
0-02,1000GB,Ready
0-03,1000GB,Ready
Controller Options
Toggle INT13 Boot Support [ON]
Toggle Pause if Critical [OFF]
Toggle Pause if Offline [OFF]
Toggle HIPM [OFF]
Toggle DIPM [OFF]
Set Staggered Spinup Count [2]
Available Keys
<↑><↓><→><←>=Choose, <Esc>=Back
Enter=Select Menu Item

10
AMD RAID – Konfigurationsanleitung
Gestaffelte Beschleunigungszahl ändern
Je nach Lastangaben des Netzteils eines Systems möchten Sie die Anzahl der
gemeinsam bei Einschaltung eines Systems zu beschleunigenden Datenträger
möglicherweise beschränken.
1. Markieren Sie im Untermenü Controller-Optionen mit den arrow keys
(Pfeiltasten) die Option Set Staggered Spinup Count (Gestaffelte
Beschleunigungszahl ändern) und drücken Sie Enter. Der Wert in Klammern
zeigt durch Änderung der Farbe an, dass er ausgewählt ist.
2. Ändern Sie mit den arrow keys (Pfeiltasten) den Wert in Klammern. Das Minimum
ist 1, das Maximum ist 8.
3. Drücken Sie zum Speichern der Einstellung Enter.

11
AMD RAID – Konfigurationsanleitung
Mit UEFI ein 2,2-TB-RAID erstellen
Falls Sie ein RAID-Volume mit mehr als 2,2 TB erstellen möchten, können Sie manuell ein RAID-
Array im UEFI-Modus anlegen. Die Schritte werden nachstehend beschrieben.
WARNUNG
Durch die Erstellung eines RAID-Array werden alle auf den Laufwerken gespeicherten Daten
gelöscht! Achten Sie darauf, Ihre Dateien zu sichern! Es gibt keine Möglichkeit, diesen Vorgang
rückgängig zu machen!
1. Schalten Sie das Gerät ein und drücken Sie zum Aufrufen des BIOS-Setup die Entfernen-Taste.
2. Rufen Sie BIOS > SETTINGS (Einstellungen) > Advanced (Erweitert) > Integrated Peripherals
(Integrierte Peripherie) > SATA Mode (SATA-Modus) auf und ändern Sie die Einstellung in RAID
Mode (RAID-Modus).
3. Rufen Sie BIOS > SETTINGS (Einstellungen) > Advanced (Erweitert) > Windows OS Configuration
(Windows-Betriebssystem konfigurieren) > Windows 10 WHQL Support (Windows-10-WHQL-
Unterstützung) auf und ändern Sie die Einstellung in Enabled (Aktiviert).
4. Drücken Sie zum Speichern der Konfiguration und zum Beenden F10, starten Sie das System dann
neu und drücken Sie zum Aufrufen des BIOS-Setup die Entfernen-Taste.
5. Rufen Sie das Untermenü unter BIOS > SETTINGS (Einstellungen) > Advanced (Erweitert)
> RAIDXpert2 Configuraiton Utility (Dienstprogramm RAIDXpert2-Konfiguration) > Array
Mangaement (Array-Verwaltung) > Create Array (Array erstellen auf).
6. Wählen Sie bei Datenträger-Arrays RAID Level (RAID-Level).
7. Rufen Sie das Select physical Disks (Untermenü Physische Datenträger) wählen auf, wählen
Sie die zugehörigen Datenträger durch Änderung der Einstellung Physischer Datenträger in
Enabled (Aktiviert).
8. Wählen Sie zur Übernahme und Rückkehr zum vorherigen Untermenü Apply Change
(Änderungen übernehmen).
9. Wählen Sie Create Array (Array erstellen) und erstellen Sie das RAID-Volume.

12
AMD RAID – Konfigurationsanleitung
RAID-Treiber installieren
Neues Betriebssystem installieren
Im Folgenden wird die Installation von Treibern während der Installation des
Betriebssystems erläutert.
1. Während der Installation des Betriebssystems klicken Sie nach Auswahl des
Installationsortes von Windows zur Installation eines Drittanbieter-RAID-Treibers
auf Load driver (Treiber laden).
2. Schließen Sie bei Aufforderung das USB-Flash-Laufwerk mit AMD RAID Drivers
(AMD-RAID-Treibern) an, klicken Sie dann auf Browse (Durchsuchen).
So erstellen Sie ein USB-Flash-Laufwerk mit AMD RAID Drivers (AMD-Flash-
Treibern). Legen Sie das MSI-Treibermedium in das optische Laufwerk ein.
Kopieren Sie alle Inhalte in \\Chipset\Packages\Drivers\SBDrv\RAID_AM4
3. Navigieren Sie zu dem Verzeichnis mit den gespeicherten AMD-RAID-Treibern,
klicken Sie dann auf OK.
4. Wählen Sie den Treiber (rcbottom.inf), klicken Sie dann auf Next (Weiter).
5. Klicken Sie bei Aufforderung auf OK.
6. Klicken Sie auf Browse (Durchsuchen) und navigieren Sie erneut zu dem
Verzeichnis mit den gespeicherten AMD-RAID-Treibern, klicken Sie dann auf OK.
7. Wählen Sie den Treiber (rcraid.inf), klicken Sie dann auf Next (Weiter).
8. Sie haben den RAID-Treiber erfolgreich installiert und die Windows-Einrichtung
sollte fortfahren.
9. Lassen Sie das Medium / USB-Laufwerk im Computer, bis das System
automatisch neu startet. Die Windows-Einrichtung muss die Dateien nach
Formatierung des RAID-Volume kopieren, und die Windows-Einrichtung beginnt
mit dem Kopieren der Dateien.
Bestehenden Windows-Treiber installieren
1. Legen Sie das MSI-Treibermedium in das optische Laufwerk ein.
2. Das Medium wird automatisch ausgeführt und der Einrichtungsbildschirm
erscheint.
3. Klicken Sie im Treiber-Register auf die benötigten AMD-Chipsatztreiber. Zu den
AMD-Chipsatztreibern zählt ein RAID-Treiber.
4. Die Treiber werden automatisch installiert.
Windows-Treiberinstallation bestätigen
1. Öffnen Sie unter Windows die Systemsteuerung, indem Sie unter Computer das
System-Symbol anklicken.
2. Wählen Sie das Hardware-Register, klicken Sie dann auf das Register Geräte-
Manager.
3. Klicken Sie auf + vor dem RAID-Controller-Hardwaretyp. Der Treiber AMD-RAID-
Controller sollte angezeigte werden.
-
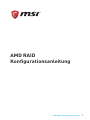 1
1
-
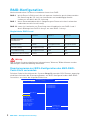 2
2
-
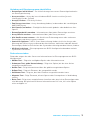 3
3
-
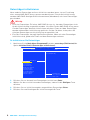 4
4
-
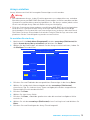 5
5
-
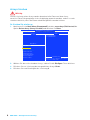 6
6
-
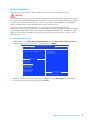 7
7
-
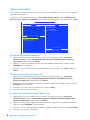 8
8
-
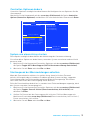 9
9
-
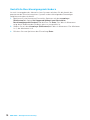 10
10
-
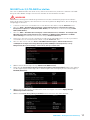 11
11
-
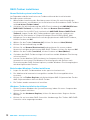 12
12
MSI X370 KRAIT GAMING Schnellstartanleitung
- Typ
- Schnellstartanleitung
Andere Dokumente
-
Dell PowerEdge RAID Controller S300 Benutzerhandbuch
-
Dell Adaptec U320 SCSI Raid 0 or 1 Controller Card Benutzerhandbuch
-
Dell PERC 4E/SI Benutzerhandbuch
-
Dell PERC 4E/DC Benutzerhandbuch
-
Asus M2N32-SLI Deluxe Wireless Edition (German) Benutzerhandbuch
-
Dell PowerEdge RAID Controller 6i Benutzerhandbuch
-
Dell PowerEdge RAID Controller S110 Benutzerhandbuch
-
Acer Altos G310 MK2 Benutzerhandbuch