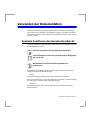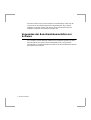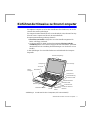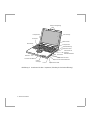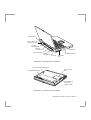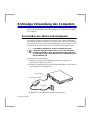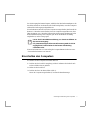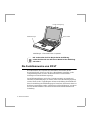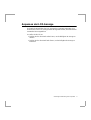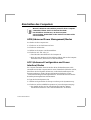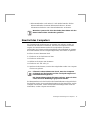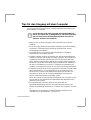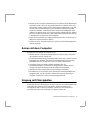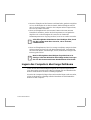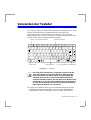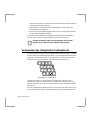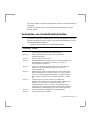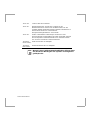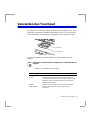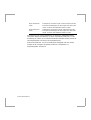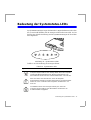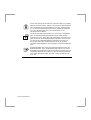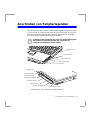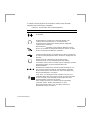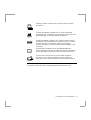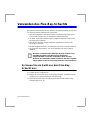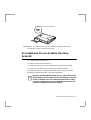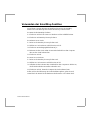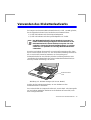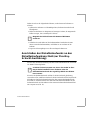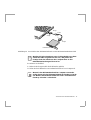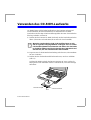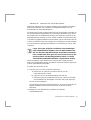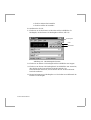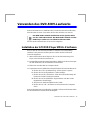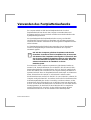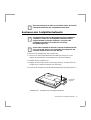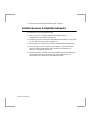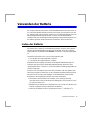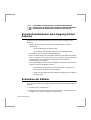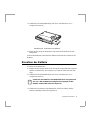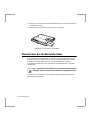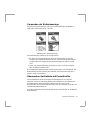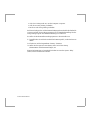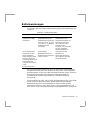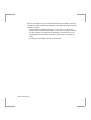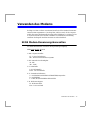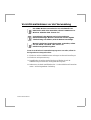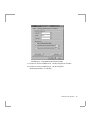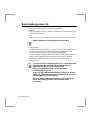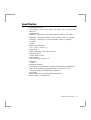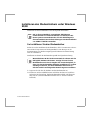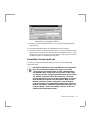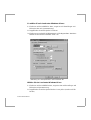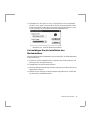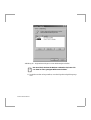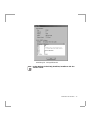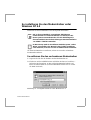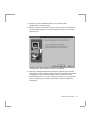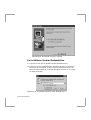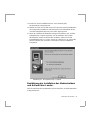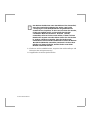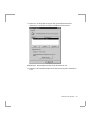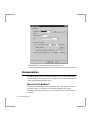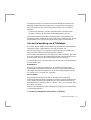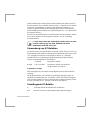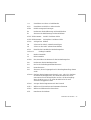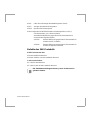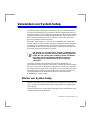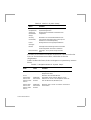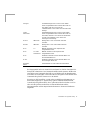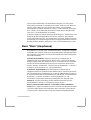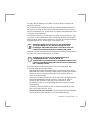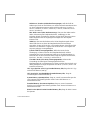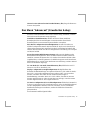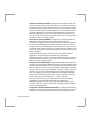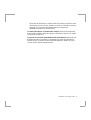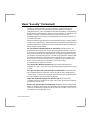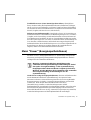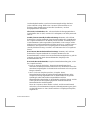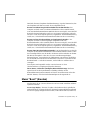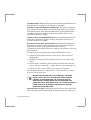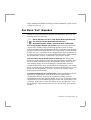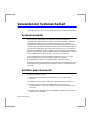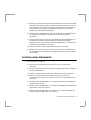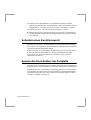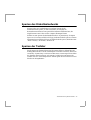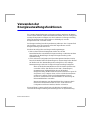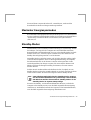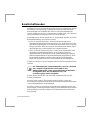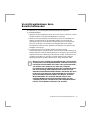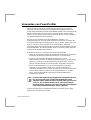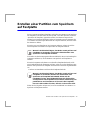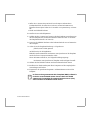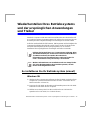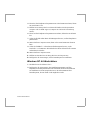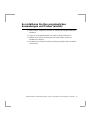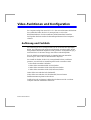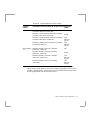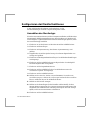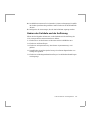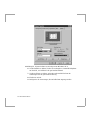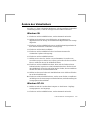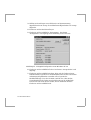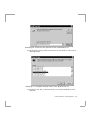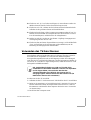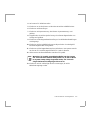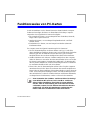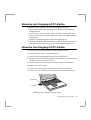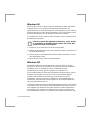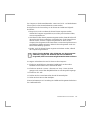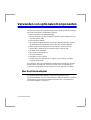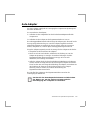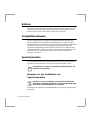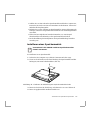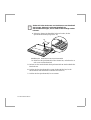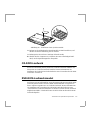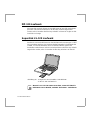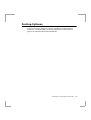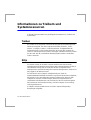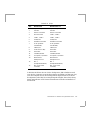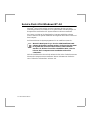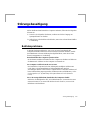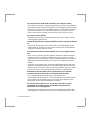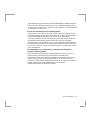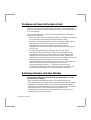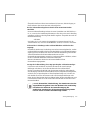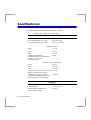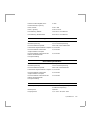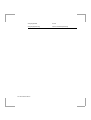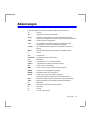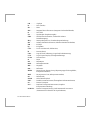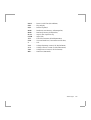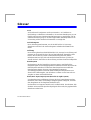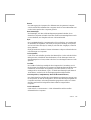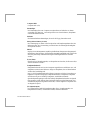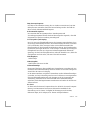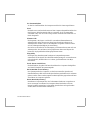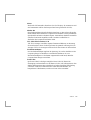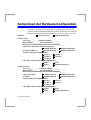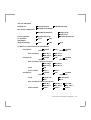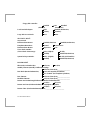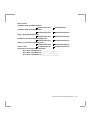Verwenden der Dokumentation 1
Verwenden der Dokumentation
Herzlichen Glückwunsch zum Kauf Ihres Notebook-Computers! Unabhängig
davon, ob Sie zum ersten Mal einen tragbaren Computer verwenden oder bereits
ein erfahrener Benutzer sind, dieses Benutzerhandbuch hilft Ihnen, den Computer
optimal zu nutzen.
Spezielle Funktionen des Benutzerhandbuchs
In diesem Handbuch werden drei verschiedene Symbole für bestimmte Hinweise
und Warnungen verwendet
Hinweise informieren Sie über bestimmte Umstände.
Vorsichtshinweise weisen Sie auf mögliche Beschädigungen
des Geräts hin.
Warnhinweise verweisen auf die Möglichkeit von
Verletzungen.
Zur Ausführung bestimmter Funktionen erforderliche Tasten stehen in diese
Handbuch in spitzen Klammern. Beispiel:
<Strg>
bezeichnet die Steuerungstaste (Strg auf der Tastatur des Computers).
Sollte es erforderlich sein, zwei Tasten gleichzeitig zu drücken, werden die Namen
der Tasten durch ein Pluszeichen verbunden. Beispiel:
<Fn+F11>
Dies bedeutet, daß Sie die Taste Fn gedrückt halten und dann die Taste F11
drücken müssen.

2 Benutzerhandbuch
Wenn Sie vorher noch nie einen Computer verwendet haben, sollten Sie das
Glossar nutzen. Es erläutert allgemeine Computerbegriffe, die in diesem
Handbuch verwendet werden, und geht auf einige Unterschiede zwischen
tragbaren Computern und Desktop-Computern ein.
Verwenden der Benutzerdokumentation zur
Software
Der Computer wird mit mehreren installierten Programmen geliefert. Für diese
Software gibt es eine eigene Online-Dokumentation bzw. eine gedruckte
Dokumentation. Weitere Informationen finden Sie in der Dokumentation oder den
Hilfeoptionen zur Software.

Einführende Hinweise zu Ihrem Computer 3
Einführende Hinweise zu Ihrem Computer
Ihr tragbarer Computer ist ein leichter Portable mit allen Funktionen, die Sie für
zuhause oder unterwegs benötigen.
Ihr Computer kommt entweder als All-in-One Notebook (AIO) oder mit Flex-Bay-
Schacht. Diese Computer sind bis auf die unterschiedliche
Komponentenausstattung im Prinzip identisch.
• Das All-In-One Modell verfügt über ein in den Portable integriertes CD-
ROM- und Floppy-Laufwerk.
• An die mit einem CD-ROM-Laufwerk ausgestattete Flex-Bay-Schacht-
Ausführung läßt sich ein externes Floppy-Laufwerk anschließen. Außerdem
unterscheidet sich die Anordnung der Statusanzeigen von der des All-in-One
Modells.
In den Abbildungen 1 bis 4 sind die Funktionen und Merkmale des Computer
dargestellt.
Abbildung 1. Vorderansicht des Computers (All-in-One Modell)
Deckel-Verriegelung
LCD-Anzeige
Netzschalter
Ventilatoröffnung
Kopfhöreran
schluß
Touchpad
Lautsprecher
Status-
anzeigen
Diskettenlaufwerk
Mikrofon
Buchse für externes
Mikrofon
CD-ROM-Laufwerk
Lautsprecher
Maustasten
Line-in
USB-Anschluß
Infrarotanschluß
Modemanschluß

4 Benutzerhandbuch
Abbildung 2. Vorderansicht des Computers (Flex-Bay-Schacht-Ausführung)
Deckel-Verriegelung
LCD-Anzeige
Ventilatoröffnung
Kopfhöreranschluß
Touchpad
Lautsprecher
Status-
anzeigen
Anschlüsse für
externes
Diskettenlaufwerk
Buchse für externes Mikrofon
CD-ROM-Laufwerk
Modemanschluß
Lautsprecher
Maustasten
Line-in
USB-Anschluß
Infrarotanschluß
Netzschalter
Mikrofon

Einführende Hinweise zu Ihrem Computer 5
Abbildung 3. Rückseite des Computers
Abbildung 4. Unterseite des Computers
Parallele
Schnittstelle
Docking-
Anschluß
PS/2™-Maus- und
Tastaturanschluß
Video-Anschluß
Serielle
Schnittstelle
Festplatteneinschub
Netzanschluß
PC-Karten-
fach
Batteriefach
TV-
Anschluß
Speichermodul-
fach
Beschriftung mit
Artikel- und
Seriennummer
Visitenkartenhalterung
Flex-Bay-Schachtverriegelung

6 Benutzerhandbuch
Erstmalige Verwendung des Computers
Dieser Abschnitt enthält ausführliche Informationen zur erstmaligen Verwendung
des Computers.
Anschließen des Wechselstromadapters
Ihr Computer wird mit einer Batterie, die bereits in den Computer installiert ist,
oder über die Steckdose mit Spannung versorgt. Schließen Sie vor der erstmaligen
Verwendung des Computers den Wechselstromadapter an den Computer an, und
stecken Sie ihn in eine Steckdose ein, um die Batterie vollständig aufzuladen.
Jede Batterie entlädt sich, wenn sie längere Zeit nicht
verwendet wird. Die Batterie kann sich in 2 bis 3 Monaten
vollständig entladen, wenn das Gerät nicht eingesetzt wird.
Es ist möglich, daß sich die Batterie bis zur Auslieferung des
Geräts entladen hat.
So schließen Sie das Netzkabel an:
1. Schließen Sie den Wechselstromadapter an den Netzanschluß auf der
Rückseite des Computers an (Abb. 5).
2. Schließen Sie das Netzkabel an den Wechselstromadapter an, und stecken Sie
es anschließend in eine Steckdose ein.
Abbildung 5. Anschließen des Wechselstromadapters
Netzanschluß
Netzkabel
Wechselstromadapter

Erstmalige Verwendung des Computers 7
Der Ladevorgang der Batterie beginnt, sobald Sie den Wechselstromadapter in die
Steckdose einstecken. Die Batterie wird schneller aufgeladen, wenn der Computer
während des Ladevorgangs abgeschaltet ist.
Wenn die Batterie entleert ist und der Computer ist ausgeschaltet, dann braucht die
Batterie 2-3 Stunden zum Aufladen. Wenn der Computer angeschaltert ist, dann
ladet die Batterie in 4-5 Stunden. Während des Ladevorgangs der Batterie ist die
Batterieladestatusanzeige am Computer gelb. Wenn die Batterie vollständig
aufgeladen ist, ist die Anzeige grün
Lesen Sie die Installationsanleitung vor dem Anschließen an
die Stromversorgung.
Für permanent angeschlossene Aüsrustung muß ein leicht
zugänglicher Trennschalter in der festen Verkabelung
vorhanden sein.
Weitere Informationen zur Verwendung der Computerbatterie finden Sie unter
"Verwenden der Batterie" auf Seite 39
Einschalten des Computers
So schalten Sie den Computer zum ersten Mal ein:
1. Drücken Sie die Deckel-Verriegelung auf der Vorderseite des Deckels nach
rechts und halten Sie sie gedrückt.
2. Heben Sie den Deckel an.
3. Drücken Sie kurz den Netzschalter (Abb. 6).
Wenn der Computer eingeschaltet ist, leuchtet die Betriebsanzeige.

8 Benutzerhandbuch
Abbildung 6. Einschalten des Computers
Die Vorderseite der Flex-Bay-Schacht-Ausführung
unterscheidet sich vom All-in-One Modell. Siehe Abbildung
auf Seite 4.
Die Funktionsweise von POST
Beim Einschalten des Computers wird automatisch eine Routine mit der
Bezeichnung POST (Power-On Self-Test = Einschalttest) ausgeführt, um die
Computerkomponenten zu testen. Während des POST werden mehrere
Meldungen auf dem Bildschirm angezeigt.
Die Bildschirmmeldungen sind in den Computer integriert, um normale und
abnormale Systembedingungen zu melden. Sollte eine Fehlermeldung angezeigt
werden, führen Sie die vorgeschlagenen Schritte zur Behebung des Problems aus.
Wenn in der Meldung die Fehlerbedingung nur bezeichnet, aber keine Schritte zur
Behebung vorgeschlagen werden, schreiben Sie sich die Meldung auf, und setzen
Sie sich mit dem Hersteller oder einem autorisierten Kundendienstzentrum in
Verbindung.
Betriebsanzeige
Netzschalter
Deckel-Verriegelung

Erstmalige Verwendung des Computers 9
Anpassen der LCD-Anzeige
Es besteht die Möglichkeit, die LCD-Anzeige des Computers anzupassen. Der
Kontrast einer TFT-LCD-Anzeige muß nicht eingestellt werden, da er stets auf den
maximalen Wert eingestellt ist.
So stellen Sie die CD ein:
• Drücken Sie die <Fn+Nach-rechts-Taste>, um die Helligkeit der Anzeige zu
erhöhen.
• Drücken Sie die <Fn+Nach-links-Taste>, um die Helligkeit der Anzeige zu
reduzieren.

10 Benutzerhandbuch
Abschalten des Computers
Wenn Sie Windows als Betriebssystem für Ihren Computer
verwenden, führen Sie die in diesem Abschnitt
beschriebenen Schritte aus, um den Computer
auszuschalten. Andernfalls ist der Verlust von Daten nicht
auszuschließen.
APM (Advanced Power Management) Modus
So schalten Sie den Computer aus:
1. Klicken Sie in der Task-Leiste auf Start.
2. Klicken Sie auf Beenden.
3. Wählen Sie die Option zum Herunterfahren.
4. Klicken Sie auf “OK” oder “Ja”.
• Unter Windows 98 schaltet sich der Computer ab.
• Wenn Sie unter Windows NT die Meldung erhalten, daß Sie den Computer
abschalten können, drücken Sie auf den Netzschalter.
ACPI (Advanced Configuration and Power
Interface) Modus
Ihr Computer unterstützt den ACPI Modus. Wenn Ihr Betriebssystem ACPI
unterstützt und Sie den Computer mit nur einem Tastendruck ausschalten wollen,
dann führen Sie die folgenden Schritte aus, um die Menüeinstellungen in der
Energieverwaltung zu ändern. Weitere Informationen finden Sie in unter
"Verwenden der Energieverwaltungsfunktionen" auf Seite 88 und in der mit Ihre
Betriebssystem mitgelieferten Dokumentation.
So legen Sie die Menüoptionen fest:
1. Wählen Sie Eigenschaften der Energieverwaltung in der Systemsteuerung.
2. Klicken Sie auf die Schaltfläche operations of power (Energieversorgung)
• Der Standby-Modus wird im Abschalt-Modus betrieben. Weitere
Informationen finden Sie unter "Bereitschaftsmodus" auf Seite 90.

Erstmalige Verwendung des Computers 11
• Ruhezustandsmodus: wird im Save To Disk Modus betrieben. Für den
Ruhezustandsmodus Untermenü Ruhezustand aktivieren. Weitere
Informationen finden Sie unter "Bereitschaftsmodus" auf Seite 90.
Wenn das System sich nicht abschaltet, dann halten Sie den
Netzschalter weitere 4 Sekunden gedrückt.
Neustart des Computers
Der Computer muß möglicherweise neu gestartet (neu gebootet) werden, um
Hardware oder Software zu installieren, oder wenn der Computer nicht mehr
reagiert. Bei einem Warmstart werden Sie zum Speichern der Dateien
aufgefordert; der Computer wird heruntergefahren und anschließend neu gestartet.
Bei einem Kaltstart wird der Computer abgeschaltet, ohne Dateien zu speichern.
So führen Sie einen Warmstart durch:
1. Klicken Sie in der Task-Leiste auf Start.
2. Klicken Sie auf Beenden.
3. Wählen Sie die Option zum Neustarten.
4. Klicken Sie auf “OK” oder “Ja”.
5. Speichern Sie die Dateien, wenn Sie dazu aufgefordert werden. Der Computer
wird nun neu gebootet.
Führen Sie einen Kaltstart nur durch, wenn der Computer
nicht mehr auf die Tastatur und den Touchpad reagiert und
kein Warmstart möglich ist.
Bei einem Kaltstart gehen die Daten verloren, wenn sie nicht
vorher auf einen Datenträger gespeichert wurden.
Ein Warmstart kann auch durch Drücken der Tastenkombination <Strg+Alt+Entf>
durchgeführt werden. Bei einem Kaltstart betätigen Sie den Netzschalter, um den
Computer auszuschalten, warten fünf Sekunden und betätigen dann erneut den
Netzschalter, um den Computer einzuschalten.

12 Benutzerhandbuch
Tips für den Umgang mit dem Computer
Die folgenden Hinweise helfen Ihnen, potentielle Probleme beim Umgang mit
dem Computer zu vermeiden:
Versuchen Sie nicht, den Computer auseinanderzubauen.
Durch das Öffnen des Systemgehäuses erlischt die Garantie.
Nur ein autorisiertes Kundendienstzentrum darf Teile im
Gehäuse ersetzen oder einbauen.
• Halten Sie sich an alle Anweisungen und Vorsichtshinweise in diesem
Handbuch.
• Die LCD-Anzeige besitzt eine polarisierte Oberfläche, die leicht beschädigt
werden kann. Vermeiden Sie die Berührung des Bildschirms, um eine
Beschädigung auszuschließen.
• Verwenden Sie nur von geprüfte Wechselstromadapter, Autoadapter,
Speichermodule und sonstige Optionen.
• Tragbare Computer sind klein und besitzen eine geringe Rundumbelüftung,
weshalb sie schneller heiß werden als Desktop-Computer. Der Ventilator im
Computer läuft bei Bedarf und eliminiert einen Teil der Hitze. Stellen Sie
sicher, daß die Ventilatoröffnung seitlich des Computers beim Betrieb nicht
blockiert ist (die Position der Ventilatoröffnung entnehmen Sie Abbildung 1
auf Seite 3 und Abbildung 2 auf Seite 4). Überprüfen Sie gelegentlich den
Ventilator, und entfernen Sie Staub, der sich an der Öffnung angesammelt hat.
• Vermeiden Sie den Betrieb und die Lagerung des Computers in extrem heißen
oder kalten Bereichen, wie zum Beispiel im Auto an einem heißen Tag.
Setzen Sie den Computer nicht direktem Sonnenlicht oder der Hitze von
Heizungen aus. Wenn Sie den Computer übermäßiger Hitze aussetzen,
können Computerkomponenten beschädigt werden.
Wenn der Computer an einem heißen Ort aufgestellt war, verwenden Sie ihn
erst, nachdem er sich allmählich auf Zimmertemperatur abgekühlt hat (bei
geöffneter LCD-Anzeige).
• Bei eingeschaltetem Computer dürfen Sie auf keinen Fall die
Speichermodulabdeckung entfernen oder Speichermodule einbauen (die
Position der Abdeckung entnehmen Sie "Unterseite des Computers" auf Seite
5).
(Informationen zur Installation von Speichermodulen finden Sie unter
"Installieren eines Speichermodul " auf Seite 115.)

Erstmalige Verwendung des Computers 13
• Richten Sie den Computer-Arbeitsbereich so ein, daß körperliche Belastungen
vermieden werden. Sitzen Sie mit geradem Rücken. Der Rücken sollte vom
Stuhl gestützt werden. Stellen Sie den Stuhl oder den Arbeitstisch so ein, daß
sich die Arme und Handgelenke in einer entspannten Haltung und parallel
zum Boden befinden. Vermeiden Sie das Verdrehen der Handgelenke beim
Arbeiten. Die Hände sollten sich in einem geringen Abstand über der Tastatur
befinden. Weitere Informationen zum Einrichten des Arbeitsplatzes finden Sie
in Handbüchern zur Ergonomie am Arbeitsplatz.
• Legen Sie beim Arbeiten am Computer häufige Pausen ein, um die Augen zu
entspannen und die Muskeln zu dehnen.
• Denken Sie daran, die Dateien häufig zu speichern und Sicherungskopien der
Dateien anzulegen.
Reisen mit dem Computer
Beachten Sie beim Fliegen die folgenden Tips:
• Nehmen Sie den Computer als Handgepäck mit in das Flugzeug. Geben Sie
den Computer nicht als Gepäck auf.
• Die Sicherheitsüberprüfung per Röntgenstrahlen ist für den Computer und die
Datenträger kein Problem. Setzen Sie die Datenträger aber auf keinen Fall
Metalldetektoren aus, da dies zum Verlust von Daten führen könnte.
• Vergewissern Sie sich, daß die Batterie aufgeladen oder der
Wechselstromadapter in Reichweite ist. Möglicherweise müssen Sie den
Computer für das Sicherheitspersonal des Flughafens einschalten.
• Beim Starten und Landen müssen Sie den Computer ausschalten.
• Informationen zur Verwendung eines optionalen Wechselstromadapters der
Fluggesellschaft, um den Computer während des Flugs mit Spannung zu
versorgen, erhalten Sie von der jeweiligen Fluggesellschaft.
Umgang mit Flüssigkeiten
Verschütten Sie keine Flüssigkeiten auf dem Computer. Sie sollten deshalb nicht
in der Nähe des Computers essen oder trinken. Sollten Sie dennoch eine
Flüssigkeit auf dem Computer verschütten, schalten Sie den Computer aus,
stecken Sie ihn sofort aus, und führen Sie folgende Schritte aus:

14 Benutzerhandbuch
• Wenn Sie Flüssigkeit auf der Tastatur verschüttet haben, gießen Sie möglichst
viel von der Flüssigkeit ab. Achten Sie darauf, daß die Flüssigkeit nicht auf
die LCD-Anzeige gelangt. Lassen Sie den Computer mehrere Tage trocknen,
bevor Sie ihn wieder verwenden.
• Wenn Sie Flüssigkeiten auf einer externen Tastatur oder einem externen
Tastenblock verschütten, stecken Sie die Komponente aus, und gießen Sie
möglichst viel von der Flüssigkeit ab. Lassen Sie die Tastatur bei
Zimmertemperatur einen Tag lang trocknen, bevor Sie sie wieder verwenden.
Süße Flüssigkeiten hinterlassen einen klebrigen Film, durch
den die Tastatur trotz Ihrer Versuche, sie zu trocknen,
verkleben kann.
• Wenn Sie Flüssigkeiten auf der LCD-Anzeige verschütten, reinigen Sie diese
sofort mit einem weichen Tuch und denaturiertem Alkohol. Verwenden Sie
auf keinen Fall Wasser, Fensterreiniger, Azeton, aromatische Lösungen oder
trockene, grobe Tücher.
Manche Flüssigkeiten beschädigen die polarisierte LCD-
Anzeige. Sollte der Bildschirm beschädigt werden, besorgen
Sie sich bei einem autorisierten Kundendienst einen Ersatz.
Lagern des Computers über lange Zeiträume
Lassen Sie den Wechselstromadapter möglichst am Computer angeschlossen,
wenn dieser nicht verwendet wird. Dadurch verlängert sich die Lebensdauer der
Batterie und die Batterie ist immer vollständig aufgeladen.
Wenn Sie den Computer für längere Zeit (ein Monat oder länger) nicht verwenden,
sollten Sie die Batterie vollständig aufladen. Entnehmen Sie anschließend die
Batterie aus dem Computer.

Verwenden der Tastatur 15
Verwenden der Tastatur
Der Computer ist mit einer Tastatur mit 87/88 Tasten ausgestattet (Abb. 7). Durch
Drücken der entsprechenden Tastenkombinationen stehen Ihnen alle
Funktionstasten einer normalen Tastatur zur Verfügung. Auf der nächsten
Abbildung sehen Sie ein All-in-One-Modell. Bei einem Computer mit Flex-Bay
Schlacht sind die Tasten geringfügig anders angeordnet.
Abbildung 7. Tastatur
Das Layout der Tasten Ihres Computers ist zwar nicht mit
dem eines Desktop-Computers identisch, beim Arbeiten
unterscheidet es sich davon jedoch nur geringfügig. Der
Abstand zwischen den Tasten ist derselbe wie bei einer
normalen Tastatur (19 mm). Bei dem All-in-One-Modell ist der
Tastenhub, d.h. die Tiefe eines Tastendrucks auch identisch
(3 mm). Die Tastatur bei der Flex-Bay-Schacht-Ausführung
weist einen Tastenhub von 2,5 mm auf.
Die Tasten auf der Tastatur lassen sich in die folgenden Kategorien einteilen:
• Vollständige Schreibmaschinentasten, die wie auf einer Standardtastatur
angeordnet sind und zur Texteingabe verwendet werden. Die Windows-
+
Bild
Ende
Strg
Alt
Alt Gr
Strg
Fn
Bild
ASDFG
H
J
K
L
YXCVBN
M
Q
W
ERTZUIOP
1234567890
Pos1
!
$
123
0
456
--
789
Esc F1 F2 F3 F4 F5 F6 F7 F8 F9 F10 F11 F12 Pause
Untbr
Num
Rest
Rollen
S-AbfDruck Backlit
CRT/LCD
Gauge
KeyLock Mute
Einfg Entf
⁄
<
>
,
==
%
&
/
(
)
"
‘
{[
}
]
~
--
:
,
.
§\
¥
?
+
23
#
’
@
Funktions- und Sonderfunktionstasten
Integrierter Tastenblock
Funktionstasten
Vollständige Tasten Cursor- und Bildschirm-Steuerungstasten

16 Benutzerhandbuch
Tasten links und rechts von der Leertaste öffnen Windows-Menüs und führen
sonstige spezielle Funktionen aus.
• Funktionstasten, die beim Betätigen in Kombination mit der Taste <Fn>
Sonderfunktionen ermöglichen.
• Die Cursor-Steuerungstasten bewegen den Cursor. Je nach Software können
sie auch andere Funktionen erfüllen.
Verwenden Sie zum Reinigen der Tastatur etwas angefeuchtete Wattetupfer.
Wischen Sie die Tasten und die Oberfläche um die Tasten herum ab.
Achten Sie darauf, daß keine Flüssigkeit in die Tastatur
gelangt, da sie dadurch beschädigt werden könnte.
Verwenden des integrierten Tastenblocks
Auf der Tastatur ist ein numerischer Tastenblock mit mehreren Tasten vorhanden,
über die Zahlen und mathematische Symbole, wie zum Beispiel das Pluszeichen,
eingegeben werden können (Abb. 8). Eine Zahl oder ein Symbol in der rechten
Ecke jeder Taste des Tastenblocks zeigt die numerische Funktion an.
Abbildung 8. Tastenblock
Drücken Sie <Num>, um den integrierten Tastenblock zu aktivieren. Die
numerischen Funktionen werden aktiviert und die Num-Anzeige leuchtet auf.
(Weitere Informationen zur Num-Anzeige finden Sie unter "Systemstatus-LEDs"
auf Seite 21).
Wenn die numerischen Funktionen aktiviert sind, können Sie durch Drücken von
<Fn> und der entsprechenden Taste kurzfristig wieder die normale Funktion für

Verwenden der Tastatur 17
eine Taste einstellen. Drücken Sie beispielsweise <Fn+m>, um den Buchstaben m
einzugeben.
Drücken Sie <Num> erneut, um den Tastenblock zu deaktivieren. Die Num
Anzeige erlischt.
Verwenden von Sonderfunktionstasten
Die Taste <Fn> aktiviert Sonderfunktionen, wenn sie in Kombination mit einer
anderen Taste gedrückt wird. In Tabelle 1 sind die Tastenkombinationen für die
Sonderfunktionstasten aufgeführt.
Tabelle 1. Beschreibung der Sonderfunktionstasten
Taste <Fn>
Kombination
Funktion
<Fn+F1>
Bildschirm drucken
: Erstellt ein Bild des geöffneten Bildschirms,
das Sie in das Programm Paint einfügen können.
<Fn+F2>
Systemanforderung
: Reserviert für die Verwendung in
Softwareprogrammen.
<Fn+F3>
Euro Key
: Zeigt die Euro key an.
<Fn+F4>
Hintergrundbeleuchtet
: Deaktiviert die LCD-Anzeige. Drücken Sie
eine beliebige Taste (außer der Taste <Fn>), um die LCD-
Anzeige wieder zu aktivieren.
<Fn+F5>
CRT/LCD
: Schaltet die Anzeige zwischen LCD, dem externen
Monitor und der gleichzeitigen Anzeige auf LCD und de
externen Monitor um.
<Fn+F6>
Batterieanzeige
: Zeigt die Batterieanzeige in der rechten oberen
Ecke des Bildschirms an. Sie können aber auch <Esc> drücken,
um sie zu schließen (Weitere Informationen zur Batterieanzeige
finden Sie unter "Überwachen des Batterieladestatus" auf Seite
42.
<Fn+F7>
Tastatur sperren
: Sperrt die Tastatur und aktiviert den
Kennwortschutz. Geben Sie das Kennwort ein, und drücken Sie <
Eingabe>, um die Sperre der Tastatur aufzuheben. Die
Tastenkombination < Fn+F7> zeigt nur eine Wirkung, wenn in
"System Setup" ein Kennwort aktiviert ist. Die Anzeigen für Num,
Feststelltaste und Rollen blinken, wenn die Tastatur gesperrt ist.
<Fn+F8>
Stumm
: Aktiviert bzw. deaktiviert die Audiowiedergabe.
<Fn+F9>
Leiser
: Reduziert die Lautstärke.

18 Benutzerhandbuch
Wenn Sie eine Funktionstastenkombination drücken, kann
die akustische Wiedergabe des Systems vorübergehend
gedämpft sein.
<Fn+F10>
Lauter
: Erhöht die Lautstärke.
<Fn+F11>
Bereitschaftsmodus
: Versetzt den Computer in den
Bereitschaftsmodus. Drücken Sie den Netzschalter, um den
normalen Betrieb wiederaufzunehmen (Weitere Informationen zu
diesem Modus finden Sie "Verwenden der
Energieverwaltungsfunktionen" auf Seite 88.
<Fn+F12>
Rollen
: In bestimmten Anwendungen werden die Cursor-
Steuerungstasten auf das Blättern der Seiten eingestellt, während
die Cursorposition unverändert bleibt. Durch erneutes Drücken
von <Fn+F12> wird diese Funktion deaktiviert.
<Fn+Nach-
rechts-Taste>
Heller
: Erhöht die LCD-Helligkeit.
<Fn+Nach-
links-Taste>
Dunkler
: Reduziert die LCD-Helligkeit.

Verwenden des Touchpad 19
Verwenden des Touchpad
Ihr Computer ist mit einem Touchpad ausgestattet. Hierbei handelt es sich um ein
integriertes Zeigegerät für Standard-Mausfunktionen (Abb. 9). Der Touchpad ist
ein fortschrittliches und zuverlässiges Zeigegerät, das auf Fingerdruck reagiert.
Abbildung 9. Touchpad
Weitere Informationen zur Funktionsweise des Touchpad finden Sie unter
Tabelle 2.
Drücken Sie sanft auf den Touchpad, da er auf leichten Druck
reagiert.
Tabelle 2. Verwenden des Touchpa
Mausfunktionen So
Bewegen Sie den
Cursor
Positionieren Sie den Finger auf dem Touchpad, und
bewegen Sie den Finger in die Richtung, in der der
Cursor bewegt werden soll. Je schneller Sie den Finger
bewegen, desto schneller wird der Cursor über den
Bildschirm verschoben.
Klicken Tippen Sie kurz mit dem Finger auf den Touchpad.
Doppelklicken Tippen Sie zweimal mit einem Finger auf den
Touchpad.
Maustasten
Touchpad

20 Benutzerhandbuch
Sie können auch die Tasten unterhalb des Touchpad wie Standardmaustasten
verwenden. Weitere Informationen zu diesen und anderen Funktionen, z.B. die
Zuordnung von Tasten, die von Ihrem Maustreiber unterstützt werden, finden Sie
unter Eigenschaften von Maus in der Systemsteuerung.
Weitere Informationen, wie Sie ein zusätzliches Zeigegerät oder eine externe
Tastatur an den Computer anschließen, finden Sie "Anschließen von
Peripheriegeräten" auf Seite 23.
Nach oben/unten
rollen
Positionieren Sie Ihren Finger auf der rechten Seite des
Touchpad und bewegen Sie den Finger nach oben oder
unten, um durch das aktuelle Fenster zu rollen.
Nach links/rechts
rollen
Positionieren Sie Ihren Finger im unteren Bereich des
Touchpad und bewegen Sie den Finger nach links oder
rechts, um durch das aktuelle Fenster zu rollen.
Seite wird geladen ...
Seite wird geladen ...
Seite wird geladen ...
Seite wird geladen ...
Seite wird geladen ...
Seite wird geladen ...
Seite wird geladen ...
Seite wird geladen ...
Seite wird geladen ...
Seite wird geladen ...
Seite wird geladen ...
Seite wird geladen ...
Seite wird geladen ...
Seite wird geladen ...
Seite wird geladen ...
Seite wird geladen ...
Seite wird geladen ...
Seite wird geladen ...
Seite wird geladen ...
Seite wird geladen ...
Seite wird geladen ...
Seite wird geladen ...
Seite wird geladen ...
Seite wird geladen ...
Seite wird geladen ...
Seite wird geladen ...
Seite wird geladen ...
Seite wird geladen ...
Seite wird geladen ...
Seite wird geladen ...
Seite wird geladen ...
Seite wird geladen ...
Seite wird geladen ...
Seite wird geladen ...
Seite wird geladen ...
Seite wird geladen ...
Seite wird geladen ...
Seite wird geladen ...
Seite wird geladen ...
Seite wird geladen ...
Seite wird geladen ...
Seite wird geladen ...
Seite wird geladen ...
Seite wird geladen ...
Seite wird geladen ...
Seite wird geladen ...
Seite wird geladen ...
Seite wird geladen ...
Seite wird geladen ...
Seite wird geladen ...
Seite wird geladen ...
Seite wird geladen ...
Seite wird geladen ...
Seite wird geladen ...
Seite wird geladen ...
Seite wird geladen ...
Seite wird geladen ...
Seite wird geladen ...
Seite wird geladen ...
Seite wird geladen ...
Seite wird geladen ...
Seite wird geladen ...
Seite wird geladen ...
Seite wird geladen ...
Seite wird geladen ...
Seite wird geladen ...
Seite wird geladen ...
Seite wird geladen ...
Seite wird geladen ...
Seite wird geladen ...
Seite wird geladen ...
Seite wird geladen ...
Seite wird geladen ...
Seite wird geladen ...
Seite wird geladen ...
Seite wird geladen ...
Seite wird geladen ...
Seite wird geladen ...
Seite wird geladen ...
Seite wird geladen ...
Seite wird geladen ...
Seite wird geladen ...
Seite wird geladen ...
Seite wird geladen ...
Seite wird geladen ...
Seite wird geladen ...
Seite wird geladen ...
Seite wird geladen ...
Seite wird geladen ...
Seite wird geladen ...
Seite wird geladen ...
Seite wird geladen ...
Seite wird geladen ...
Seite wird geladen ...
Seite wird geladen ...
Seite wird geladen ...
Seite wird geladen ...
Seite wird geladen ...
Seite wird geladen ...
Seite wird geladen ...
Seite wird geladen ...
Seite wird geladen ...
Seite wird geladen ...
Seite wird geladen ...
Seite wird geladen ...
Seite wird geladen ...
Seite wird geladen ...
Seite wird geladen ...
Seite wird geladen ...
Seite wird geladen ...
Seite wird geladen ...
Seite wird geladen ...
Seite wird geladen ...
Seite wird geladen ...
Seite wird geladen ...
Seite wird geladen ...
Seite wird geladen ...
Seite wird geladen ...
Seite wird geladen ...
Seite wird geladen ...
Seite wird geladen ...
Seite wird geladen ...
Seite wird geladen ...
-
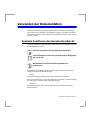 1
1
-
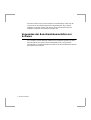 2
2
-
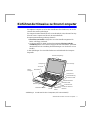 3
3
-
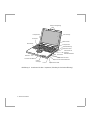 4
4
-
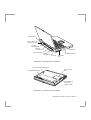 5
5
-
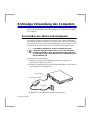 6
6
-
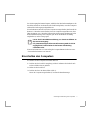 7
7
-
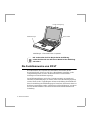 8
8
-
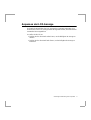 9
9
-
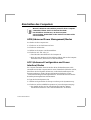 10
10
-
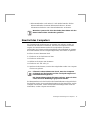 11
11
-
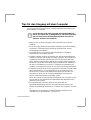 12
12
-
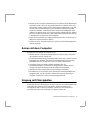 13
13
-
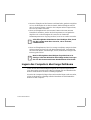 14
14
-
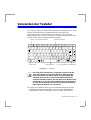 15
15
-
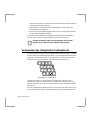 16
16
-
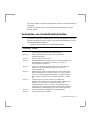 17
17
-
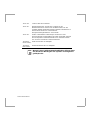 18
18
-
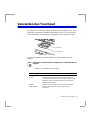 19
19
-
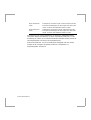 20
20
-
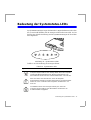 21
21
-
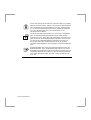 22
22
-
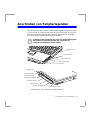 23
23
-
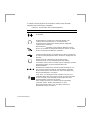 24
24
-
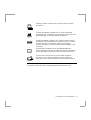 25
25
-
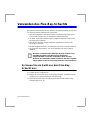 26
26
-
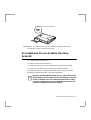 27
27
-
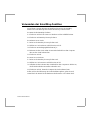 28
28
-
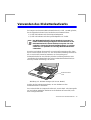 29
29
-
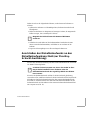 30
30
-
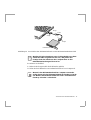 31
31
-
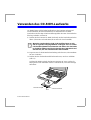 32
32
-
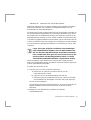 33
33
-
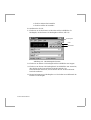 34
34
-
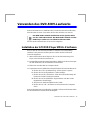 35
35
-
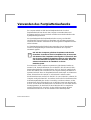 36
36
-
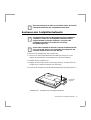 37
37
-
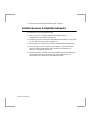 38
38
-
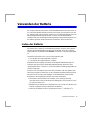 39
39
-
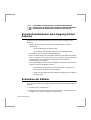 40
40
-
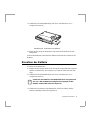 41
41
-
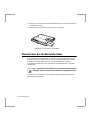 42
42
-
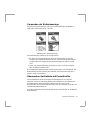 43
43
-
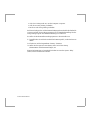 44
44
-
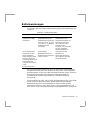 45
45
-
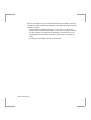 46
46
-
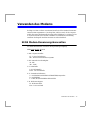 47
47
-
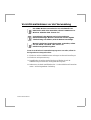 48
48
-
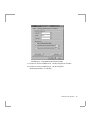 49
49
-
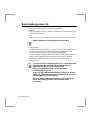 50
50
-
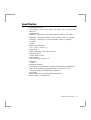 51
51
-
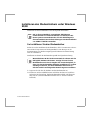 52
52
-
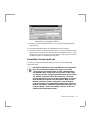 53
53
-
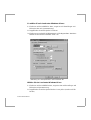 54
54
-
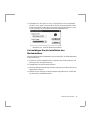 55
55
-
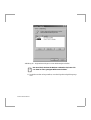 56
56
-
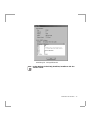 57
57
-
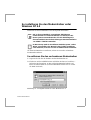 58
58
-
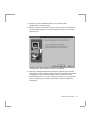 59
59
-
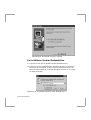 60
60
-
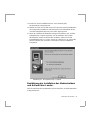 61
61
-
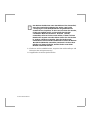 62
62
-
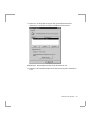 63
63
-
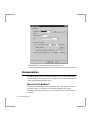 64
64
-
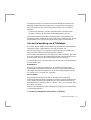 65
65
-
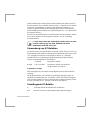 66
66
-
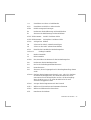 67
67
-
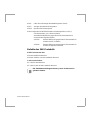 68
68
-
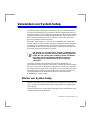 69
69
-
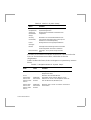 70
70
-
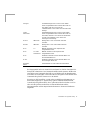 71
71
-
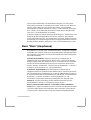 72
72
-
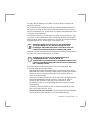 73
73
-
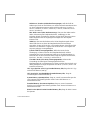 74
74
-
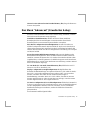 75
75
-
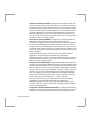 76
76
-
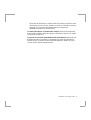 77
77
-
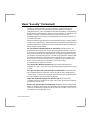 78
78
-
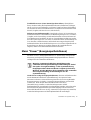 79
79
-
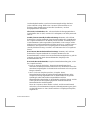 80
80
-
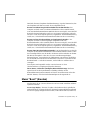 81
81
-
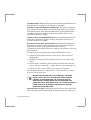 82
82
-
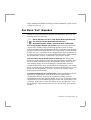 83
83
-
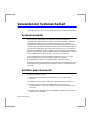 84
84
-
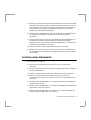 85
85
-
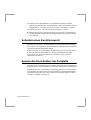 86
86
-
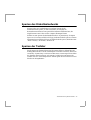 87
87
-
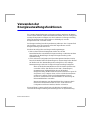 88
88
-
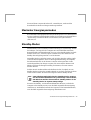 89
89
-
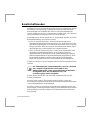 90
90
-
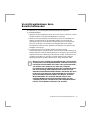 91
91
-
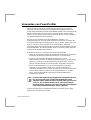 92
92
-
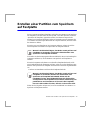 93
93
-
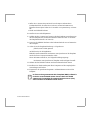 94
94
-
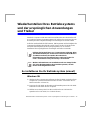 95
95
-
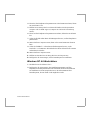 96
96
-
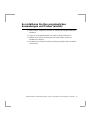 97
97
-
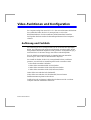 98
98
-
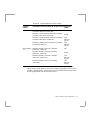 99
99
-
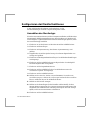 100
100
-
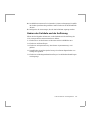 101
101
-
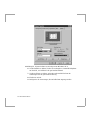 102
102
-
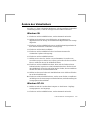 103
103
-
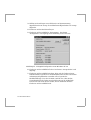 104
104
-
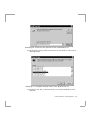 105
105
-
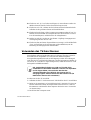 106
106
-
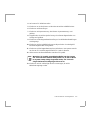 107
107
-
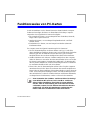 108
108
-
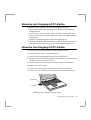 109
109
-
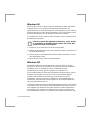 110
110
-
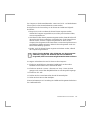 111
111
-
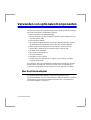 112
112
-
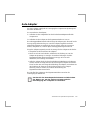 113
113
-
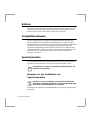 114
114
-
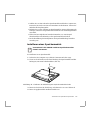 115
115
-
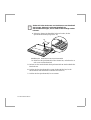 116
116
-
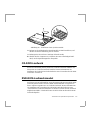 117
117
-
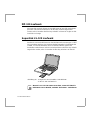 118
118
-
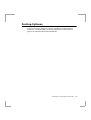 119
119
-
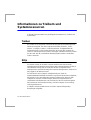 120
120
-
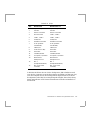 121
121
-
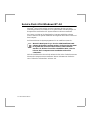 122
122
-
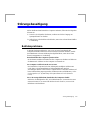 123
123
-
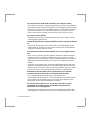 124
124
-
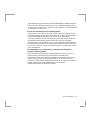 125
125
-
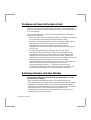 126
126
-
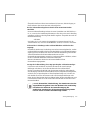 127
127
-
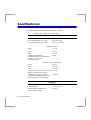 128
128
-
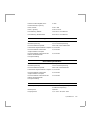 129
129
-
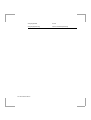 130
130
-
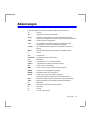 131
131
-
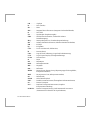 132
132
-
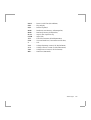 133
133
-
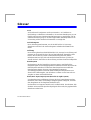 134
134
-
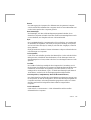 135
135
-
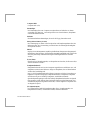 136
136
-
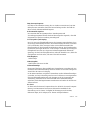 137
137
-
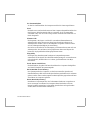 138
138
-
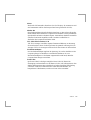 139
139
-
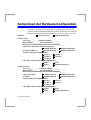 140
140
-
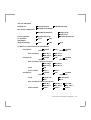 141
141
-
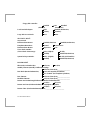 142
142
-
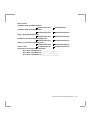 143
143
Samsung N640CP4007 Bedienungsanleitung
- Typ
- Bedienungsanleitung
- Dieses Handbuch eignet sich auch für
Verwandte Artikel
-
Samsung NT10FP042B Bedienungsanleitung
-
Samsung NP10 Bedienungsanleitung
-
Samsung NP20FP074J Bedienungsanleitung
-
Samsung N760FS2023 Bedienungsanleitung
-
Samsung NQ10TK2X08 Bedienungsanleitung
-
Samsung NA10DH00Q3 Bedienungsanleitung
-
Samsung NV25CH04Q2 Bedienungsanleitung
-
Samsung NX10RP0HT5 Bedienungsanleitung
-
Samsung NP-P40 Bedienungsanleitung
-
Samsung NX05PRC000 Bedienungsanleitung