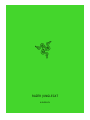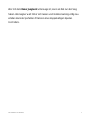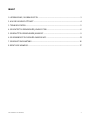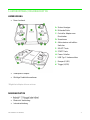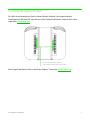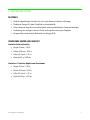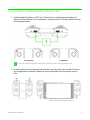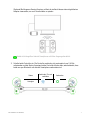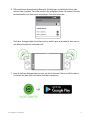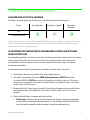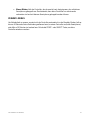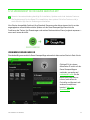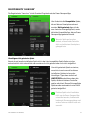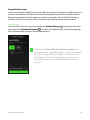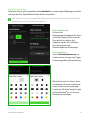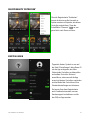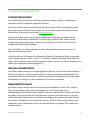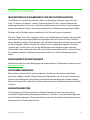.
RAZER JUNGLECAT
HANDBUCH

FOR GAMERS. BY GAMERS.
1
Wer mit dem Razer Junglecat unterwegs ist, kann als Ziel nur den Sieg
haben. Alle Gegner weit hinter sich lassen und mobiles Gaming völlig neu
erleben dank der portablen Präzision eines doppelseitigen Spezial-
Controllers.

FOR GAMERS. BY GAMERS.
2
INHALT
1. LIEFERUMFANG / DAS BRAUCHST DU ............................................................................................................ 3
2. HOL DIR DAS KOMPLETTPAKET ........................................................................................................................ 4
3. TECHNISCHE DATEN ............................................................................................................................................. 5
4. SO RICHTEST DU DEINEN RAZER JUNGLECAT EIN ...................................................................................... 6
5. SO BENUTZT DU DEINEN RAZER JUNGLECAT ............................................................................................... 9
6. SO VERWENDEST DU DIE RAZER GAMEPAD APP ...................................................................................... 11
7. SICHERHEIT UND WARTUNG ........................................................................................................................... 16
8. RECHTLICHE HINWEISE ..................................................................................................................................... 17

FOR GAMERS. BY GAMERS.
3
1. LIEFERUMFANG / DAS BRAUCHST DU
LIEFERUMFANG
▪ Razer Junglecat
A. Status-Anzeigen
B. Klickende Sticks
C. Controller-Adapter zum
Einschieben
D. Steuerkreuz
E. Aktionstasten mit taktilen
Switches
F. SELECT-Taste
G. START-Taste
H. Power-Schalter
I. USB-Typ-C-Ladeanschluss
J. Bumper (L1/R1)
K. Trigger (L2/R2)
▪ Smartphone-Adapter
▪ Wichtige Produktinformationen
*Mitgelieferte Adapter können variieren.
DAS BRAUCHST DU
▪
▪ Bluetooth-Verbindung
▪ Internetverbindung

FOR GAMERS. BY GAMERS.
4
2. HOL DIR DAS KOMPLETTPAKET
Du hältst du ein fantastisches Gerät in deinen Händen, inklusive 1 Jahr eingeschränkter
Produktgarantie. Höchste Zeit, dass du sein volles Potenzial entfesselst, indem du dich online
registrierst: razerid.razer.com
Noch Fragen? Wende dich bitte an dein Razer Support-Team unter support.razer.com
Die Seriennummer deines
Produktes kannst du hier finden.

FOR GAMERS. BY GAMERS.
5
3. TECHNISCHE DATEN
FEATURES
▪ Mobiler doppelseitiger Controller für noch mehr Gaming-Präzision unterwegs
▪ Modulares Design für totale Flexibilität und Individualität
▪ Razer Gamepad-App für unterstützte Spiele und benutzerdefinierte Tastenzuweisungen
▪ Verbindung mit niedrigen Latenzen für die sofortige Umsetzung von Eingaben
▪ Längere Akku-Laufzeit dank Bluetooth Low Energy (BLE)
UNGEFÄHRE GRÖßE UND GEWICHT
Controller (linke und rechte)
▪ Länge: 81 mm / 3.18 in
▪ Breite: 36.8 mm / 1.44 in
▪ Höhe: 29.9 mm / 1.17 in
▪ Gewicht: 42 g / 1.48 lbs
Controller + Controller-Adapter zum Einschieben
▪ Länge: 81 mm / 3.18 in
▪ Breite: 104 mm / 4.09 in
▪ Höhe: 29.9 mm / 1.17 in
▪ Gewicht: 101 g / 0.22 lbs

FOR GAMERS. BY GAMERS.
6
4. SO RICHTEST DU DEINEN RAZER JUNGLECAT EIN
1. Verbinde beide Controller per USB-Typ-C-Kabel (nicht im Lieferumfang enthalten) mit
aktiven USB-Anschlüssen, um sie aufzuladen. Es dauert etwa 2,6 Stunden, beide Controller
vollständig aufzuladen.
Wird geladen Aufgeladen
Trenne die Verbindung beider Controller, sobald sie vollständig aufgeladen sind.
2. Ist dein Smartphone im entsprechenden Adapter, nimm den linken und rechten Controller
vom mitgelieferten Controller-Adapter ab und schiebe beide Controller jeweils auf eine
Seite.
*Nicht im lieferumfang smartphone.

FOR GAMERS. BY GAMERS.
7
(Optional) Bei längeren Gaming Sessions solltest du vielleicht besser den mitgelieferten
Adapter verwenden, um noch komfortabler zu spielen.
Kabel nicht inbegriffen. Android-Smartphone mit Video-Ausgang erforderlich.
3. Schalte beide Controller ein. Die Controller verbinden sich automatisch per 2,4 GHz
miteinander und die Status-Anzeigen beider Controller blinken blau, was bedeutet, dass
beide nun per Bluetooth mit deinem Smartphone verbunden sind.
Status
Verbinden / Erneut
verbinden
Verbunden
Anzeigen

FOR GAMERS. BY GAMERS.
8
4. Öffne auf deinem Smartphone die Bluetooth-Einstellungen und wähle den linken oder
rechten Razer Junglecat-Controller aus der Liste verfügbarer Geräte. Der andere Controller
wird automatisch mit dem zuerst verbundenen Controller verbunden.
Die Status-Anzeigen beider Controller leuchten statisch grün, was bedeutet, dass sie nun
mit deinem Smartphone verbunden sind.
5. Lade dir die Razer Gamepad App herunter, um die Funktion der Tasten und Sticks deines
Controllers für jedes Spiel nach deinen Vorlieben anzupassen.

FOR GAMERS. BY GAMERS.
9
5. SO BENUTZT DU DEINEN RAZER JUNGLECAT
DAS BEDEUTEN DIE STATUS-ANZEIGEN
Die Status-Anzeigen geben den Verbindungs- und Akkustatus jedes Controllers an.
Status
Voll aufgeladen
Verbinden / Koppeln*
Verbunden /
Gekoppelt
AN
Aufladen (und AN)
*Ist ein Controller aktiv (und wird nicht aufgeladen), blinkt seine Status-Anzeige rot, wenn der Akkustand
niedrig ist. Diese Beleuchtungssequenz wiederholt sich fortlaufend bis der Akku erschöpft ist oder der
entsprechende Controller aufgeladen wird.
SO VERBINDEST DU EINEN BEREITS VORHANDENEN CONTROLLER MIT EINEM
NEUEN CONTROLLER
Standardmäßig verbinden sich linker und rechter Controller automatisch miteinander. Doch solltest
du einen deiner Controller durch einen neuen Controller ersetzen wollen, musst du erst den
vorhandenen Controller mit dem neuen Controller verbinden, bevor du ihn dann mit deinem
Smartphone verbindest.
So verbindest du einen bereits vorhandenen Controller mit einem neuen Controller:
1. Achte darauf, dass der vorhandene Controller ausgeschaltet ist.
2. Halte beim vorhandenen Controller OBEN (Richtungstasten) + SELECT beim linken
Controller ODER Y + START beim rechten Controller und schalte ihn dann an. Die Status-
Anzeige des vorhandenen Controllers wird weiß blinken, was bedeutet, dass er nun nach
einem neuen Controller sucht.
3. Wiederhole Schritt 2 beim neuen Controller. Seine Status-Anzeige wird auch weiß blinken,
was bedeutet, dass er nun ebenfalls nach einem Controller sucht, um sich mit ihm zu
koppeln.
4. Warte, bis beide Status-Anzeigen wie folgt leuchten:
• Statisch grün, falls einer deiner Controller bereits mit deinem Smartphone gekoppelt
wurde und beim Smartphone Bluetooth aktiv ist. Das bedeutet, dass deine Controller
nun miteinander verbunden und mit deinem Smartphone gekoppelt sind.

FOR GAMERS. BY GAMERS.
10
• Blaues Blinken, falls der Controller, den du ersetzt hast, derjenige war, der mit deinem
Smartphone gekoppelt war. Das bedeutet, dass deine Controller nun miteinander
verbunden sind und mit deinem Smartphone gekoppelt werden können.
STANDBY-MODUS
Um Akkulaufzeit zu sparen, versetzt sich der Controller automatisch in den Standby-Modus, falls er
binnen 60 Sekunden keine Verbindung aufbauen kann (zu einem Controller und/oder Smartphone)
oder falls er 10 Minuten im Leerlauf war. Drücke die START- oder SELECT-Taste, um deine
Controller wieder zu wecken.

FOR GAMERS. BY GAMERS.
11
6. SO VERWENDEST DU DIE RAZER GAMEPAD APP
Hinweis: Internetverbindung benötigt für Installation, Updates und cloud-basierte Features.
Die Registrierung für eine Razer ID ist empfohlen, aber optional. Bei allen Features sind je
nach aktueller App-Version Änderungen vorbehalten.
Vom Starten kompatibler Spiele mit ihre Standard-Steuerung oder deiner eigenen bis hin zu den
angesagtesten unterstützten mobilen Spielen: mit der Razer Gamepad App kannst du die
Funktionen der Tasten, ihre Zuweisungen und weitere Features deines Razer Junglecat anpassen
wann auch immer du willst.
VERBINDEN DEINER RAZER ID
Standardmäßig verwendet die Razer Gamepad App automatisch beim ersten Start ein Gast-Konto.
(Optional) Es ist ratsam,
deine Razer ID sofort mit der
Razer Gamepad App zu
verbinden, um weiter auf
individuelle Profile für alle
deine Spiele zugreifen zu
können, auch wenn du
Controller und App auch mit
anderen Smartphones
benutzt. Mehr über
Einstellungen
2
1

FOR GAMERS. BY GAMERS.
12
REGISTERKARTE "LAUNCHER"
Die Registerkarte "Launcher" ist die Standard-Registerkarte der Razer Gamepad App.
Hier findest du alle Kompatiblen Spiele,
die auf deinem Smartphone erkannt
wurden, Nicht getestete Apps, die du
zum Launcher hinzugefügt hast, sowie
die letzte Kompatible App, die per Razer
Gamepad App gestartet wurde.
Wenn du Spiele per Launcher
startest, müssen beide Controller
aktiv und mit deinem Smartphone
gekoppelt sein.
Hinzufügen nicht getesteter Spiele
Kannst du ein bereits installiertes Spiel nicht in der Liste kompatibler Spiele finden, wird es
wahrscheinlich nicht unterstützt oder wurde noch nicht getestet oder noch nicht aufgeführt.
Um nicht getestete Spiele zu starten,
musst du sie erst manuell zu deinen
installierten Spielen im Launcher
hinzufügen. Tippe dazu einfach auf
HINZUFÜGEN und aktiviere dann die
Spiele, die du mit deinem Controller
spielen möchtest. Manuell hinzugefügte
Spiele werden automatisch unter Nicht
getestet aufgeführt.
Da diese Spiele unter Umständen
nicht von der Razer Gamepad App
unterstützt werden, funktionieren
bestimmte Steuerungsoptionen und
andere Features vielleicht nicht wie
erwartet.

FOR GAMERS. BY GAMERS.
13
Kompatible Spiel starten
In der Liste kompatibler Spiele findest du alle Spiele, die auf deinem Smartphone installiert sind und
Controller unterstützen. Bei Spielen, die bereits als kompatibel eingestuft sind, wird die Standard-
Belegung bereits dem Controller zugewiesen, damit du entweder sofort die Standard-Belegung
benutzen oder die Funktion jeder Taste vor dem Start des jeweiligen Spiels anpassen kannst.
Start-Optionen
Unter den Start-Optionen kannst du entweder die Standard-Belegung ( ) verwenden oder deine
ganz persönliche Individuelle Belegung ( ) erstellen. Standardmäßig wird diese Seite angezeigt,
wenn ein kompatibles Spiel per Launcher gestartet wird.
Wähle die Option Diesen Bildschirm nicht mehr anzeigen um die
Start-Optionen beim ausgewählten Spiel zu verbergen und weiterhin
beim Start die ausgewählten Einstellungen zu verwenden. Um auf
die verborgenen Start-Optionen eines Spiels zuzugreifen, lass den
Finger auf einem Spiel in der Kompatibilitätsliste des Launchers
verweilen.

FOR GAMERS. BY GAMERS.
14
Individuelle Profile anlegen
Tippe beim Starten eines kompatiblen Spiels Individuell an, um deine eigene Belegung zu erstellen
und sogar die Stick-Empfindlichkeit deiner Wahl zu verwenden.
Jede Veränderung, die du als angemeldeter Benutzer an einem Profil vornimmst, wird automatisch
gespeichert und auf den Cloud-Servern gesichert.
Stick-Empfindlichkeit
Du kannst die
Bewegungsgeschwindigkeit des linken
und rechten Analog-Sticks einstellen.
Tippe einfach an, welcher Stick
angepasst werden soll, und ändere
dann die entsprechende
Geschwindigkeit per Schieberegler.
Tasten-Zuweisung
Tippe + Taste neu zuweisen an, um
Funktionstasten, Bumper oder Trigger
für das ausgewählte Spiel anzupassen.
Wähle die Controller-Funktion, die du
neu zuweisen möchtest, und dann die
neue Funktion aus den angezeigten
Funktionen. Sobald du fertig bist, tippe
die Schaltfläche an, um die neue
Zuweisung zu bestätigen.

FOR GAMERS. BY GAMERS.
15
REGISTERKARTE "ENTDECKEN"
Über die Registerkarte "Entdecken"
kannst du dir eine große Auswahl an
Spielen ansehen und spielen, die deinen
Controller unterstützen. Tippe die
Schaltfläche "Diverses" ( ) an, um
ganz leicht nach Genre zu filtern.
EINSTELLUNGEN
Tippe dein Avatar-Symbol an, um auf
der Seite "Einstellungen" deine Razer ID
mit der App zu koppeln, den Akku-
Status jedes Controllers zu überprüfen
und andere Controller-Aktionen
auszuführen, etwa manuell die App
erneut mit deinen Controllern verbinden
und bei Bedarf die Controller auf ihre
Standardeinstellungen zurücksetzen.
Du kannst über diese Registerkarte
auch Feedback einsenden, unseren
Kundensupport kontaktieren und dir
das FAQ zur App ansehen.

FOR GAMERS. BY GAMERS.
16
7. SICHERHEIT UND WARTUNG
SICHERHEITSRICHTLINIEN
Um die größtmögliche Sicherheit bei der Benutzung deines Razer Junglecat zu gewährleisten,
empfehlen wir die Einhaltung der folgenden Richtlinien:
Solltest du Probleme beim normalen Betrieb des Geräts haben und die Fehlerbehebung schafft
keine Abhilfe, trenne das Gerät (falls möglich) von der Stromversorgung und wende dich an die
Razer Hotline. Hilfe findest du auch unter support.razer.com.
Die Controller sollten sanft in den Controller-Adapter oder die Smartphone-Adapter gleiten.
Solltest du Probleme beim Verbinden der Controller haben, überprüfe bitte, ob du sie an der
richtigen Seite verbinden möchtest. Schiebe die Controller nicht mit Gewalt in den Controller-
Adapter oder die Smartphone-Adapter.
Nimm das Gerät nicht auseinander (dadurch erlischt die Garantie) und benutze es nicht mit
abweichender Stromspannung.
Halte das Gerät von Flüssigkeiten, Feuchtigkeit und Nässe fern. Betreibe das Gerät nur innerhalb
eines Temperaturbereichs von 0 °C bis 40 °C. Sollte die Temperatur außerhalb dieses Bereiches
liegen, trenne das Gerät von der Stromversorgung und/oder schalte es aus, bis die Temperatur sich
wieder auf ein geeignetes Maß eingepegelt hat.
WARTUNG UND BENUTZUNG
Dein Razer Junglecat benötigt nur ein geringes Maß an Wartung, um in der optimalen Kondition zu
bleiben. Wir empfehlen, einmal monatlich beide Controller auszuschalten und abzunehmen, alle
verbundenen Kabel und/oder Geräte zu entfernen und beide mit einem weichen Tuch oder einem
Wattestäbchen zu reinigen, um das Ansammeln von Schmutz zu vermeiden.
WARNHINWEIS ZUM AKKU
Dein Razer Junglecat verfügt über einen internen, wieder aufladbaren Lithium-Ionen-Polymer-
Akku. Die Lebensdauer dieses Akkus hängt generell von seiner Nutzung ab. Ist der
wiederaufladbare Akku in deinem Razer Junglecat leer (oder so gut wie leer), brauchst du ihn bloß
aufzuladen. Sollte sich der Akku auch nach mehreren Versuchen nicht laden lassen, ist er unter
Umständen defekt. Den Akku bitte nicht öffnen, beschädigen oder leitenden Materialien (Metall),
Feuchtigkeit, Flüssigkeiten, Feuer oder Hitze aussetzen. Der Akku könnte sonst auslaufen oder
explodieren, was zu Verletzungen führen kann. Bitte das Gerät nicht längere Zeit entladen oder
unbenutzt lassen.

FOR GAMERS. BY GAMERS.
17
8. RECHTLICHE HINWEISE
INFORMATIONEN ZUM URHEBERRECHT UND ZUM GEISTIGEN EIGENTUM
© 2019 Razer Inc. Alle Rechte vorbehalten. Razer, das dreiköpfige Schlangen-Logo, das Razer-
Logo, "For Gamers. By Gamers." und das "Powered by Razer Chroma"-Logo sind Marken oder
eingetragene Marken von Razer Inc. und/oder angeschlossenen Unternehmen in den Vereinigten
Staaten oder anderen Ländern. Alle anderen Warenzeichen sind Eigentum der jeweiligen Inhaber.
Windows and the Windows logo are trademarks of the Microsoft group of companies.
Razer Inc. ("Razer") kann über Copyrights, Marken, Geschäftsgeheimnisse, Patente, Patentanträge
oder andere Rechte an geistigem Eigentum (eingetragen oder nicht) hinsichtlich des Produkts in
diesem Handbuch verfügen. Razer gewährt durch die Bereitstellung dieses Handbuchs keine Lizenz
für diese Copyrights, Marken, Patente oder andere Formen von geistigem Eigentum. Die Razer
Junglecat (das "Produkt") kann sich von den Abbildungen auf der Verpackung oder anderswo
unterscheiden. Razer übernimmt keine Haftung für solche Unterschiede oder für eventuelle Fehler.
Die in diesem Handbuch enthaltenen Informationen können sich ohne Ankündigung jederzeit
ändern.
EINGESCHRÄNKTE PRODUKTGARANTIE
Aktuelle Informationen zu den Bedingungen der eingeschränkten Produktgarantie findest du unter
razer.com/warranty.
HAFTUNGSBESCHRÄNKUNG
Razer haftet in keinem Falle für verlorene Gewinne, Verluste von Informationen oder Daten,
besondere, zufällige, indirekte, strafrechtliche oder Folgeschäden, die sich aus dem Vertrieb, dem
Verkauf, dem Wiederverkauf, dem Gebrauch oder Nutzungsunvermögen des Produkts ergeben.
Razer ist in keinem Falle verpflichtet, für höhere Summen als den Einzelhandelspreis des Produkts
zu haften.
ANSCHAFFUNGSKOSTEN
Zur Vermeidung von Missverständnissen sei darauf hingewiesen, dass Razer unter keinen
Umständen für jegliche Beschaffungskosten haftbar ist, es sei denn, es wurde auf die Möglichkeit
solcher Schäden hingewiesen. Zudem haftet Razer in keinem Fall für Beschaffungskosten, die den
Verkaufspreis des Produkts überschreiten.

FOR GAMERS. BY GAMERS.
18
ALLGEMEIN
Diese Bedingungen unterliegen dem Recht des Staates, in dem das Produkt erworben wurde.
Wenn eine hierin enthaltene Bestimmung ungültig oder nicht durchsetzbar ist, wird sie (soweit sie
ungültig oder nicht durchsetzbar ist) unwirksam und wird ohne Einfluss auf die verbleibenden
Bestimmungen aus der Auslegung dieser Vereinbarung ausgeschlossen. Razer behält sich das
Recht vor, jede Bedingung jederzeit und ohne Vorankündigung zu ändern.
-
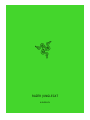 1
1
-
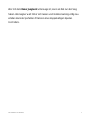 2
2
-
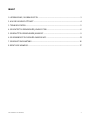 3
3
-
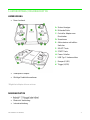 4
4
-
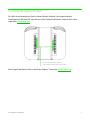 5
5
-
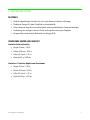 6
6
-
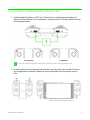 7
7
-
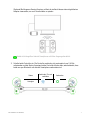 8
8
-
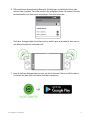 9
9
-
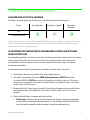 10
10
-
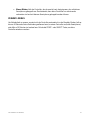 11
11
-
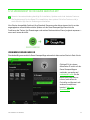 12
12
-
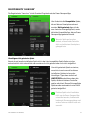 13
13
-
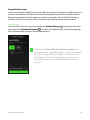 14
14
-
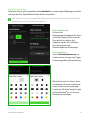 15
15
-
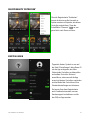 16
16
-
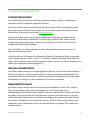 17
17
-
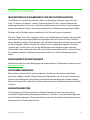 18
18
-
 19
19
Razer Junglecat | RZ06-0309x & FAQs Bedienungsanleitung
- Typ
- Bedienungsanleitung
- Dieses Handbuch eignet sich auch für
Verwandte Artikel
-
Razer Ifrit Bedienungsanleitung
-
Razer Kishi | RZ06-02900x, RZ06-03360 Bedienungsanleitung
-
Razer Kishi | RZ06-02900x, RZ06-03360 Bedienungsanleitung
-
Razer Chroma Addressable RGB Controller | RZ34-0214 Bedienungsanleitung
-
Razer Tartarus Pro Bedienungsanleitung
-
Razer Charging Pad Chroma Bedienungsanleitung
-
Razer Phone 2 Bedienungsanleitung
-
Razer Raion Fightpad for PS4 | RZ06-02940 Bedienungsanleitung
-
Razer Kishi | RZ06-02900x, RZ06-03360 Bedienungsanleitung
-
Razer Ifrit Bedienungsanleitung