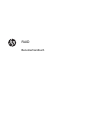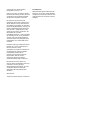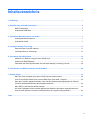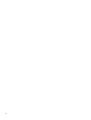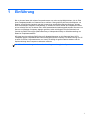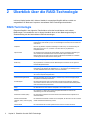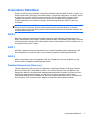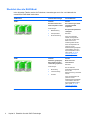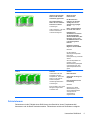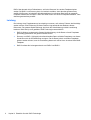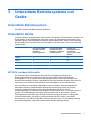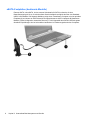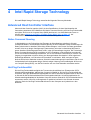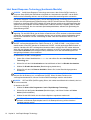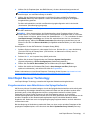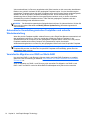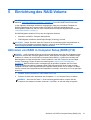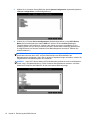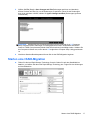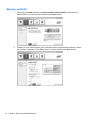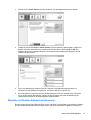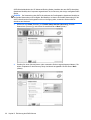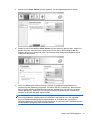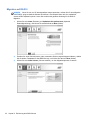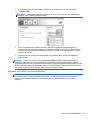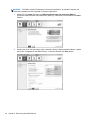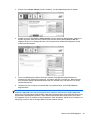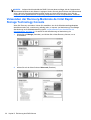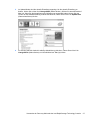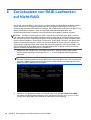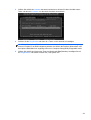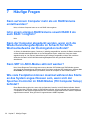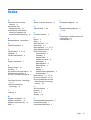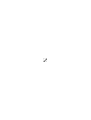HP ProBook 6470b Notebook PC Benutzerhandbuch
- Typ
- Benutzerhandbuch

RAID
Benutzerhandbuch

© Copyright 2011 Hewlett-Packard
Development Company, L.P.
Intel ist in den USA und anderen Ländern
eine Marke der Intel Corporation. Microsoft
und Windows sind eingetragene Marken
der Microsoft Corporation in den USA.
HP haftet nicht für technische oder
redaktionelle Fehler oder Auslassungen in
diesem Dokument. Ferner übernimmt sie
keine Haftung für Schäden, die direkt oder
indirekt auf die Bereitstellung, Leistung und
Nutzung dieses Materials zurückzuführen
sind. HP haftet – ausgenommen für die
Verletzung des Lebens, des Körpers, der
Gesundheit oder nach dem
Produkthaftungsgesetz – nicht für Schäden,
die fahrlässig von HP, einem gesetzlichen
Vertreter oder einem Erfüllungsgehilfen
verursacht wurden. Die Haftung für grobe
Fahrlässigkeit und Vorsatz bleibt hiervon
unberührt.
Inhaltliche Änderungen dieses Dokuments
behalten wir uns ohne Ankündigung vor.
Die Informationen in dieser
Veröffentlichung werden ohne Gewähr für
ihre Richtigkeit zur Verfügung gestellt.
Insbesondere enthalten diese
Informationen keinerlei zugesicherte
Eigenschaften. Alle sich aus der
Verwendung dieser Informationen
ergebenden Risiken trägt der Benutzer.
Die Garantien für HP Produkte und
Services werden ausschließlich in der zum
Produkt bzw. Service gehörigen
Garantieerklärung beschrieben. Aus dem
vorliegenden Dokument sind keine
weiterreichenden Garantieansprüche
abzuleiten.
Oktober 2012
Teilenummer des Dokuments: 707990-041
Produkthinweis
Dieses Benutzerhandbuch beschreibt die
Funktionen, die auf den meisten Modellen
verfügbar sind. Einige der Funktionen sind
möglicherweise nicht auf Ihrem Computer
verfügbar.

Inhaltsverzeichnis
1 Einführung ....................................................................................................................................................... 1
2 Überblick über die RAID-Technologie .......................................................................................................... 2
RAID-Terminologie ............................................................................................................................... 2
Unterstützte RAID-Modi ....................................................................................................................... 3
3 Unterstützte Betriebssysteme und Geräte ................................................................................................... 7
Unterstützte Betriebssysteme .............................................................................................................. 7
Unterstützte Geräte .............................................................................................................................. 7
4 Intel Rapid Storage Technology .................................................................................................................. 11
Advanced Host Controller Interface ................................................................................................... 11
Intel Rapid Recover Technology ........................................................................................................ 13
5 Einrichtung des RAID-Volume ..................................................................................................................... 15
Aktivieren von RAID in Computer Setup (BIOS) (f10) ........................................................................ 15
Starten einer RAID-Migration ............................................................................................................. 17
Verwenden der Recovery-Merkmale der Intel Rapid Storage Technology Console .......................... 26
6 Zurücksetzen von RAID-Laufwerken auf Nicht-RAID ................................................................................ 28
7 Häufige Fragen .............................................................................................................................................. 30
Kann auf einem Computer mehr als ein RAID-Volume erstellt werden? ........................................... 30
Ist in einem einzigen RAID-Volume sowohl RAID 0 als auch RAID 1 möglich? ................................ 30
Kann der Computer abgedockt werden, wenn sich die Wiederherstellungsfestplatte im Schacht
für SATA-Wechsellaufwerke der Dockingstation befindet? ................................................................ 30
Kann SRT im AHCI-Modus aktiviert werden? .................................................................................... 30
Wie viele Festplatten können maximal während des Starts an das System angeschlossen sein,
wenn sich der Speicher-Controller im RAID-Modus (f10 Computer Setup) befindet? ....................... 30
Index ................................................................................................................................................................... 31
iii

iv

1 Einführung
Bis vor kurzem hatten die meisten Computerbenutzer nur recht wenige Möglichkeiten, sich im Falle
eines Festplattenausfalls vor Datenverlust zu schützen. Dazu gehörten das manuelle Kopieren von
Dateien auf ein Backup-Laufwerk oder die Verwendung umständlicher Backup-Software. Wurden
diese recht lästigen Aufgaben vernachlässigt, so konnten bei einem Ausfall der Festplatte die Daten
oft nur teilweise und nur mit hohem Zeit- und Kostenaufwand wiederhergestellt werden. Benutzer von
Servern und Desktop-Computern dagegen genießen schon seit längerer Zeit die Sicherheit und
Vorteile der RAID-Technologie (Redundant Array of Independent Disks) zur Wiederherstellung von
Daten bei Festplattenausfällen.
HP bietet jetzt eine einfache RAID-Lösung für Notebookbenutzer an, die Daten auf ihren SATA-
Festplatten gegen Festplattenausfall oder Virenangriffe schützen möchten. Die RAID-Lösung von HP
ist auch für solche Computerbenutzer von Vorteil, die häufig mit großen Dateien arbeiten und die
Speicherleistung ihres Computers verbessern möchten.
HINWEIS: Die Abbildungen in diesem Handbuch liegen nur in englischer Sprache vor.
1

2 Überblick über die RAID-Technologie
In diesem Kapitel werden die in diesem Handbuch verwendeten Begriffe definiert und die von
ausgewählten HP Business-Computern unterstützten RAID-Technologien beschrieben.
RAID-Terminologie
Einige der Begriffe in der folgenden Tabelle haben außer der beschriebenen noch weitere
Bedeutungen, wir beschränken uns in diesem Handbuch aber auf den Bedeutungsumfang im
Zusammenhang mit den beschriebenen RAID-Anwendungen.
Begriff Definition
Fehlertoleranz Die Fähigkeit des Computers weiterzuarbeiten, wenn eine Festplatte ausfällt.
Fehlertoleranz wird oftmals synonym mit Zuverlässigkeit verwendet, aber es besteht ein
Unterschied.
Festplatte Einer der physikalisch separaten Datenträger im RAID-Array. Im Zusammenhang mit
RAID spricht man auch von „Laufwerk“ und meint damit ein physikalisches
Festplattenlaufwerk.
Options-ROM Ein Softwaremodul innerhalb des System-BIOS, das eine erweiterte Unterstützung für
einen bestimmten Hardwarebaustein bietet. Das RAID-Options-ROM bietet
Bootunterstützung für RAID-Volumes sowie eine Benutzerschnittstelle zum Verwalten
und Konfigurieren der RAID-Volumes des Systems.
Primäres Laufwerk Die interne Hauptfestplatte im Computer.
RAID-Array Die physikalischen Laufwerke, die dem Betriebssystem zusammen als ein logisches
Laufwerk dargestellt werden.
RAID-Migration Die Änderung des Datenspeichers von einer Nicht-RAID-Konfiguration in eine RAID-
Konfiguration. Die Migration der RAID-Ebene, d. h. die Änderung des Datenspeichers
von einer RAID-Ebene auf eine andere, wird nicht unterstützt.
RAID-Volume Eine festgelegte Menge Datenspeicher auf einem RAID-Array, das dem Betriebssystem
als einzelne Festplatte dargestellt wird.
Wiederherstellungslaufwerk Diejenige Festplatte, die in einem RAID 1- oder Recovery-Volume als Spiegel (Kopie
des primären Laufwerks) bestimmt ist.
Zuverlässigkeit Die Wahrscheinlichkeit, dass eine Festplatte innerhalb eines bestimmten Zeitraums
ohne Fehler funktioniert. Wird auch als durchschnittliche fehlerfreie Betriebszeit (MTBF,
mean time before failure) bezeichnet.
Stripe Der Datenblock auf einer einzelnen Festplatte in einem RAID-Volume.
Striping Die Verteilung von Daten über mehrere Festplattenlaufwerke zum Zwecke der
Verbesserung der Lese-/Schreibleistung.
Solid-State-Laufwerk (SSD) Ein Solid-State-Laufwerk ist eine flash-basierte oder DRAM-basierte Festplatte ohne
rotierende Medien.
Selbstverschlüsselndes
Laufwerk, SED (= self-encrypting
drive)
Ein selbstverschlüsselndes Laufwerk ist eine Festplatte, die die Daten auf dem Laufwerk
mittels Hardwareverschlüsselung schützt.
mSATA-Modul Ein mSATA-Modul ist ein Flash-Speichermodul mit einem mSATA-Anschluss.
2 Kapitel 2 Überblick über die RAID-Technologie

Unterstützte RAID-Modi
Zu den von HP Business-Computern unterstützten RAID-Modi gehören RAID 0, RAID 1, RAID 5 und
flexibler Datenschutz (Recovery). Diese Modi werden im Folgenden beschrieben. Für RAID 0, RAID 1
und Recovery sind zwei SATA-Festplatten erforderlich. Für den Modus RAID 5 sind drei SATA-
Festplatten erforderlich. Um dies zu erreichen, können Sie eine dritte SATA-Festplatte in den
Erweiterungsschacht von Computern einlegen, die damit ausgerüstet sind. RAID 10 wird nicht
unterstützt.
HINWEIS: Wenn sich der SATA-Controller im RAID-Modus befindet, unterstützt er nur bis zu 4
Geräte mit SATA-Anschluss. Wird ein fünftes Gerät mit SATA-Anschluss aktiviert, so wird der
Computer blockiert. Wird das fünfte Gerät mit SATA-Anschluss entfernt, so nimmt der Computer den
normalen Betrieb wieder auf.
RAID 0
Bei RAID 0 werden die Daten über die beiden Laufwerke verteilt (Striping). Dadurch können die
Daten, insbesondere große Dateien, schneller gelesen werden, weil die Daten gleichzeitig von beiden
Laufwerken gelesen werden. RAID 0 bietet jedoch keinerlei Fehlertoleranz: Fällt ein Laufwerk aus, ist
das gesamte Array außer Funktion.
RAID 1
Bei RAID 1 werden die Daten in identischer Form auf beide Festplatten kopiert (Spiegelung). Fällt
eine Festplatte aus, können die Daten von der anderen Festplatte wiederhergestellt werden.
RAID 5
RAID 5 verteilt Daten über drei Festplatten. Fällt eine Festplatte aus, können die Daten von den
anderen beiden Festplatten wiederhergestellt werden.
Flexibler Datenschutz (Recovery)
Flexibler Datenschutz (Recovery) ist ein Merkmal der Intel® Rapid Storage Technology Software.
Recovery erweitert die Funktionalität von RAID 1 um mehrere Merkmale, die dem Benutzer das
Spiegeln der Daten auf ein bestimmtes Wiederherstellungslaufwerk erleichtern. Mit Recovery kann
der Benutzer beispielsweise festlegen, wie das Recovery-Volume aktualisiert wird: ständig
(Standardeinstellung) oder auf Anforderung. Recovery ermöglicht außerdem das An- und Abdocken
des Computers, wenn sich das zweite Laufwerk im Schacht der Dockingstation befindet.
Unterstützte RAID-Modi 3

Überblick über die RAID-Modi
In der folgenden Tabelle werden die Funktionen, Anwendungen sowie Vor- und Nachteile der
unterstützten RAID-Modi beschrieben.
RAID-Ebenen Funktion/Anwendungen Vorteile/Nachteile
RAID 0
Funktion:
Die Daten werden über
beide Festplatten verteilt.
Anwendungen:
●
Bildbearbeitung
●
Videoproduktion
●
Druckvorbereitung
Vorteile:
Die Leseleistung ist höher
als bei Nicht-RAID-
Festplatten.
Die Speicherkapazität wird
verdoppelt.
Nachteile:
Wenn eine Festplatte
ausfällt, ist das gesamte
Array außer Funktion. Die
Daten können nicht
wiederhergestellt werden.
Wenn die Kapazitäten der
primären und der
Wiederherstellungsfestplatte
unterschiedlich sind, kann
Speicherkapazität verloren
gehen (siehe
„HP SATA
Laufwerk-Optionskits“
auf Seite 7).
RAID 1
Funktion:
Identische (gespiegelte)
Daten werden auf zwei
Laufwerken gespeichert.
Anwendungen:
●
Buchhaltung
●
Lohnbuchhaltung
● Finanzen
Vorteile:
Bietet eine hohe
Fehlertoleranz.
Nachteile:
Nur die Hälfte der
Gesamtspeicherkapazität
kann für die
Datenspeicherung verwendet
werden.
Wenn die Kapazitäten der
primären und der
Wiederherstellungsfestplatte
unterschiedlich sind, kann
Speicherkapazität verloren
gehen (siehe
„HP SATA
Laufwerk-Optionskits“
auf Seite 7).
4 Kapitel 2 Überblick über die RAID-Technologie

RAID-Ebenen Funktion/Anwendungen Vorteile/Nachteile
RAID Recovery
Funktion:
Identische (gespiegelte)
Daten werden auf zwei
Laufwerken gespeichert.
Die Funktionalität von
RAID 1 wird um nützliche
Funktionen erweitert.
Anwendungen:
Jede Anwendung, in der eine
einfache Datenschutz-
methode benötigt wird.
Vorteile:
Bietet eine hohe
Fehlertoleranz.
Der Benutzer kann
festlegen, ob die Daten
ständig oder nur auf
Anforderung gespiegelt
werden.
Daten- wiederherstellung
ist schnell und einfach.
Ermöglicht das
Anschließen und Trennen
des Spiegellaufwerks
während des Betriebs (Hot-
Plugging), wenn es sich
am eSATA-Anschluss oder
in der Dockingstation
befindet.
Erlaubt eine einfache
Migration auf Nicht-RAID.
Nachteile:
Nur die Hälfte der
Gesamtspeicherkapazität
kann für die
Datenspeicherung verwendet
werden.
Wenn die Kapazitäten der
primären und der
Wiederherstellungsfestplatte
unterschiedlich sind, kann
Speicherkapazität verloren
gehen.
RAID 5
Funktion:
Verteilt Daten über drei
Festplatten. Fällt eine
Festplatte aus, können die
Daten von den anderen
beiden Festplatten
wiederhergestellt werden.
Anwendungen:
Eine gute Wahl, wenn große
Mengen wichtiger Daten
vorhanden sind.
Vorteile:
Datenredundanz
Verbesserte Leistung und
Kapazität
Hohe Fehlertoleranz und
Leseleistung
Nachteile:
Während einer RAID-
Wiederherstellung nach
einem Festplattenausfall
verringert sich die
Systemleistung
möglicherweise.
Fehlertoleranz
Fehlertoleranz ist die Fähigkeit eines RAID-Arrays, den Betrieb bei einem Festplattenausfall
fortzusetzen und die Daten wiederherzustellen. Fehlertoleranz wird durch Redundanz ermöglicht.
Unterstützte RAID-Modi 5

RAID 0 hat demnach keine Fehlertoleranz, weil keine Daten auf eine andere Festplatte kopiert
werden. Bei RAID 1 und Recovery kann ein Laufwerk ausfallen, ohne dass das gesamte Array
ausfällt. Mit Recovery ist jedoch die Wiederherstellung einer einzelnen Datei oder der gesamten
Festplatte einfacher als mit RAID 1 allein. Bei RAID 5 kann eine der drei Festplatten ausfallen, ohne
dass das gesamte Array ausfällt.
Leistung
Die Leistung eines Festplattenarrays ist schwierig zu messen, weil mehrere Faktoren berücksichtigt
werden müssen. Eine Erläuterung all dieser Faktoren liegt außerhalb des Rahmens dieses
Dokuments. Die gesamte Speicherleistung wird durch die Schreibleistung und die Leseleistung
bestimmt. Beide sind je nach gewählter RAID-Technologie unterschiedlich.
●
RAID 0 (Striping) verbessert die Gesamt-Speicherleistung, da die Daten auf zwei Festplatten
gleichzeitig geschrieben und gelesen werden können.
● Recovery und RAID 1 (Spiegeln) schreiben dieselben Daten auf beide Festplatten; aus diesem
Grund kann sich die Schreibleistung verringern. Da die Daten jedoch von beiden Festplatten
gelesen werden können, kann die Leseleistung besser sein als bei einer einzelnen Nicht-RAID-
Festplatte.
●
RAID 5 umfasst die Leistungsmerkmale von RAID 0 und RAID 1.
6 Kapitel 2 Überblick über die RAID-Technologie

3 Unterstützte Betriebssysteme und
Geräte
Unterstützte Betriebssysteme
HP RAID unterstützt das Betriebssystem Windows 8.
Unterstützte Geräte
In diesem Abschnitt wird beschrieben, welche Geräte, einschließlich SATA-Laufwerke, Computer und
Dockingstation, für die RAID-Migration unterstützt werden. Die unterstützten Geräte werden in der
folgenden Tabelle zusammengefasst und danach detailliert beschrieben. Externe SATA-Laufwerke,
die über USB mit dem Computer oder der Dockingstation verbunden sind, können nicht nach RAID
migriert werden.
Interne primäre SATA-
Festplatte und SATA-
Festplatte im
Erweiterungsschacht
Interne primäre SATA-
Festplatte und SATA-
Festplatte im sekundären
Festplattenschacht
Festplatte einer
Dockingstation oder an
den Computer
angeschlossene eSATA-
Festplatte
RAID 0 Ja Ja Nein
RAID 1 Ja Ja Nein
Recovery Ja Ja Ja
RAID 5 Nein Ja Nein
HP SATA Laufwerk-Optionskits
Zur Unterstützung der RAID-Migration bietet HP SATA-Laufwerk-Optionskits für den
Erweiterungsschacht des Computers und den Schacht für SATA-Wechsellaufwerke der
Dockingstation. Für eine optimale RAID-Leistung wird empfohlen, dass beide Laufwerke über
dieselbe Geschwindigkeit verfügen. Unterstützte HP Business-Computer erlauben jedoch auch die
Verwendung von Laufwerken unterschiedlicher Geschwindigkeiten in einem RAID-Volume.
Auch Laufwerke mit verschiedenen Kapazitäten werden unterstützt, sofern die Kapazität des
sekundären Laufwerks (Wiederherstellungslaufwerks) nicht kleiner ist als die des primären
Laufwerks. Verfügt das primäre Laufwerk beispielsweise über 200 GB, so muss im
Erweiterungsschacht ein Laufwerk mit mindestens 200 GB installiert sein, um ein RAID-Volume zu
erstellen. Ist die Kapazität des sekundären Laufwerks größer als die des primären, kann die
Überkapazität des sekundären (oder tertiären) Laufwerks nicht genutzt werden. Ist das primäre
Laufwerk beispielsweise 160 GB groß und das sekundäre 250 GB, können in einer RAID-
Konfiguration nur 160 GB des sekundären Laufwerks genutzt werden. Für eine optimale Nutzung
wird deshalb empfohlen, dass beide Laufwerke über dieselbe Kapazität verfügen.
Unterstützte Betriebssysteme 7

eSATA-Festplatten (bestimmte Modelle)
Externes SATA, oder eSATA, ist eine externe Schnittstelle für SATA-Laufwerke, die eine
Datenübertragung mit bis zu 6-mal schnellerer Geschwindigkeit ermöglicht als über eine Standard-
USB 2.0-Schnittstelle. Die folgende Abbildung zeigt einen unterstützten Computer mit einer primären
Festplatte (1) und einem am eSATA-Anschluss angeschlossenen eSATA-Laufwerk (2) (bestimmte
Modelle). Diese Konfiguration unterstützt Recovery. Für die Kapazität des eSATA-Laufwerks gelten
dieselben Empfehlungen wie bei sekundären Laufwerken im Erweiterungsschacht des Computers.
8 Kapitel 3 Unterstützte Betriebssysteme und Geräte

HP Business-Computer
Ausgewählte HP Business-Computer unterstützen RAID mithilfe der Intel® Rapid Storage
Technology Software (ab v10) und einem sekundären SATA-Laufwerk im Erweiterungsschacht.
Die folgende Abbildung zeigt einen unterstützten Computer mit der primären Festplatte (1) und einer
sekundären Festplatte im Erweiterungsschacht (2). Diese Konfiguration unterstützt RAID 0, RAID 1
und Recovery.
Die folgende Abbildung zeigt einen unterstützten Computer mit der primären Festplatte (1) und einer
sekundären Festplatte (2), während sich das tertiäre Laufwerk im Erweiterungsschacht befindet (3).
Diese Konfiguration unterstützt RAID 5.
Unterstützte Geräte 9

HP Advanced Docking Station
Recovery unterstützt das An- und Abdocken. Mithilfe dieser Technologie kann die Spiegelung
zwischen der primären Festplatte (1) und einer optionalen Festplatte im Schacht für SATA-
Wechsellaufwerke der HP Advanced Docking Station (2) implementiert werden.
Die folgende Abbildung zeigt eine HP Advanced Docking Station mit der Wiederherstellungsfestplatte
im Schacht für SATA-Wechsellaufwerke. Diese Konfiguration unterstützt Recovery.
10 Kapitel 3 Unterstützte Betriebssysteme und Geräte

4 Intel Rapid Storage Technology
Die Intel® Rapid Storage Technology unterstützt die folgenden Recovery-Merkmale.
Advanced Host Controller Interface
Advanced Host Controller Interface (AHCI) ist eine Spezifikation, die dem Speichertreiber die
Verwendung erweiterter SATA-Merkmale wie Native Command Queuing und Hot-Plug-Funktionalität
ermöglicht. AHCI muss in Computer Setup (BIOS) aktiviert sein, um diese Merkmale nutzen zu
können (siehe
„Aktivieren von RAID in Computer Setup (BIOS) (f10)“ auf Seite 15). Auf
unterstützten HP Business-Computern ist AHCI standardmäßig aktiviert.
Native Command Queuing
In Abhängigkeit von der Reihenfolge des Eingangs der Schreibanfrage schreibt ein Schreib-/
Lesekopf die Daten in konzentrischen Kreisen (Spuren) auf eine Festplatte. Da die Anwendungen die
Daten jedoch selten in derselben Reihenfolge wieder abfragen, in der sie auf die Platte geschrieben
wurden, käme es zu langen Verzögerungen (Latenzzeiten), wenn der Laufwerkskopf die Daten in
genau derselben Reihenfolge aufsuchen würde, in der die Leseanfragen eingehen. Die Technologie
Native Command Queuing (NCQ) ermöglicht es SATA-Festplatten, mehrere Befehle anzunehmen
und in einer anderen Reihenfolge auszuführen, um so eine schnellere Leseleistung zu erzielen. Der
Vorgang ist vergleichbar mit einem Aufzug, der die angeforderten Stockwerke in einer logischeren
Reihenfolge abarbeitet, um Fahrzeiten und Verschleiß zu minimieren. NCQ verringert auf ganz
ähnliche Weise beim Abarbeiten mehrerer Schreib-/Leseanforderungen die Latenzzeiten und die vom
Laufwerkskopf zurückzulegenden Wege. Dadurch steigen Leistung und Zuverlässigkeit. NCQ muss
von Computer Setup (BIOS), vom SATA-Controller und vom Controllertreiber unterstützt werden.
Hot-Plug-Funktionalität
Die Hot-Plug-Funktionalität ermöglicht ein Trennen oder Anschließen bzw. Einsetzen der SATA-
Wiederherstellungsfestplatte, während der Computer in Betrieb ist. Die Hot-Plug-Funktionalität wird
unterstützt, wenn die Wiederherstellungsfestplatte am eSATA-Anschluss angeschlossen ist oder sich
im Schacht für SATA-Wechsellaufwerke der Dockingstation befindet. So kann beispielsweise die
Wiederherstellungsfestplatte bei laufendem Computer aus dem Schacht für SATA-Wechsellaufwerke
entnommen werden, wenn Sie vorübergehend ein optisches Laufwerk in den Schacht einsetzen
möchten. Dank der Hot-Plug-Funktionalität können Sie den Computer auch jederzeit an- oder
abdocken.
Advanced Host Controller Interface 11

Intel Smart Response Technology (bestimmte Modelle)
HINWEIS: Intel® Smart Response Technology setzt voraus, dass für den SATA-Controller in
Computer Setup (BIOS) der RAID-Modus eingestellt ist. Normalerweise sind SRT und der RAID-
Modus bereits werksseitig aktiviert, und es ist keine weitere Benutzerkonfiguration erforderlich.
Intel Smart Response Technology (SRT) ist eine Intel Rapid Storage Technology (RST) Caching-
Funktion, die die Systemleistung erheblich steigert. Mit SRT können Benutzer Computersysteme so
konfigurieren, dass das SSD mSATA-Modul als Cache-Speicher zwischen dem Arbeitsspeicher des
Systems und der Festplatte verwendet werden kann. Dadurch steht eine Festplatte (oder ein RAID-
Volume) zur Verfügung, die eine maximale Speicherkapazität bietet, während sich gleichzeitig die
Systemleistung erhöht.
HINWEIS: Beim Caching der Intel® Smart Response-Technology wird nur ein Laufwerksbuchstabe
angezeigt. Für das SSD-Gerät, das als Cache verwendet wird, ist kein weiterer Laufwerksbuchstabe
erforderlich. Normalweise ist SRT werksseitig aktiviert, und es ist keine weitere Konfiguration durch
den Benutzer erforderlich. Bei der Verwendung mit SSD- oder SED-Laufwerken wird SRT nicht
unterstützt.
HINWEIS: Wenn Sie eine Festplatte hinzufügen und ein RAID-Volume erstellen möchten, müssen
Sie SRT vorübergehend deaktivieren. RAID-Volumes (d. h. – RAID 0, RAID 1, usw.) können nicht
erstellt werden, wenn SRT aktiviert ist. Deaktivieren Sie SRT, um das gewünschte RAID-Volume zu
erstellen. Nachdem Sie SRT vorübergehend deaktiviert haben, müssen Sie SRT wieder aktivieren.
Wenn Sie das Software-Image erneut installieren möchten, muss SRT zuerst deaktiviert werden. Sie
müssen Set to Available (Auf Verfügbar setzen) auswählen, bevor Sie das Betriebssystem und
dazugehörige Software erneut installieren.
So deaktivieren Sie SRT vorübergehend:
1. Geben Sie auf dem Startbildschirm Intel ein, und wählen Sie dann Intel Rapid Storage
Technology aus.
2. Klicken Sie auf den Link Acceleration und anschließend auf den Link Disable Acceleration.
3. Wählen Sie Disable Acceleration (Beschleunigung deaktivieren).
4. Klicken Sie auf den Link Reset to Available. Warten Sie, bis der Beschleunigungsmodus
beendet ist.
WICHTIG: Sie müssen SRT vorübergehend deaktivieren, wenn Sie die RAID-Modi wechseln.
Nehmen Sie die Änderung vor, und aktivieren Sie SRT. Wenn Sie diese Funktion nicht
vorübergehend deaktivieren, können Sie keine RAID-Datenträger erstellen oder ändern.
HINWEIS: SRT mit SEDs (Self-Encrypting Drives, sich selbst verschlüsselnde Laufwerke) wird von
HP nicht unterstützt.
So aktivieren Sie SRT:
1. Wählen Sie Start > Alle Programme > Intel > Rapid Storage Technology.
2. Klicken Sie auf das Symbol Accelerate (Beschleunigen), und klicken Sie dann auf Select
device (Gerät auswählen).
3. Wählen Sie die SSD-Größe, die dem Cache-Speicher zugewiesen werden soll.
HINWEIS: Es wird empfohlen, die maximale Größe auszuwählen. Eventuell auf dem SSD-
Laufwerk verbleibender Speicherplatz kann für die Datenspeicherung auf der einzelnen
Festplatte genutzt werden.
12 Kapitel 4 Intel Rapid Storage Technology

4. Wählen Sie die Festplatte (bzw. das RAID-Volume), die bzw. das beschleunigt werden soll.
HINWEIS: Es wird dringend empfohlen, das System-Volume bzw. die Systemfestplatte zu
beschleunigen, um maximale Leistung zu erhalten.
5. Wählen Sie den Beschleunigungsmodus, und klicken Sie dann auf OK. Die Einstellung
Maximized (Maximiert) wird empfohlen. Hierbei wird die Beschleunigung für die Eingabe-/
Ausgabeleistung optimiert.
Die Seite wird aktualisiert, und die neue Beschleunigungskonfiguration wird in der Ansicht
„Acceleration“ (Beschleunigung) angezeigt.
HINWEIS: Bevor Sie eine Festplatte ersetzen oder ein neues Image davon erstellen, müssen
Sie SRT deaktivieren.
HINWEIS: Beim Austausch bzw. der Wiederherstellung einer Festplatte müssen Sie den
Cache löschen, um einen Datenkonflikt mit im Cache-Speicher abgelegten Daten zu vermeiden.
Um den Cache zu löschen, geben Sie auf dem Startbildschirm Intel ein, und wählen Sie dann
Intel Rapid Storage Technology aus. Klicken Sie anschließend auf den Link „Acceleration“
(Beschleunigung), wählen Sie Disable Acceleration (Beschleunigung deaktivieren) aus und
klicken Sie auf den Link Reset to Available (Verfügbarkeit wiederherstellen), um den Cache zu
löschen.
So konfigurieren Sie den SATA-Modus in Computer Setup (BIOS):
1. Schalten Sie den Computer ein, oder starten Sie ihn neu. Drücken Sie esc, wenn die Meldung
„Press the ESC key for Startup Menu“ (ESC drücken, um Startmenü zu öffnen) unten im
Bildschirm angezeigt wird.
2. Drücken Sie f10, um Computer Setup (BIOS) aufzurufen.
3. Wählen Sie mit einem Zeigegerät oder den Pfeiltasten System Configuration
(Systemkonfiguration) > Device Configurations (Gerätekonfigurationen).
4. Wählen Sie unter SATA Device Mode (SATA-Gerätemodus) die Option RAID aus.
5. Wählen Sie mithilfe der Pfeiltasten File (Datei) > Save Changes and Exit (Änderungen
speichern und beenden), und drücken Sie dann die Eingabetaste.
Weitere Informationen zur Intel Smart Response Technology finden Sie unter
http://www.intel.com/
support/chipsets/sb/CS-032826.htm?wapkw=Smart%20Response%20Technology.
Intel Rapid Recover Technology
Intel Rapid Storage Technology unterstützt die folgenden Wiederherstellungsfunktionen:
Vorgehensweisen zum Aktualisieren des Spiegellaufwerks
Mit Recovery können Sie selbst festlegen, wie oft das Spiegellaufwerk aktualisiert wird: ständig oder
auf Anforderung. Bei ständiger Aktualisierung werden die Daten auf dem primären Laufwerk stets
gleichzeitig auch auf das Spiegellaufwerk kopiert, solange beide Laufwerke mit dem System
verbunden sind. Wenn Sie den Computer von der Dockingstation trennen, in der sich das
Wiederherstellungslaufwerk befindet, werden alle neuen oder geänderten Daten automatisch von der
primären Festplatte auf die Wiederherstellungsfestplatte kopiert, sobald das Notebook wieder
angedockt wird. Dabei kann auch ein Spiegelungsvorgang fortgesetzt werden, der beim Abdocken
unterbrochen wurde.
Bei Aktualisierung auf Anforderung werden die Daten nur dann von der primären Festplatte auf die
gespiegelte Festplatte kopiert, wenn dies durch den Befehl Update Recovery Volume (Recovery-
Intel Rapid Recover Technology 13

Volume aktualisieren) in Recovery angefordert wird. Dabei werden nur die neuen oder aktualisierten
Dateien vom primären Laufwerk auf die gespiegelte Festplatte kopiert. Vor der Aktualisierung der
gespiegelten Festplatte können bei dieser Vorgehensweise auch einzelne Dateien wiederhergestellt
werden, die auf der primären Festplatte beschädigt wurden. Durch Aktualisierung nur auf
Anforderung können Sie die Daten auf dem gespiegelten Laufwerk auch vor einem eventuellen
Virenbefall der primären Festplatte schützen. Dazu darf die gespiegelte Festplatte nach dem
Virenbefall allerdings nicht aktualisiert werden.
HINWEIS: Die Aktualisierungsweise des Spiegellaufwerks können Sie jederzeit ändern. Klicken Sie
hierzu mit der rechten Maustaste auf Modify Volume Update Policy (Aktualisierungsweise für
Volume ändern).
Automatische Umschaltung zwischen Festplatten und schnelle
Wiederherstellung
Wenn die primäre Festplatte ausfällt, schaltet Recovery ohne Eingriff des Benutzers automatisch auf
das gespiegelte Laufwerk um. Recovery meldet den Ausfall der primären Festplatte. In der
Zwischenzeit kann der Computer von der gespiegelten Festplatte starten. Wenn eine neue primäre
Festplatte installiert wird und der Computer neu gestartet wird, kopiert die schnelle
Wiederherstellungsfunktion von Recovery alle gespiegelten Daten zurück auf die primäre Festplatte.
HINWEIS: Wurde die Einstellung „Aktualisierung auf Anforderung“ ausgewählt und die primäre
Festplatte fällt aus oder eine Datei auf der primären Festplatte wird beschädigt, gehen alle nicht
gespiegelten Daten verloren.
Vereinfachte Migration von RAID auf Nicht-RAID
Um aus einem RAID 1- oder Recovery-Volume wieder zwei Nicht-RAID-Festplatten zu erstellen,
gehen Sie nach der Anleitung im Abschnitt
„Zurücksetzen von RAID-Laufwerken auf Nicht-RAID“
auf Seite 28 vor.
Auch die Migration von RAID 1 nach Recovery wird unterstützt. Die Migration von RAID 0 nach
RAID 1 oder von RAID 0 nach einer Nicht-RAID-Primärfestplatte wird jedoch nicht unterstützt.
14 Kapitel 4 Intel Rapid Storage Technology

5 Einrichtung des RAID-Volume
HINWEIS: Wenn Ihr System über die Intel® Smart Response Technology verfügt, lesen Sie den
Abschnitt
„Intel Rapid Storage Technology “ auf Seite 11, bevor Sie RAID-Volumes einrichten.
In den folgenden Anleitungen wird davon ausgegangen, dass eine unterstützte Festplatte im
Erweiterungsschacht des Computers oder im Schacht für SATA-Wechsellaufwerke der
Dockingstation installiert ist oder am eSATA-Anschluss des Computers angeschlossen ist (siehe
„Unterstützte Geräte“ auf Seite 7).
Die RAID-Migration besteht im Prinzip aus den folgenden Schritten:
●
Aktivieren von RAID in Computer Setup (BIOS).
●
RAID-Migration mithilfe der Intel® Rapid Storage Technology Console.
ACHTUNG: Stellen Sie sicher, dass der Computer an eine Netzstromquelle angeschlossen ist,
bevor Sie mit den folgenden Vorgängen beginnen. Wenn bei einer RAID-Migration die
Stromversorgung ausfällt, kann dies zu Datenverlust führen.
Aktivieren von RAID in Computer Setup (BIOS) (f10)
HINWEIS: In der folgenden Anleitung wird davon ausgegangen, dass Sie das Festplatten-Image
verwenden, das mit dem Computer geliefert wurde. Wenn auf dem Computer ein anderes Image
installiert ist, müssen Sie zuerst RAID in Computer Setup (BIOS) (f10) aktivieren und dann das
Betriebssystem und alle erforderlichen Treiber installieren, auch den Treiber für die Intel Rapid
Storage Technology. Folgen Sie dann der Anleitung unter
„Starten einer RAID-Migration“
auf Seite 17. RAID-Volumes werden vorwiegend auf der primären Festplatte und einer intern
angeschlossenen sekundären Festplatte erstellt. RAID-Volumes dürfen nicht auf der primären
Festplatte und einer extern angeschlossenen Festplatte erstellt werden. Es ist möglich, ein RAID-
Volume auf zwei extern angeschlossenen Festplatten zu erstellen, auch wenn es nur von geringem
Nutzen ist.
1. Schalten Sie den Computer ein, oder starten Sie ihn neu.
2. Drücken Sie sofort beim Hochfahren des Computers f10, um Computer Setup zu starten.
HINWEIS: Wenn Sie die Taste f10 nicht rechtzeitig gedrückt haben, müssen Sie den
Computer erneut starten und dann nochmals f10 drücken, um auf das Utility zuzugreifen.
Aktivieren von RAID in Computer Setup (BIOS) (f10) 15

3. Wählen Sie in Computer Setup (BIOS) die Option System Configuration (Systemkonfiguration)
> Device Configurations (Gerätekonfigurationen).
4. Wählen Sie im Fenster Device Configurations (Gerätekonfigurationen) unter SATA Device
Mode (SATA-Gerätemodus) die Option RAID aus. Klicken Sie auf Confirm (Bestätigen).
Folgende Meldung wird angezeigt: „Changing this setting may require reinstallation of your
operating system. Are you sure you want to proceed?“ (Wenn diese Einstellung geändert wird,
ist möglicherweise eine erneute Installation Ihres Betriebssystems erforderlich. Möchten Sie
wirklich fortfahren?)
HINWEIS: Das mit Ihrem Computer gelieferte Festplatten-Image enthält Treiber, die Ihnen ein
Umschalten zwischen dem AHCI- und dem RAID-Modus ohne Neuinstallation des
Betriebssystems ermöglichen. Wenn Sie ein anderes Festplatten-Image verwenden, müssen Sie
möglicherweise das Betriebssystem neu installieren.
HINWEIS: Unter SATA Device Mode (SATA-Gerätemodus) befindet sich ein Kontrollkästchen
für die <strg I>-Eingabeaufforderung. Wenn Sie dieses Kontrollkästchen aktivieren, wird beim
Starten des Computers der Bildschirm für das Intel Options-ROM angezeigt.
16 Kapitel 5 Einrichtung des RAID-Volume
Seite wird geladen ...
Seite wird geladen ...
Seite wird geladen ...
Seite wird geladen ...
Seite wird geladen ...
Seite wird geladen ...
Seite wird geladen ...
Seite wird geladen ...
Seite wird geladen ...
Seite wird geladen ...
Seite wird geladen ...
Seite wird geladen ...
Seite wird geladen ...
Seite wird geladen ...
Seite wird geladen ...
Seite wird geladen ...
-
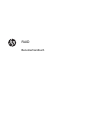 1
1
-
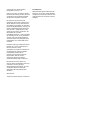 2
2
-
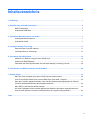 3
3
-
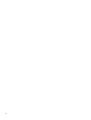 4
4
-
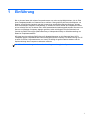 5
5
-
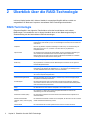 6
6
-
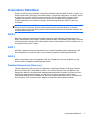 7
7
-
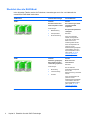 8
8
-
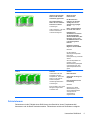 9
9
-
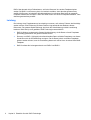 10
10
-
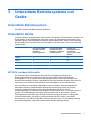 11
11
-
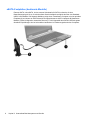 12
12
-
 13
13
-
 14
14
-
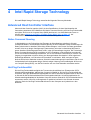 15
15
-
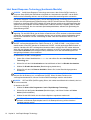 16
16
-
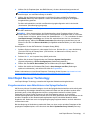 17
17
-
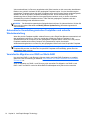 18
18
-
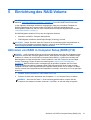 19
19
-
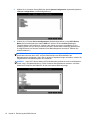 20
20
-
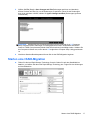 21
21
-
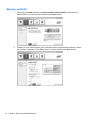 22
22
-
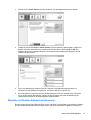 23
23
-
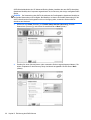 24
24
-
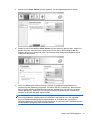 25
25
-
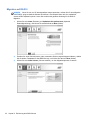 26
26
-
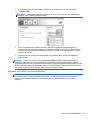 27
27
-
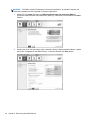 28
28
-
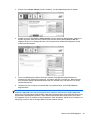 29
29
-
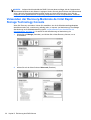 30
30
-
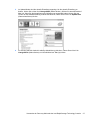 31
31
-
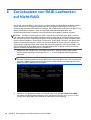 32
32
-
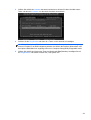 33
33
-
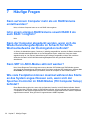 34
34
-
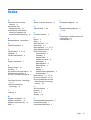 35
35
-
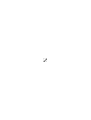 36
36